Вы планируете поездку, но не уверены в местонахождении незнакомого места? Что ж, функция просмотра улиц Google Maps помогает вам визуально исследовать любое место, не выходя из дома. В этом руководстве я расскажу вам, как использовать Просмотр улиц в Картах Google на iPhone, iPad и Mac.
- Что такое просмотр улиц в Google Maps?
- Как использовать Просмотр улиц в Картах Google на iPhone или iPad
- Как получить доступ к просмотру улиц с разделенным экраном на iPhone
- Как использовать Просмотр улиц в Картах Google на Mac
- Как сообщить о проблеме с Просмотром улиц на Google Картах
Что такое просмотр улиц в Google Maps?
Карты Google стали идеальным средством планирования поездок на наших iPhone для изучения новых мест. Теперь, благодаря интеграции функции просмотра улиц, вы можете посетить практически любое место в мире.
Проще говоря, Street View — это панорамный вид на место или место, снятое с помощью транспортных средств, дронов и даже рюкзаков, оснащенных камерами Google. Помимо удобного интерфейса, он включает в себя массу преимуществ, таких как:
- Исследуя место в деталях, от улиц до зданий.
- Определение конкретных адресов, мест отдыха и достопримечательностей.
- Лучшее понимание направлений благодаря поддержке панорамных изображений 360°.
Вы взволнованы, чтобы изучить эту интересную функцию? Давайте узнаем, как включить просмотр улиц в Картах Google.
Как использовать Просмотр улиц в Картах Google на iPhone или iPad
Вы можете получить и изучить Просмотр улиц на Картах Google несколькими способами. Я перечислил все возможные методы ниже.
1. Найдите место или поставьте булавку
- Запустите Google Maps → Коснитесь панели поиска → Введите место назначения .
- Место будет отмечено красной булавкой .
Кроме того, вы можете поместить булавку в нужном месте.
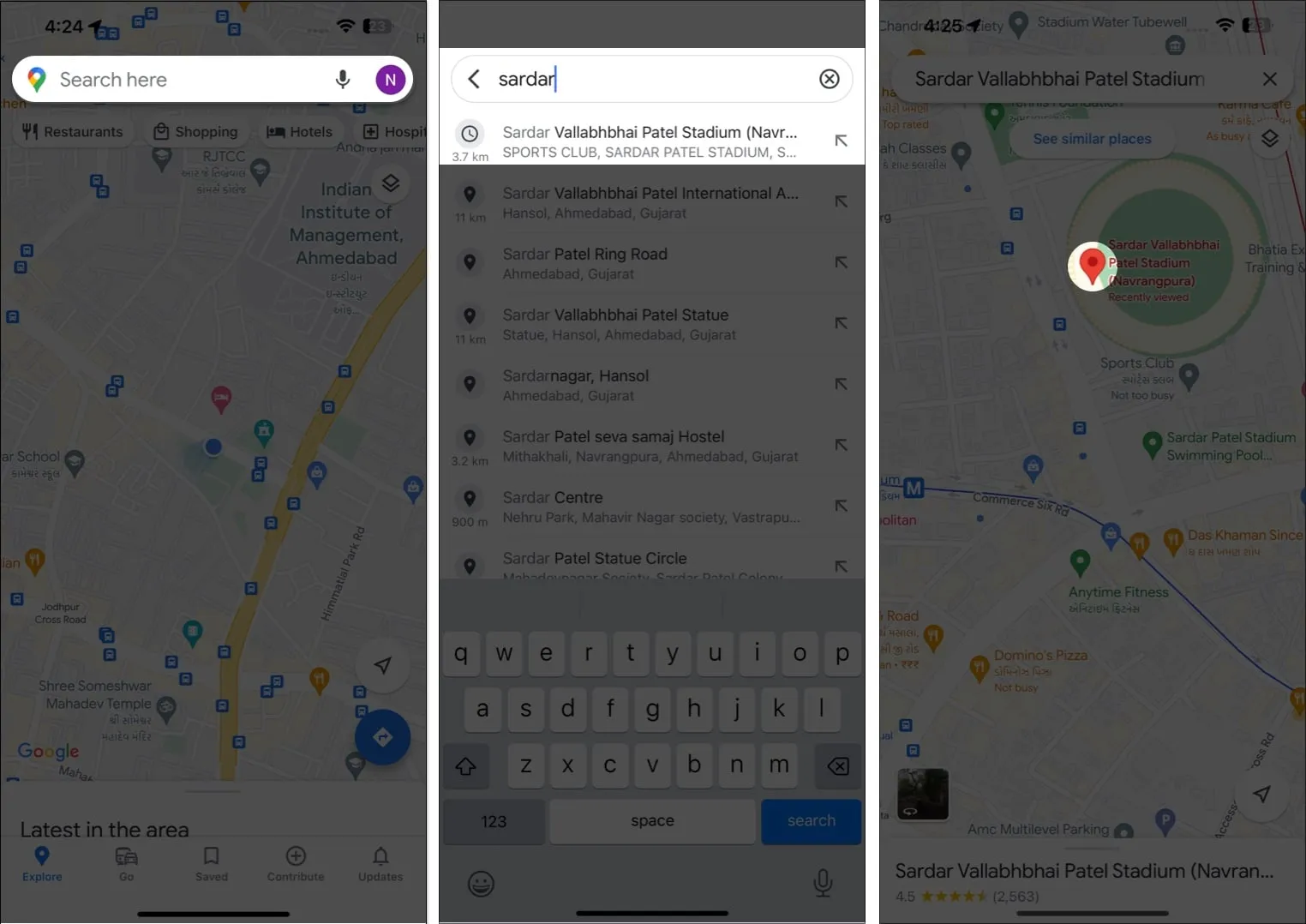
- Теперь коснитесь предварительного просмотра изображения .
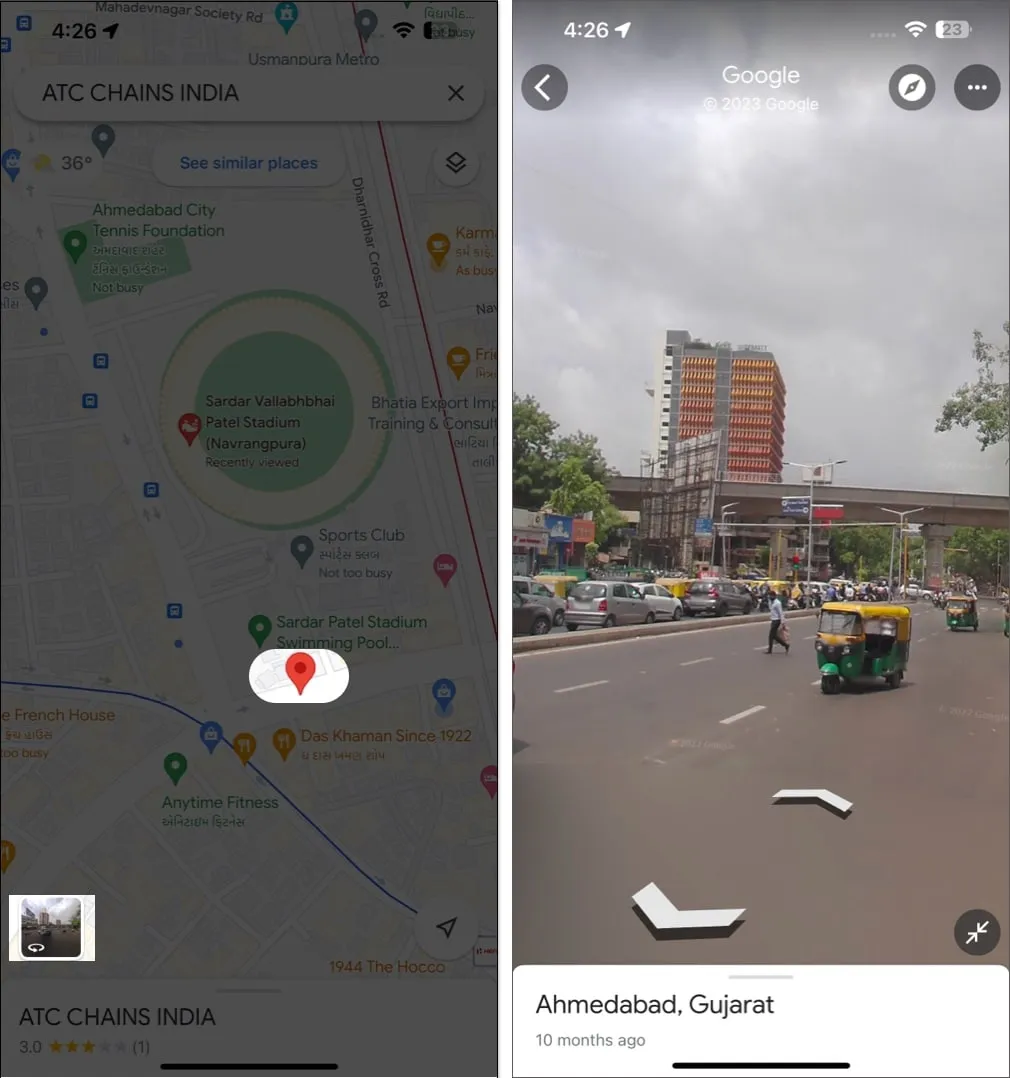
- Он покажет вам изображения этого конкретного места на уровне улиц.
- Чтобы выйти из просмотра улиц, коснитесь значка «Назад» .
2. Нажмите на маркер места
Если вы ранее сохраняли место и не можете вспомнить его точное местоположение, вы все равно можете изучить его просмотр улиц. Вот как:
- Откройте Карты Google → Перейдите к сохраненным → Избранное .
Здесь вы можете найти все места, которые вы сохранили до сих пор.
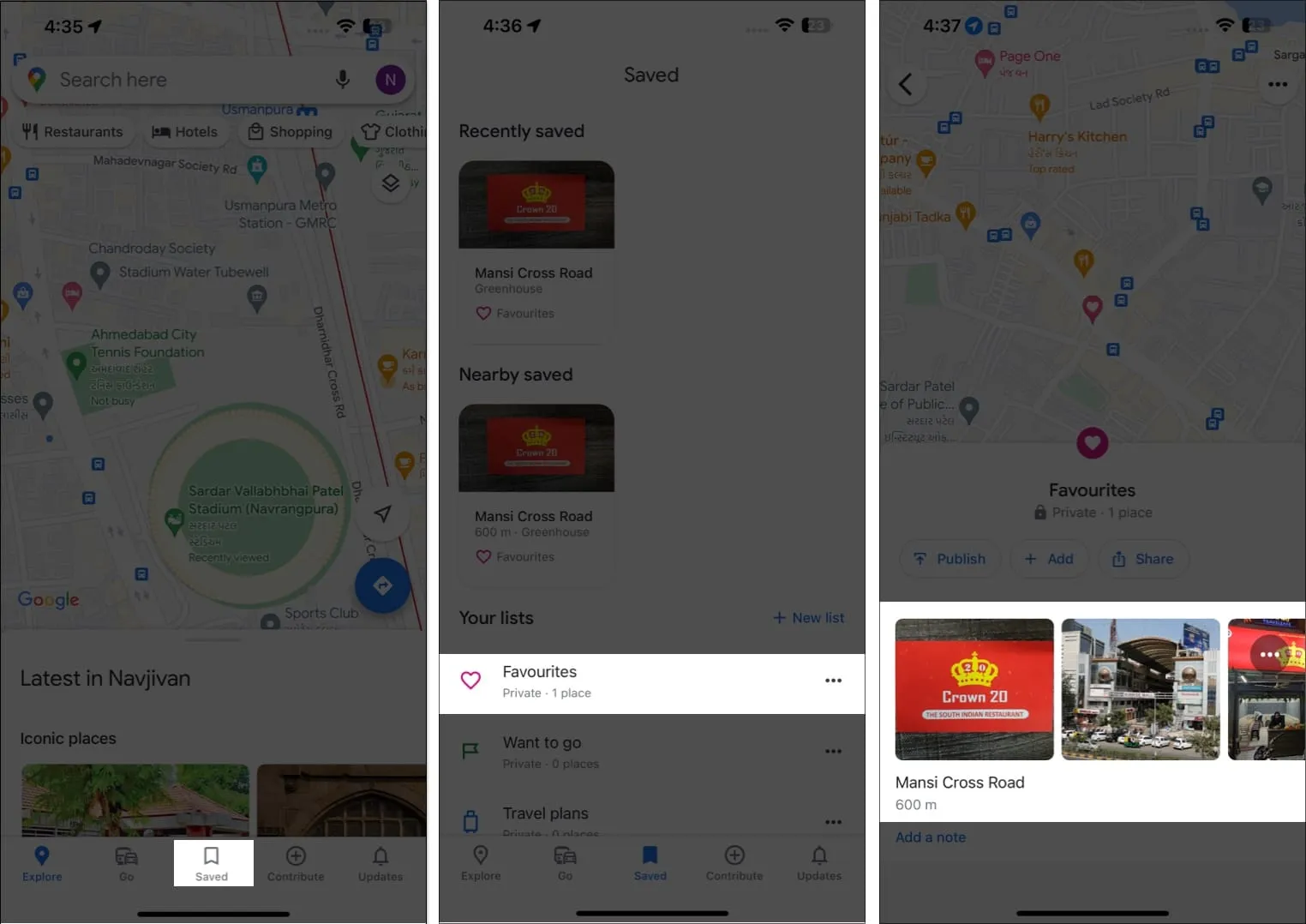
- Выберите место по вашему выбору, чтобы продолжить.
- Прокрутите вниз и коснитесь Просмотр улиц и 360° ̊ → Выберите изображение для предварительного просмотра .

3. Используйте слой просмотра улиц
Вы можете найти изображения всего вашего региона на уровне улиц, используя слой просмотра улиц Google Maps.
- Перейдите в Google Maps → коснитесь параметра «Слой» .
- Выберите Просмотр улиц → Коснитесь X .
Синими линиями будут отмечены все улицы.
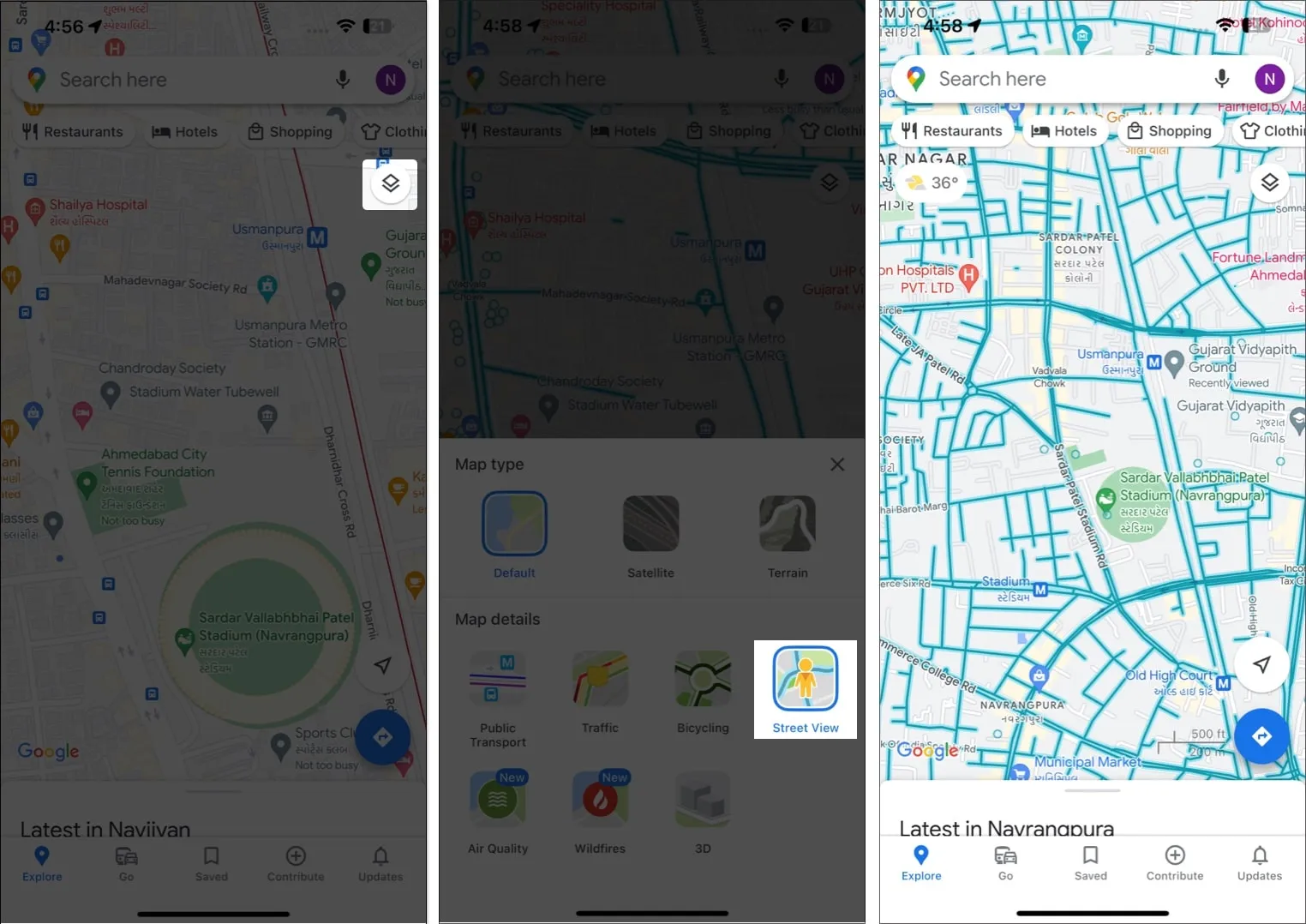
- Коснитесь улицы .
Вы получите разделенный экран на 3D-карту и 2D-карту. - Чтобы открыть Просмотр улиц в полноэкранном режиме, коснитесь значка изменения размера .
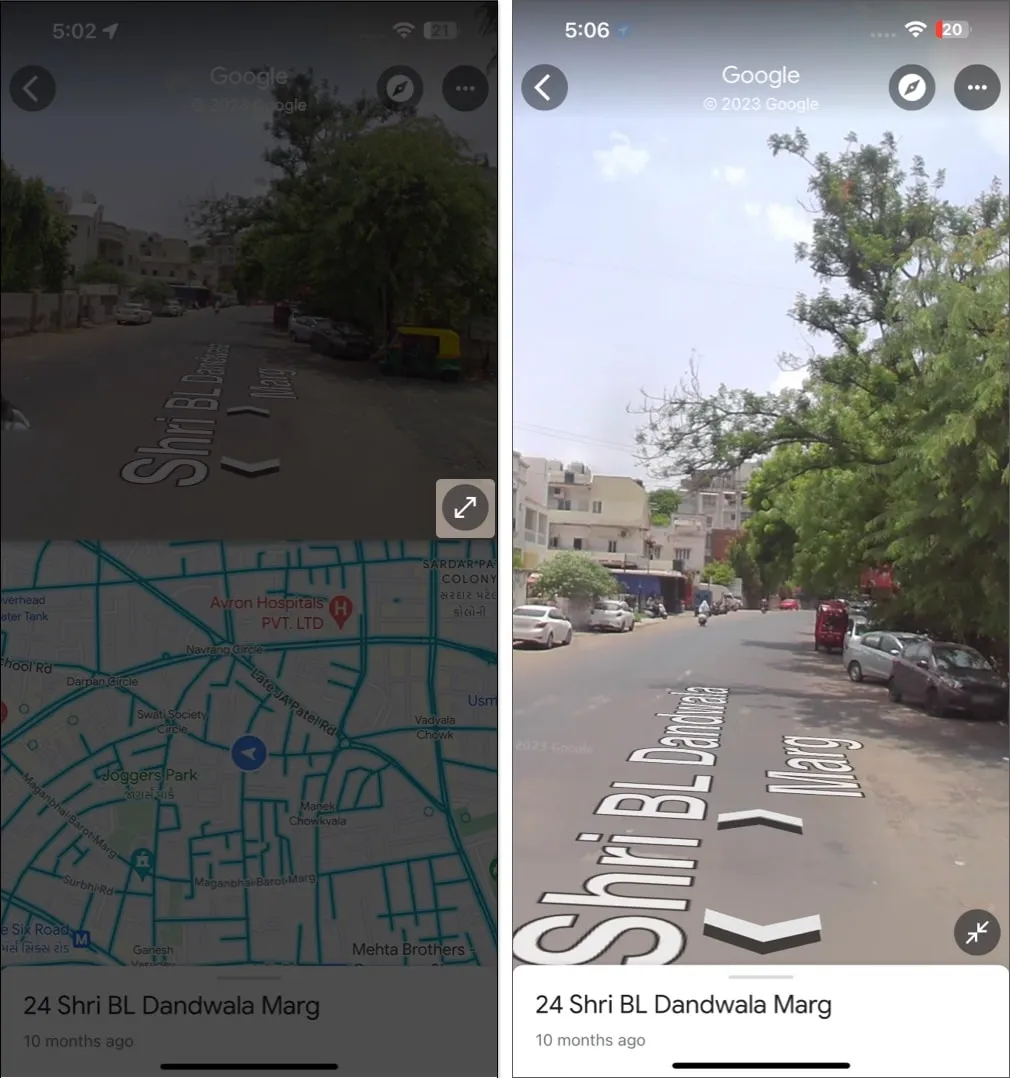
Как получить доступ к просмотру улиц с разделенным экраном на iPhone
Если вы находитесь в ситуации, когда вам необходимо одновременно отслеживать Просмотр улиц и 2D-карту, включите просмотр улиц с разделенным экраном на Картах Google.
- Воспользуйтесь любым из вышеперечисленных способов, чтобы получить доступ к просмотру улиц .
- Коснитесь значка изменения размера .
Это позволит разделить экран для наблюдения за просмотром в реальном времени и просмотром улиц по умолчанию. - Чтобы вернуться к теме по умолчанию, коснитесь значка «Назад» .

Как использовать Просмотр улиц в Картах Google на Mac
Если вы пользователь Mac, не чувствуйте себя обделенным. Вы можете быстро изучить Просмотр улиц в Картах Google на Mac, выполнив следующие действия.
1. Найдите место или поставьте булавку
- Запустите любой браузер по вашему выбору → Откройте Google Maps .
- Перейдите в строку поиска → введите желаемое местоположение .
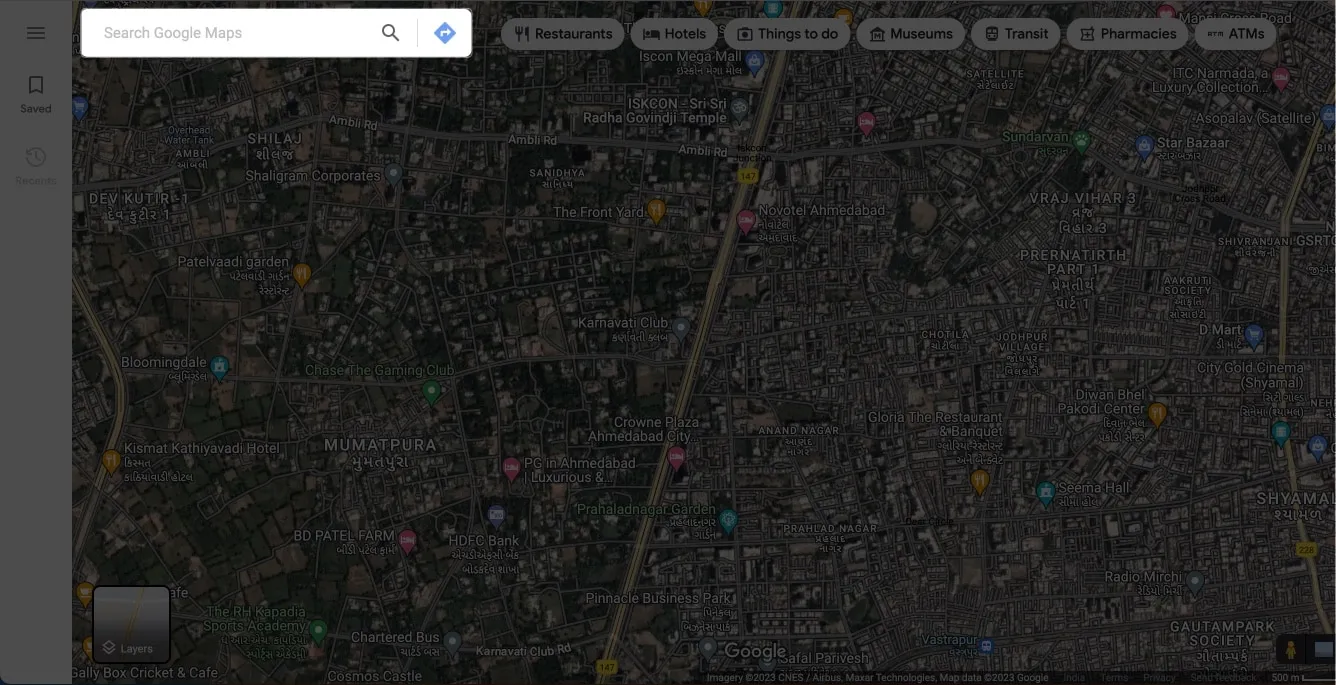
- Теперь увеличьте масштаб и укажите регион, который вы хотите просмотреть в режиме просмотра улиц.
- Нажмите «Просмотр улиц» , когда он появится на экране.

- Щелкните значок «Назад» или значок крестика , чтобы закрыть 3D-вид.
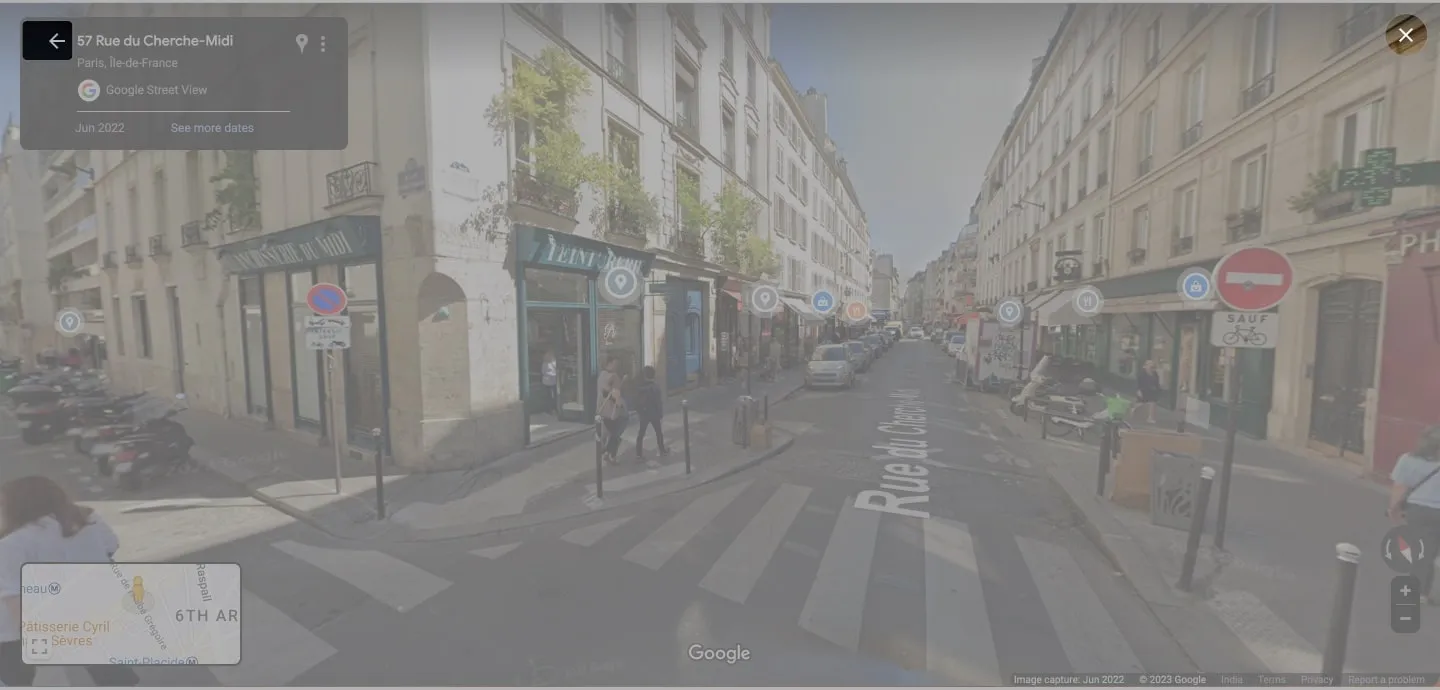
2. Нажмите на маркер места
- Нажмите «Сохранено» в главном интерфейсе Google Maps .
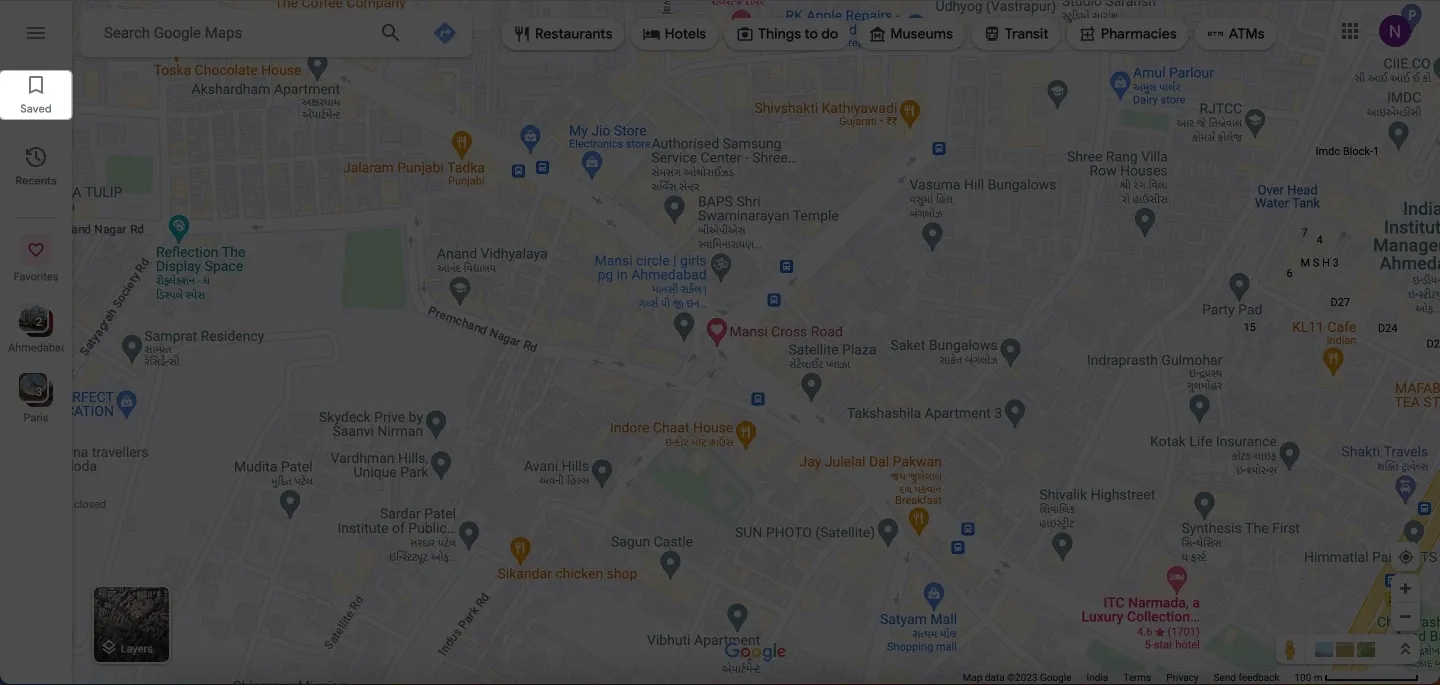
- Выберите Избранное → Выберите сохраненное местоположение .
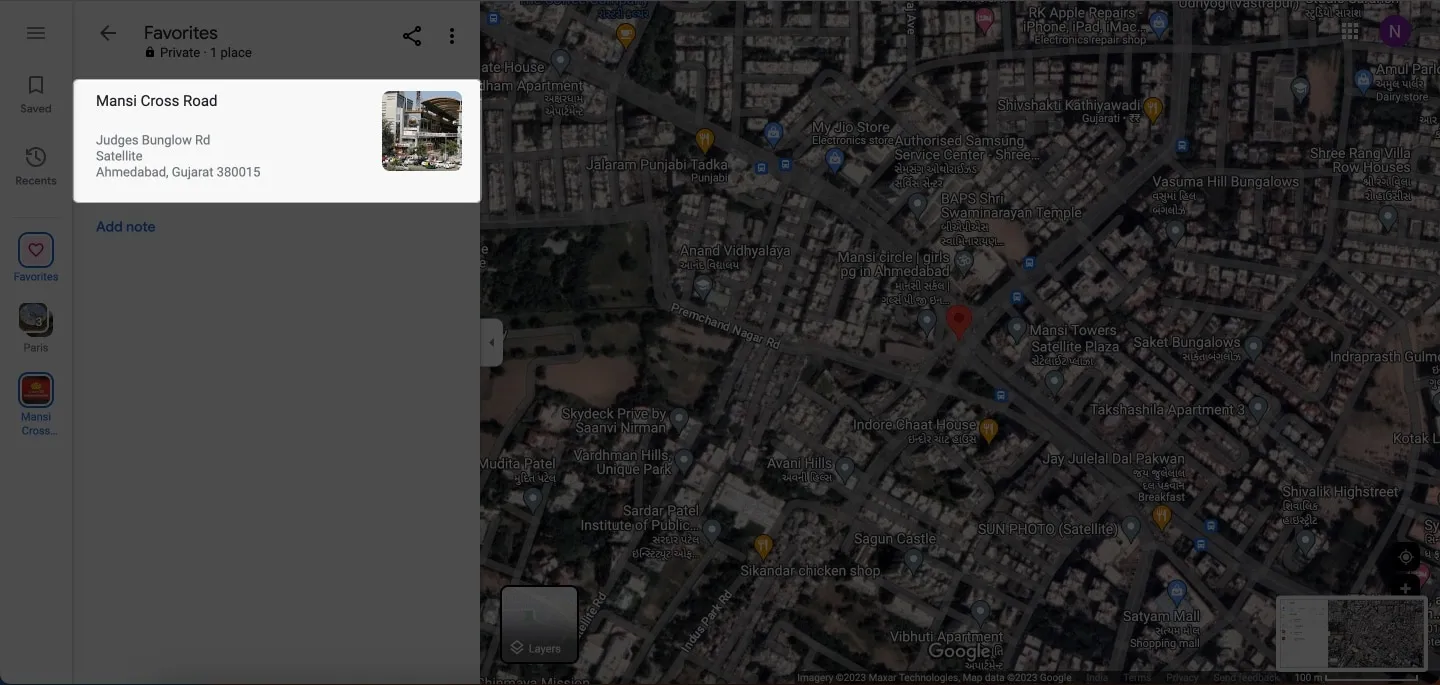
- Прокрутите боковое меню вниз → Нажмите «Просмотр улиц» в разделе «Фотографии» .
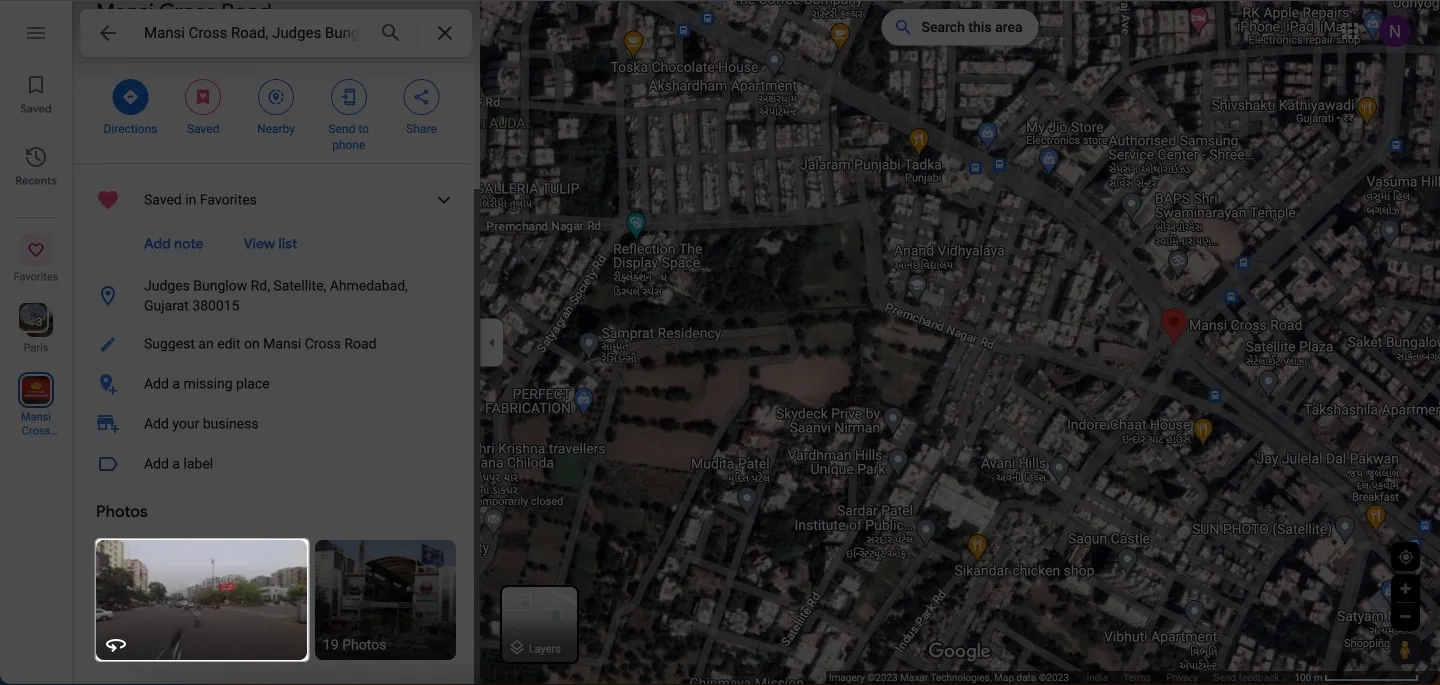
- Переключитесь на просмотр улиц и 360 ̊ , чтобы получить широкоугольную поддержку.
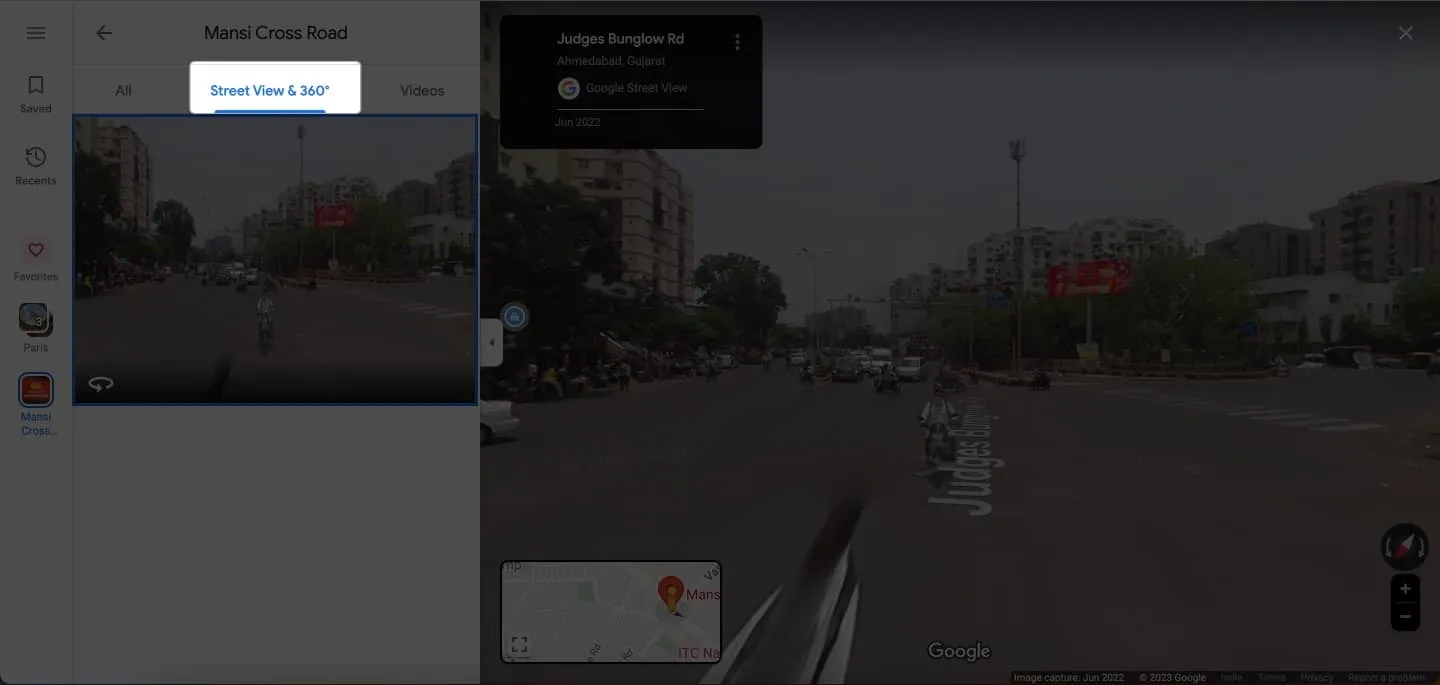
3. Используйте слой просмотра улиц
- Перейдите в Google Maps → Нажмите «Слои» .
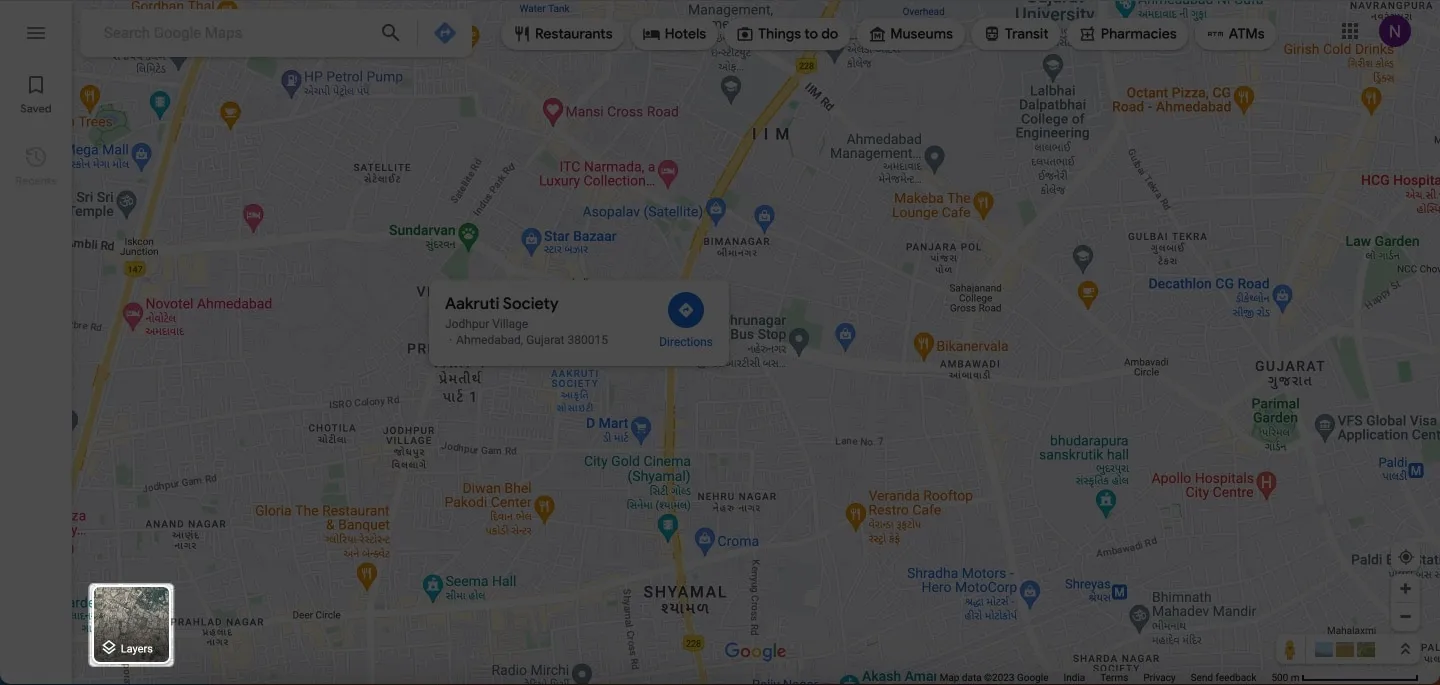
- Нажмите Еще .
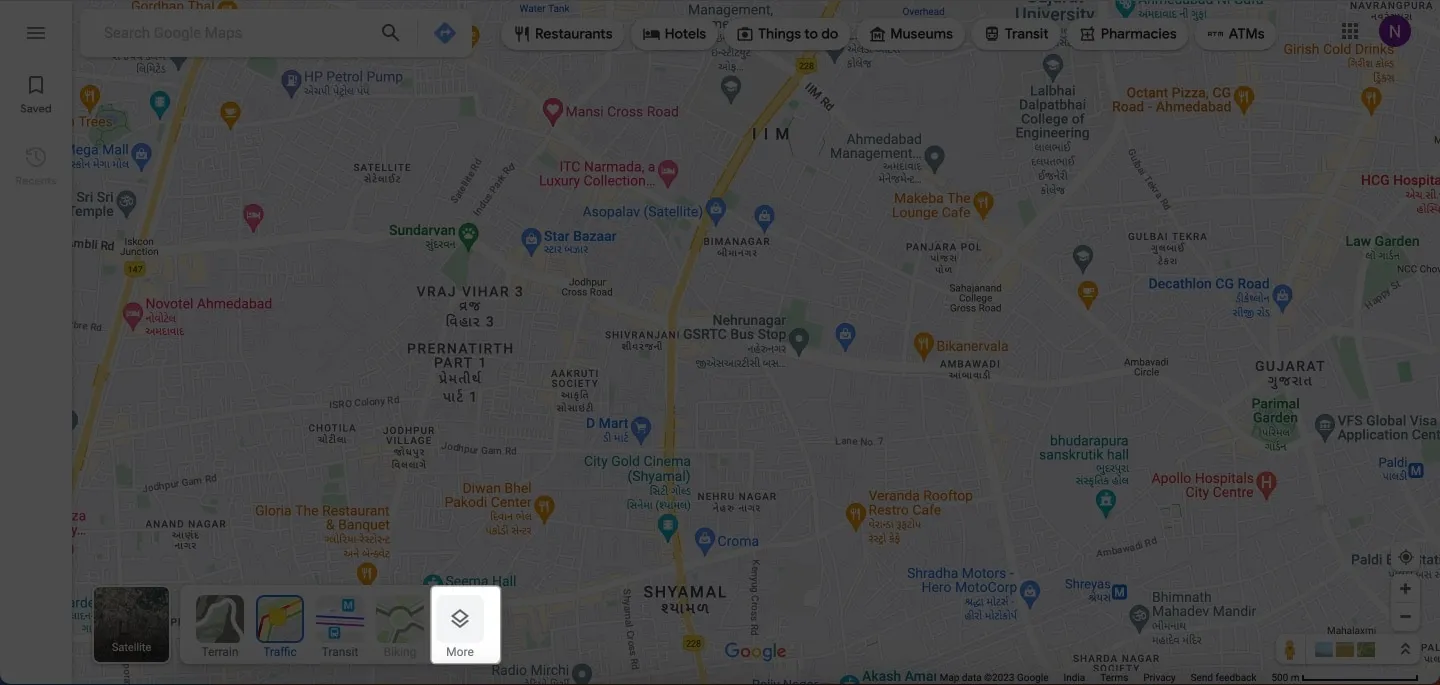
- Выберите «Просмотр улиц» в разделе «Подробности карты».
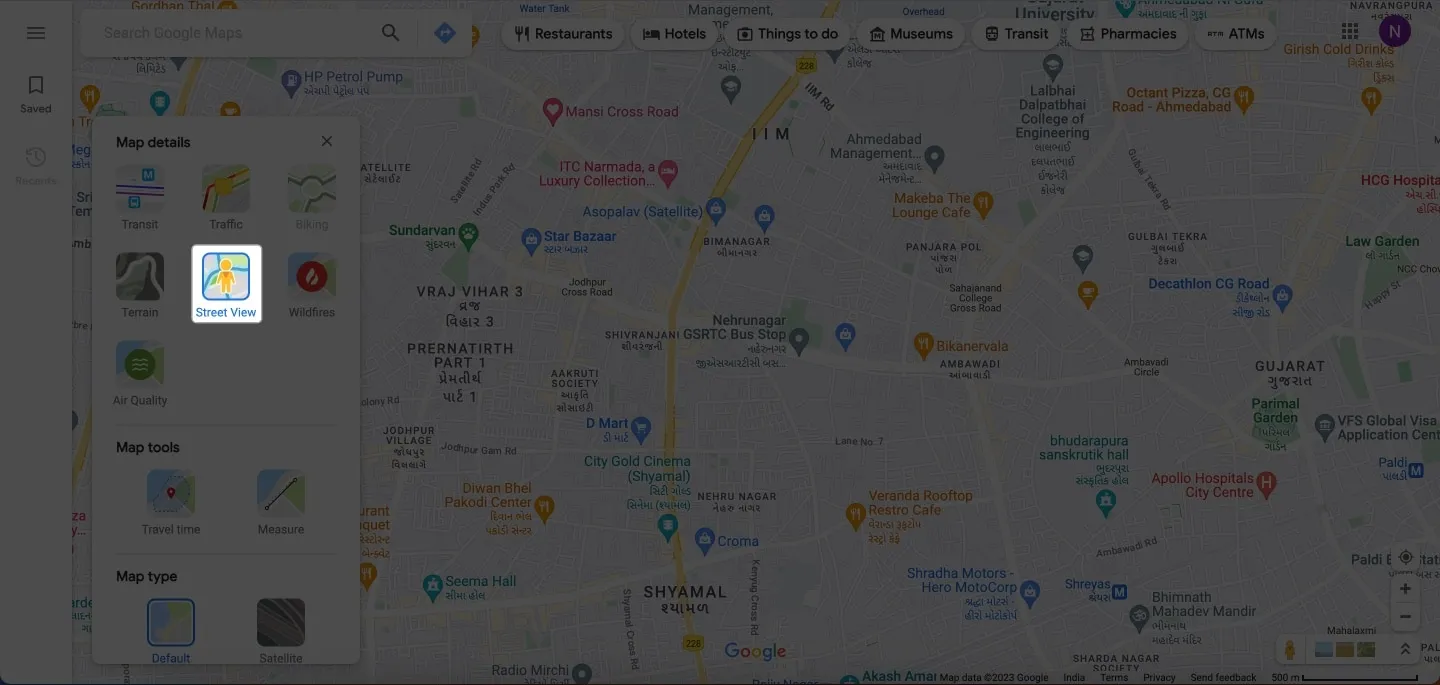
- Вся ваша карта будет покрыта синими линиями.
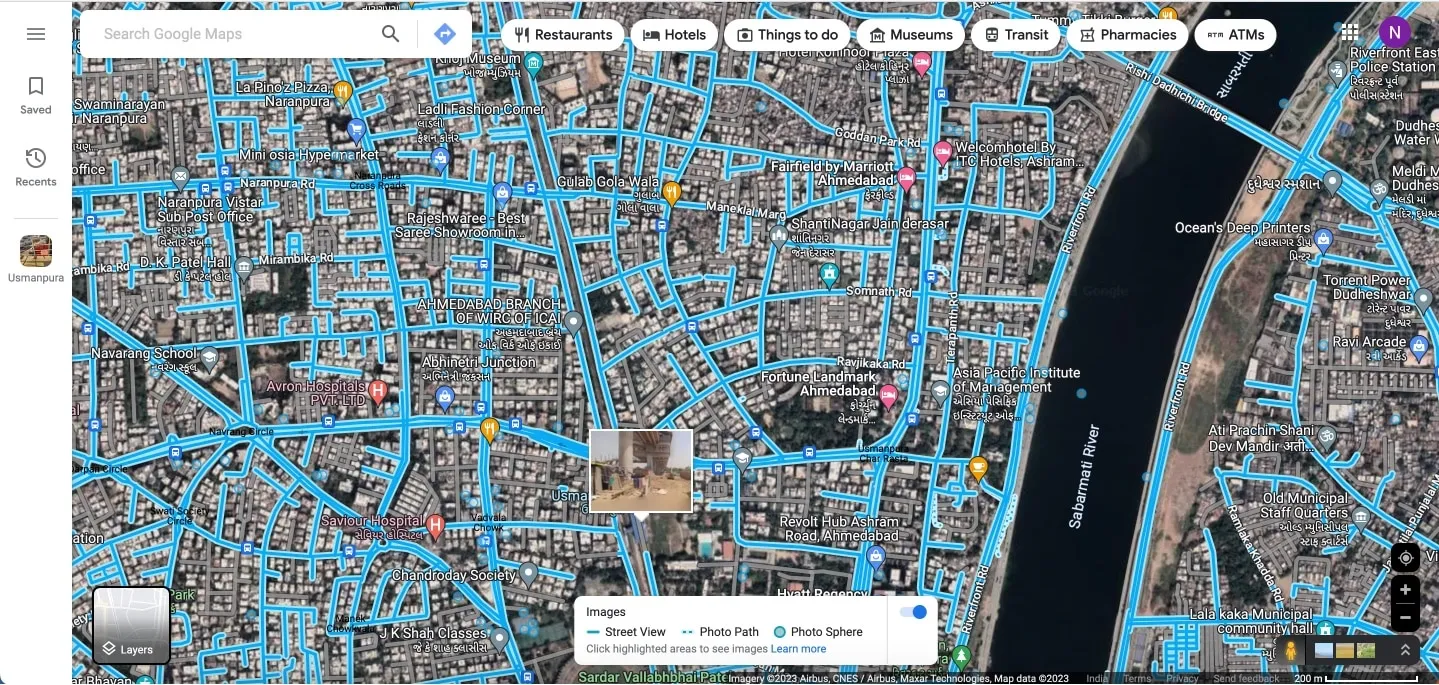
- Нажмите на улицу в любом месте, которое вы предпочитаете, чтобы получить доступ к просмотру улиц .
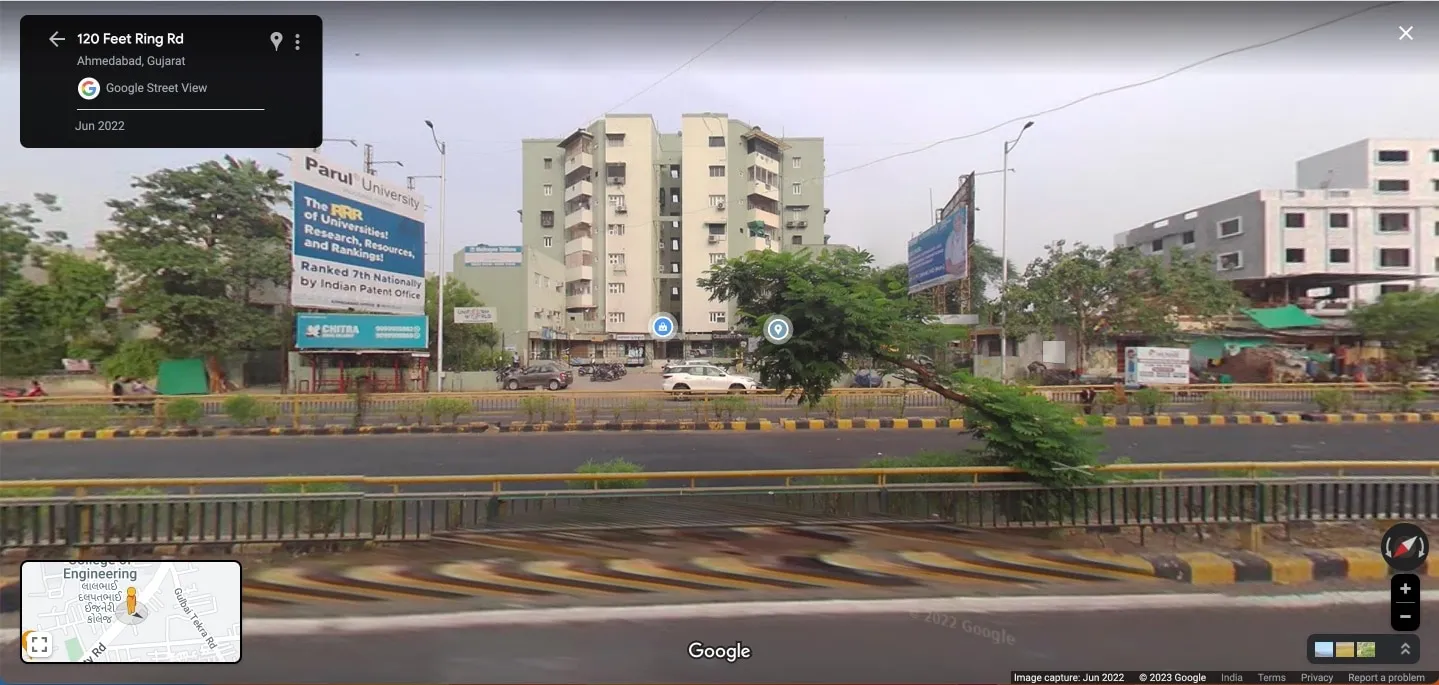
- Следите за своим местоположением с помощью значка человечка на маленькой карте.
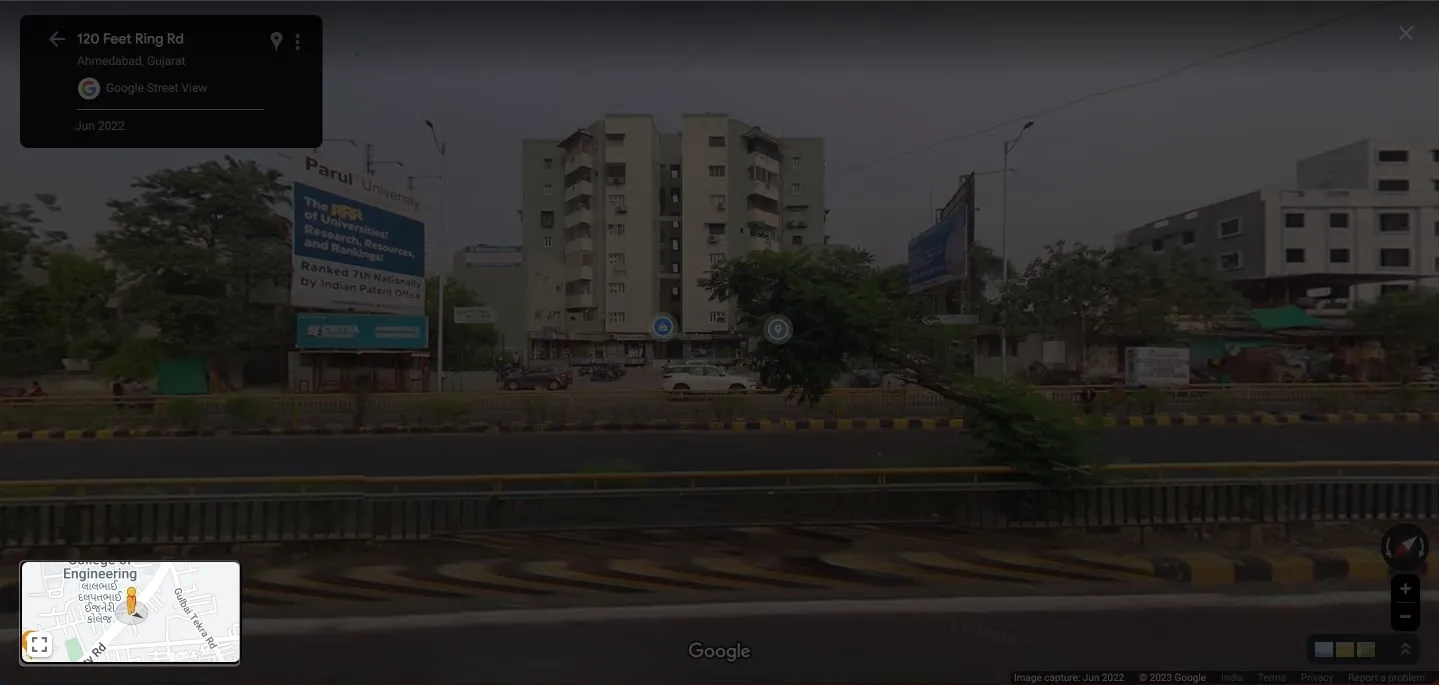
Как сообщить о проблеме с Просмотром улиц на Google Картах
Изучая Просмотры улиц, вы можете отправить отчет в Google, если обнаружите что-то оскорбительное или считаете, что это следует удалить.
На iPhone и iPad
- Войдя в Просмотр улиц на iPhone, коснитесь значка с тремя точками .
- Нажмите Сообщить о проблеме .
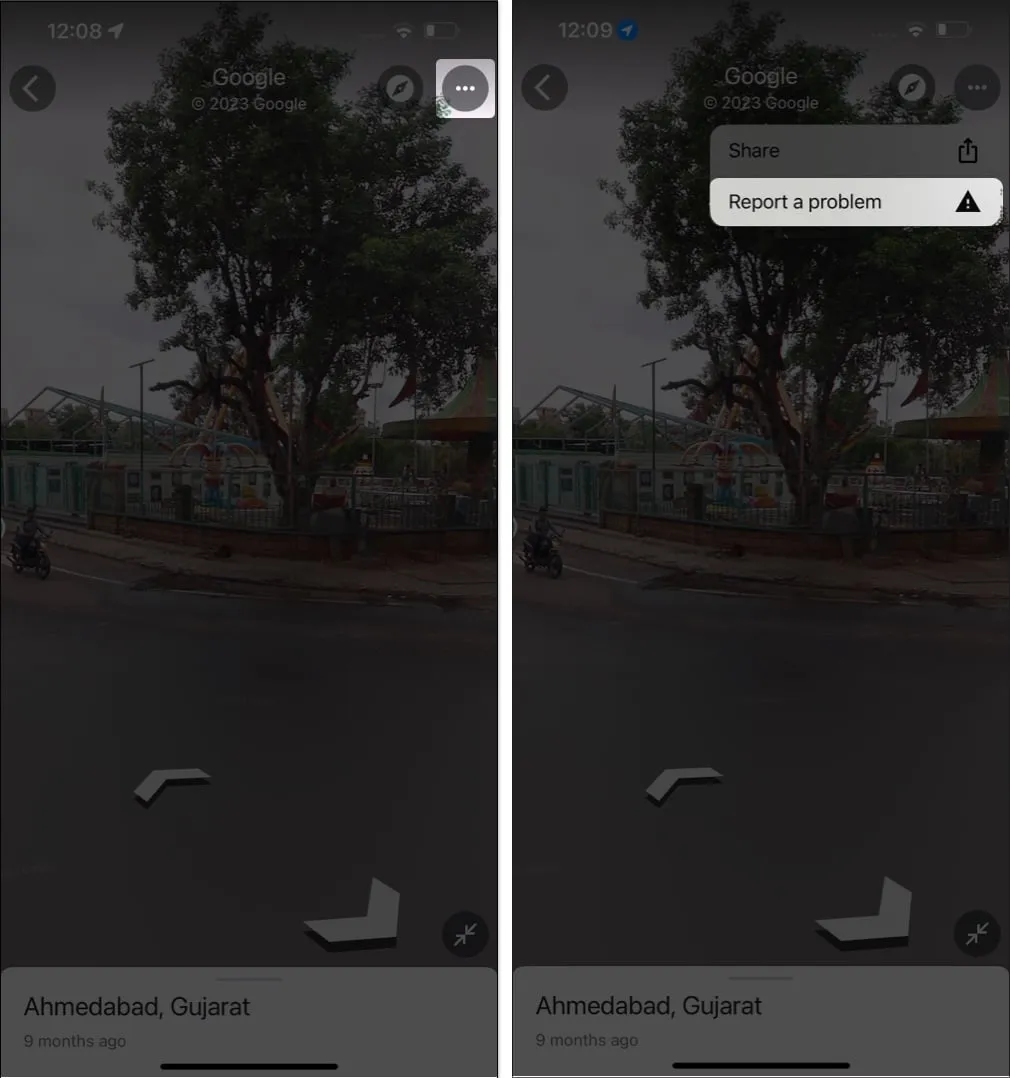
- Выберите регион , о котором хотите сообщить → Заполните данные .
- Нажмите «Отправить» и дождитесь подтверждения → нажмите «Готово» .
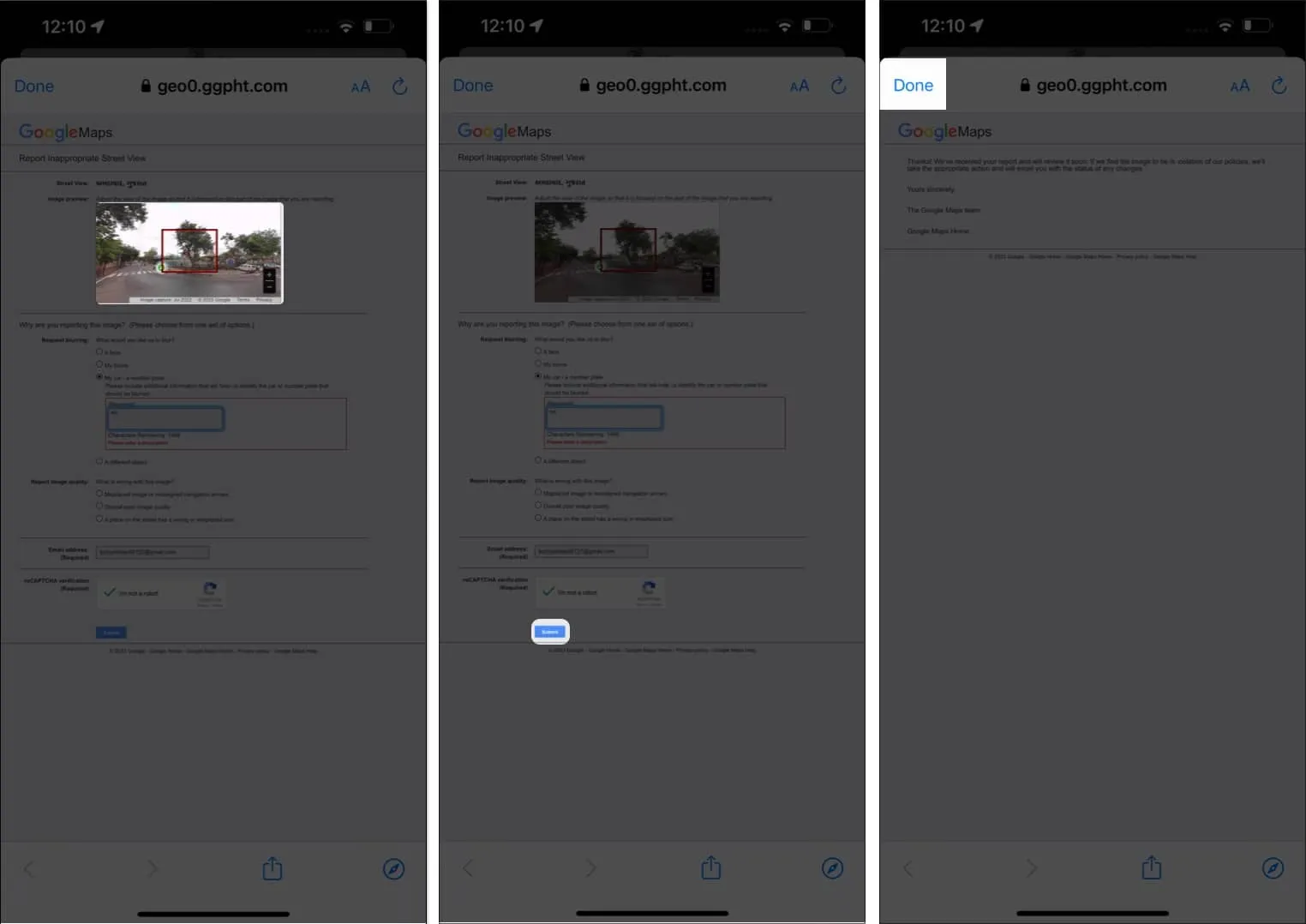
На Mac
- Чтобы пожаловаться на просмотр улиц на Mac, коснитесь трехточечного значка в меню ориентира.
- Щелкните Сообщить о проблеме .
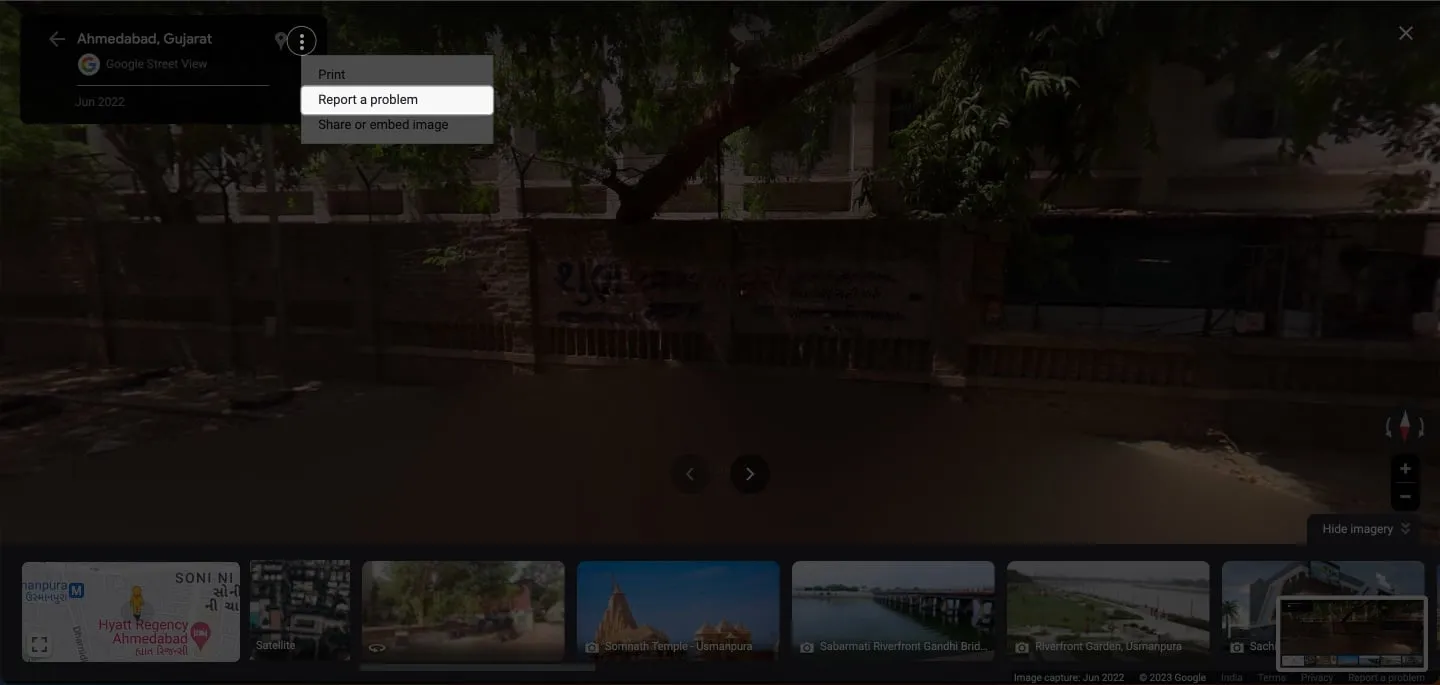
- Выберите регион , о котором вы хотите сообщить, в красном поле.
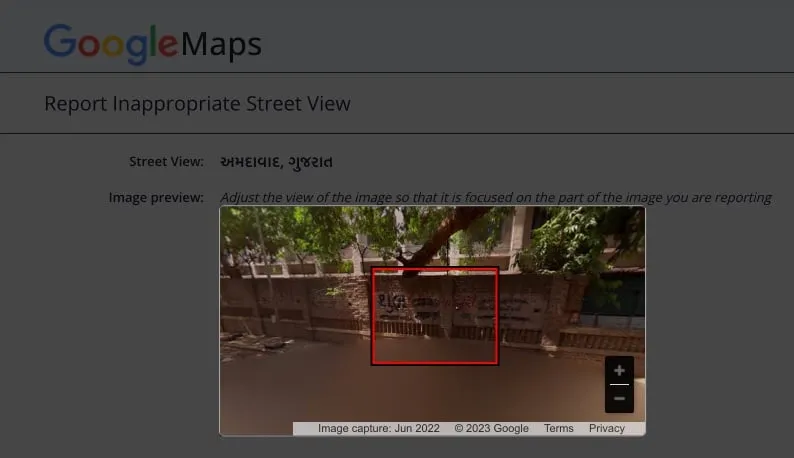
- Опишите причину жалобы на изображение.
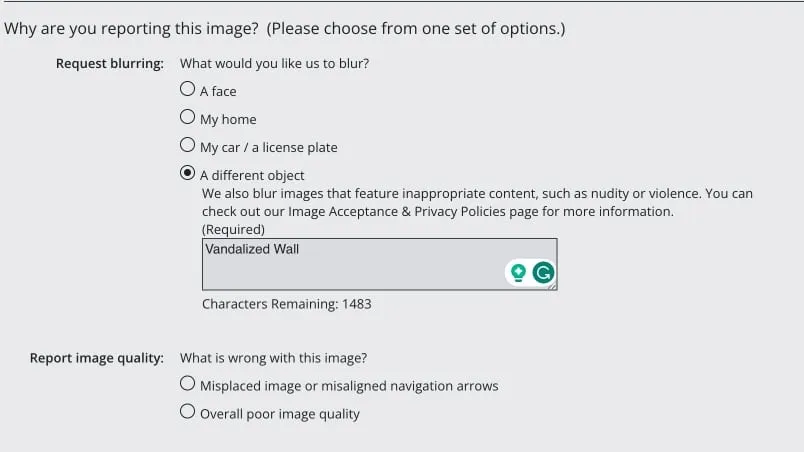
- Щелкните Отправить .
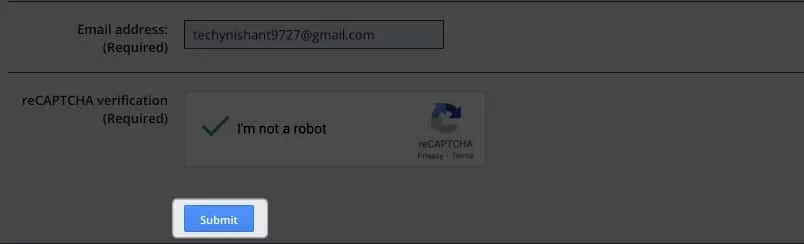
Помимо подачи отчета о неподходящих пейзажах, вы можете подать запрос на размытие определенной области , которую вы считаете очень показательной.
Советы по использованию Просмотра улиц на Картах Google
Если вы впервые пробуете эту фантастическую функцию, несколько советов могут значительно улучшить ваши впечатления от Просмотра улиц. Давайте посмотрим:
- Чтобы перемещаться по просмотру улиц на iPhone и iPad, перетаскивайте пальцы в разные стороны или нажимайте на движущиеся стрелки . На Mac щелкните значок компаса , чтобы изменить направление.
- На iPhone или iPad у вас есть более широкий обзор, если перевести устройство в ландшафтный режим.
- Сведите пальцы, чтобы увеличить масштаб, и разведите пальцы, чтобы уменьшить масштаб изображений улиц на iPhone и iPad. Используйте значки «плюс» (+) и «минус» (–) на Mac, чтобы увеличить или уменьшить вид.
Часто задаваемые вопросы
Можно ли использовать Просмотр улиц для планирования маршрута?
Да, вы можете использовать Просмотр улиц для предварительного просмотра маршрута и лучшего понимания улиц и достопримечательностей, которые вы встретите на своем пути.
Могу ли я поделиться своим местоположением в Просмотре улиц с кем-то еще?
Да, вы можете поделиться своим местоположением в Просмотре улиц, коснувшись значка «Поделиться» на своем iPhone .
Просмотр улиц доступен во всех местах?
Просмотр улиц доступен по всему миру, но не все местоположения были нанесены на карту. Включив слой просмотра улиц, вы можете проверить, есть ли в этом месте просмотр улиц. Если доступны изображения на уровне улиц, они будут выделены синим цветом.
Начни свое виртуальное приключение!
Никогда еще исследовать мир не было так просто с просмотром улиц в Картах Google. Используя его, вы можете перейти практически в любое место всего за несколько кликов. Итак, начните свое виртуальное приключение сегодня и позвольте Просмотру улиц в Картах Google отправить вас в путешествие, которое вы никогда не забудете.
Спасибо за чтение, и не стесняйтесь оставлять свои мысли в разделе комментариев ниже.