Функция автозаполнения в Safari экономит ваше время, оптимизируя ввод в различных полях. Таким образом, вам не нужно вручную вводить пароли каждый раз, когда вы заходите на свои любимые веб-сайты. Интересно, правда? В этом руководстве я покажу вам, как использовать Touch ID для автозаполнения паролей в Safari на Mac.
- Как сохранить или удалить имя пользователя и пароль в Safari на Mac
- Как использовать Touch ID для автозаполнения паролей в Safari
- Как изменить настройки автозаполнения в Safari на Mac
Как сохранить или удалить имя пользователя и пароль в Safari на Mac
- Откройте Safari → Нажмите Safari в строке меню → Выберите «Настройки» .
Выберите «Настройки» , если вы используете macOS Monterey или более раннюю версию.
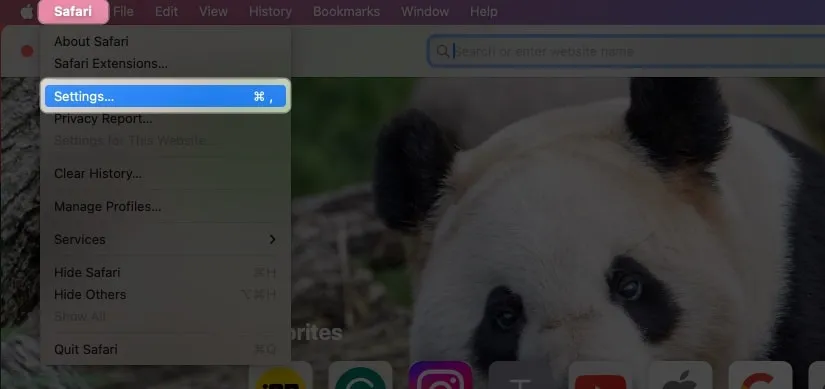
- Выберите «Пароли» → «Использовать Touch ID» или введите пароль вашего Mac .
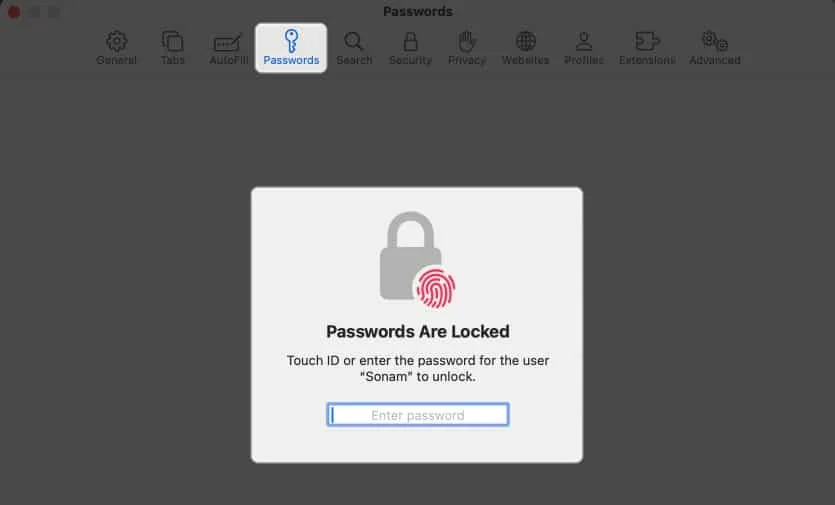
- Нажмите значок плюса (+) .
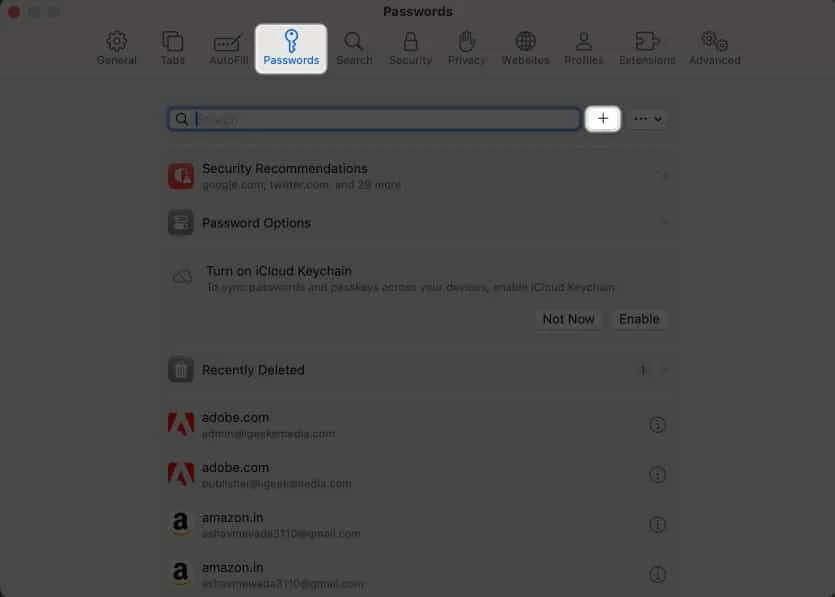
- Заполните следующие данные: Название , Веб-сайт , Имя пользователя и Пароль .
Вы также можете добавить заметки, если хотите. - Нажмите Добавить пароль .
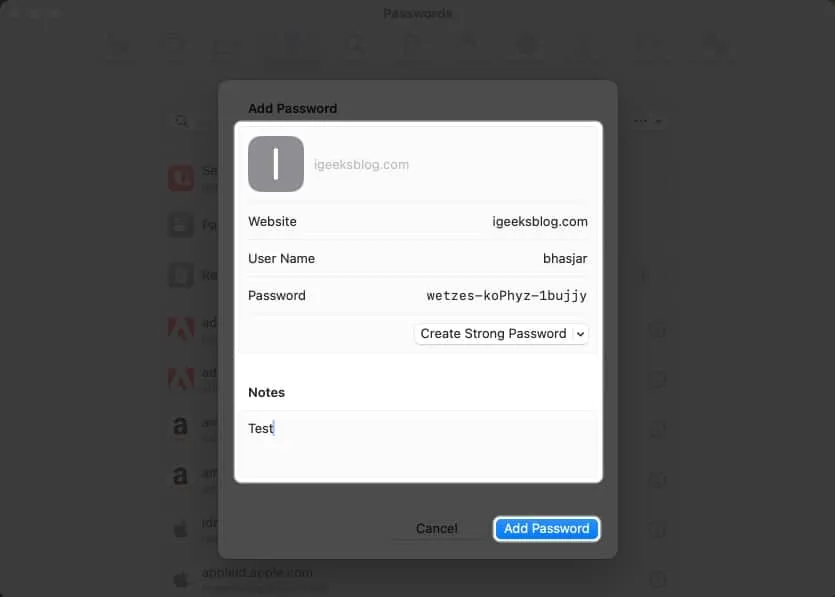
Чтобы удалить имя пользователя и пароль в Safari на Mac, выполните следующие действия:
- Перейдите на вкладку «Пароли» → Введите пароль Mac .
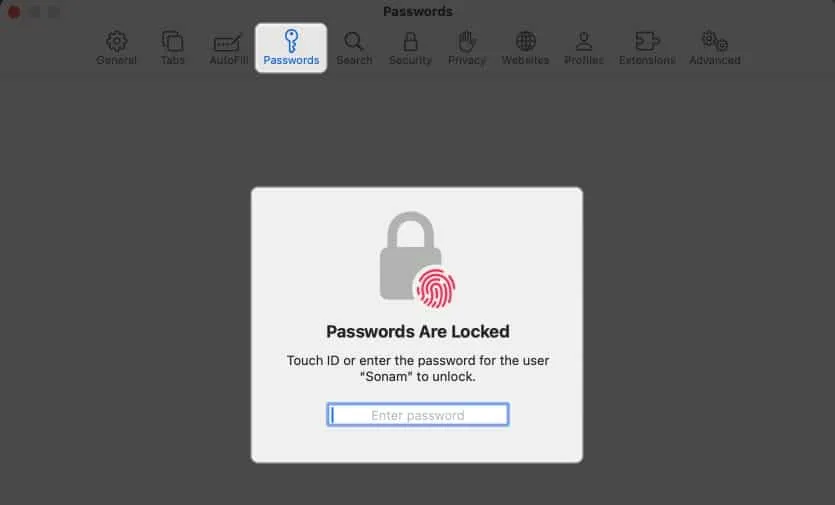
- Нажмите значок информации рядом с паролем.
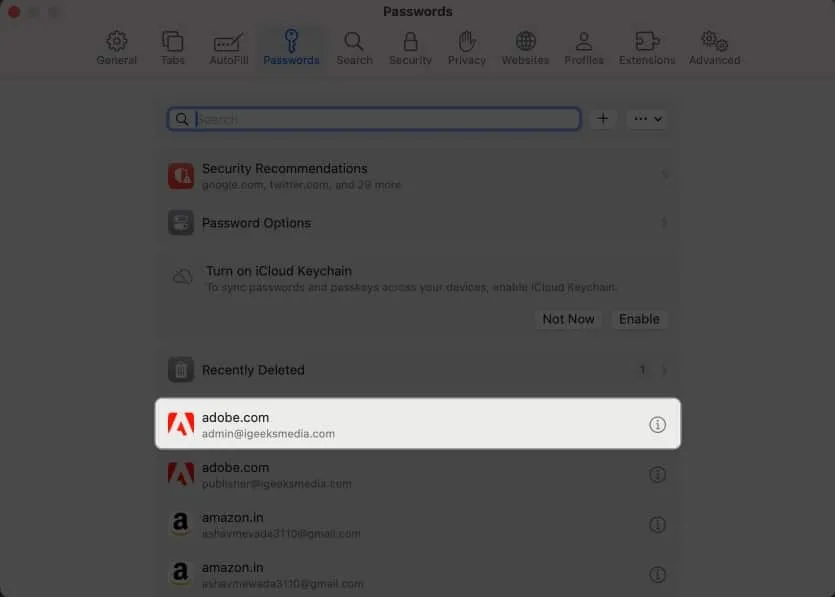
- Выберите «Удалить пароль» .
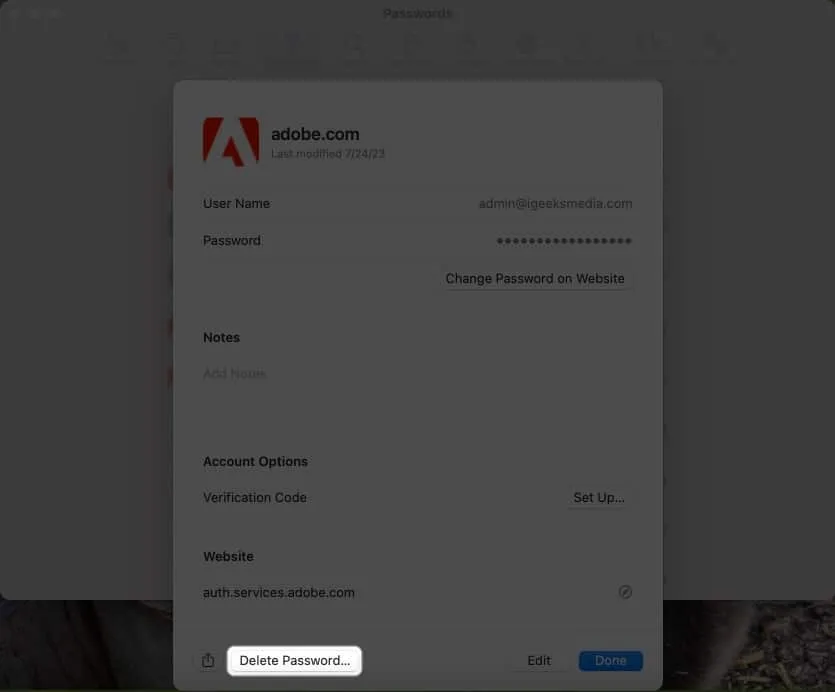
- Подтвердите действие, нажав «Удалить пароль» .
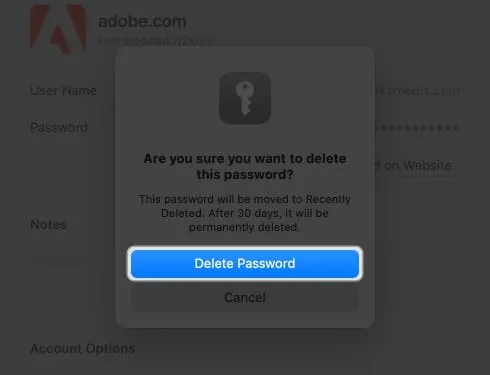
Как использовать Touch ID для автозаполнения паролей в Safari
- Откройте Safari → Перейдите в раздел «Вход» на веб-сайте.
Я использую Facebook для иллюстраций. - Щелкните поле имени пользователя → выберите поле автозаполнения .
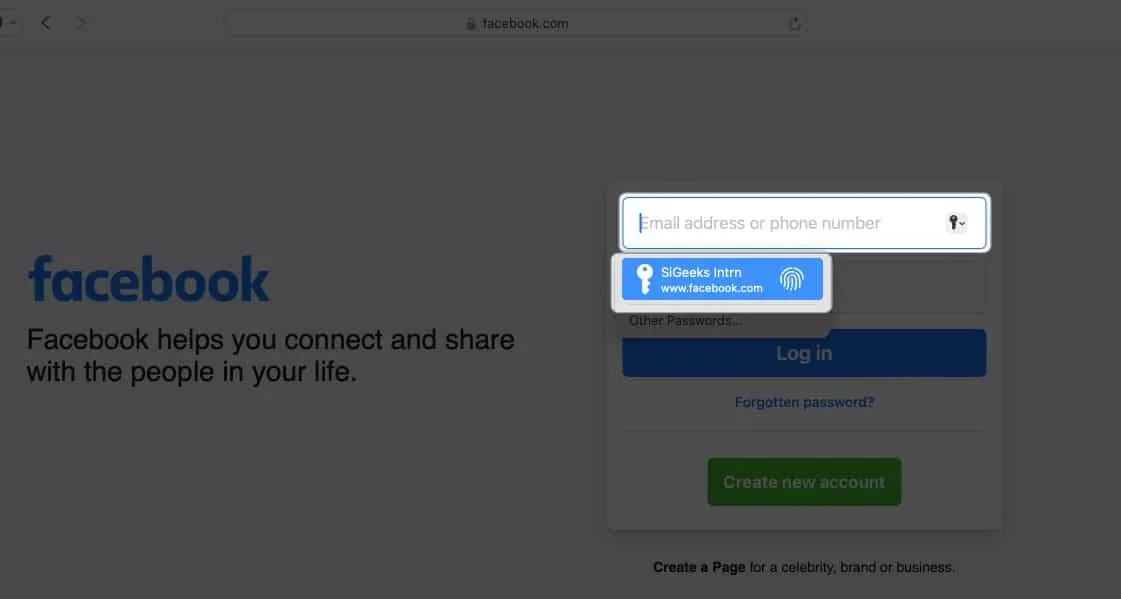
- Сканируйте палец с помощью кнопки Touch ID .
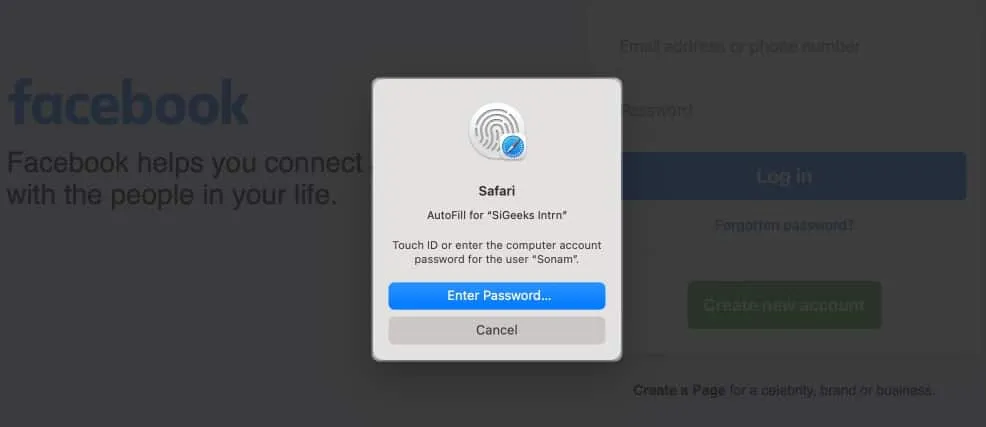
Вуаля! Вы успешно избежали хлопот с вводом имени пользователя и пароля.
Как изменить настройки автозаполнения в Safari на Mac
Вы можете автоматически заполнять различную информацию в зависимости от заполняемой формы. Если вы не хотите сохранять свою личную информацию или хотите удалить любые сохраненные данные, вы можете изменить настройки автозаполнения вашего Mac.
- Зайдите в настройки Сафари.
- Перейдите к автозаполнению .
- Здесь вы найдете следующие варианты:
- Использование информации из моих контактов: Включение позволяет заполнять основную информацию на любом веб-сайте с помощью карточки контакта. Чтобы обновить информацию в карточке контакта, нажмите кнопку «Изменить» .
- Имена пользователей и пароли. Вы можете сохранить свои имена пользователей и пароли на веб-сайтах, чтобы быстро получить к ним доступ в дальнейшем. Сохраненные пароли будут предварительно заполнены в последующих полях.
- Кредитные карты: вы можете автоматически заполнять данные своей кредитной карты при покупке в Safari. Кроме того, вы можете управлять сохраненными кредитными картами, нажав кнопку «Изменить» рядом с ней.
- Другие формы: эта функция сохраняет данные, которые вы вводите в онлайн-формах, и повторно используете их для быстрого заполнения тех же полей формы. Чтобы узнать веб-сайты, на которых сохранена информация автозаполнения, нажмите кнопку «Изменить» . Оттуда вы можете просмотреть или удалить сохраненную информацию.
Что делать, если автозаполнение не показывает сохраненный пароль на Mac?
Некоторые вещи могут помешать автозаполнению ввести сохраненный пароль на веб-сайте. Следуйте инструкциям ниже, чтобы убедиться, что сохраненные пароли автоматически заполняются правильно.
- Выберите пароли автозаполнения. Первый шаг — убедиться, что в вашем браузере включена функция автозаполнения паролей.
- Откройте настройки Сафари .
- Выберите «Автозаполнение» → убедитесь, что флажок «Имена пользователей и пароли» установлен.
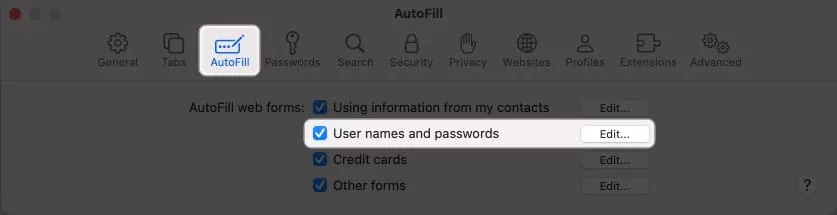
- Повторно добавьте никогда не сохранявшиеся пароли. Возможно, функция автозаполнения не сможет ввести запомненный пароль, если он никогда не сохранялся.
- Перейдите в «Настройки Safari» → «Выбрать пароли» → «Введите пароль вашего Mac ».
- Найдите пароль веб-сайта с пометкой «Никогда не сохранялся» → щелкните значок информации .
- Выберите «Удалить пароль» → подтвердите выбор, выбрав «Удалить пароль» .
- После этого нажмите кнопку «Добавить» , чтобы сохранить веб-сайт , имя пользователя и пароль .
- Включить Touch ID для паролей: необходимо включить Touch ID для автоматического ввода имен пользователей и паролей на вашем Mac.
- Перейдите к логотипу Apple ( ) → выберите «Настройки системы» .
- Выберите Touch ID и пароль → Включите параметр «Использовать Touch ID для автозаполнения паролей» .
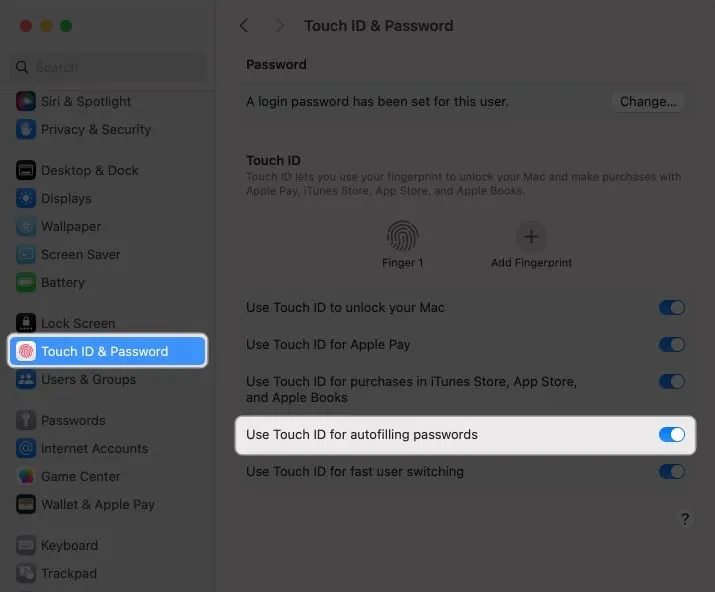
Отличается ли автозаполнение от связки ключей iCloud?
Автозаполнение — это удобная функция, которая быстро заполняет сохраненные вами имена пользователей и пароли для веб-сайтов и приложений в Safari. Это избавляет от необходимости каждый раз вручную вводить учетные данные для входа.
Однако Keychain — это инструмент управления паролями, который представляет собой безопасное хранилище для всех ваших логинов и другой личной информации, такой как данные кредитной карты, пароли сетей Wi-Fi и т. д. Он использует надежные алгоритмы шифрования и мастер-пароль для шифрования конфиденциальных данных.
Часто задаваемые вопросы
Могу ли я отключить Touch ID для автозаполнения паролей в Safari на Mac?
Вы можете отключить Touch ID для функции автозаполнения Safari на вашем Mac. Для этого перейдите в Safari → Настройки → Автозаполнение → снимите флажок «Имена пользователей и пароли» .
Могу ли я использовать пароли автозаполнения на веб-сайтах за пределами браузера Safari?
К сожалению, вы не можете использовать функцию автозаполнения вне браузера Safari на вашем Mac. Однако Chrome предлагает собственный менеджер паролей. Кроме того, вы можете использовать приложения-менеджеры паролей , которые поддерживают Touch ID, для автозаполнения паролей в различных приложениях и на веб-сайтах.
Подведение итогов…
Использование Touch ID на Mac для автоматического ввода паролей в Safari экономит ваше время и повышает вашу безопасность в Интернете. Так почему бы не попробовать и не посмотреть, насколько это удобно для вас. Используете ли вы какой-либо сторонний менеджер паролей на своем Mac? Позвольте мне знать в комментариях ниже!