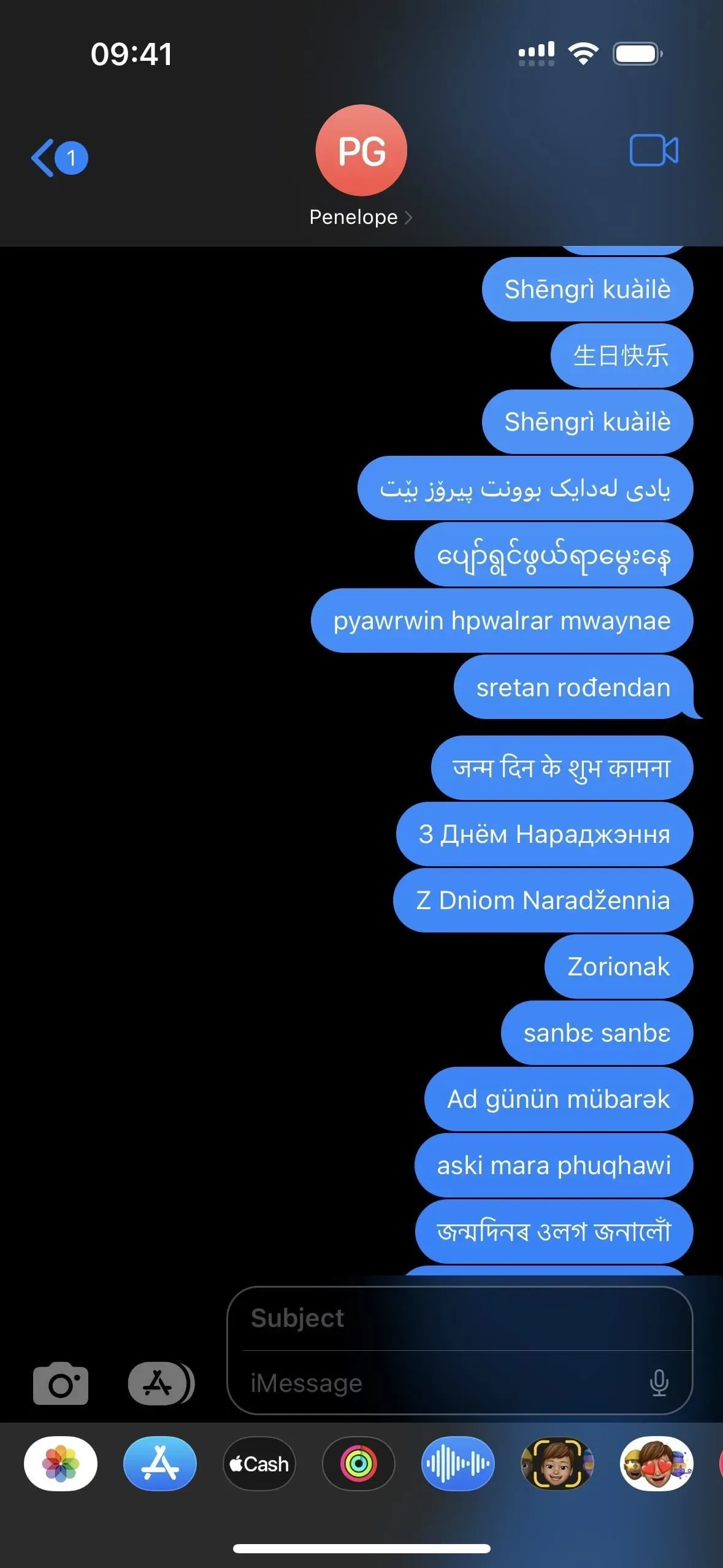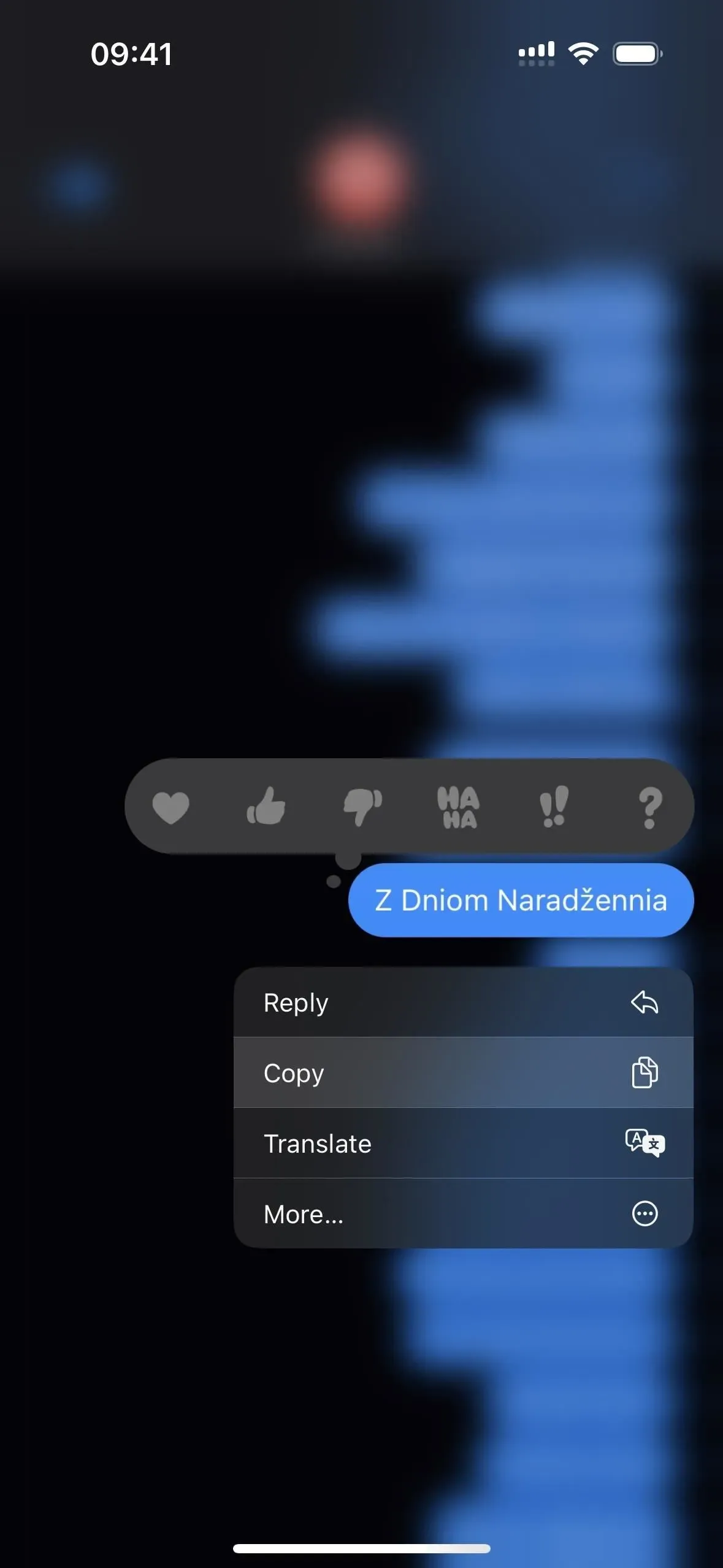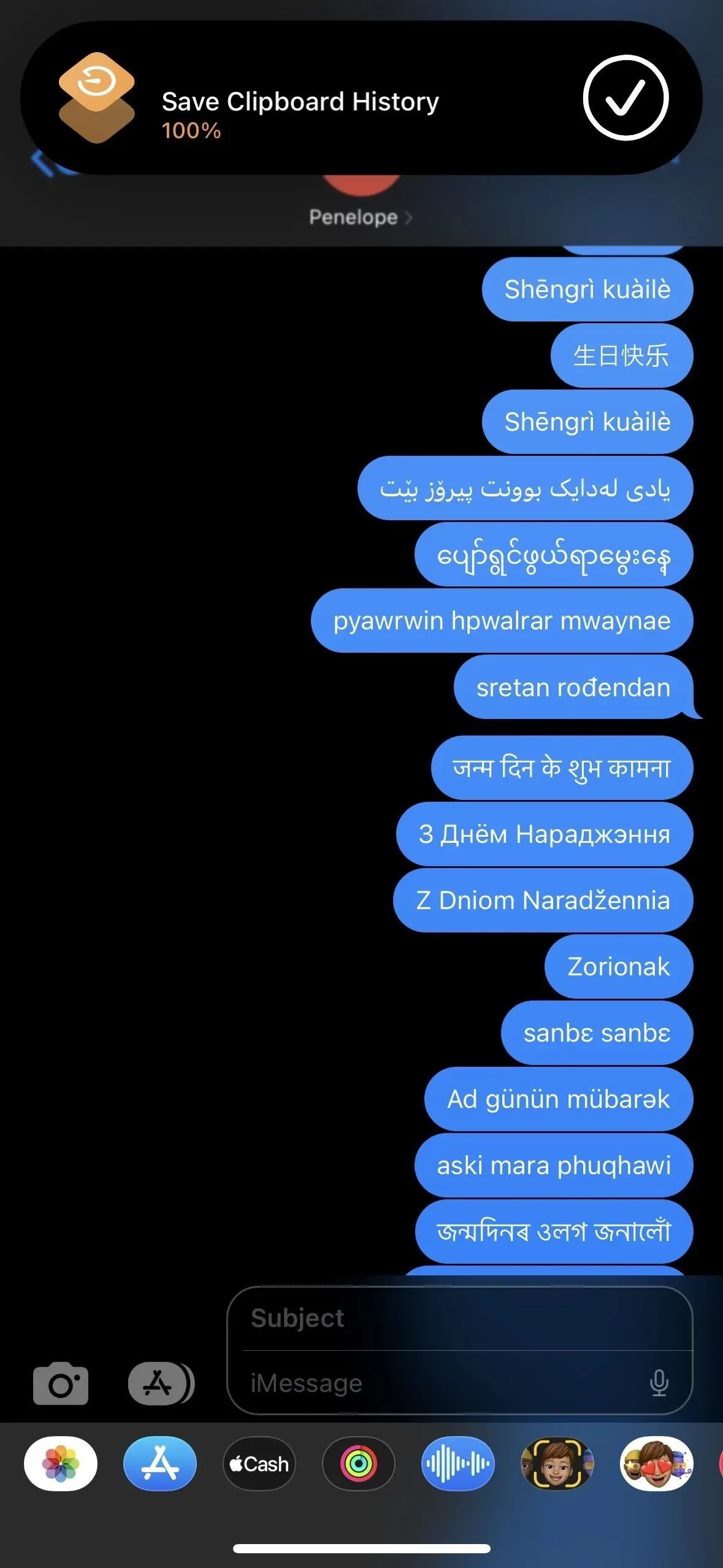Буфер обмена вашего iPhone может сохранять только один элемент за раз, поэтому может показаться невозможным восстановить всю историю скопированного текста, изображений и другого контента. К счастью, есть обходной путь, который можно использовать для поиска и копирования предыдущего содержимого буфера обмена, но его необходимо реализовать в первую очередь.
Хотя нет встроенного способа просмотра более одного элемента в буфере обмена вашего iPhone, вы можете записывать и извлекать все, что копируете с этого момента. Таким образом, у вас будет запись обо всем на случай, если вам понадобится перекопировать что-то важное.
Существуют сторонние приложения, такие как Clipboard , Clipboard++ , Clipboard — Paste Anywhere , Copypasta Keyboard , Paste — Clipboard Manager и Paste Keyboard , которые будут записывать все, что вы копируете в буфер обмена. Однако они не являются идеальным решением.
Почему вам следует избегать сторонних приложений буфера обмена
Во-первых, большинству сторонних приложений буфера обмена требуется соответствующая клавиатура для поиска и выбора содержимого истории буфера обмена. Это довольно неудобно и даже сбивает с толку, особенно если они не предлагают обычную клавиатуру для набора текста.
Во-вторых, вам нужно открывать приложение или клавиатуру после каждого копирования содержимого в буфер обмена. Если вы этого не сделаете, он сможет записать только последнее известное содержимое вашего буфера обмена, а не все, что вы в последний раз открывали в приложении или на клавиатуре.
В-третьих, начиная с iOS 16, все эти приложения должны запрашивать разрешение на вставку текущего содержимого вашего буфера обмена из других приложений в свое приложение. Это может быстро раздражать, но некоторые более современные приложения показывают меню «Вставить из других приложений» (в iOS 16.1 и более поздних версиях) в приложении «Настройки», где вы всегда можете разрешить разрешение без запросов безопасности.
В-четвертых, вы можете случайно позволить одному из этих приложений буфера обмена записывать конфиденциальную информацию, например пароли. У вас могут быть приложения для управления паролями, такие как LastPass, которые автоматически очищают буфер обмена примерно через 30 секунд после копирования пароля, но не все приложения могут это делать. Вы действительно можете доверять разработчикам этих приложений буфера обмена?
Лучшее решение: пользовательский ярлык
Вы можете создать свой собственный ярлык в приложении «Ярлыки», чтобы сохранить текущую запись в буфере обмена различными способами. Каждая запись буфера обмена может быть сохранена в отдельной заметке или файле с текущей датой и временем. Или вы можете добавить каждую запись в одну и ту же заметку или файл, указав дату и время каждой записи.
Как бы вы ни создали свой ярлык, вы можете назначить его Back Tap. Таким образом, всякий раз, когда вы хотите сохранить что-то, что вы только что скопировали, просто коснитесь задней панели вашего iPhone два или три раза сразу после этого. Через некоторое время вы даже забудете, что делаете это.
С вашим собственным ярлыком вам не нужно использовать странную клавиатуру или открывать другое приложение каждый раз, когда вы что-то копируете, вы можете сохранить историю буфера обмена локально на своем iPhone или iCloud, и у вас есть полный контроль над тем, что сохраняется.
Шаг 1. Загрузите ярлык
Чтобы сэкономить ваше время, я создал простой ярлык, который вы можете установить. Коснитесь ссылки ярлыка , затем выберите «Настроить ярлык», когда откроется окно предварительного просмотра в «Ярлыках», чтобы начать настройку параметров.
- Добавить в ярлыки: сохранить историю буфера обмена (ссылка iCloud)
Шаг 2. Выберите способ сохранения
Теперь выберите, какой метод вы хотите использовать для сохранения истории буфера обмена; Удалите остальные из списка, затем нажмите «Далее».
Текст и мультимедиа будут сохранены, если вы выберете приложение Notes. Если вы выберете приложение «Файлы», будет сохранен только текст, а любые мультимедийные файлы будут записаны как их имена файлов.
Если вы хотите сохранить мультимедиа в «Файлы», не стесняйтесь поиграть с рабочим процессом ярлыка, чтобы сохранить его как файлы определенных типов, в зависимости от того, что находится в буфере обмена. Я попытался уменьшить этот ярлык, чтобы он был простым.
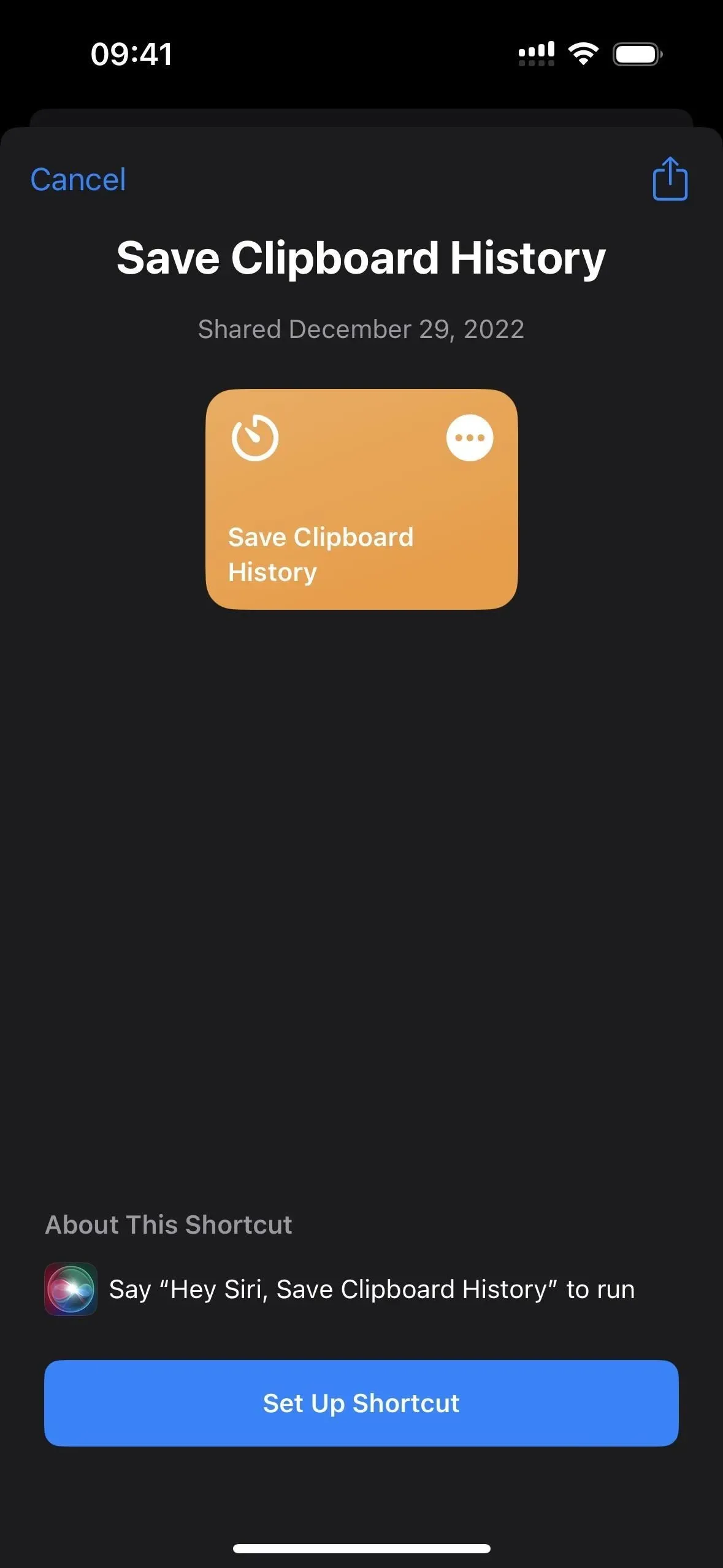
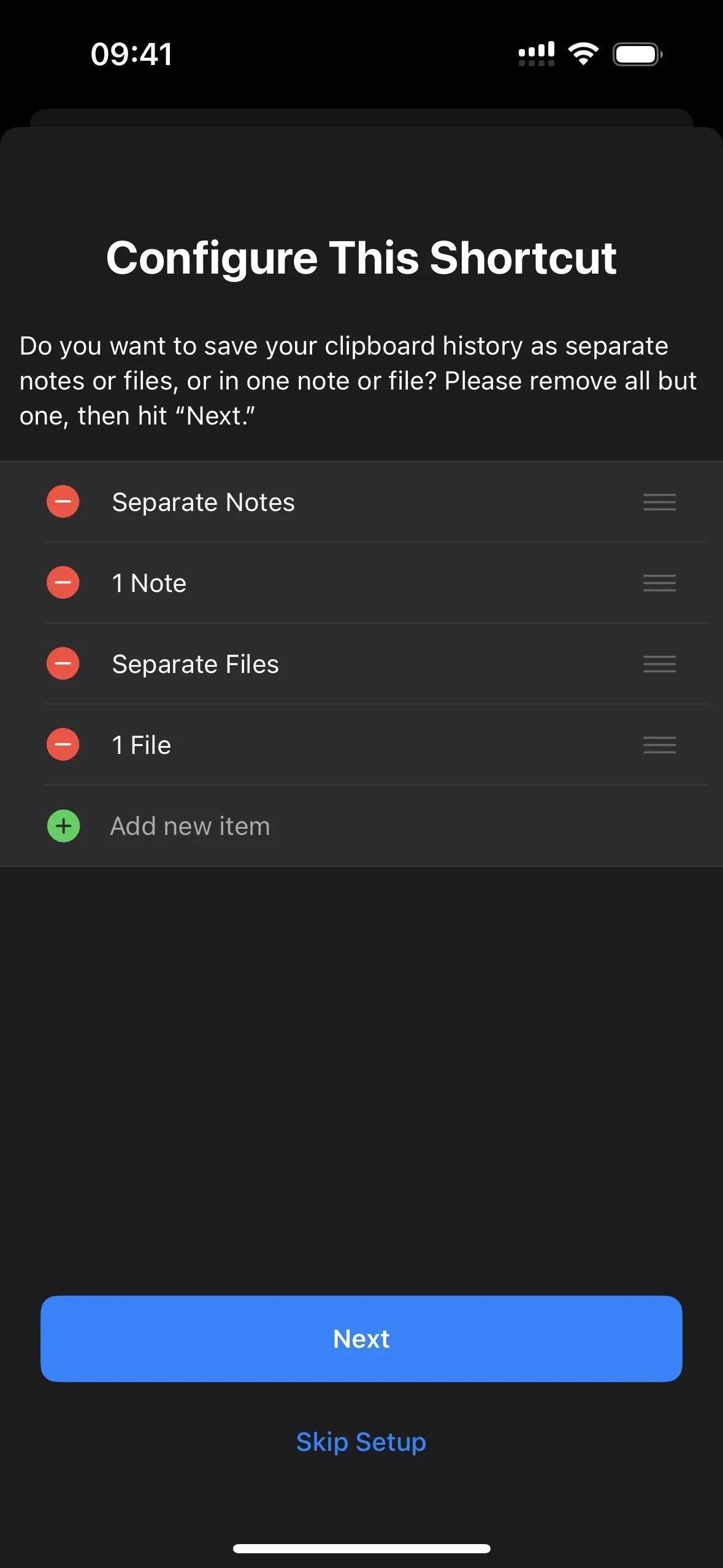
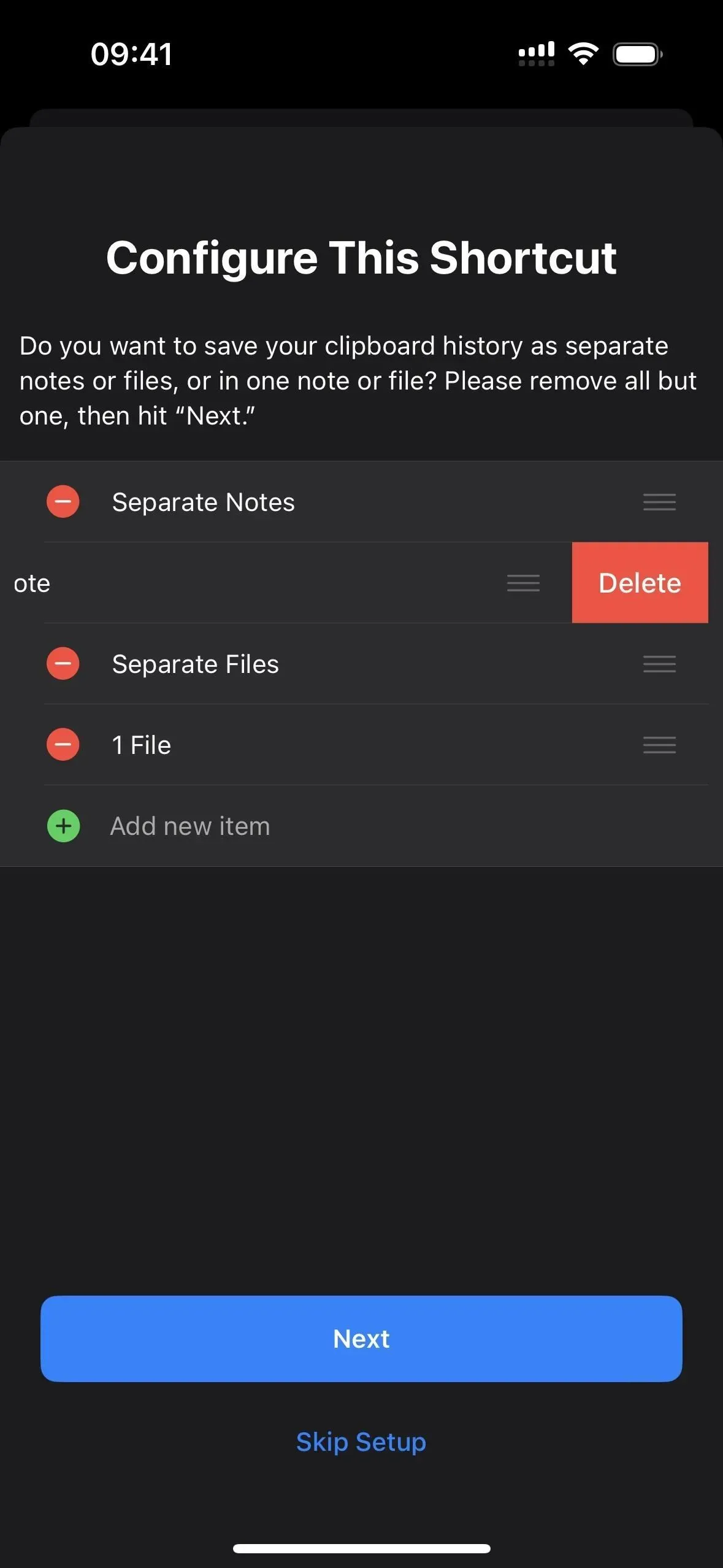
Способ 1: отдельные заметки
Если вы выберете «Отдельные заметки», выберите папку в приложении «Заметки», в которой вы хотите сохранить каждую заметку. Он будет сохранен в каталог Notes по умолчанию, если вы ничего не выберете. Нажимайте «Далее», пока не дойдете до последней страницы конфигурации, затем нажмите «Добавить ярлык» или «Готово», чтобы сохранить ярлык в своей библиотеке.
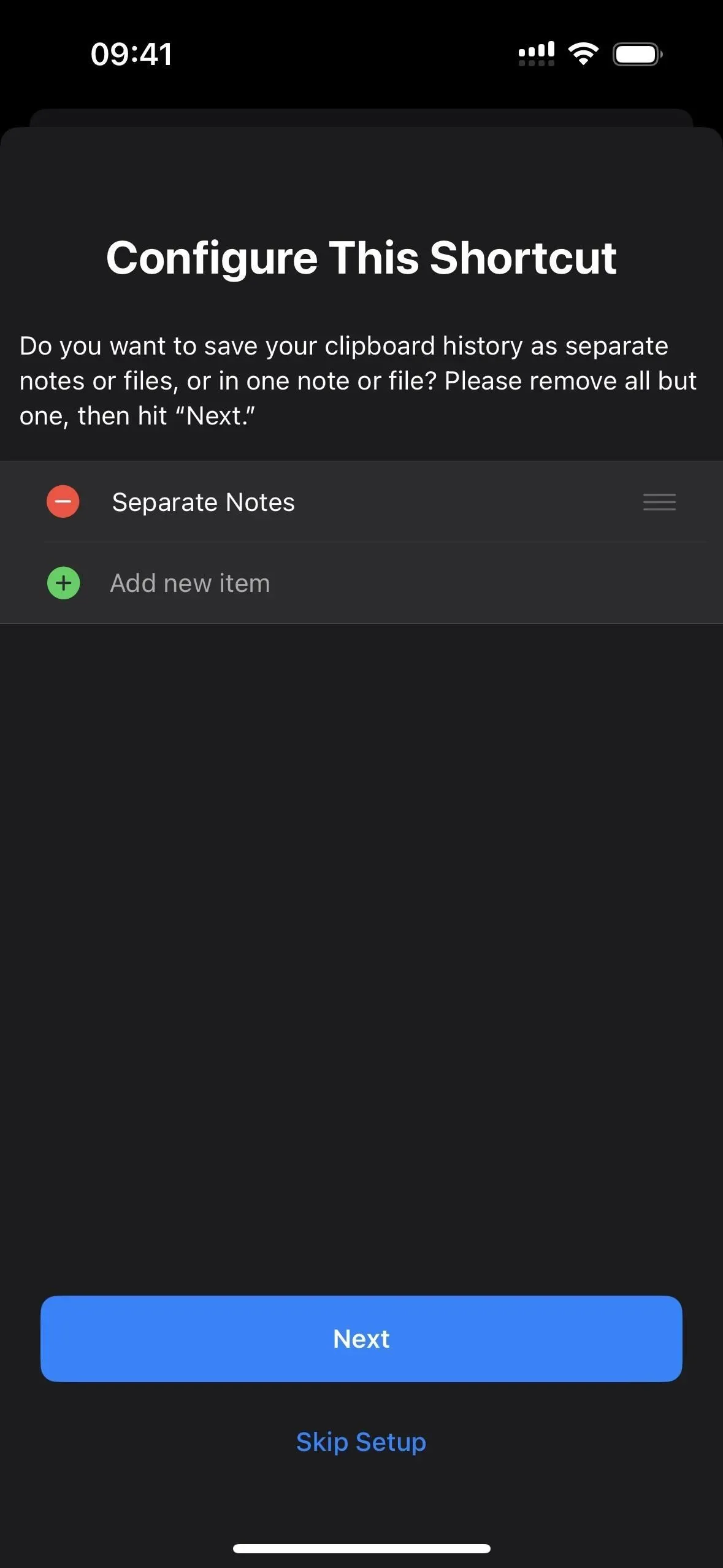
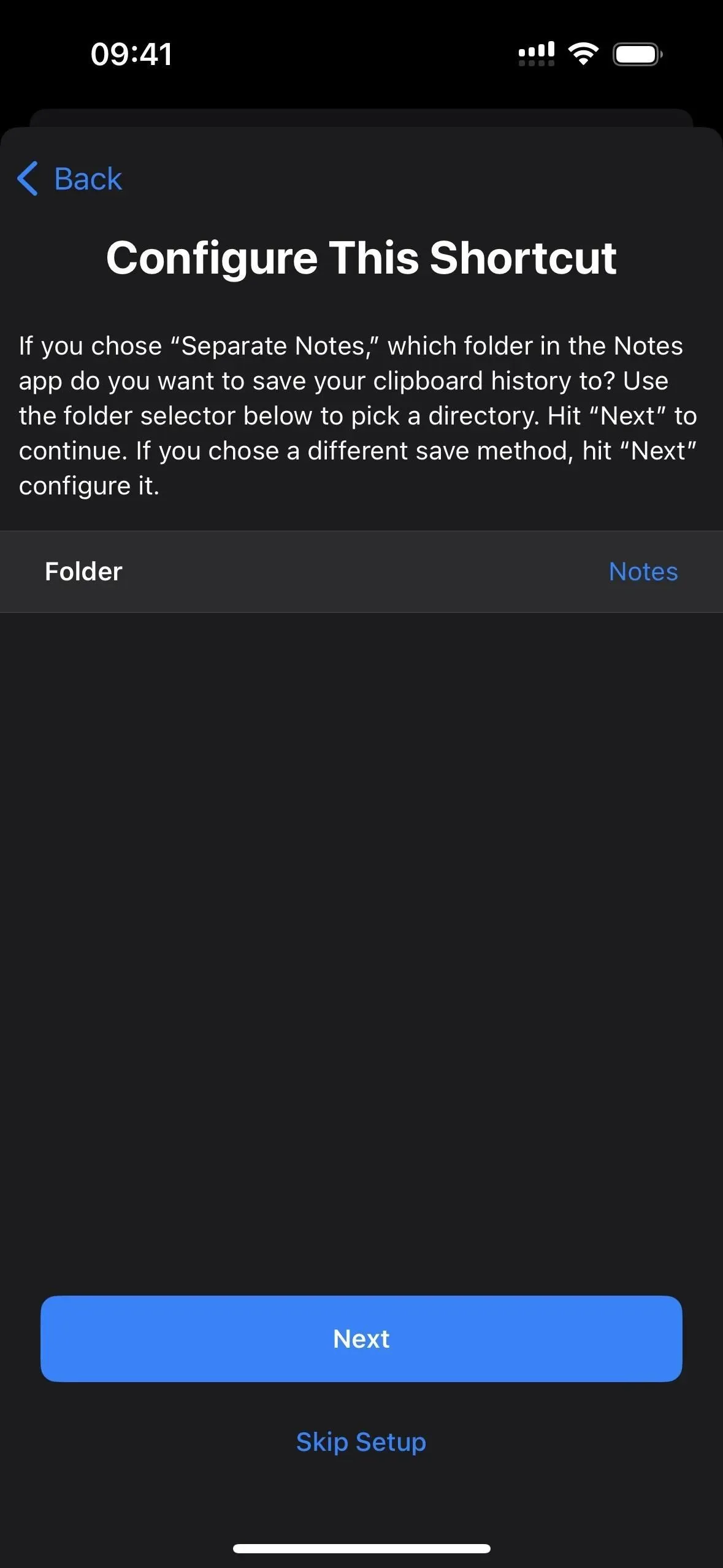
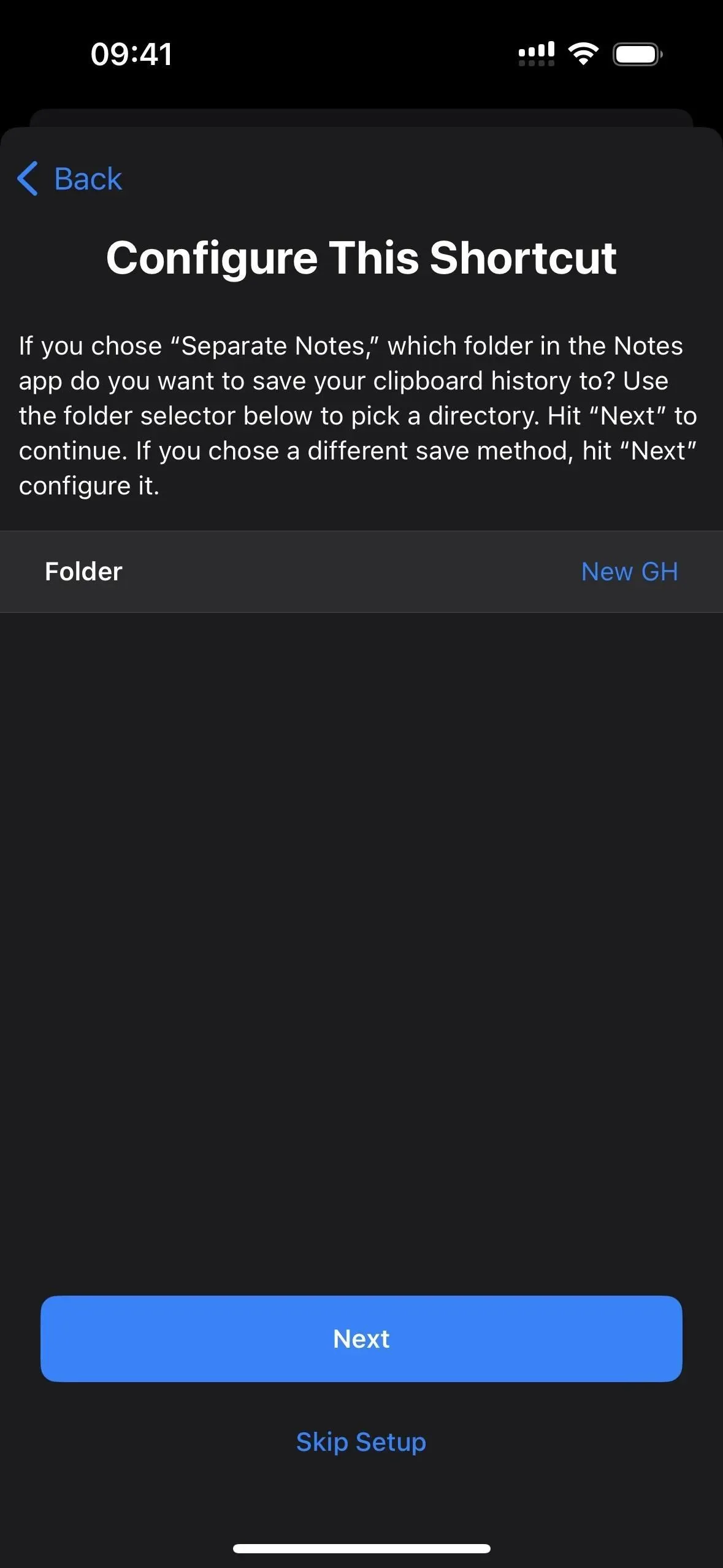
Чтобы проверить это, перейдите на вкладку «Ярлыки», затем нажмите на новый ярлык «Сохранить историю буфера обмена».
При первом сохранении текста, изображений или других медиафайлов вам будет предложено предоставить ярлыку разрешения на сохранение — выберите «Всегда разрешать». Вам нужно будет сделать это только один раз для каждого типа мультимедиа, поэтому разрешение текста означает, что всплывающая подсказка не будет появляться снова, когда какой-либо текст находится в буфере обмена.
После запуска ярлыка он откроется прямо в новой заметке в приложении «Заметки». Если вы не хотите, чтобы это произошло, войдите в редактор ярлыков, щелкните стрелку рядом с именем папки, которое вы выбрали в операторе if «Отдельные заметки», затем отключите «Открывать при запуске».
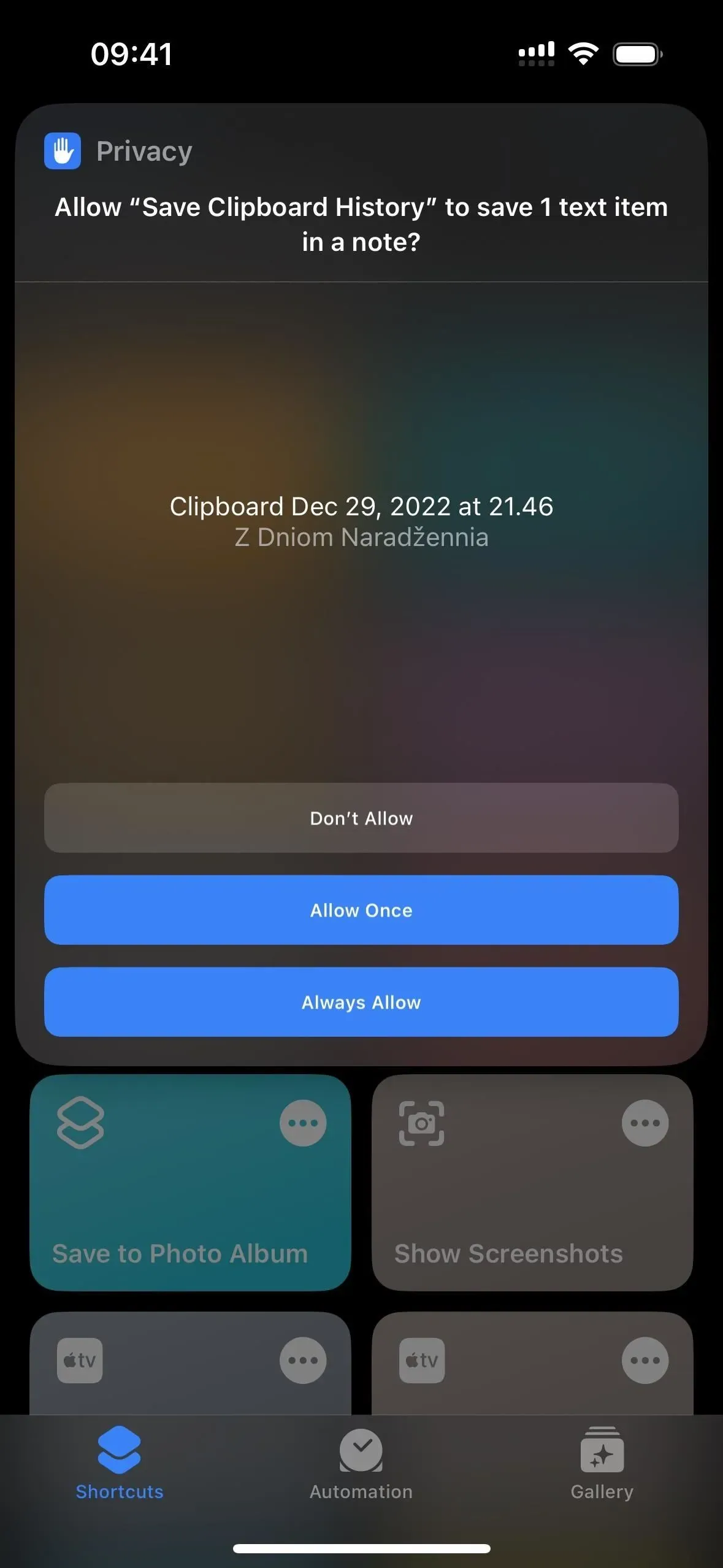
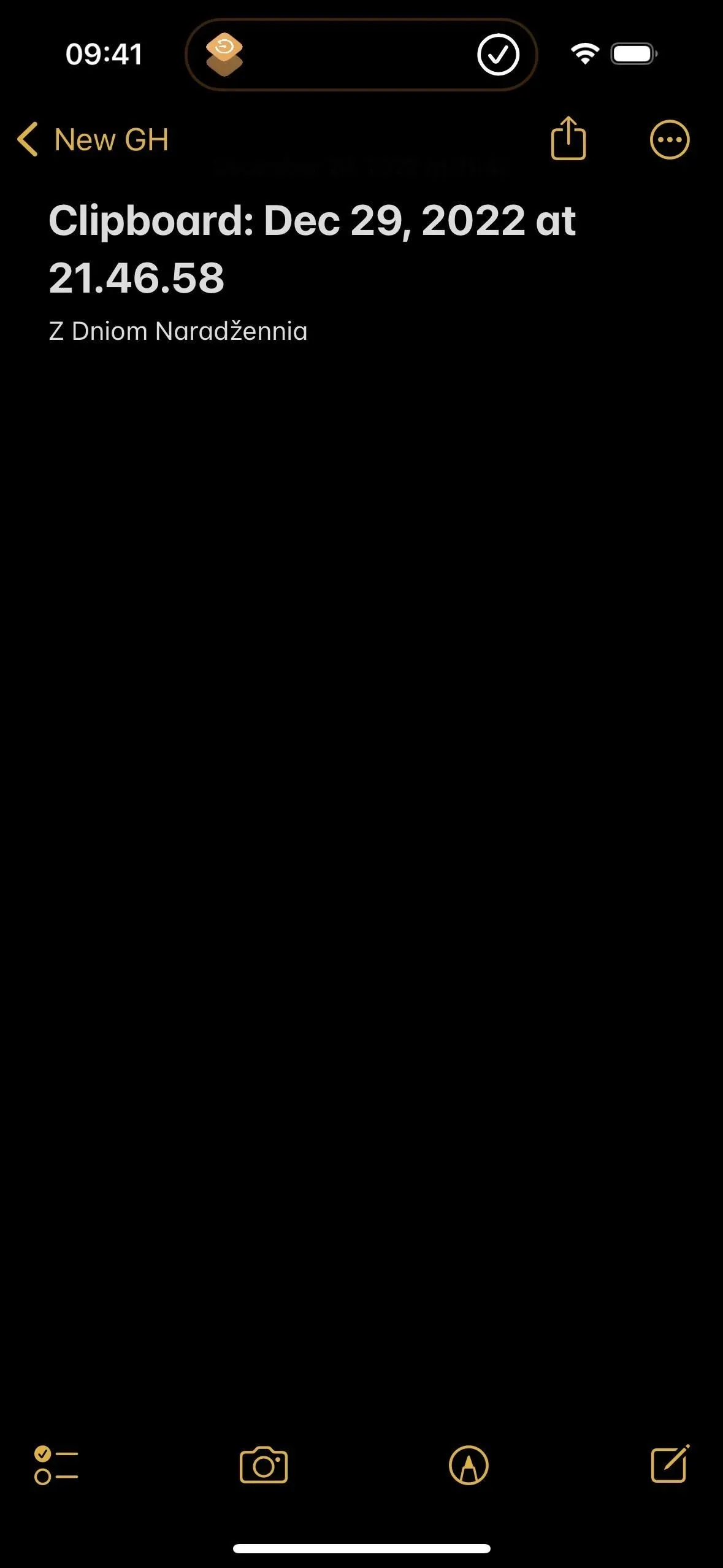
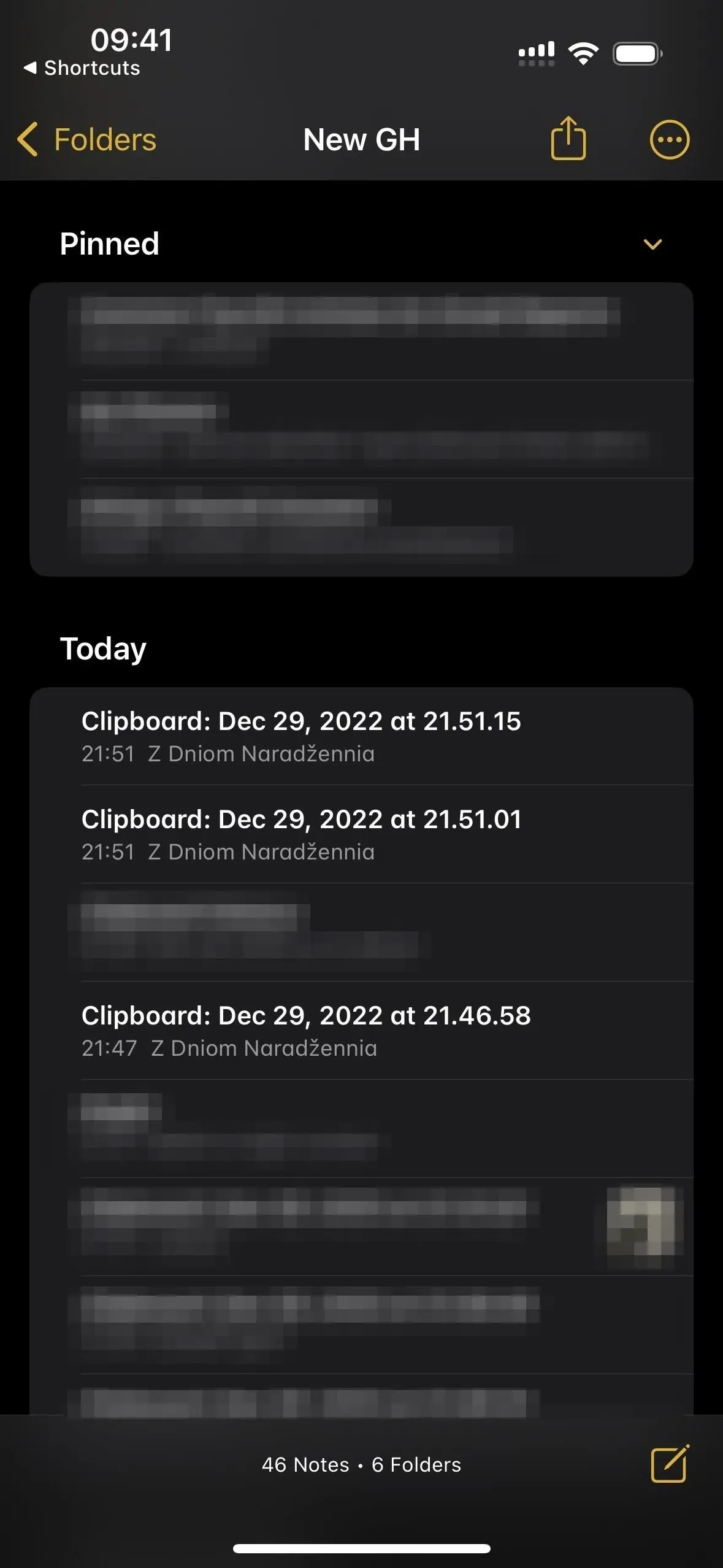
Способ 2: 1 заметка
Если вы выберете «1 заметку», выберите заметку в приложении «Заметки», где вы хотите сохранить каждую заметку в буфер обмена. Если вы ничего не выберете, вам будет предложено выбрать заметку каждый раз, когда вы запускаете ярлык. Нажимайте «Далее», пока не дойдете до последней страницы конфигурации, затем нажмите «Добавить ярлык» или «Готово», чтобы сохранить ярлык в своей библиотеке.
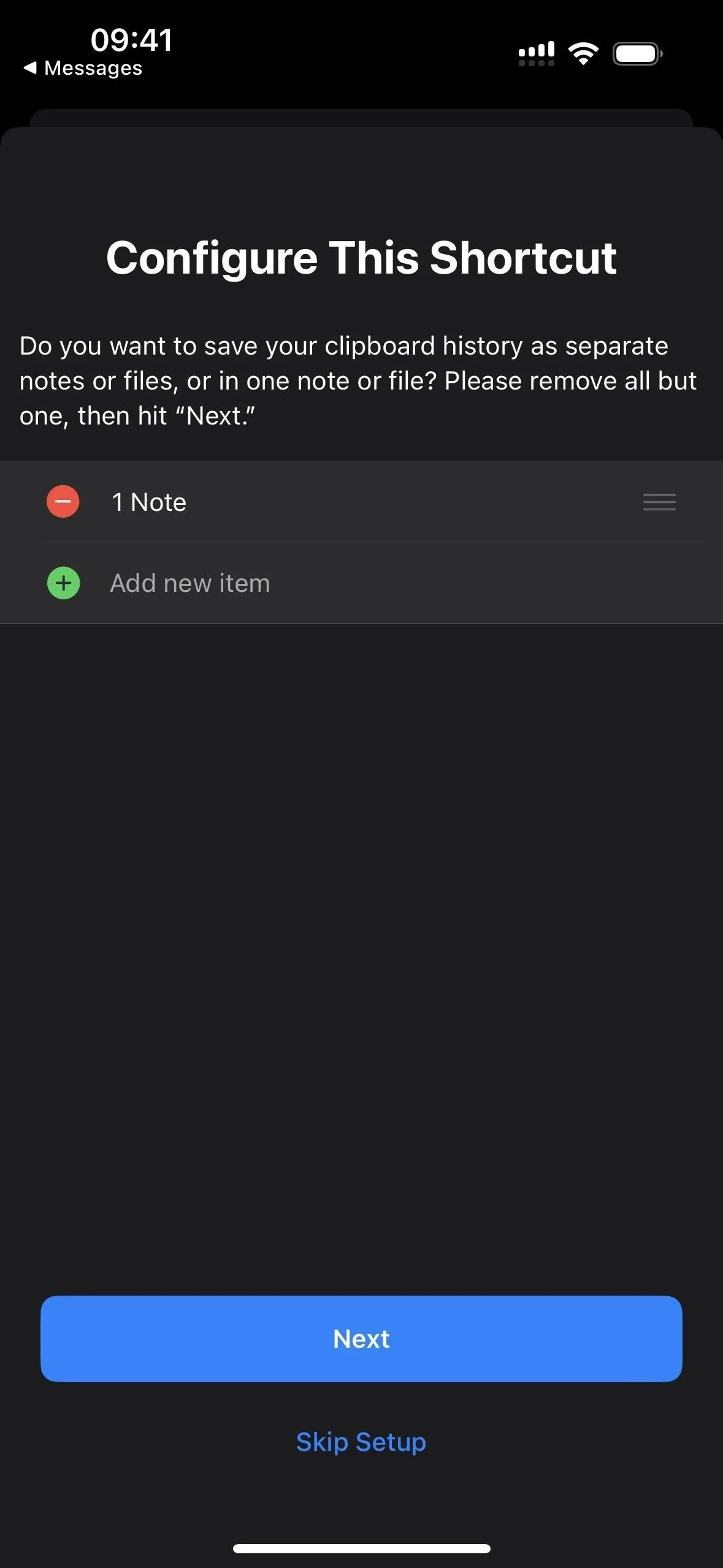

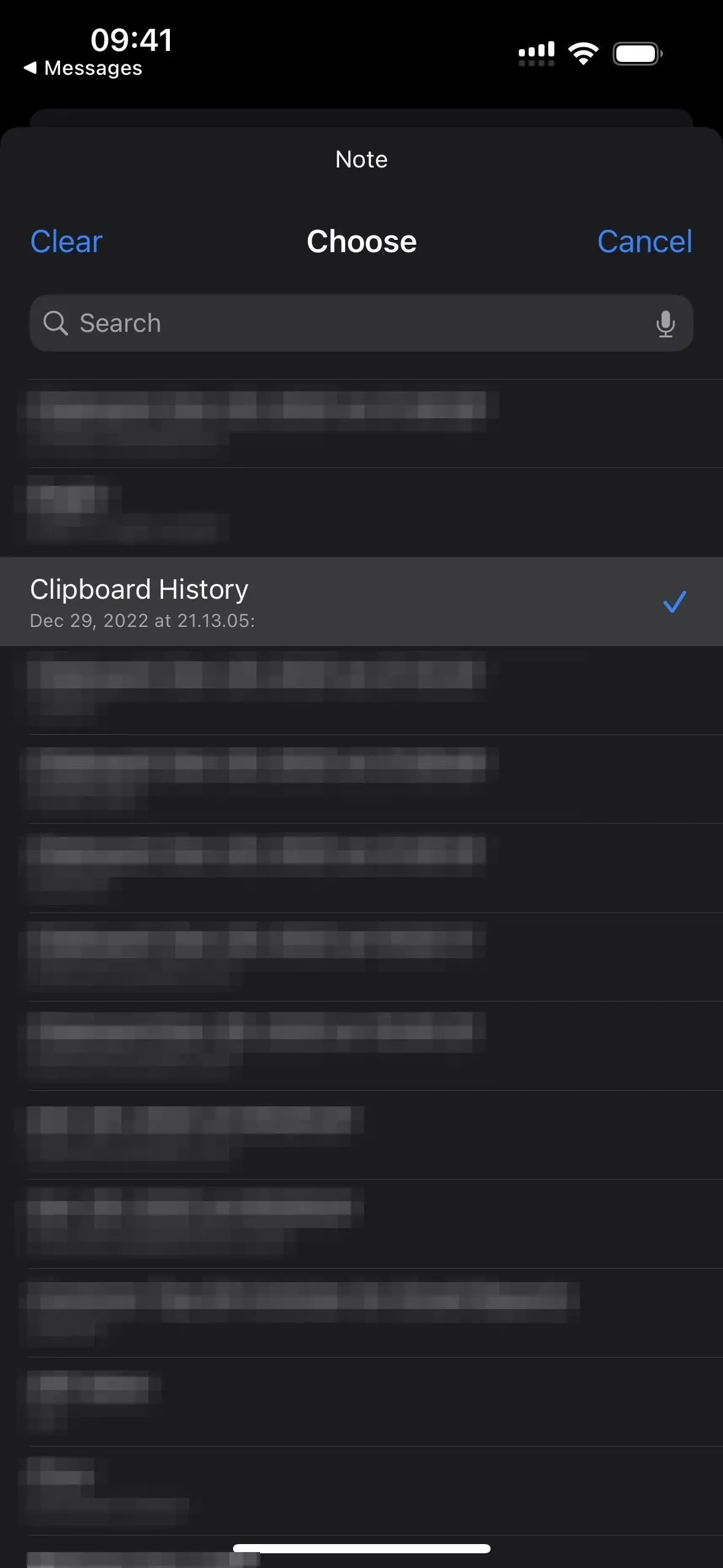
Чтобы проверить это, перейдите на вкладку «Ярлыки», затем нажмите на новый ярлык «Сохранить историю буфера обмена».
При первом сохранении текста, изображений или других медиафайлов вам будет предложено предоставить ярлыку разрешения на сохранение — выберите «Всегда разрешать». Вам нужно будет сделать это только один раз для каждого типа мультимедиа, поэтому разрешение текста означает, что всплывающая подсказка не будет появляться снова, когда какой-либо текст находится в буфере обмена.
При каждом запуске ярлыка вы будете получать уведомление о том, что он завершил свою работу. Все, что было в буфере обмена, сохранится в выбранной вами заметке. Вы можете просмотреть заметку в любое время в приложении «Заметки». Каждая запись сначала содержит месяц, день и год, а затем время в часах, минутах и секундах.
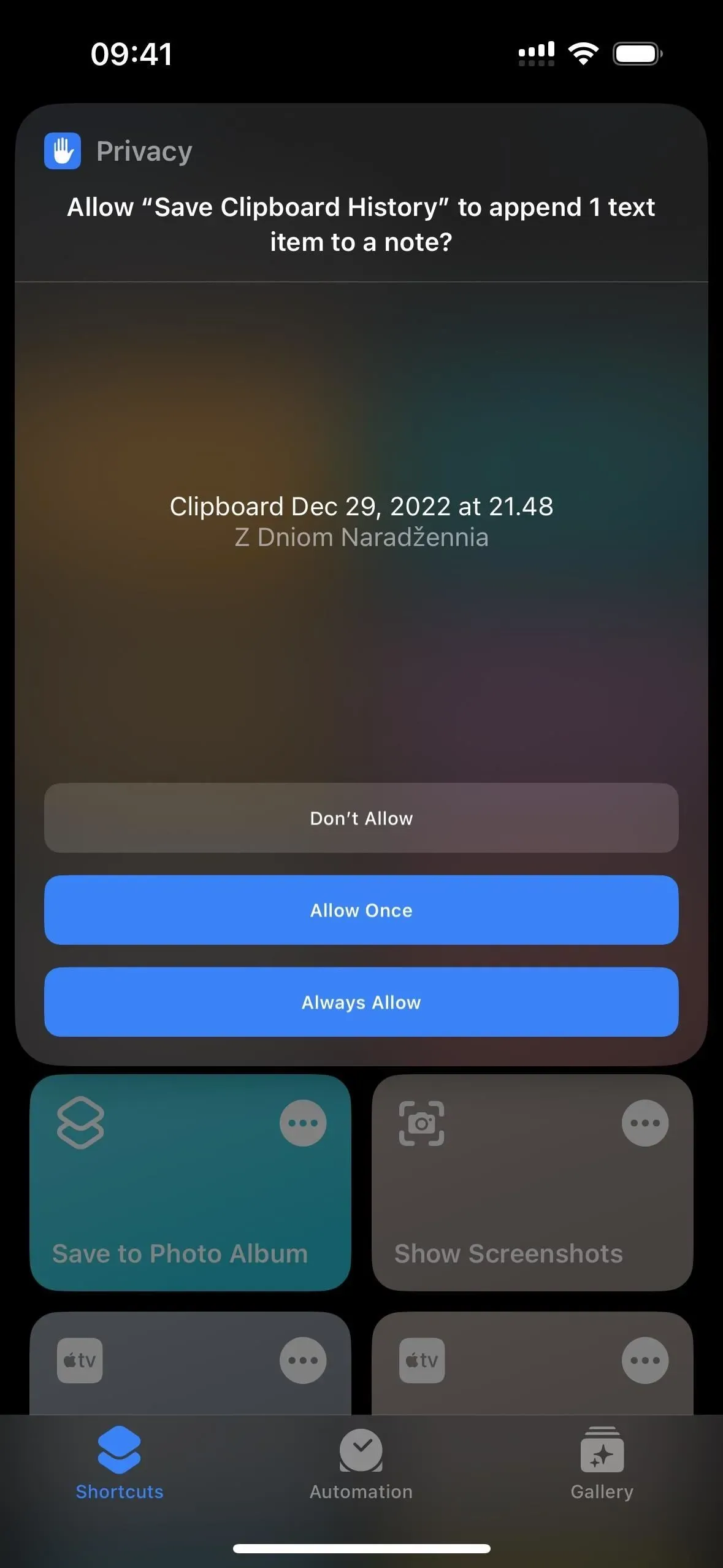
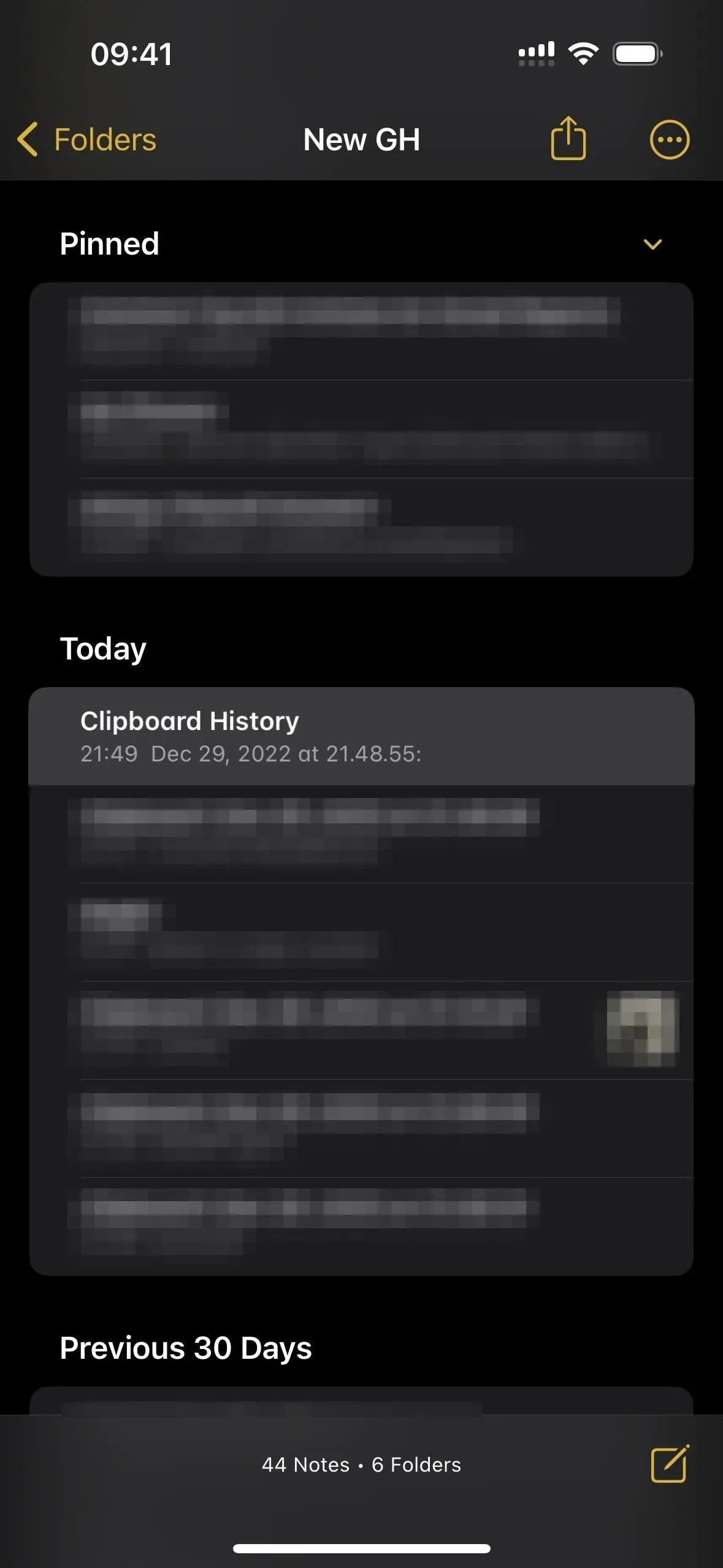
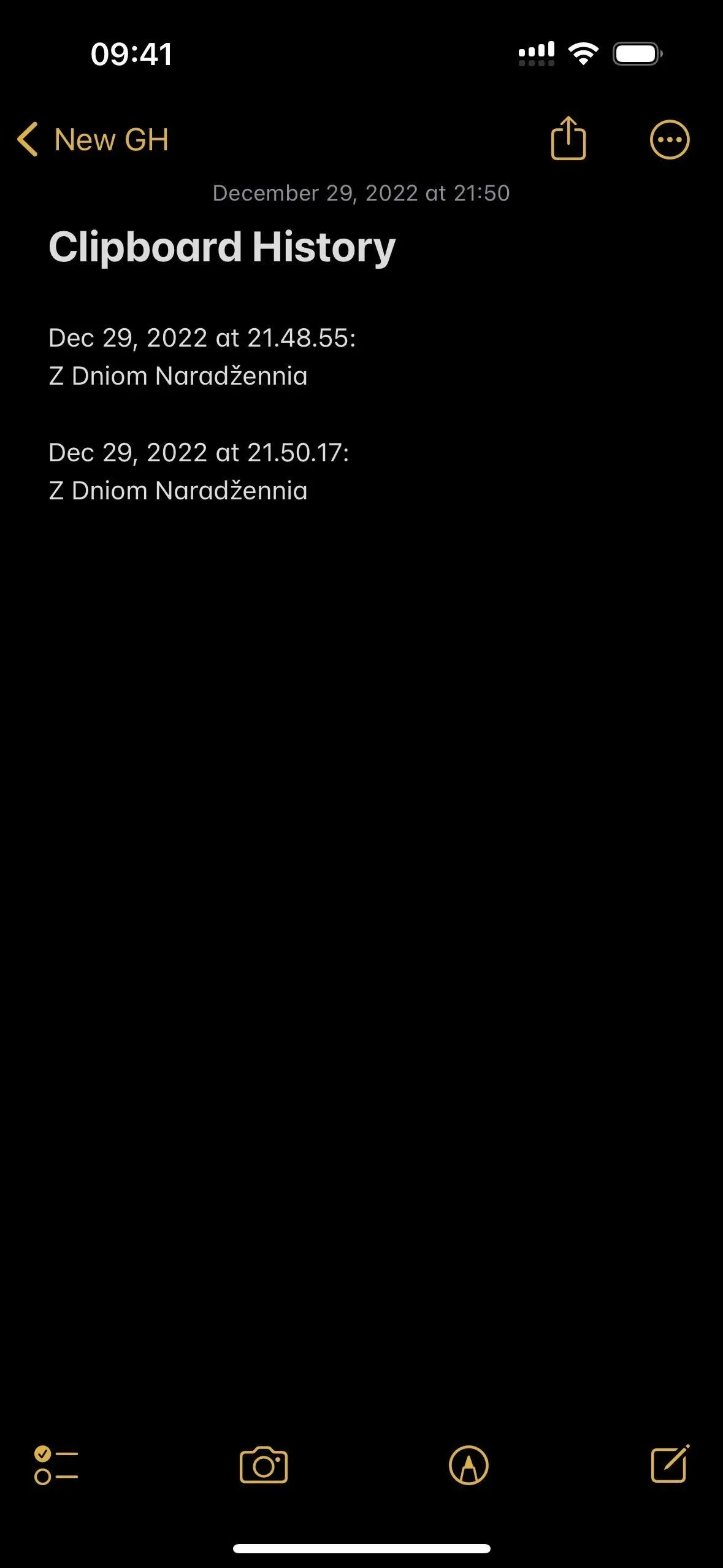
Способ 3: отдельные файлы
Если вы выберете «Отдельные файлы», выберите папку в приложении «Файлы», в которой вы хотите сохранить каждый файл. Он будет сохранен в каталоге «Ярлыки» по умолчанию, если вы ничего не выберете. Нажимайте «Далее», пока не дойдете до последней страницы конфигурации, затем нажмите «Добавить ярлык» или «Готово», чтобы сохранить ярлык в своей библиотеке.
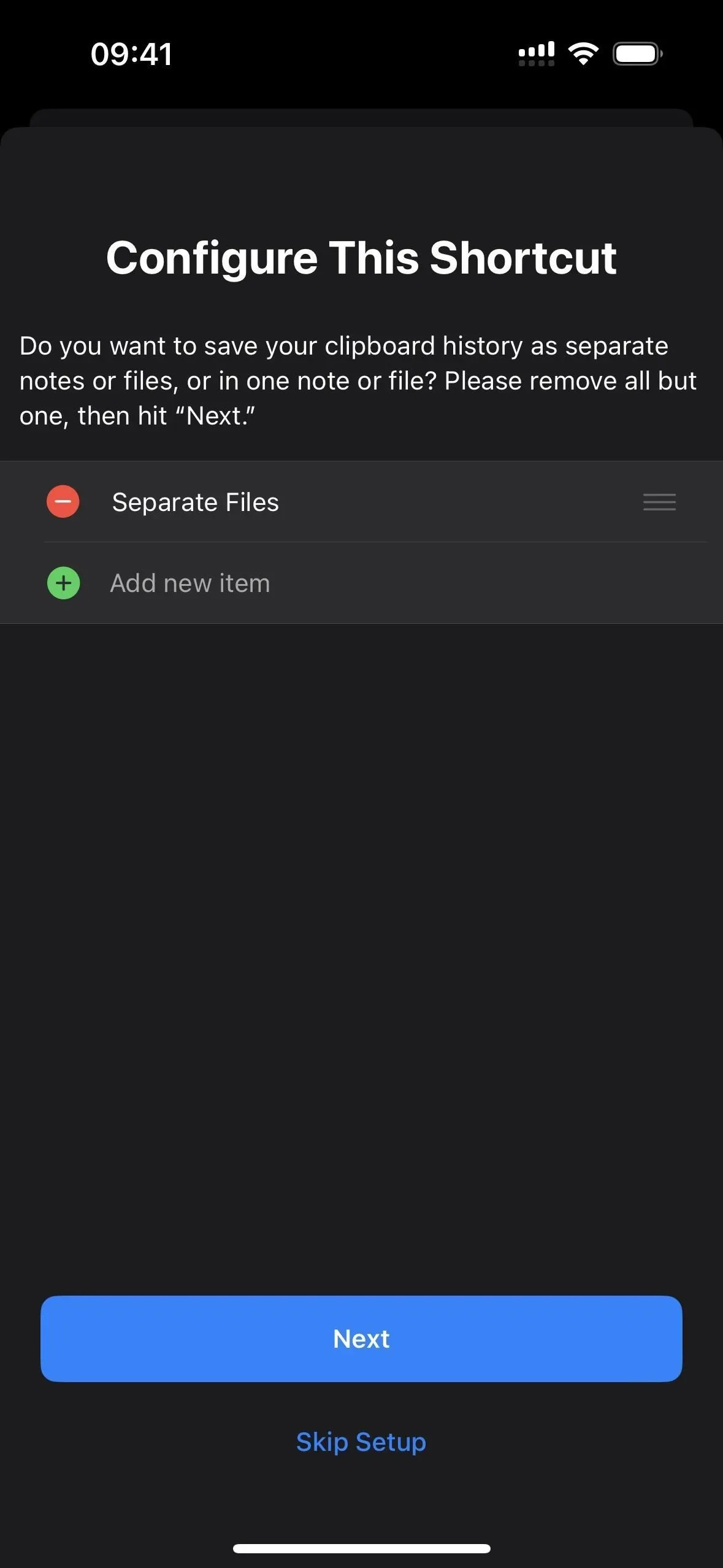
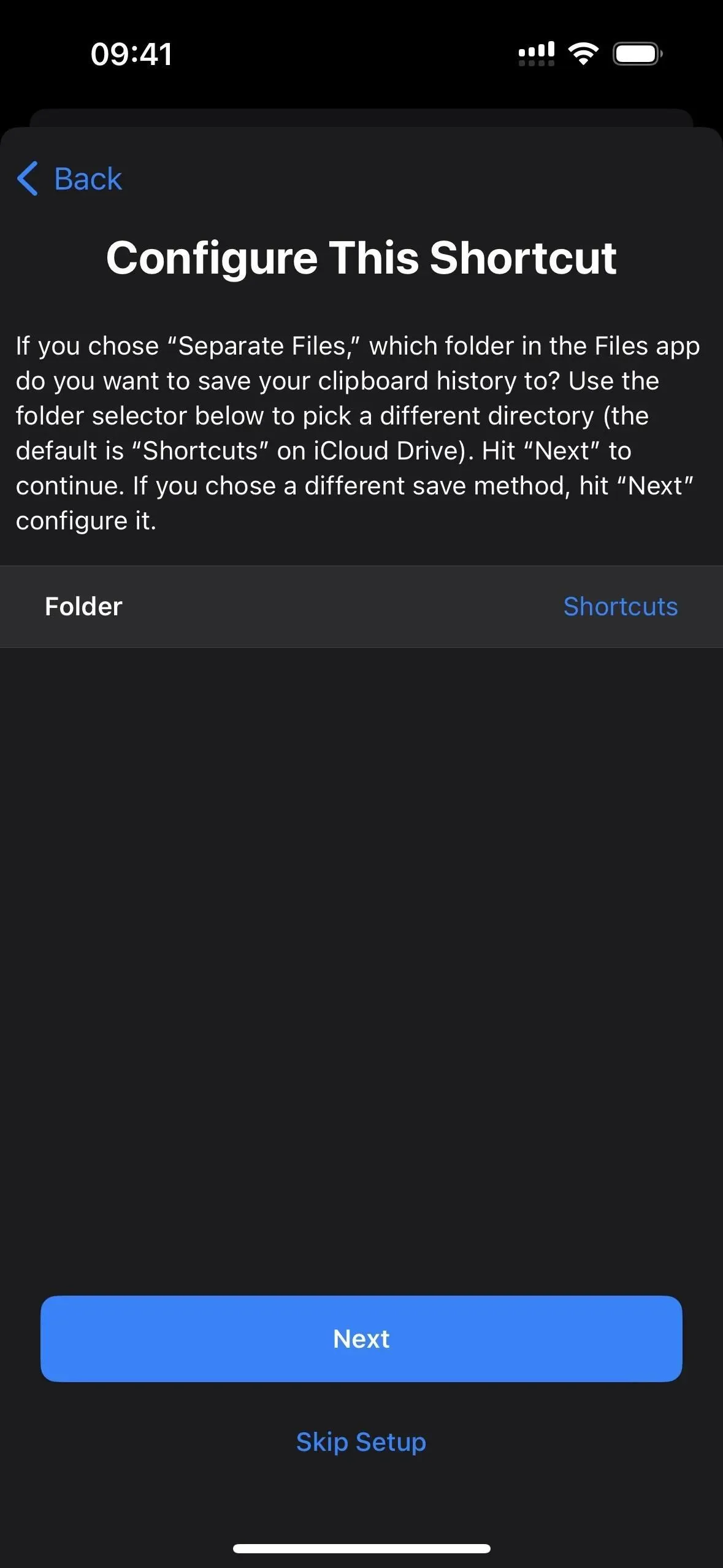
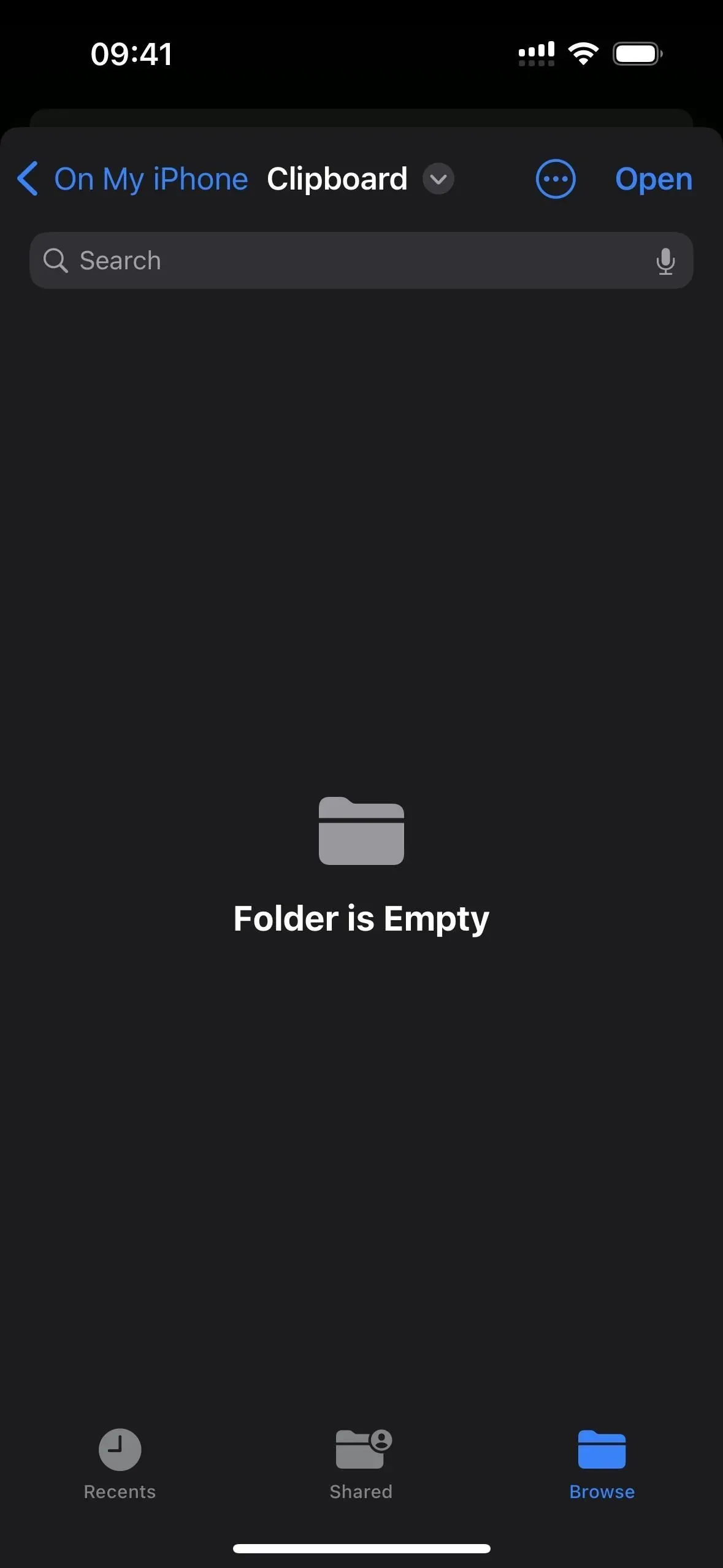
Чтобы проверить это, перейдите на вкладку «Ярлыки», затем нажмите на новый ярлык «Сохранить историю буфера обмена».
При первом сохранении текста, изображений или других медиафайлов вам будет предложено предоставить ярлыку разрешения на сохранение — выберите «Всегда разрешать». Вам нужно будет сделать это только один раз для каждого типа мультимедиа, поэтому разрешение текста означает, что всплывающая подсказка не будет появляться снова, когда какой-либо текст находится в буфере обмена. Однако имейте в виду, что такой контент, как фотографии, будет отображаться в виде имен файлов, например, IMG9403.PNG.
При каждом запуске ярлыка вы будете получать уведомление о том, что он завершил свою работу. Все, что было в буфере обмена, будет сохранено как новая заметка в выбранном вами каталоге. Каждому файлу будет присвоено имя месяца, дня и года, за которым следует время в часах, минутах и секундах.
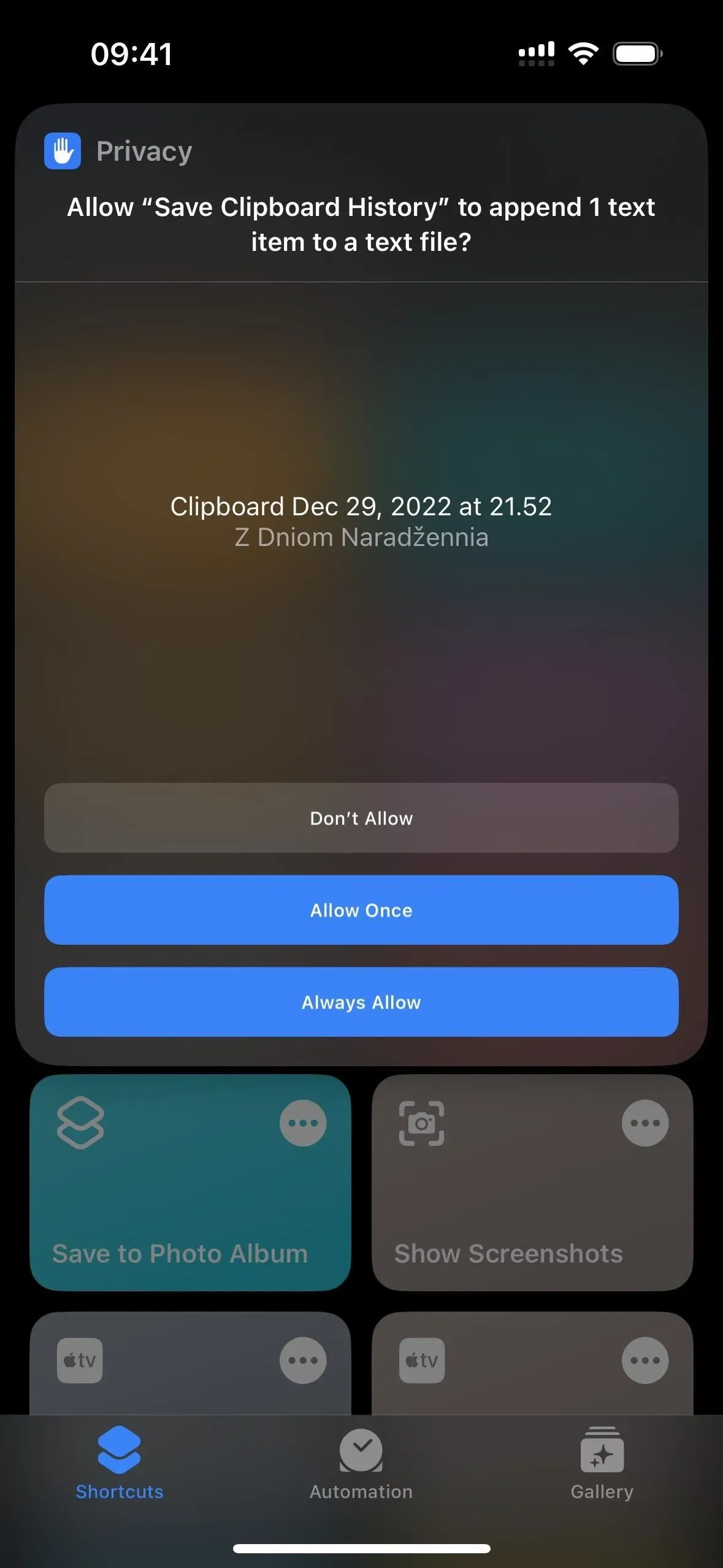
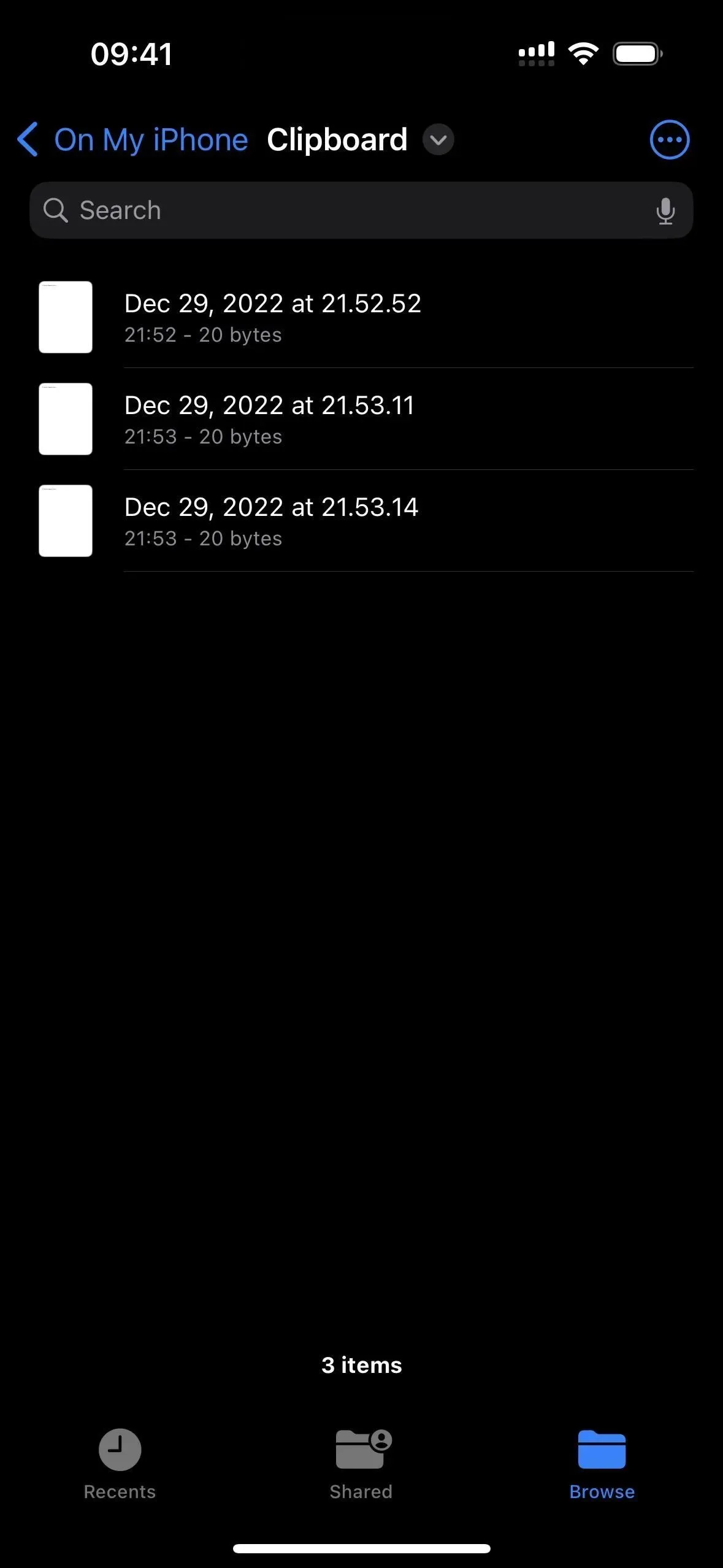
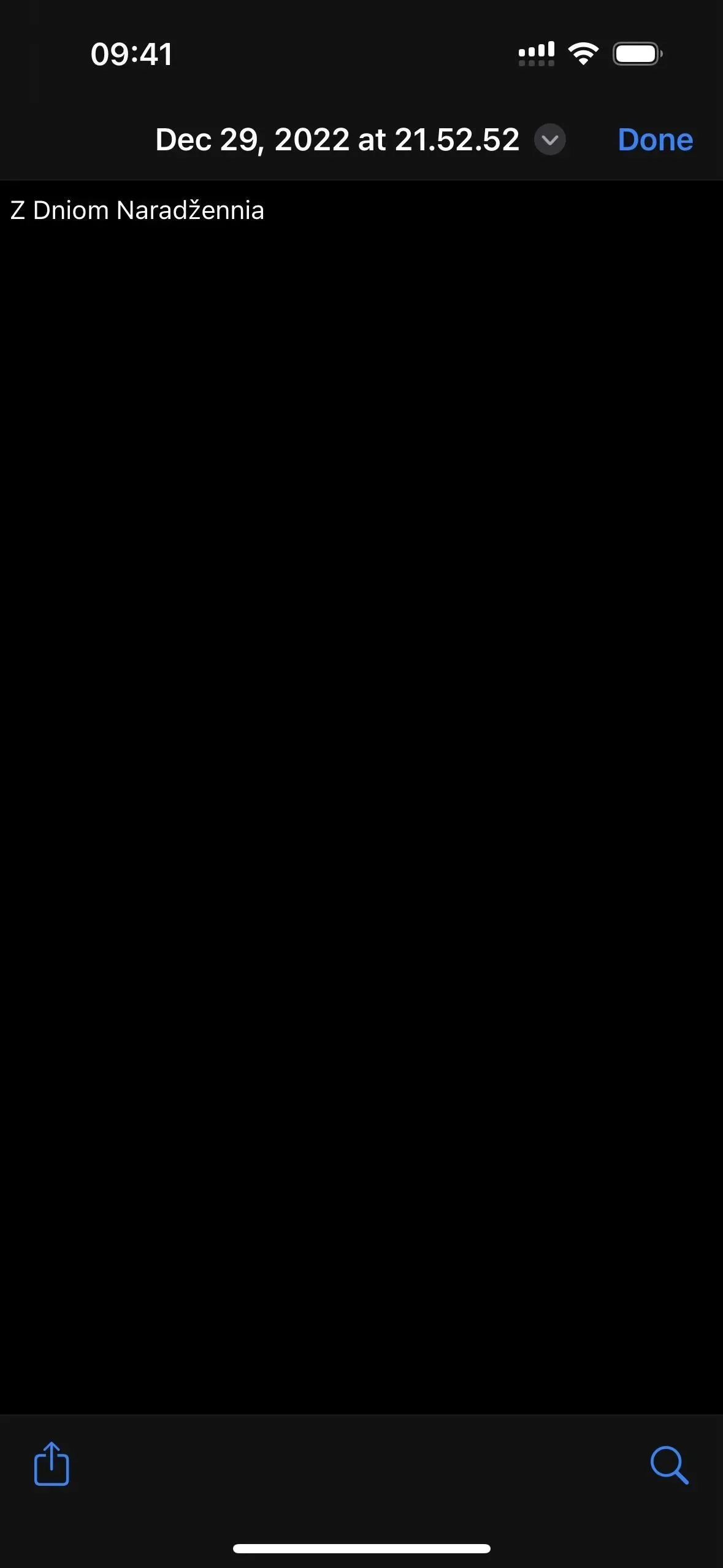
Способ 4: 1 файл
Если вы выберете «1 файл», выберите папку в приложении «Файлы», в которой вы хотите сохранить файл clipboardhistory.txt. При необходимости вы можете изменить имя этого файла. txt в редакторе этикеток. Он будет сохранен в каталоге «Ярлыки» по умолчанию, если вы ничего не выберете. Нажмите «Добавить ярлык» или «Готово», чтобы сохранить ярлык в своей библиотеке.
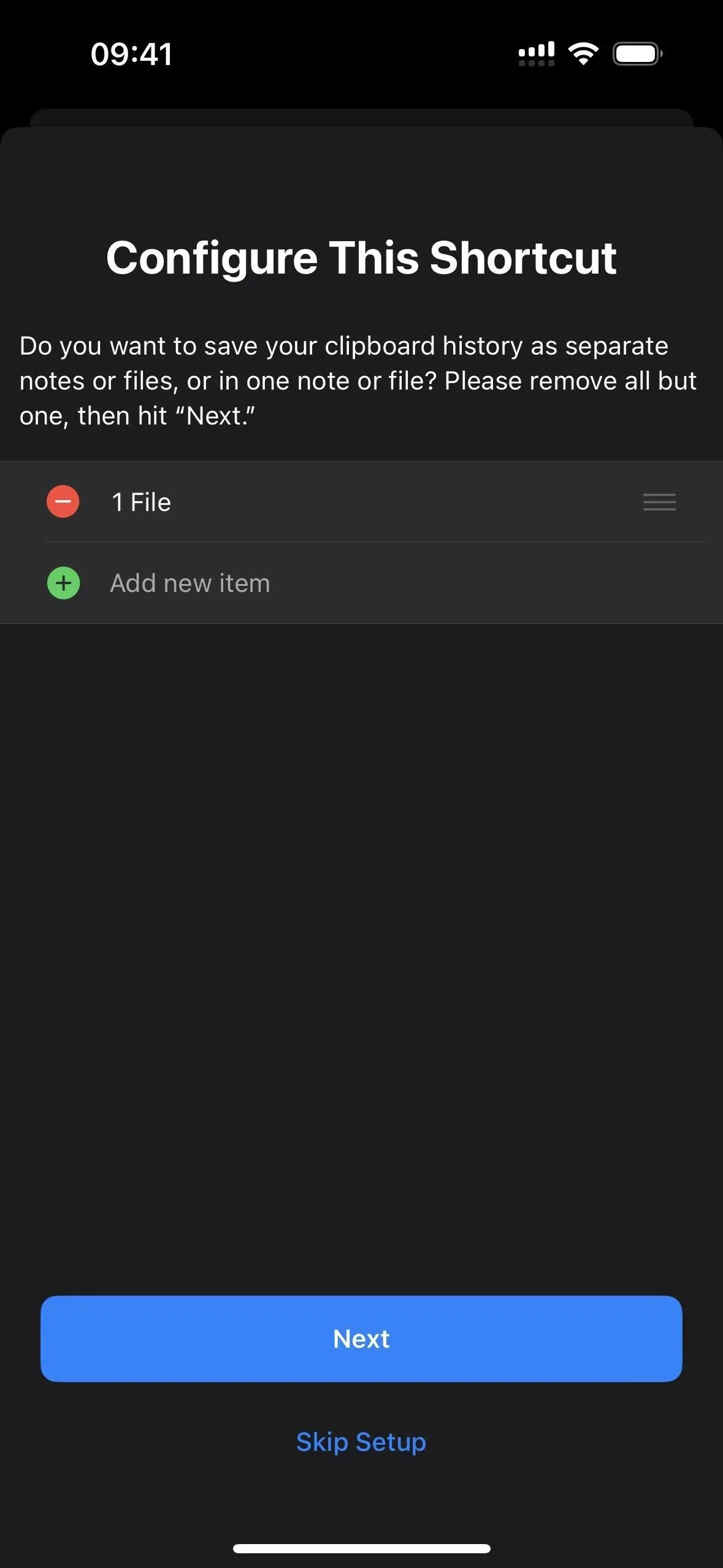
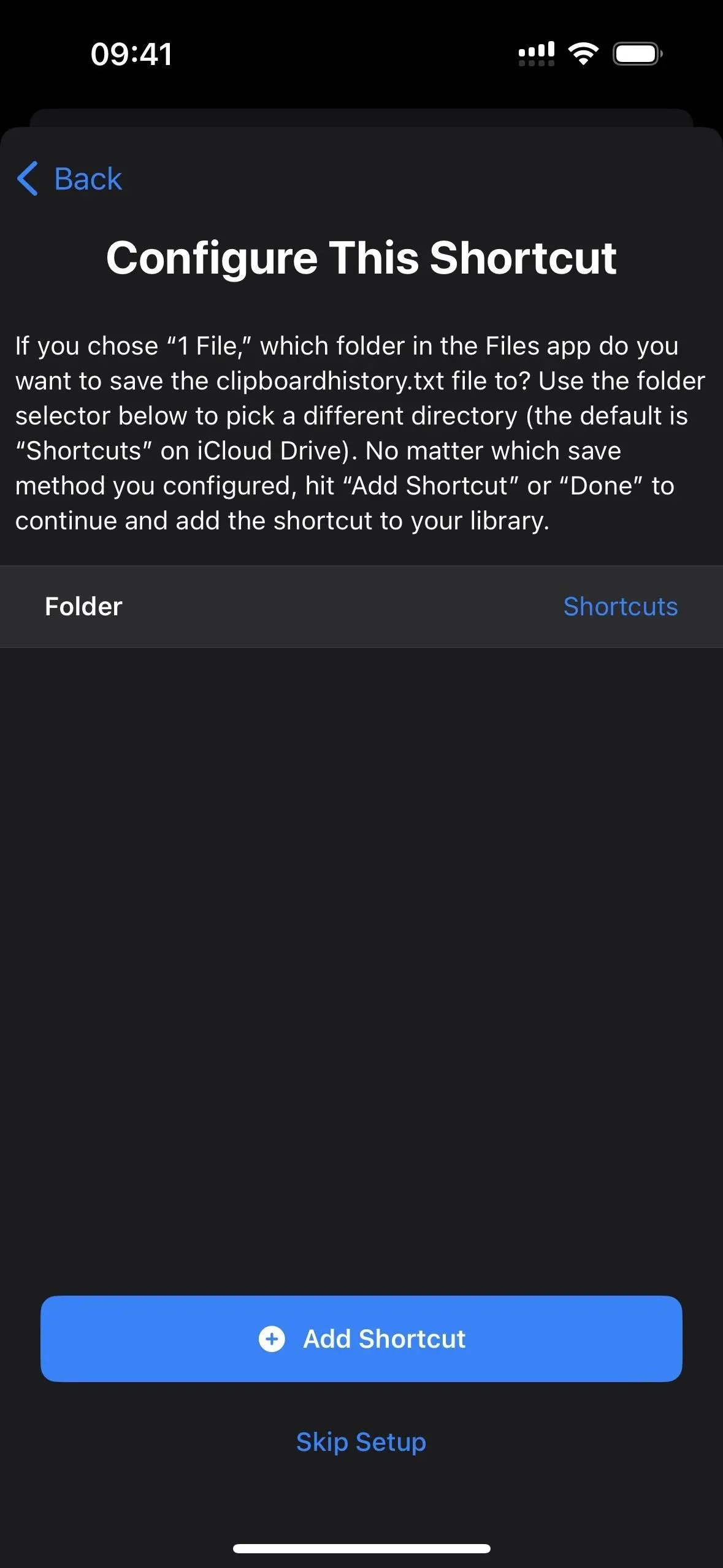
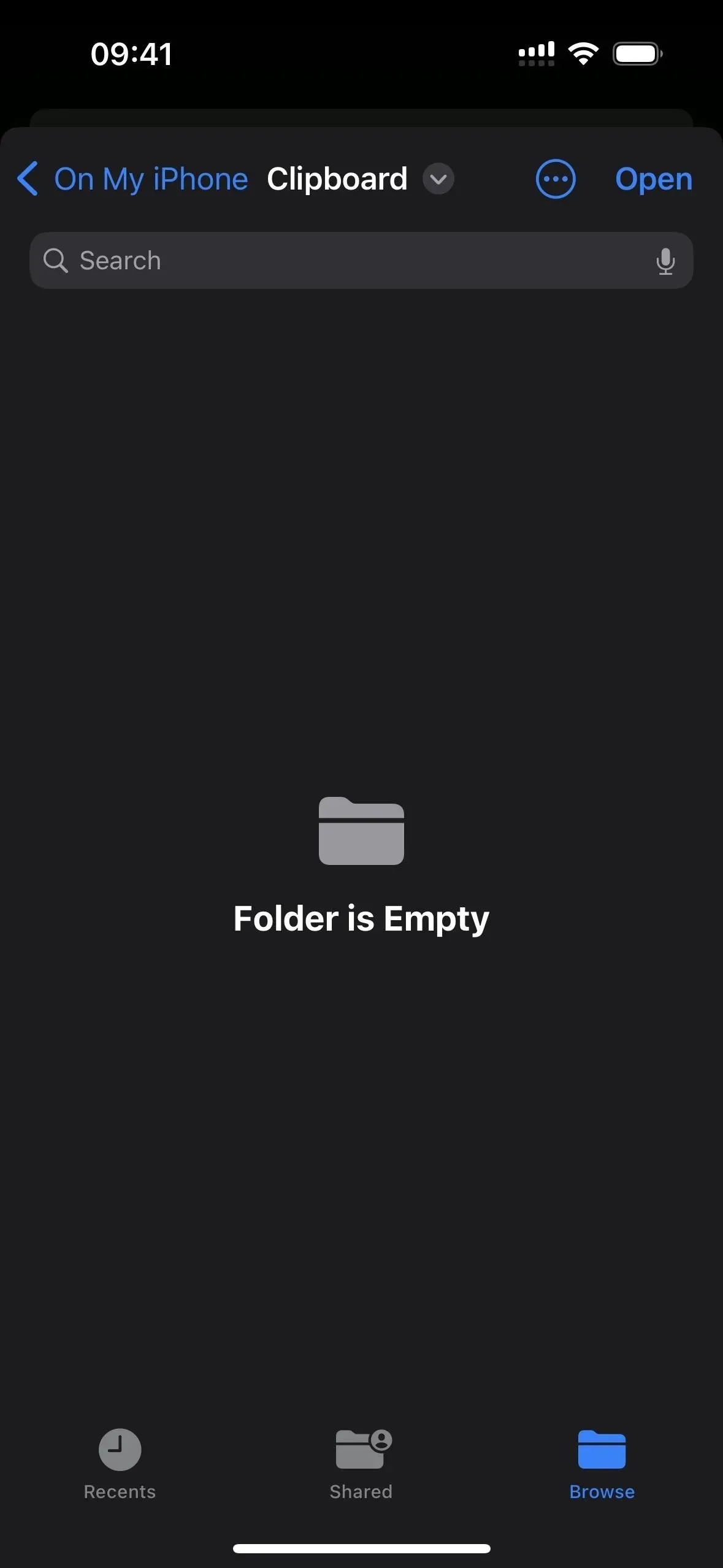
Чтобы проверить это, перейдите на вкладку «Ярлыки», затем нажмите на новый ярлык «Сохранить историю буфера обмена».
При первом сохранении текста, изображений или других медиафайлов вам будет предложено предоставить ярлыку разрешения на сохранение — выберите «Всегда разрешать». Вам нужно будет сделать это только один раз для каждого типа мультимедиа, поэтому разрешение текста означает, что всплывающая подсказка не будет появляться снова, когда какой-либо текст находится в буфере обмена. Однако имейте в виду, что такой контент, как фотографии, будет отображаться в виде имен файлов, например, IMG9403.PNG.
При каждом запуске ярлыка вы будете получать уведомление о том, что он завершил свою работу. Все, что было в буфере обмена, будет сохранено в любой выбранной вами заметке. Если вы не выбрали конкретный файл, это может не сработать. Каждая запись сначала содержит месяц, день и год, а затем время в часах, минутах и секундах.
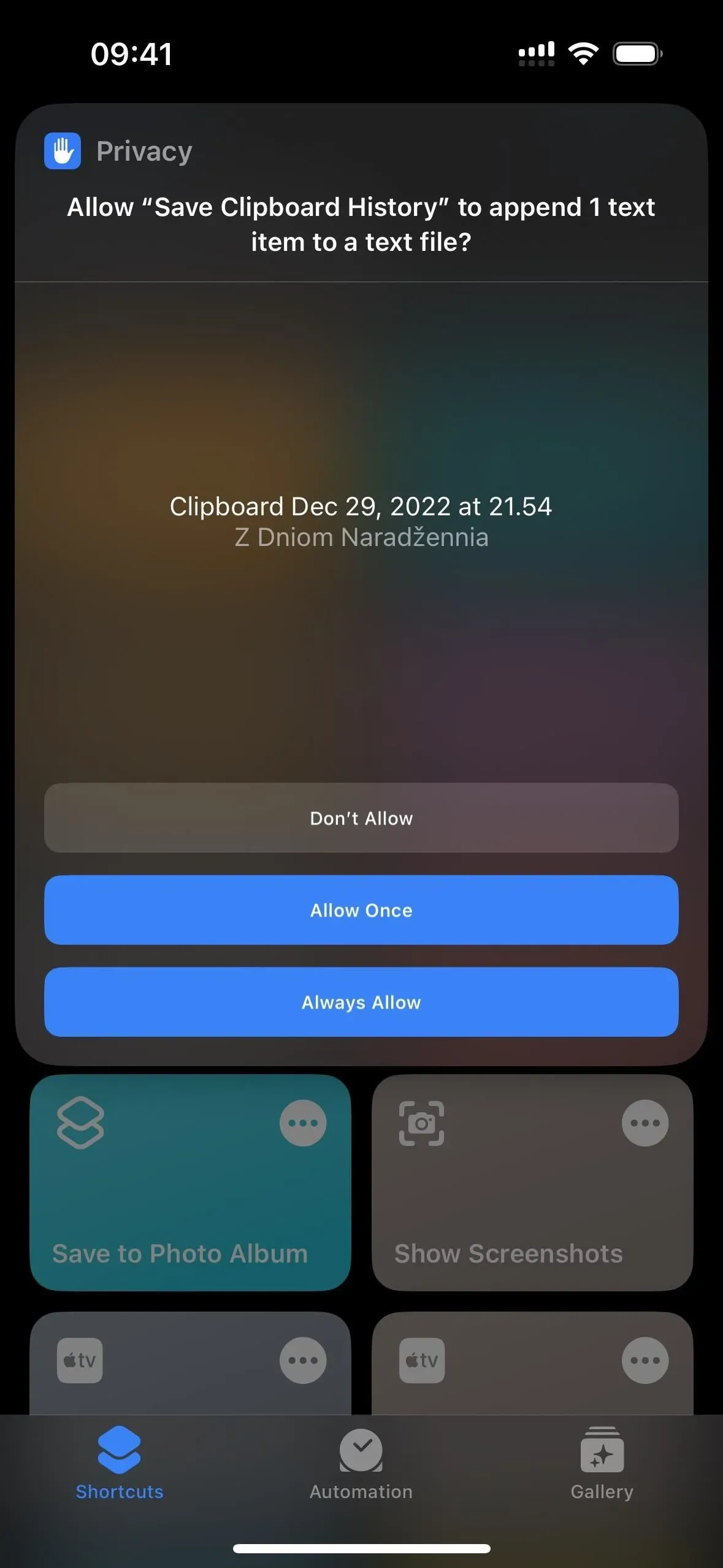
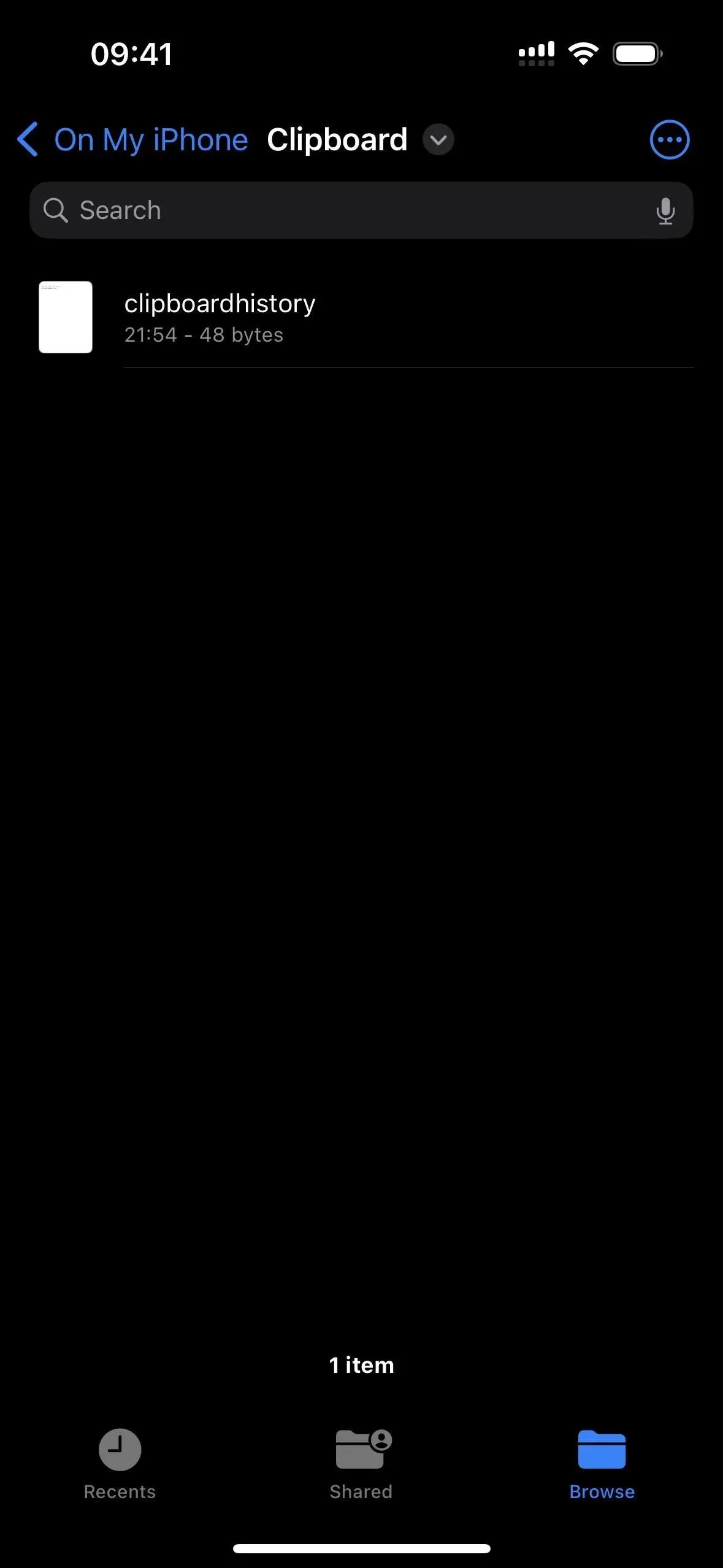
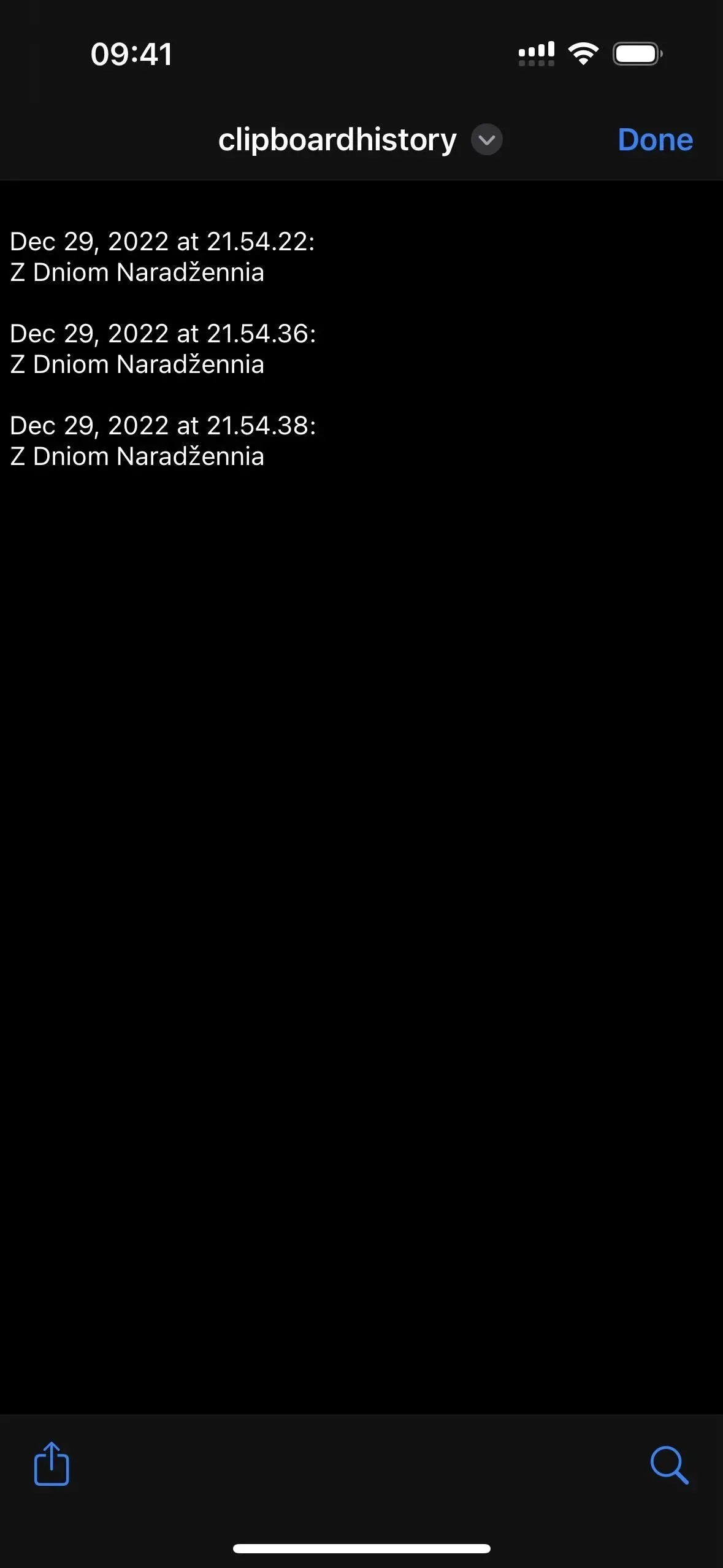
Шаг 3: Назначьте ярлык для жеста «Назад».
Back Tap — это функция специальных возможностей iOS, которая позволяет быстро коснуться логотипа Apple на задней панели iPhone два или три раза, чтобы выполнить назначенное действие. В нашем случае это запустит ярлык. Перейдите в «Настройки» -> «Универсальный доступ» -> «Касание» -> «Назад», затем выберите «Двойное нажатие» или «Тройное нажатие». Прокрутите до раздела «Ярлыки» и выберите «Сохранить историю буфера обмена».
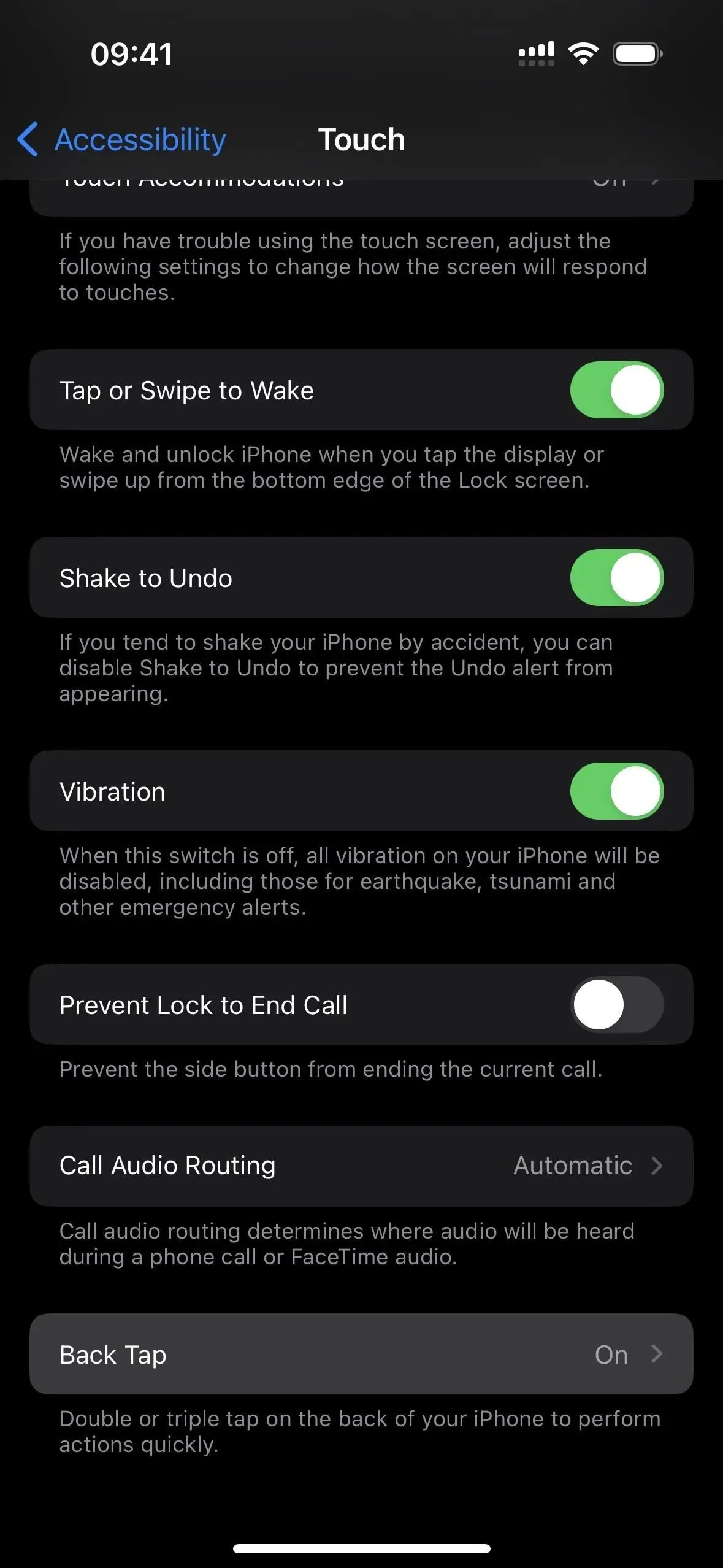
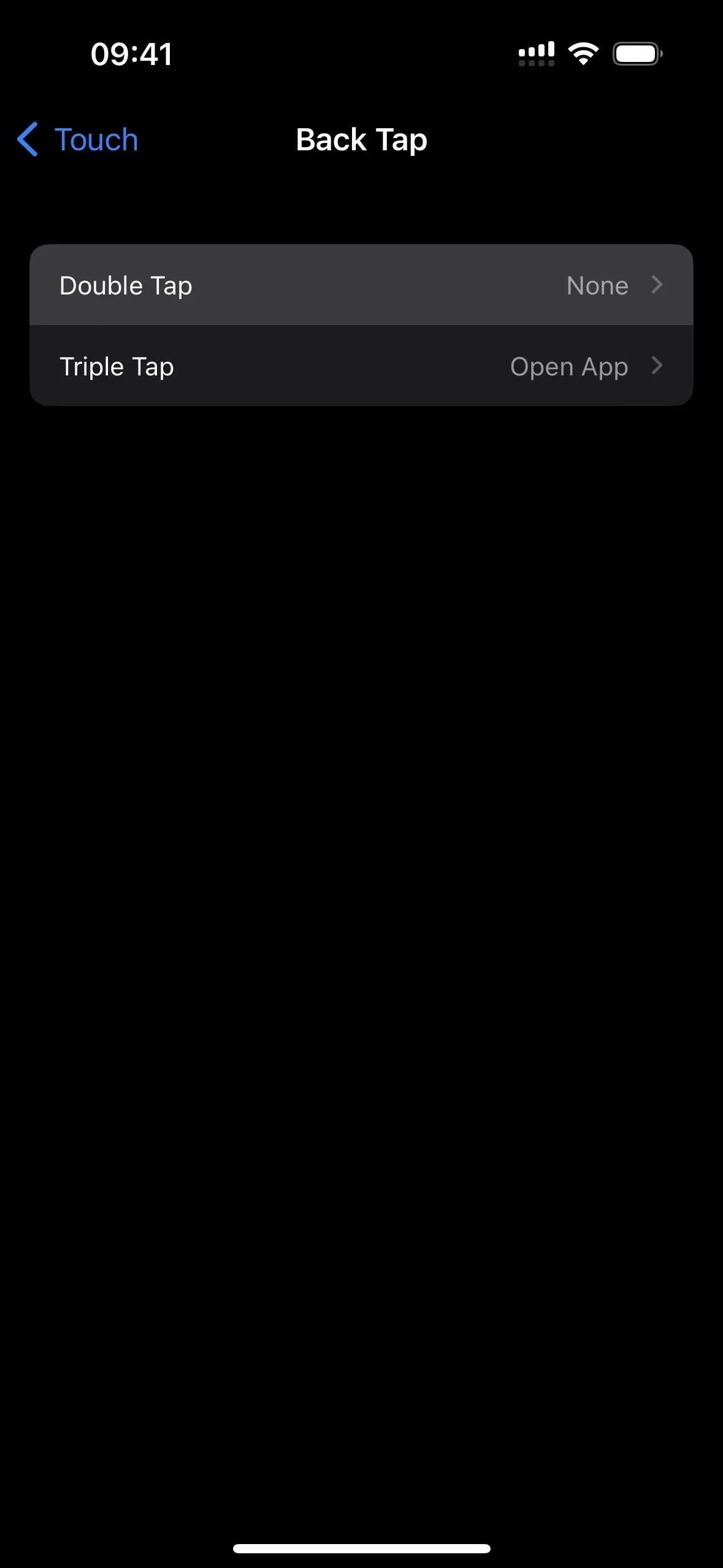
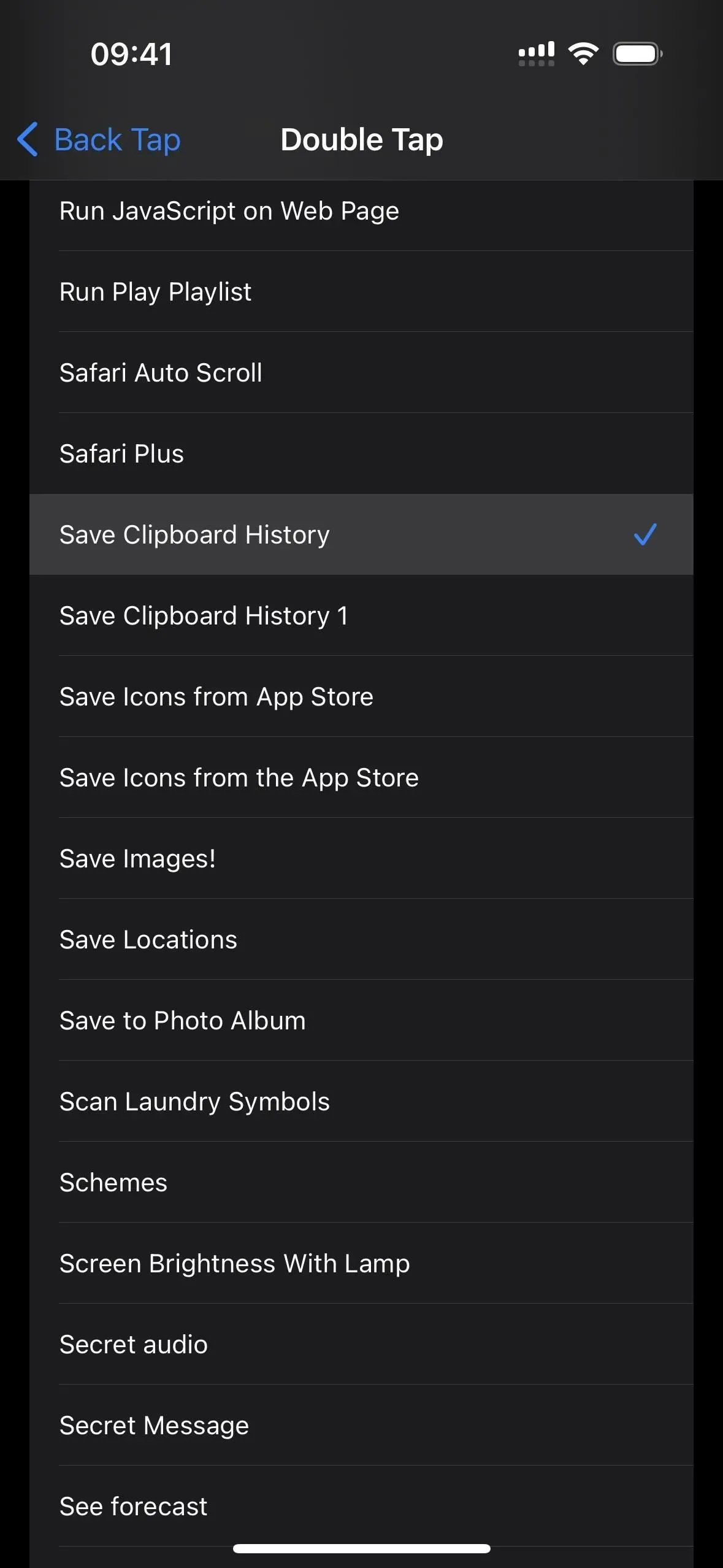
С этого момента каждый раз, когда вы два или три раза касаетесь задней панели iPhone, должен запускаться ярлык. Вы можете сделать это сразу после того, как скопируете что-то в буфер обмена. Если это конфиденциальная информация, которую вы не хотите нигде записывать, вы можете просто пропустить жест Back Tap.
Если вы используете универсальный буфер обмена для просмотра содержимого буфера обмена с вашего Mac или iPad, вы можете использовать жест «Назад» после синхронизации вашего iPhone. Он все еще должен работать.