Уникальный раздел в Windows, известный как System Reserved Partition, скрыт от всех пользователей, даже от администраторов. Вы можете использовать только инструмент разметки диска, чтобы просмотреть его, потому что буква диска не назначена. Этот пост поможет вам решить проблему, если вы видите ошибки, указывающие на отсутствие системного зарезервированного раздела Windows 11/10 или на отсутствие системного зарезервированного раздела.
Содержание:
Для чего используется системный зарезервированный раздел?
Возможно, вам придется ознакомиться с разделом и его назначением, прежде чем узнать об отсутствующем разделе System Reserved. Начиная с Windows 7, когда вы устанавливаете Windows на пустой диск, сначала создается системный диск и любые другие необходимые диски, а затем раздел с именем «Зарезервировано системой» размером примерно 100 МБ.
В Windows 8 и Windows 10 стандартный размер раздела «Зарезервировано системой» составляет 350 МБ и 500 МБ соответственно. При необходимости вы можете расширить раздел «Зарезервировано системой». Поскольку Windows не назначает букву диска зарезервированному системой разделу, Управление дисками просто показывает ее. Он не будет отображаться в проводнике, чтобы избежать случайного удаления или изменения файла, как это происходит с другими дисками. Сплит в целом состоит из двух компонентов.
Диспетчер загрузки и файл BCD Во время запуска компьютера диспетчер загрузки Windows загружает данные из хранилища данных конфигурации загрузки (BCD) перед запуском операционной системы с системного диска. Обычно он содержит две папки — Boot and System Volume Information — и два файла — bootmgr и BOOTSECT.BAK. Из-за этого, если раздел отсутствует, ваш компьютер не запустится.
Файлы запуска для шифрования диска BitLocker. Если вам нужно зашифровать жесткий диск с помощью BitLocker, Windows запустится с файлов, хранящихся в незашифрованном системном зарезервированном разделе, если вам это нужно. Затем расшифровка системного диска обеспечивает успешную загрузку.
Вы можете лучше понять этот контекст, узнав о важности раздела «Зарезервировано системой» и роли, которую он играет.
Проблемы с отсутствующим системным зарезервированным разделом
Ситуация станет серьезной, если вы удалите раздел «Зарезервировано системой». У вас может быть сбой резервного копирования в запланированных случаях, если ситуация не слишком ужасна. Если все пойдет не так, Windows 10 не сможет обновиться до последней версии и выдаст сообщение «Не удалось установить Windows 10». Раздел System Reserved был недоступен для обновления. В худшем случае Windows даже не запустится, отображая на экране предупреждение «Операционная система не найдена».
Наиболее распространенной причиной проблем с системным зарезервированным разделом является удаление ошибки, однако вы можете обнаружить, что она исчезает после копирования с одного диска на другой. Раздел не может быть клонирован в течение всей процедуры, или программа клонирования может переименовать или изменить раздел.
Каким бы ни был источник, в конечном итоге вы сможете найти решение этой проблемы.
Исправить отсутствие зарезервированного системного раздела в Windows 10/11
Переустановите Windows
- Нажмите клавишу Windows + Q, чтобы запустить поиск Windows. Сброс этого ПК — это то, что вы печатаете.
- Выберите «Сбросить системные настройки этого ПК» из предложенных вариантов. а затем выберите Открыть.
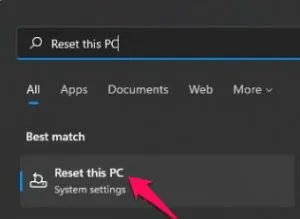
- Выберите «Сбросить ПК» в меню «Параметры восстановления» в разделе «Восстановление системы».
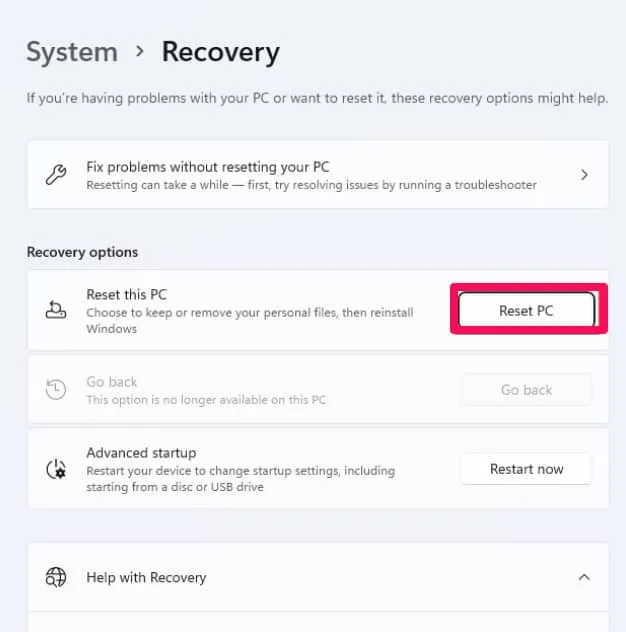
- Выберите, сохранить ли ваши файлы или удалить все.
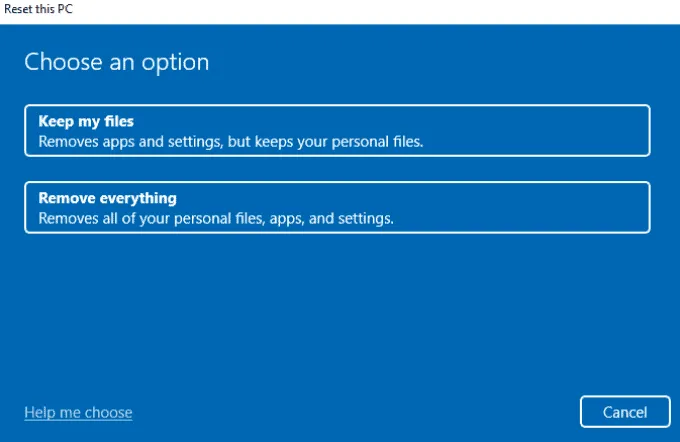
- Следуйте инструкциям на экране, чтобы выполнить задание.
Восстановление системного раздела
Чтобы использовать эту процедуру и получить доступ к расширенному восстановлению, вам потребуется загрузочное USB-устройство Windows. Получив его, подключите его к компьютеру или ноутбуку, затем запустите BIOS или UEFI. Чтобы не использовать стандартный SSD или HDD в качестве первого загрузочного устройства, используйте вместо него флэш-накопитель USB. После перезагрузки компьютера должен появиться стандартный экран установки.
- Найдите параметр «Восстановить компьютер» в левом нижнем углу экрана «Установка Windows».
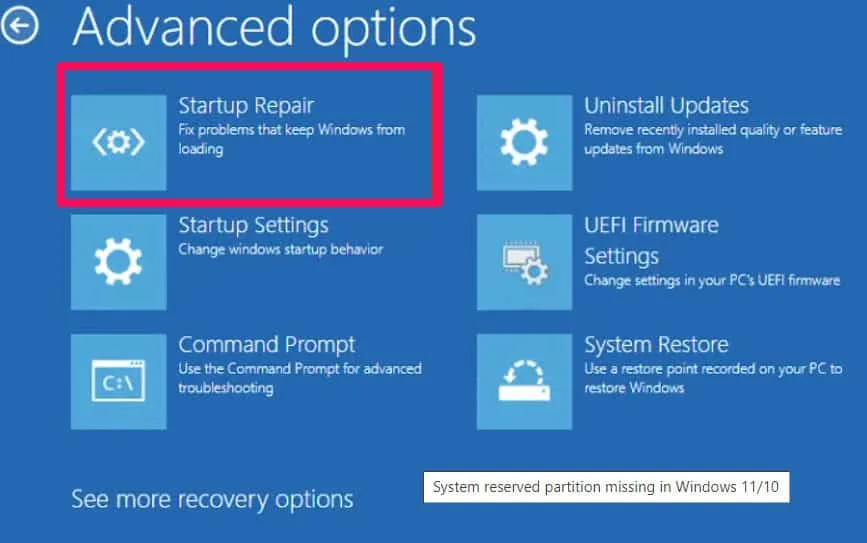
- Когда вы нажмете на нее, появится синий экран с рядом альтернатив.
- Чтобы получить доступ к дополнительным параметрам, нажмите «Устранение неполадок».
- Выберите Восстановление при загрузке.
- После завершения перезагрузите компьютер и посмотрите, нормально ли он запускается. Если это не сработает, вы можете попробовать исправить это вручную. Процесс во многом такой же.
Выберите «Командная строка», а не «Восстановление при загрузке».
Введите следующие команды по мере их ввода.
- Используйте установщик Windows, чтобы запустить компьютер. Чтобы открыть командную строку, нажмите Shift + F10 при появлении вопроса «Где вы хотите установить Windows?»
- Введите «bcdboot c:windows/sc:» в приглашении, чтобы создать файл конфигурации загрузки на системном диске, а не в системном зарезервированном разделе. Нажмите Enter, чтобы удалить кавычки. Вы увидите ответное сообщение: «Успешное создание загрузочных файлов».
- Введите «bootrec / fixmbr» в командной строке без использования кавычек.
- После завершения перезагрузите компьютер и посмотрите, решена ли проблема.
- Кроме того, вы можете просканировать операционную систему с помощью команды Bootrec перед перестройкой BCD или изменением файла Bootmgr.
Если после завершения вы все еще не можете загрузиться, это может быть неактивная часть. Вы можете вручную активировать зарезервированный системой раздел, если он еще не активирован. Введите каждую команду, которую вы вводите в командную строку, нажав клавишу Enter.
дискпарт выберите диск n список разделов выберите часть 1 активный выход
Если раздел System Reserved отсутствует, вы можете восстановить системный раздел с помощью установочного диска Windows. Partition Recovery позволяет восстановить раздел, который был случайно удален или отформатирован. Предлагаемый инструмент для восстановления части MBR вашего компьютера также можно использовать для исправления вашего компьютера.
- Увеличьте место на системном зарезервированном разделе. Системные файлы и загрузочные файлы на жестком диске хранятся Windows отдельно. Емкость этого раздела может быть увеличена до 300 МБ со значения по умолчанию 100 МБ. Для этого вы должны быть администратором.
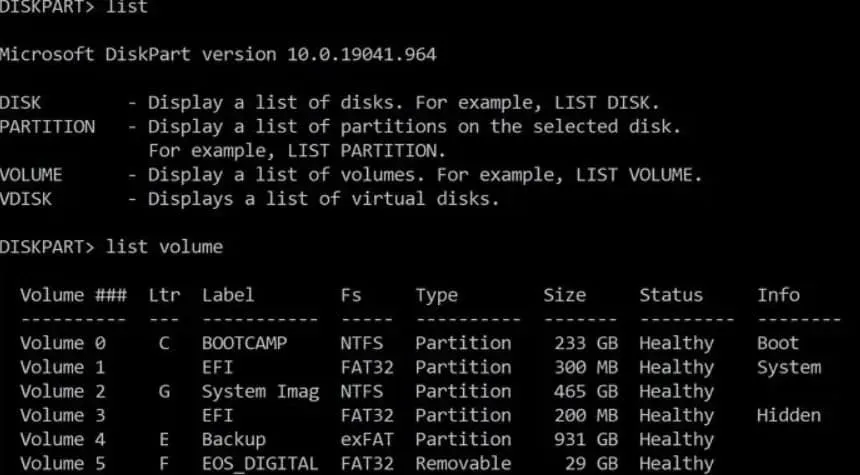
Интересно отметить, что ни средство управления дисками Windows, ни утилита Diskpart не позволяют увеличить объем пространства, зарезервированного системой. Поскольку инструменты Windows не поддерживают эти функции, вам потребуется использовать стороннее программное обеспечение для управления разделами.