Защитник Windows — это первый уровень безопасности для ПК с Windows. Защитник Windows может быть весьма полезным программным обеспечением, которое защищает ваше программное обеспечение от вирусов и вредоносных программ. Но что, если на вашем компьютере не работает Защитник Windows? Многие пользователи сообщают, что Защитник Windows не работает в Windows 11. Это может быть очень серьезной проблемой, если ее не решить быстро. Если вы тоже столкнулись с этой проблемой, то эта статья поможет вам в этом.
Исправить Защитник Windows, не работающий в Windows 11
В этой статье мы обсудим, как вы можете исправить Защитник Windows, не работающий в Windows 11.
Перезапустите службу Центра безопасности.
Самое первое, что вы можете попробовать, это перезапустить службу Security Center. Чтобы перезапустить службу центра безопасности, выполните следующие действия.
- Нажмите комбинацию клавиш Windows + R , чтобы открыть диалоговое окно «Выполнить». В диалоговом окне «Выполнить» введите services.msc и нажмите Enter.
- Откроется приложение Службы . Здесь найдите Центр безопасности .
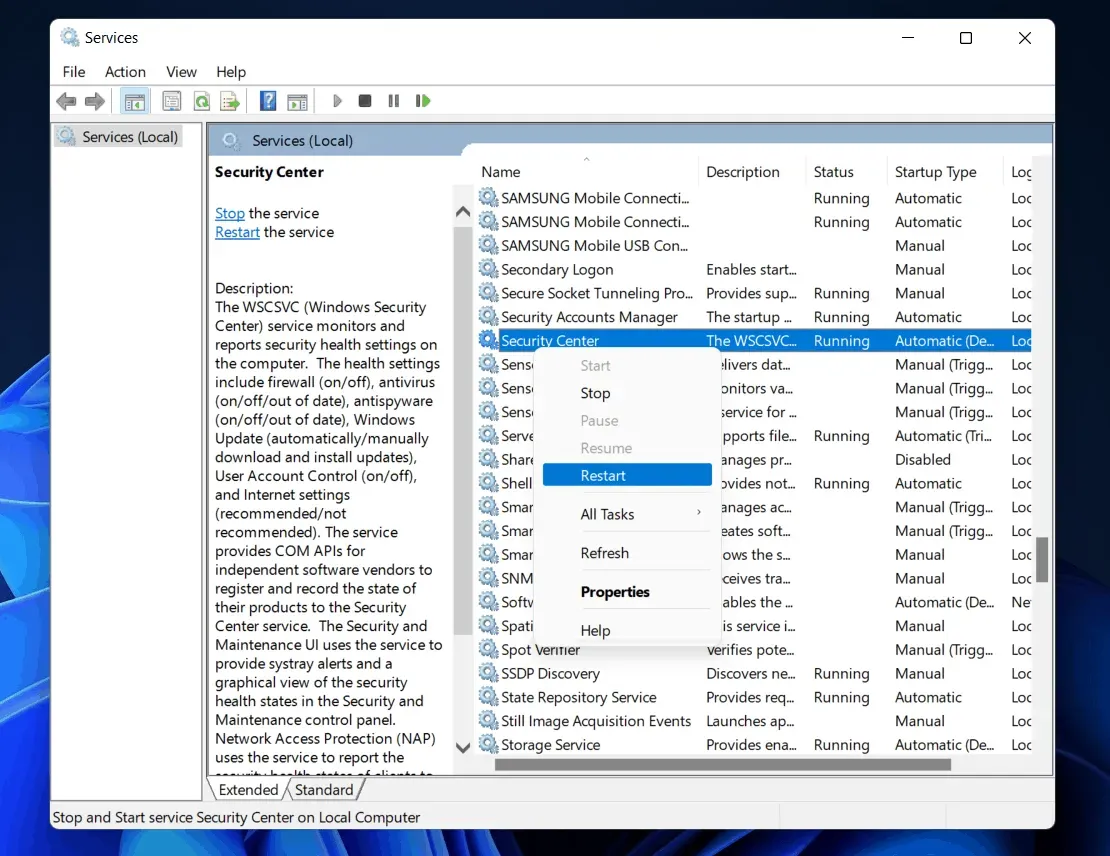
- Выберите услугу. Щелкните правой кнопкой мыши по нему, а затем нажмите «Перезагрузить».
Обновите Windows до последней сборки
Следующее, что вы можете сделать, это обновить Windows. Вы можете столкнуться с этой проблемой из-за ошибок в вашей операционной системе, которые можно исправить, обновив Windows. Чтобы обновить Windows, выполните следующие действия:
- Откройте настройки ПК , нажав клавишу Windows + I.
- Перейдите в Центр обновления Windows с левой боковой панели в настройках.
- Здесь нажмите «Проверить наличие обновлений» , чтобы начать проверку обновлений.

- Теперь скачайте и установите все обновления. После обновления компьютера перезагрузите его, чтобы устранить возникшую проблему.
Запустить SFC-сканирование
Если перезапуск службы Центра обеспечения безопасности и обновление Windows не устранили проблему с тем, что Защитник Windows не работает в Windows 11, вы можете попробовать запустить сканирование SFC. Сканирование SFC исправляет любые поврежденные системные файлы, которые также могут быть причиной проблемы. Чтобы запустить сканирование SFC, выполните следующие действия:
- В меню «Пуск» найдите CMD. В результатах поиска выберите «Командная строка», щелкните ее правой кнопкой мыши и выберите «Запуск от имени администратора».
- В командной строке введите sfc /scannow и нажмите Enter , чтобы выполнить команду.
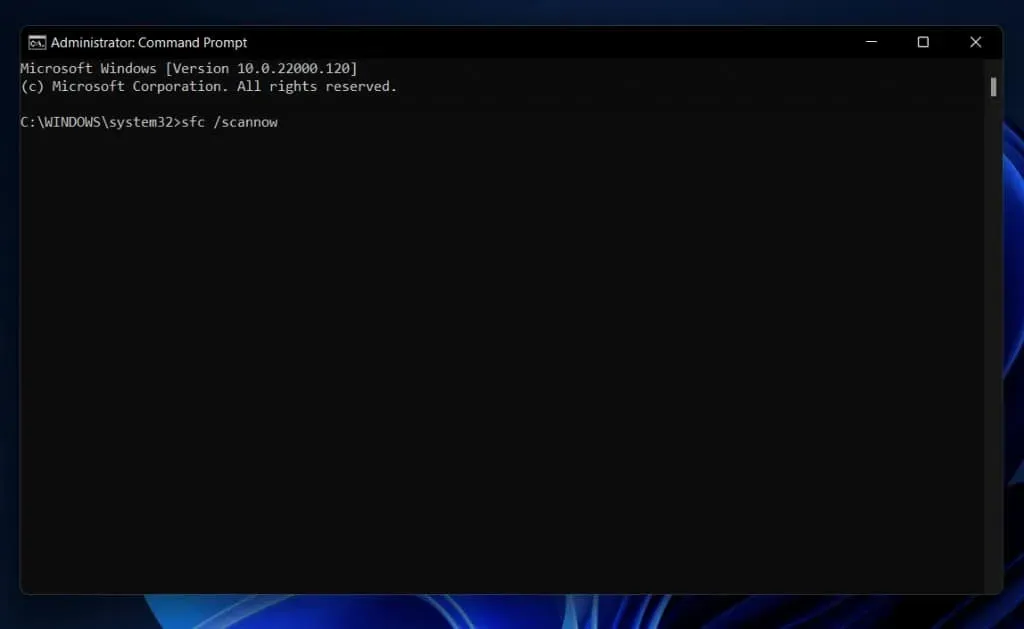
- Подождите, пока командная строка выполнит свою работу, и не закрывайте терминал до тех пор.
- После завершения процесса закройте командную строку и перезагрузите компьютер.
Проверьте, запущен ли Защитник Windows. Если Защитник Windows не работает в Windows 11, вам следует перейти к следующему шагу.
Сделайте быструю чистую загрузку
Сторонние службы и программы запуска также могут прерывать работу Windows и вызывать проблему. Эти службы могут мешать работе Windows, что приводит к неправильной работе Защитника Windows. Вы можете попробовать выполнить чистую загрузку, а затем проверить, сохраняется ли проблема. Чтобы выполнить чистую загрузку, выполните следующие действия:
- Откройте диалоговое окно «Выполнить» на своем ПК. Сделать это можно, нажав комбинацию клавиш Windows+R.
- В диалоговом окне «Выполнить» введите msconfig и нажмите Enter , чтобы открыть «Конфигурация системы» на вашем ПК.
- Перейдите на вкладку «Службы» в «Конфигурации системы».
- Здесь установите флажок Скрыть все службы Microsoft . После этого нажмите « Отключить все» , чтобы отключить все службы, кроме служб Microsoft.
- Теперь перейдите на вкладку «Автозагрузка» и нажмите «Открыть диспетчер задач».
- Вы попадете на вкладку «Автозагрузка» в диспетчере задач .
- Здесь выберите программы по отдельности, а затем нажмите « Отключить» , чтобы отключить приложение.
- После того, как вы отключили все программы при запуске, перезагрузите ПК.
Изменение настроек реестра
Если вы все еще сталкиваетесь с проблемой с Защитником Windows даже после того, как испробовали все вышеперечисленные исправления, вам следует попробовать изменить настройки реестра. Внесите следующие изменения в параметры реестра, чтобы исправить Защитник Windows, не работающий в Windows 11:
- Откройте меню «Пуск» , щелкнув значок «Пуск» на панели задач.
- В меню «Пуск» найдите «Редактор реестра» и откройте его.
- Теперь в редакторе реестра перейдите по следующему адресу:
Компьютер\HKEY_LOCAL_MACHINE\ПРОГРАММНОЕ ОБЕСПЕЧЕНИЕ\Policies\Microsoft\Защитник Windows
- Теперь справа найдите DisableAntiSpyware и дважды щелкните его, чтобы отредактировать.
- Если ключа нет, то на левой боковой панели щелкните правой кнопкой мыши Защитник Windows. Нажмите « Создать» , а затем выберите значение DWORD (32-разрядное). Сохраните имя созданного вами нового ключа как DisableAntiSpyware.
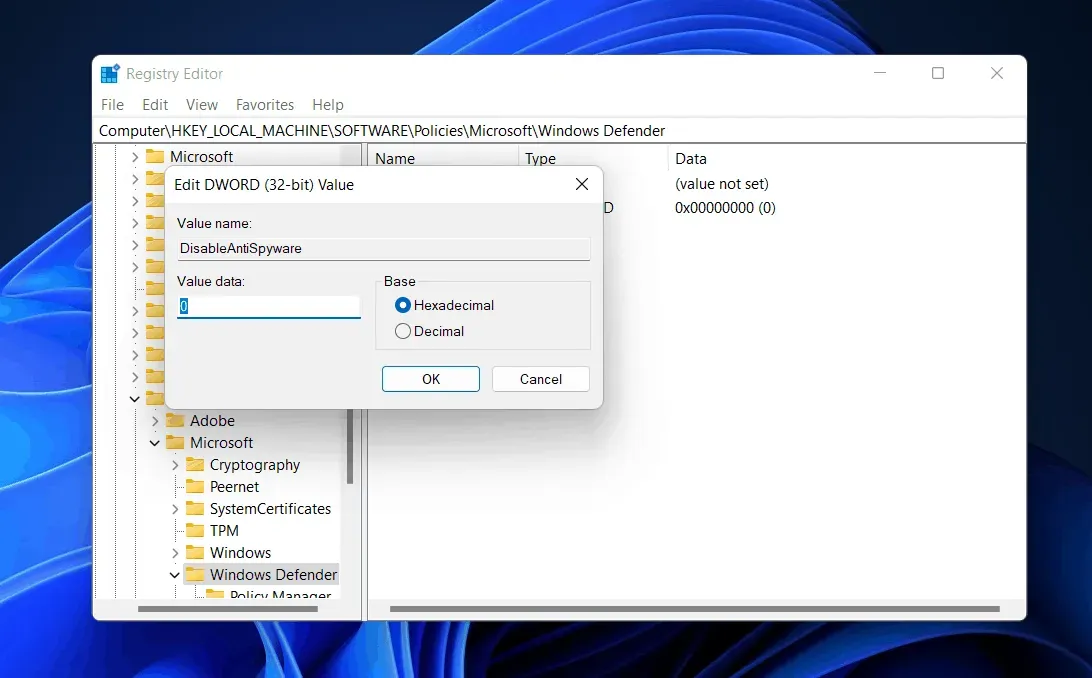
- Дважды щелкните этот ключ и измените его значение на 0 , а затем нажмите OK.
Заключение
Если Защитник Windows не работает в Windows 11, вы можете выполнить описанные выше действия, чтобы устранить проблему. Наряду с Защитником Windows вы также должны установить на свой компьютер любой сторонний антивирус или антивирусную программу для дополнительной безопасности. Мы надеемся, что эта статья помогла вам решить проблему с неработающим Защитником Windows в Windows 11.