Независимо от того, подписаны вы на Apple TV+ или нет, приложение TV на вашем iPhone — отличное место для просмотра фильмов и телешоу. На первый взгляд это довольно простое приложение, но в тени скрываются скрытые функции, которые могут улучшить его использование.
Во-первых, есть очевидные шаги, которые необходимо предпринять для ТВ-приложения. Подключитесь к своему кабельному или спутниковому провайдеру или просто к отдельным потоковым приложениям, на которые вы подписаны, чтобы иметь легкий доступ ко всему контенту этих сервисов. Приложение TV становится универсальным местом для поиска контента для просмотра, и оно даст вам ссылку, чтобы открыть заголовок в собственном приложении потокового канала, если он не может его воспроизвести.
Кроме того, необходимо настроить другие основные элементы, такие как подписка на каналы Apple TV, к которым у вас еще нет доступа, изменение качества потоковой передачи и загрузки, добавление контента в список «На очереди» и т. д. Но это еще не все. не все, и некоторые из лучших функций действительно скрыты.
1. Измените обложку в Up Next
Начиная с iOS 15.4, в меню «Настройки» -> «ТВ» -> «На очереди» есть опция, позволяющая выбирать между Статической рамкой или Постером в качестве изображения, отображаемого для каждого заголовка в вашей очереди «На очереди». На неподвижном кадре будет показан кадр, на котором вы остановились, а на афише будет отображаться обложка заголовка по умолчанию.
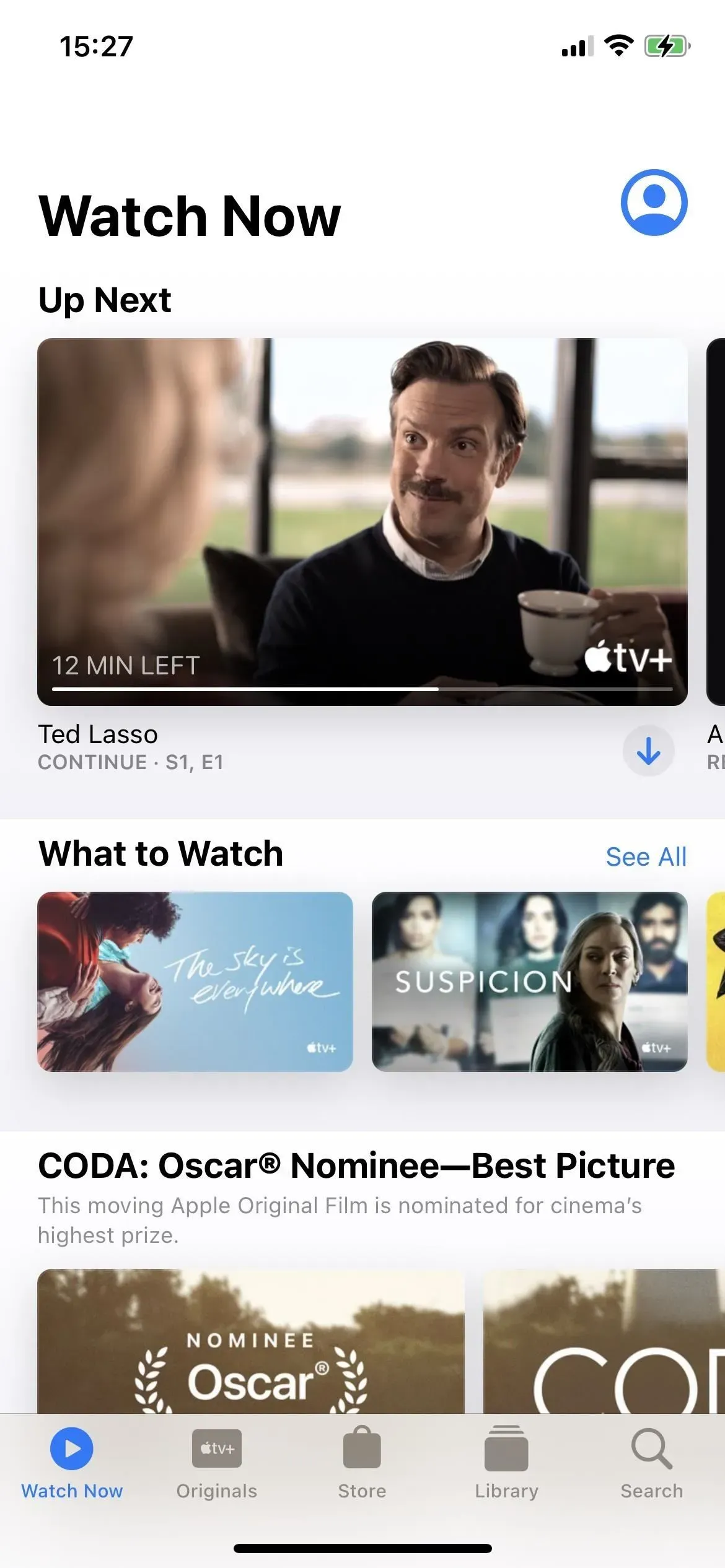
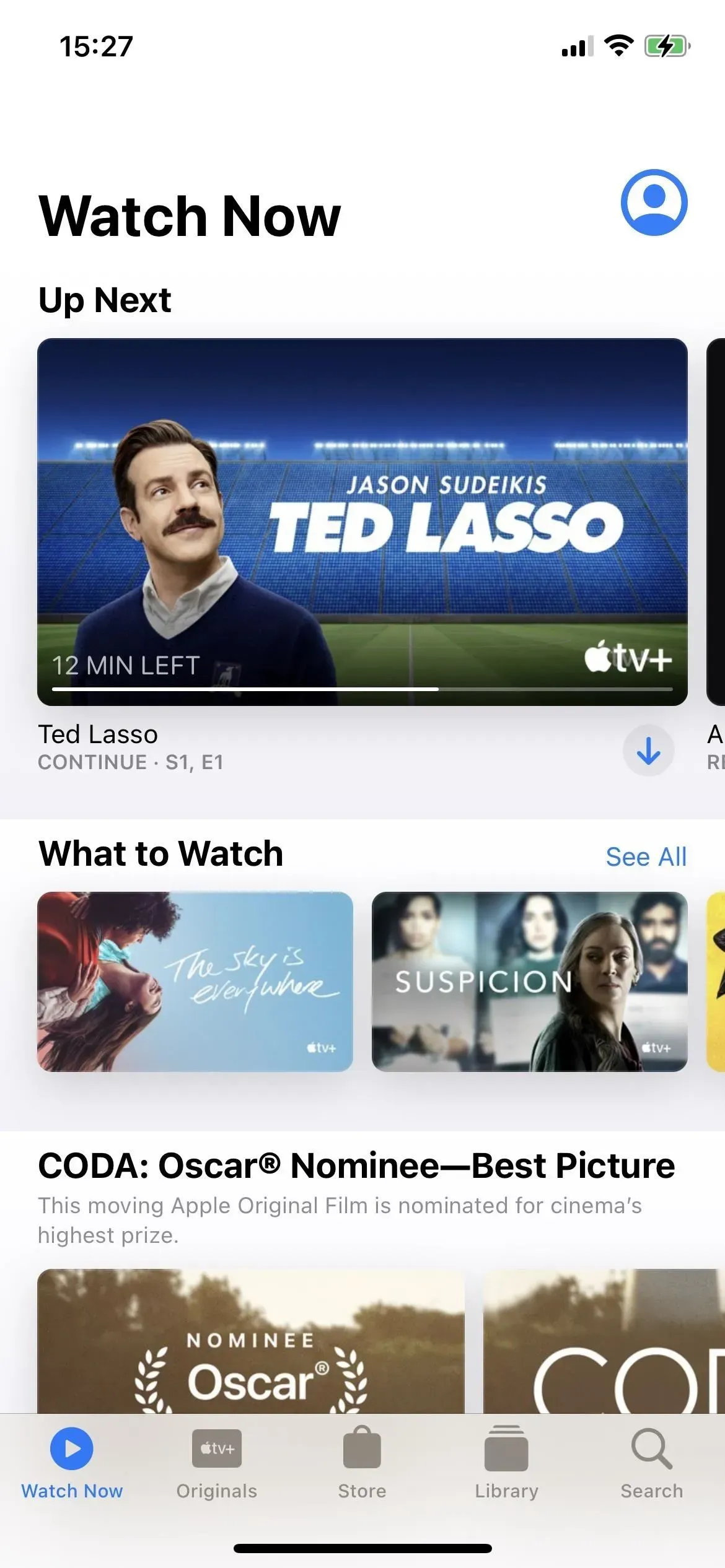
Кадры (слева) и постер (справа) к незаконченным играм.
2. Очистить доступ к вам
Функция «Доступно вам» впервые появилась в iOS 15, и она показывает вам контент, которым ваши друзья делятся с вами через сообщения, непосредственно в приложении для размещения контента. Для Apple TV это означает, что любые ссылки на фильмы или телепередачи, которые вы получаете в текстовом сообщении или iMessage, будут отображаться в разделе «Доступно вам» на вкладке «Смотреть сейчас» на телевизоре.
Это здорово, но оно может быть загромождено контентом, который вас не интересует. Чтобы он показывал только те фильмы и телепередачи, которые вы хотите посмотреть, перейдите в «Настройки» -> «Сообщения» -> «Доступно вам», затем выключите переключатель «Сообщения». . Теперь будет отображаться только тот контент, который вы прикрепите к беседе; Нажмите и удерживайте ссылку Apple TV в сообщении, а затем нажмите «Закрепить» в меню «Быстрые действия», чтобы закрепить контент.
- Дополнительная информация: скройте определенный контент в новых разделах iOS 15 «Shared with You», не отключая всю функцию.
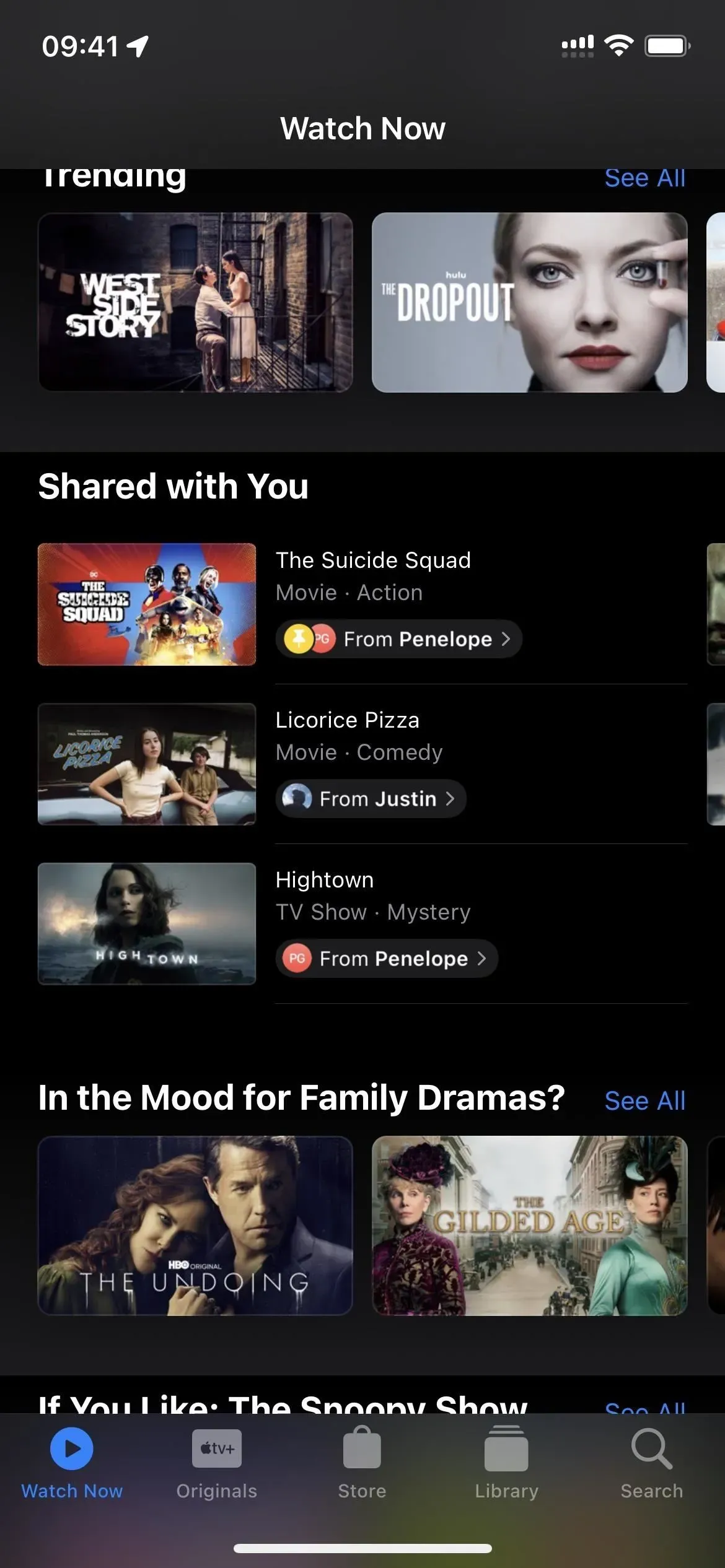
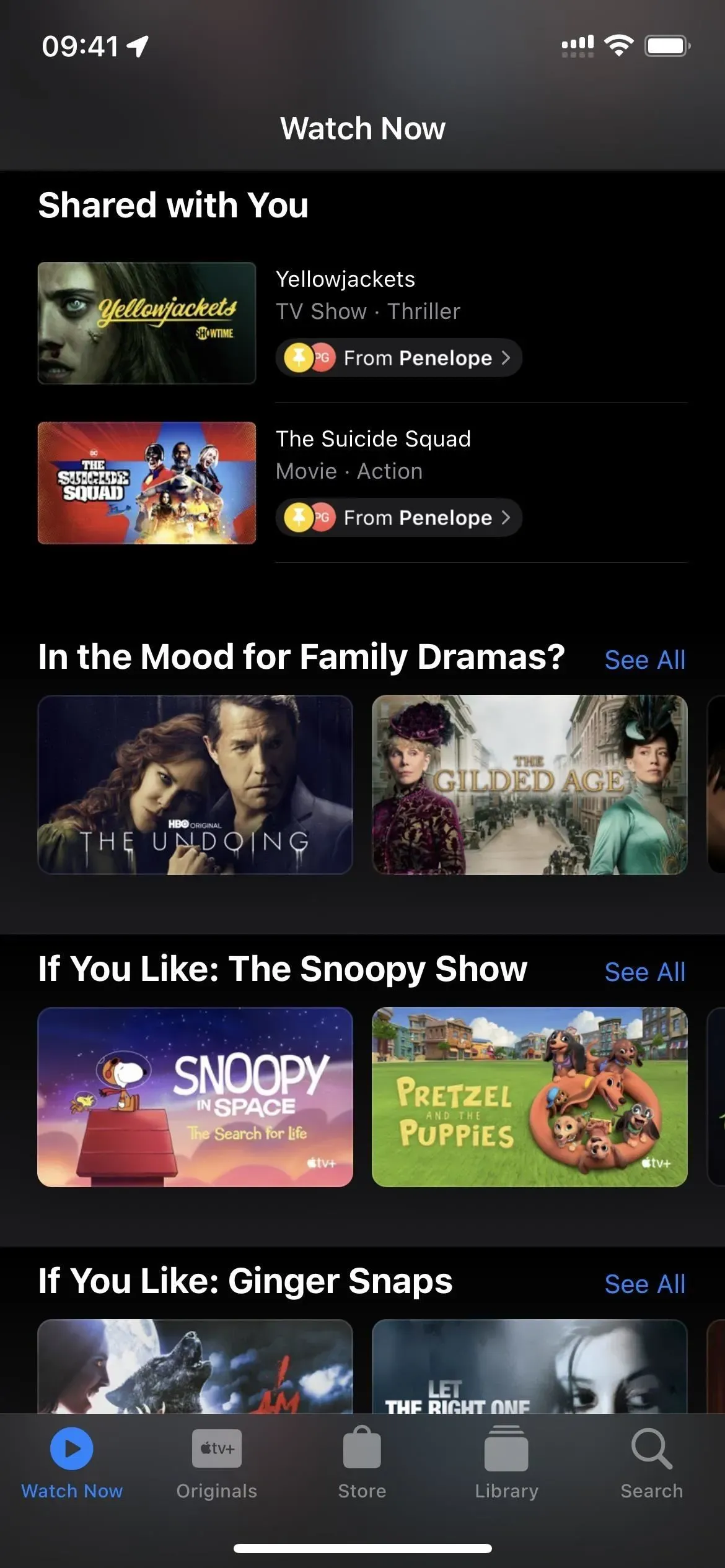
До (слева) и после (справа) выключения телевизора в разделе «Доступно вам».
Если закрепление контента Apple TV в приложении «Сообщения» кажется слишком хлопотным, вы также можете просто удалить рекомендации, сделанные одним или двумя друзьями. Таким образом, в разделе «Доступно вам» вы будете видеть контент только от друзей со схожими вкусами. Для этого откройте беседу с постоянно плохими рекомендациями, коснитесь имени вверху, затем выключите переключатель «Показать в совместном с вами». Однако это также скроет общий контент из музыки, Safari, фотографий, подкастов и заметок.
3. Уменьшите громкие звуки при ношении наушников
Не в каждом фильме или сериале есть идеальный баланс звука, чтобы можно было слышать шепот, не оглушаясь взрывами. Чтобы бороться с этим в приложении Apple TV, перейдите в «Настройки» -> «Звуки и ощущения» -> «Безопасность наушников», затем включите переключатель «Уменьшить громкие звуки». Отрегулируйте рейтинг в децибелах до наиболее удобного для ваших ушей положения с помощью появившегося ползунка. Любые изменения будут применяться ко всей системе наушников, а не только к приложению Apple TV.
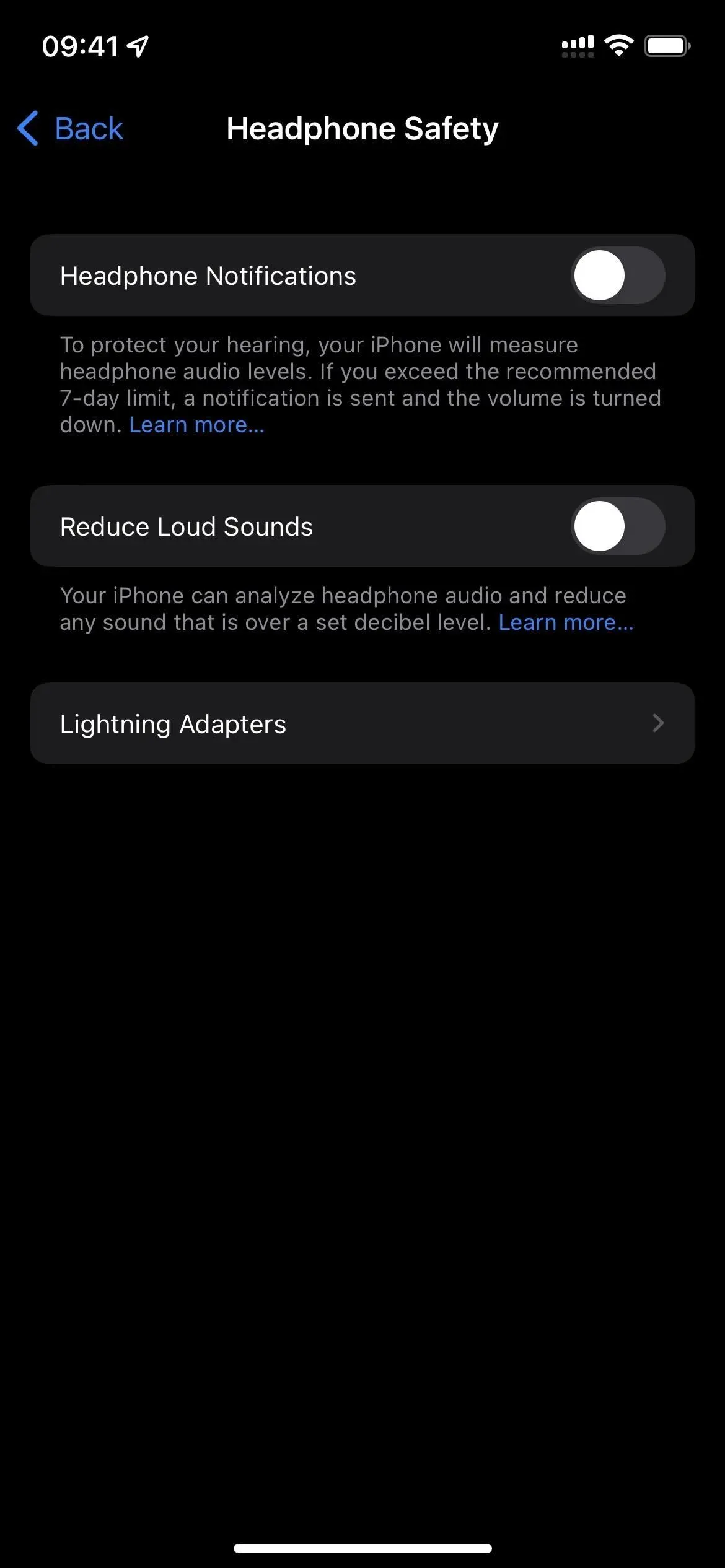
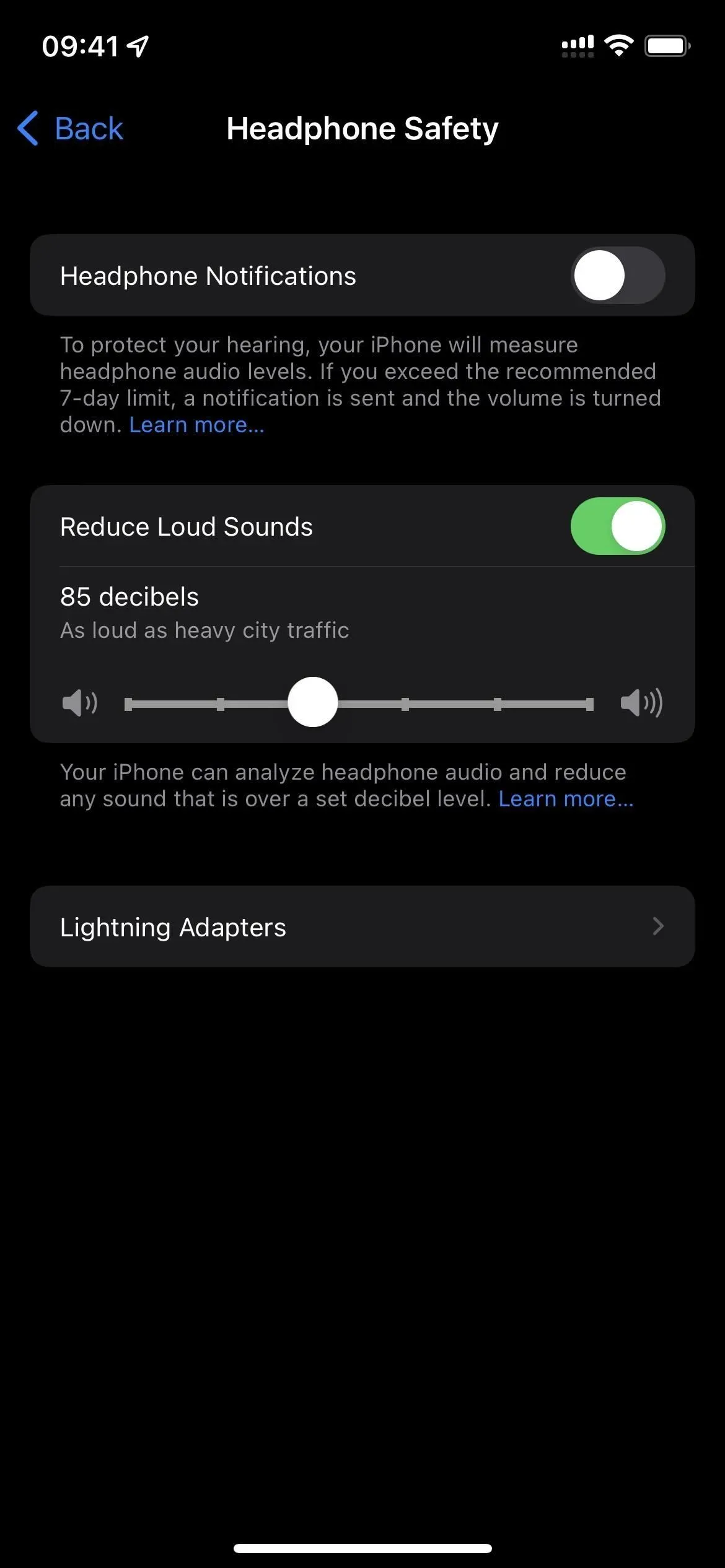
4. Настройте интерфейс ТВ-приложения
Выбор темного или светлого внешнего вида для приложения Apple TV — это только начало вариантов настройки. Перейдите в «Настройки» -> «Специальные возможности» -> «Настройки для каждого приложения» -> «Добавить приложение». Выберите свой телевизор из списка, затем перейдите к его настройкам. Здесь вы можете установить жирный шрифт, размер текста, формы кнопок, контрастность, прозрачность, метки, движение и многое другое. И эти настройки применяются только к приложению TV.
- Дополнительная информация: Как настроить специальные возможности вашего iPhone для каждого приложения
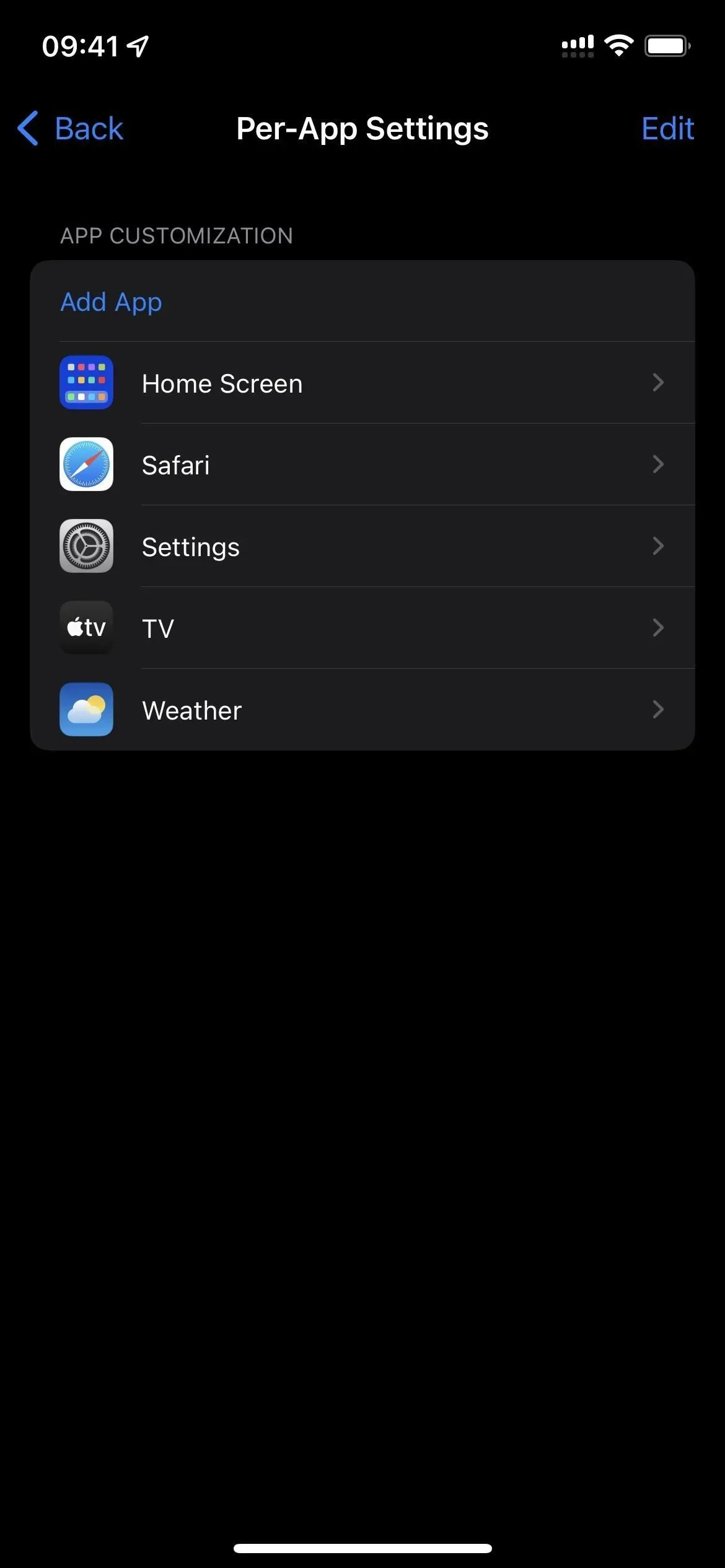

5. Используйте только темный или светлый режим
Заметили, что в настройках приложения нет переключателя темного/светлого режима? Если вы предпочитаете, чтобы пользовательский интерфейс приложения Apple TV использовал только темный или светлый режим, есть идеальный обходной путь: автоматизация ярлыков. Вам нужно будет создать пару автоматизаций в приложении «Ярлыки», и они немного выше уровня новичка. Тем не менее, мы проходим все шаг за шагом, поэтому у вас не должно возникнуть проблем с настройкой.
- Полные инструкции: Принудительный темный режим для каждого приложения в обход общесистемной темы вашего iPhone
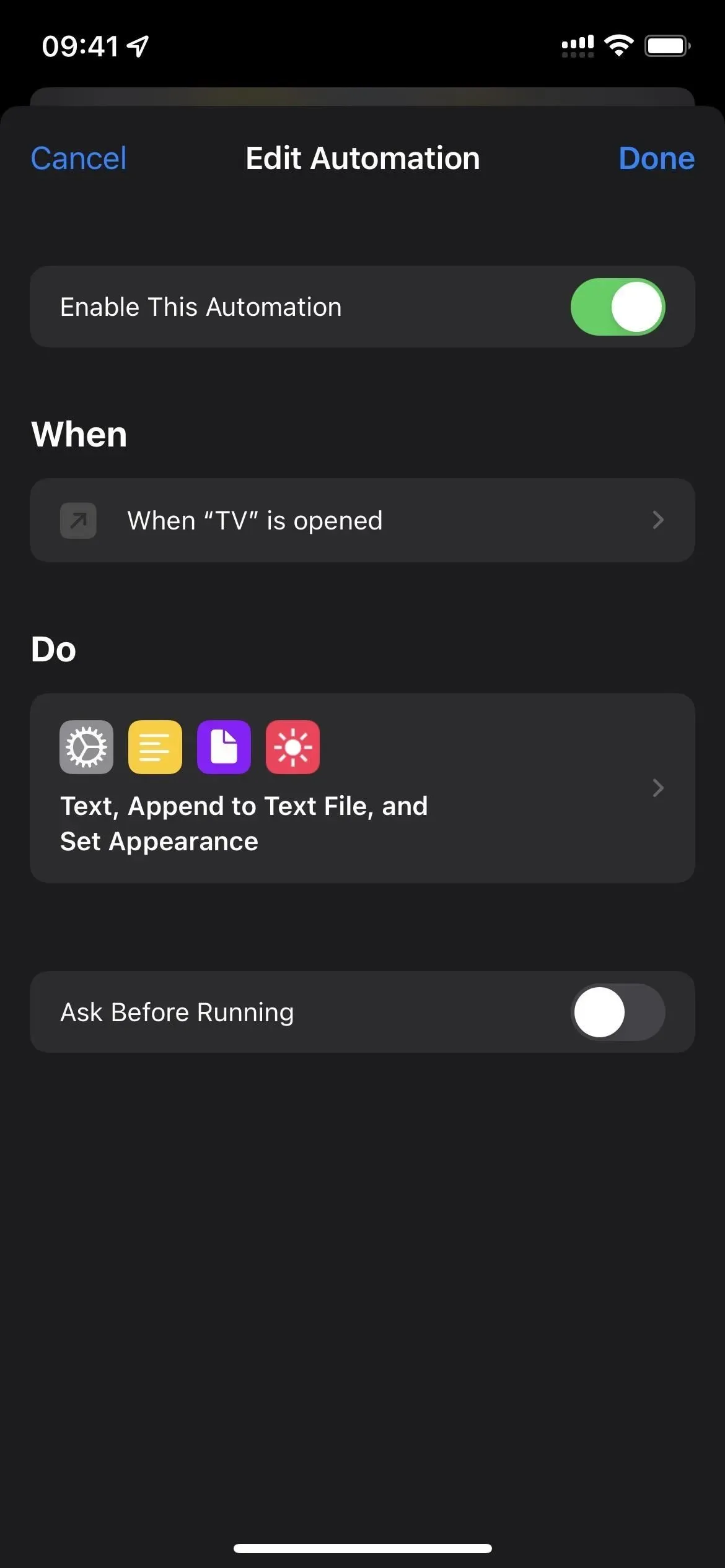
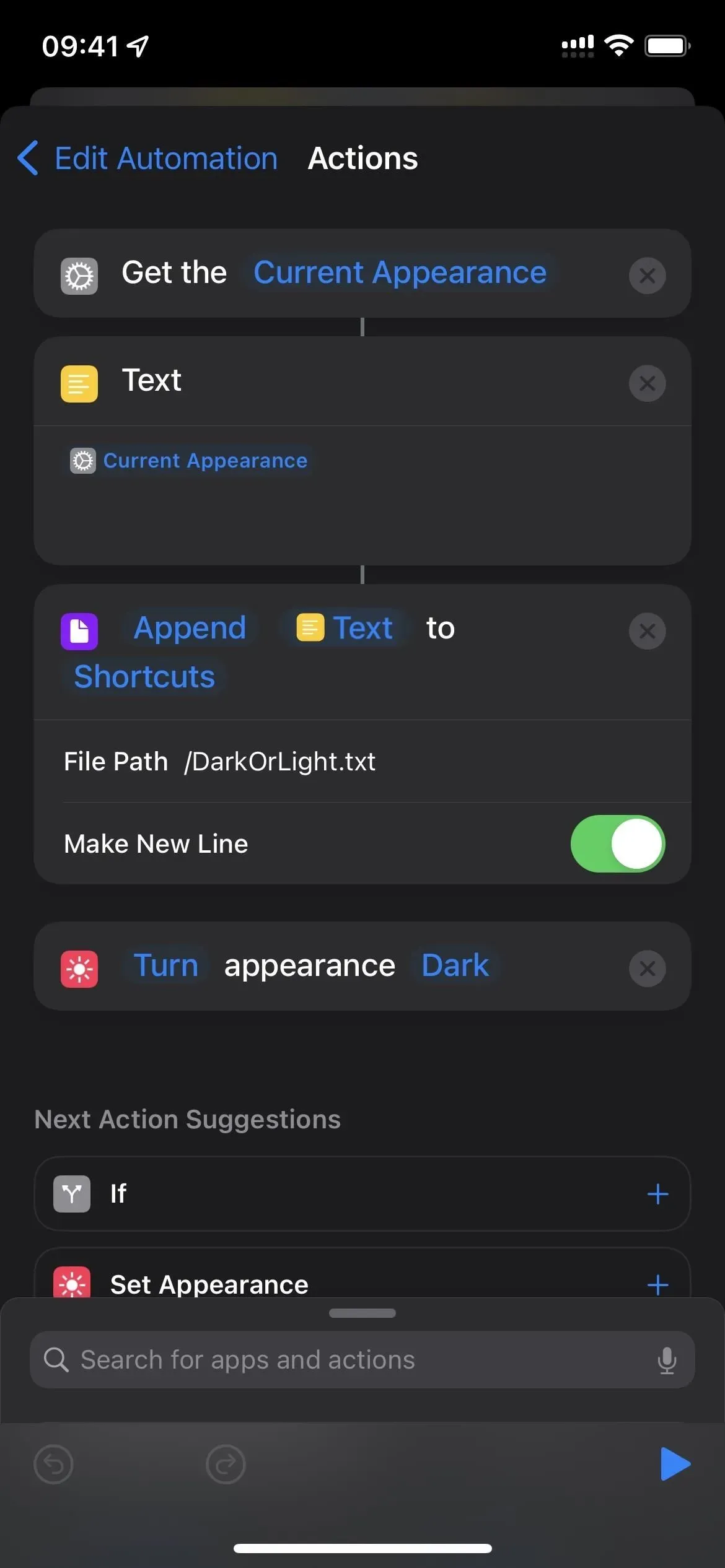
6. Добавьте больше языков в свои загрузки
Если вы предпочитаете транслировать фильмы и телепередачи, вы можете встроить в файл любой поддерживаемый язык аудио или субтитров. Это увеличивает размер загружаемого файла, но это лучше, чем повторная загрузка с правильным языком. Перейдите в «Настройки» -> «ТВ» -> «Языки» (в разделе «Параметры загрузки») -> «Добавить язык». Выберите нужный язык, затем повторите для других языков.
Не все языки доступны для всех видео, поэтому вы можете видеть или не видеть некоторые или все выбранные вами варианты во время воспроизведения.
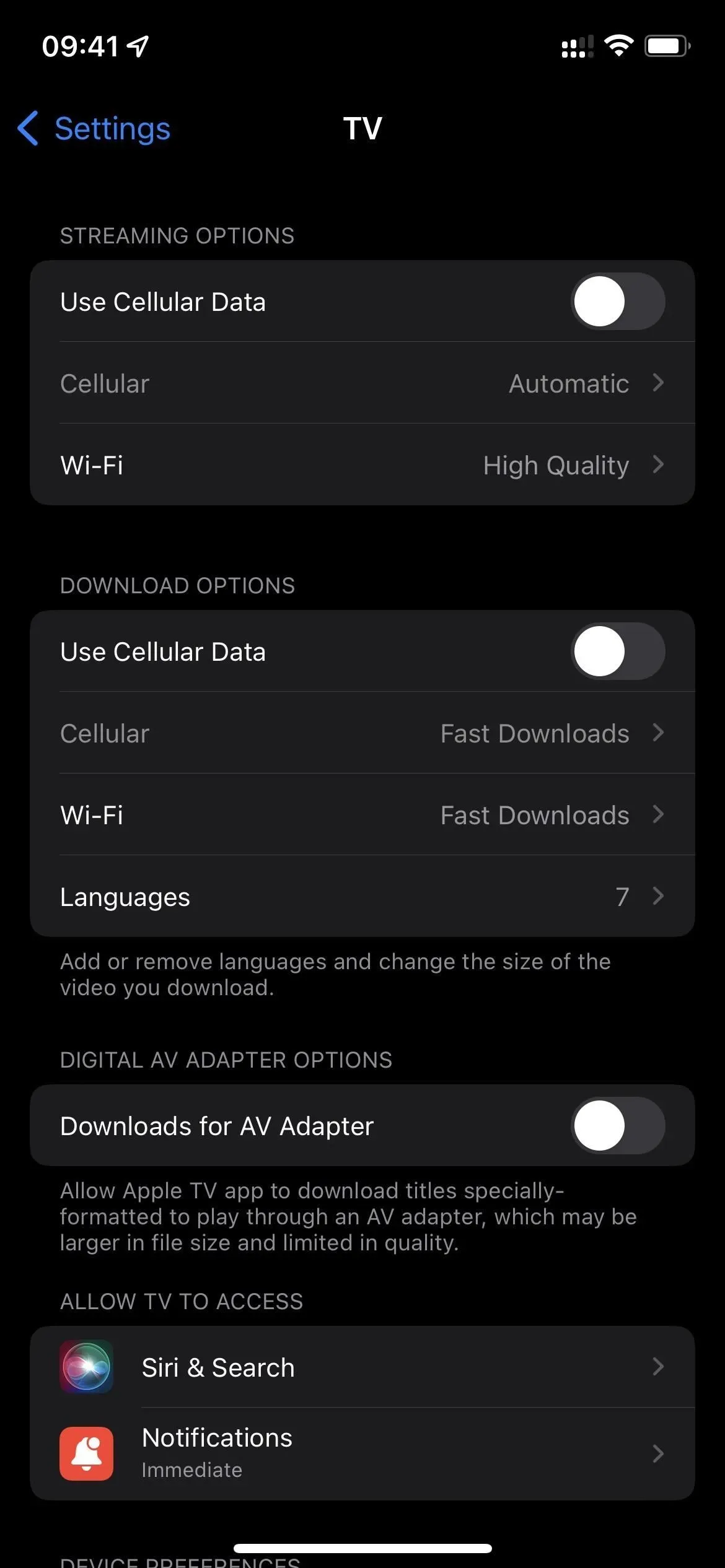
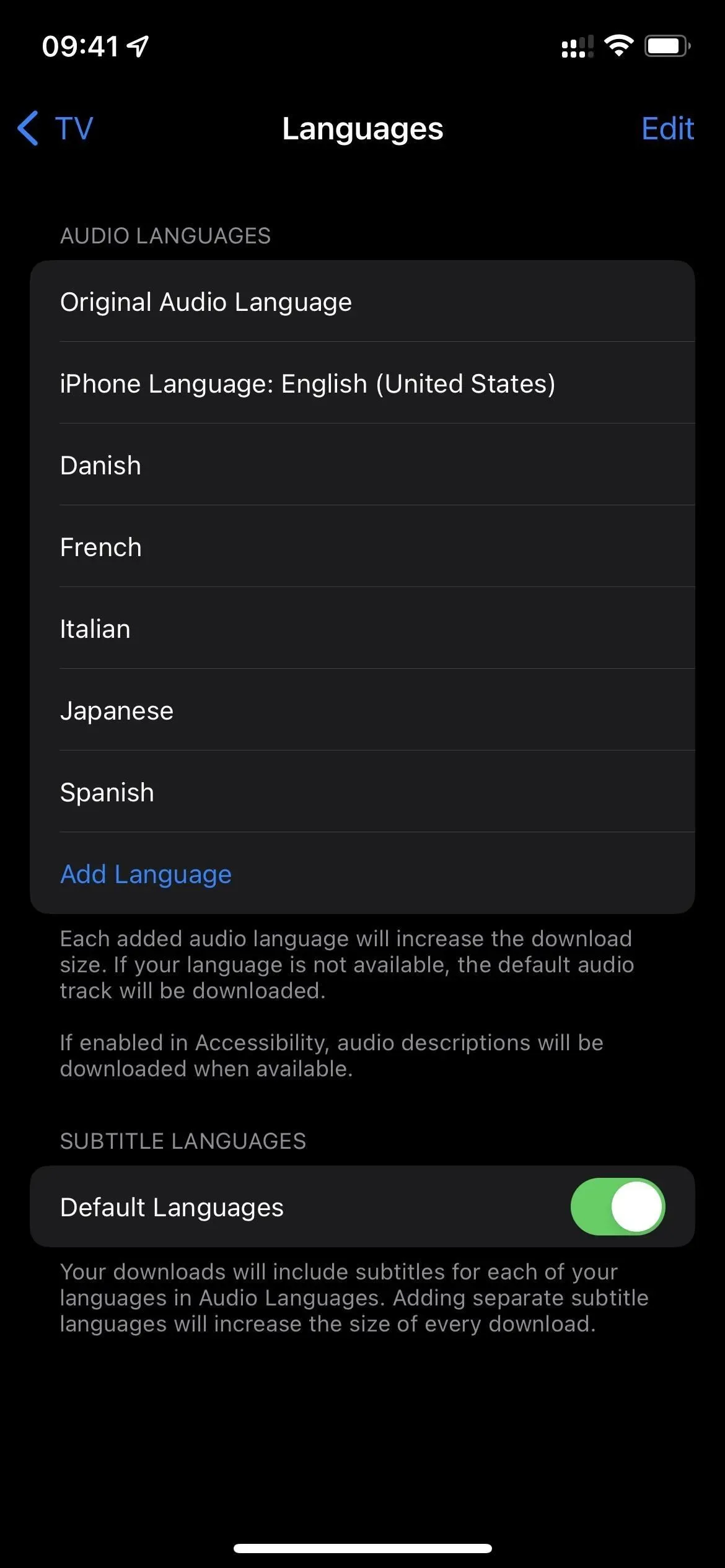
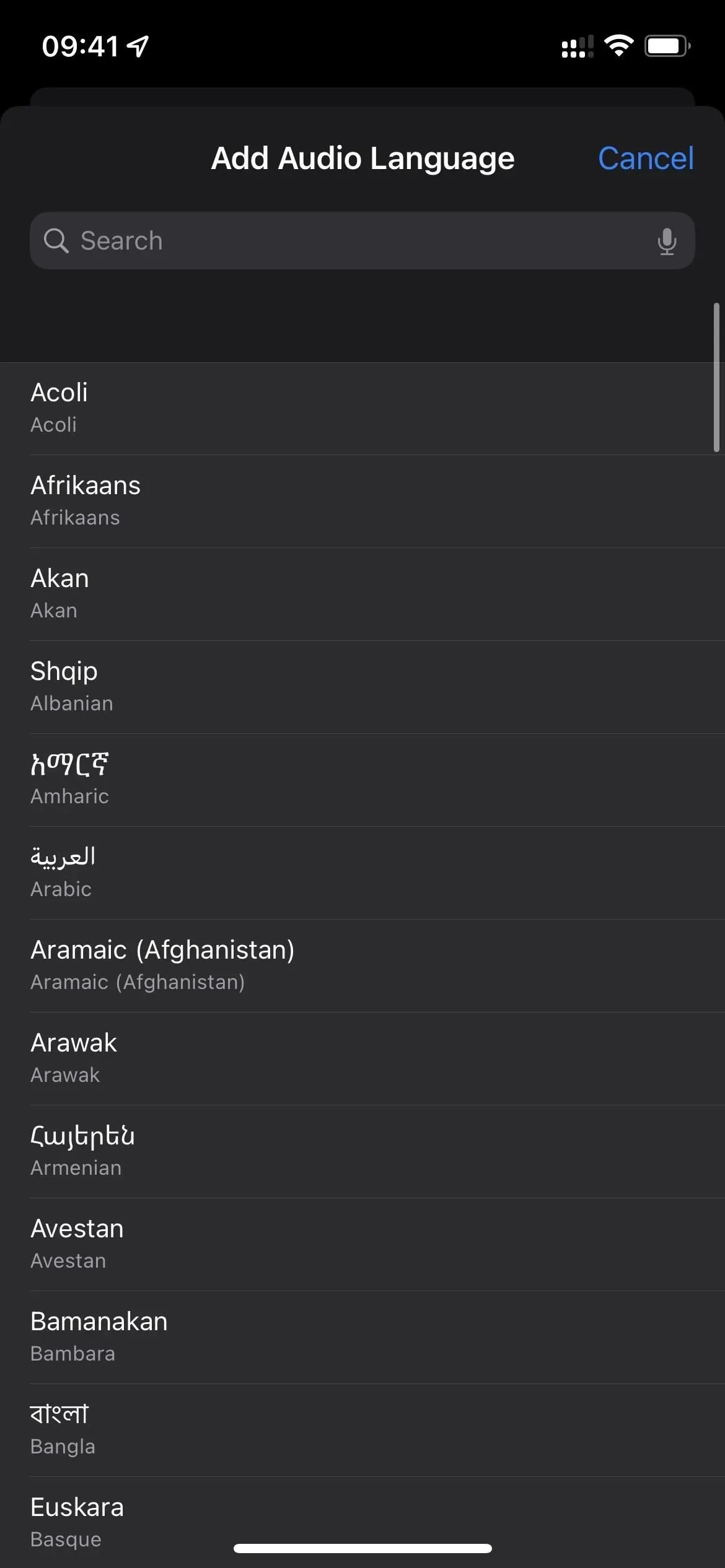
7. Измените внешний вид субтитров
Когда вам нужны субтитры, они могут либо помочь вам услышать, что говорят на экране, либо заблокировать важные визуальные эффекты в фильме или телешоу. Чтобы настроить внешний вид субтитров, перейдите в «Настройки» -> «Универсальный доступ» -> «Субтитры и субтитры». Затем выберите свой стиль или нажмите «Создать новый стиль», чтобы создать свой собственный. Эти изменения также будут применяться к другим приложениям, которые показывают субтитры, таким как Netflix, так что имейте это в виду.
- Дополнительная информация: как изменить внешний вид субтитров и надписей на вашем iPhone
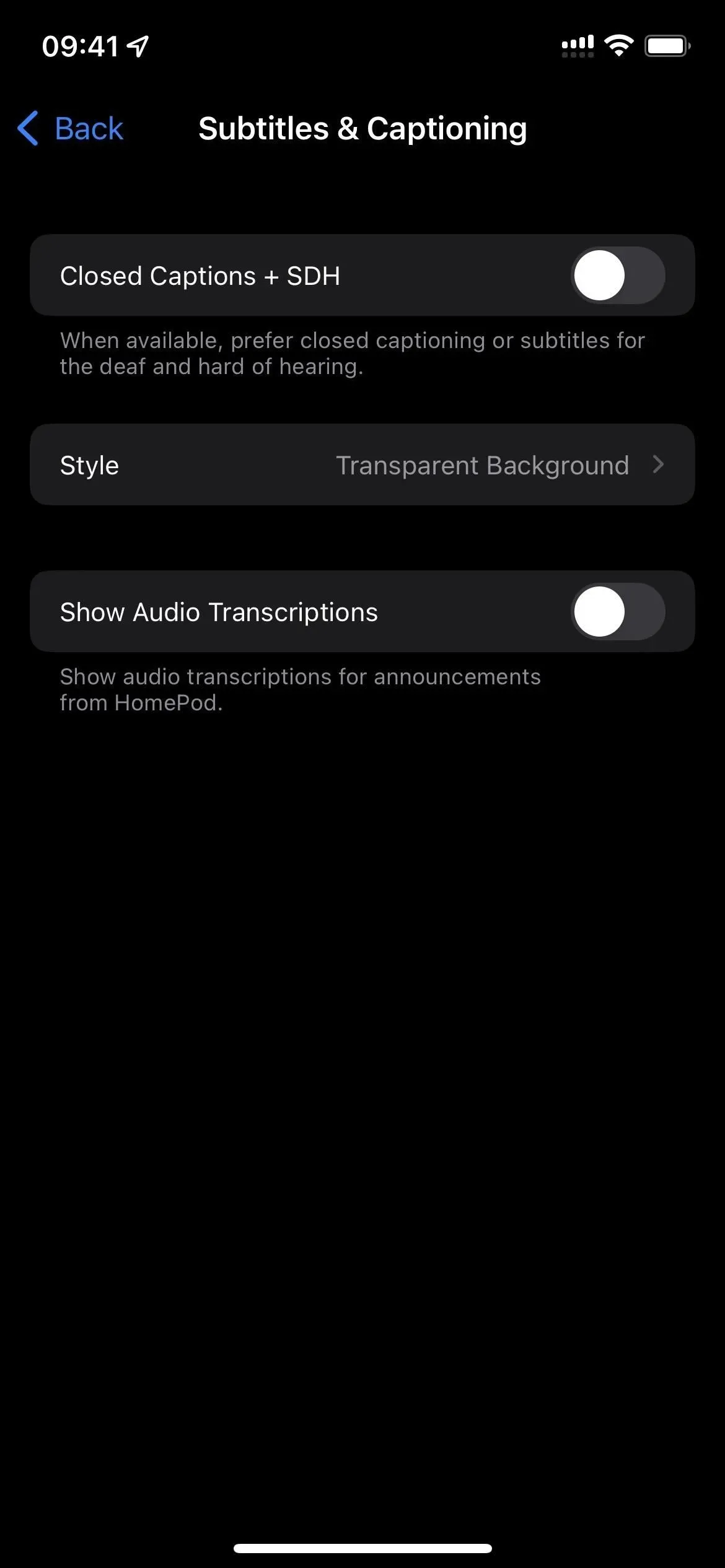
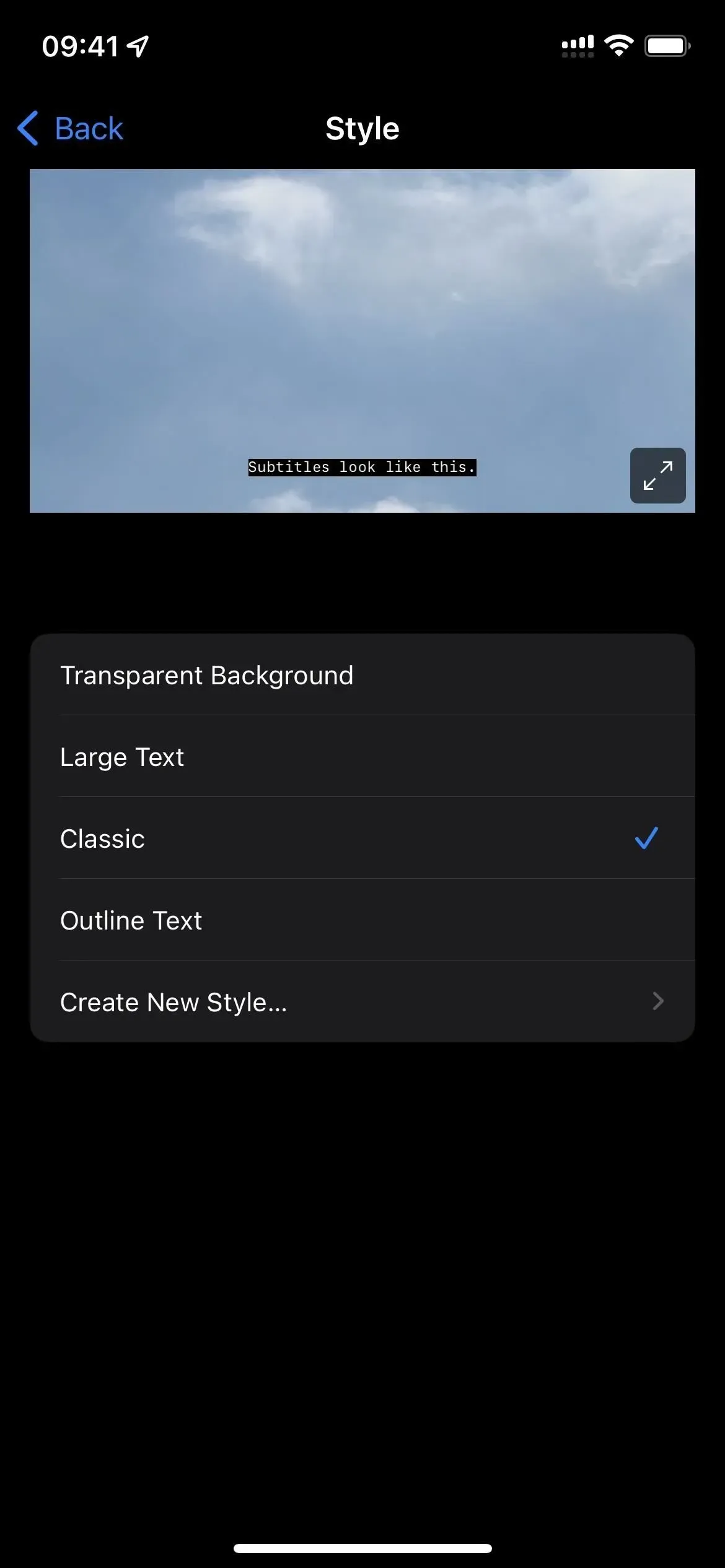
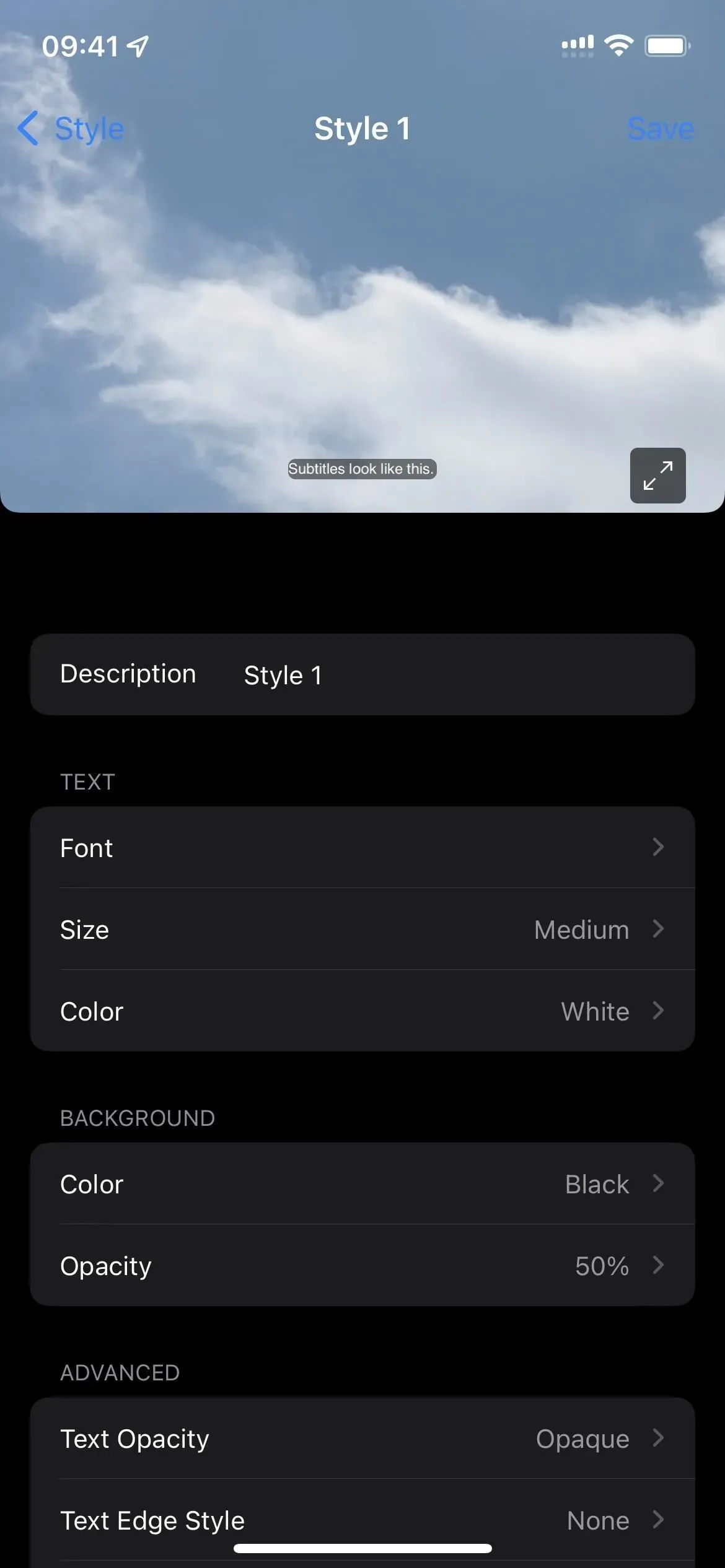
8. Используйте ТВ с ярлыками и многое другое
В приложении «Ярлыки» вы можете использовать триггер приложения в личной автоматизации, настроить его на ТВ и создать ярлык, который будет запускаться всякий раз, когда вы открываете, закрываете или открываете и закрываете приложение ТВ. Это похоже на переключатель темного/светлого режима, показанный выше, но вы можете сделать гораздо больше.
Ваш ярлык может переключать стиль интерфейса сверх того, что позволяют настройки для каждого приложения, автоматически устанавливать режим фокусировки, отправлять текстовые или электронные письма или твиты, чтобы люди знали, что вы собираетесь что-то смотреть, регистрировать, сколько времени вы тратите на просмотр телевизора. , и более.
И хотя для обычных ярлыков нет действий, специфичных для телевизора, вы можете открывать приложение для телевизора всякий раз, когда его запускает другой ярлык. Кроме того, вы можете использовать схемы URL-адресов в ярлыках , чтобы открывать определенный контент в приложении TV, например ссылки на шоу, эпизоды, фильмы, жанры и знаменитостей.
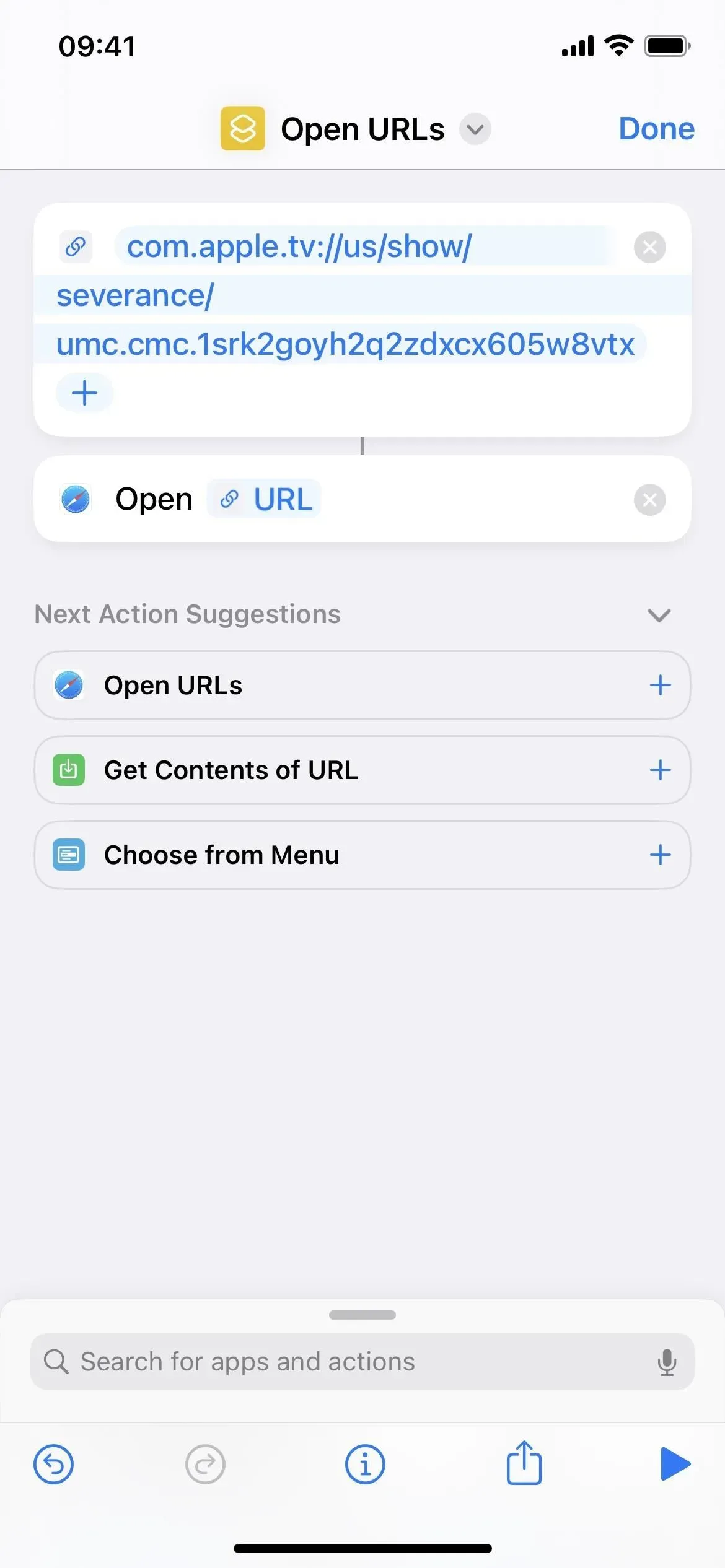
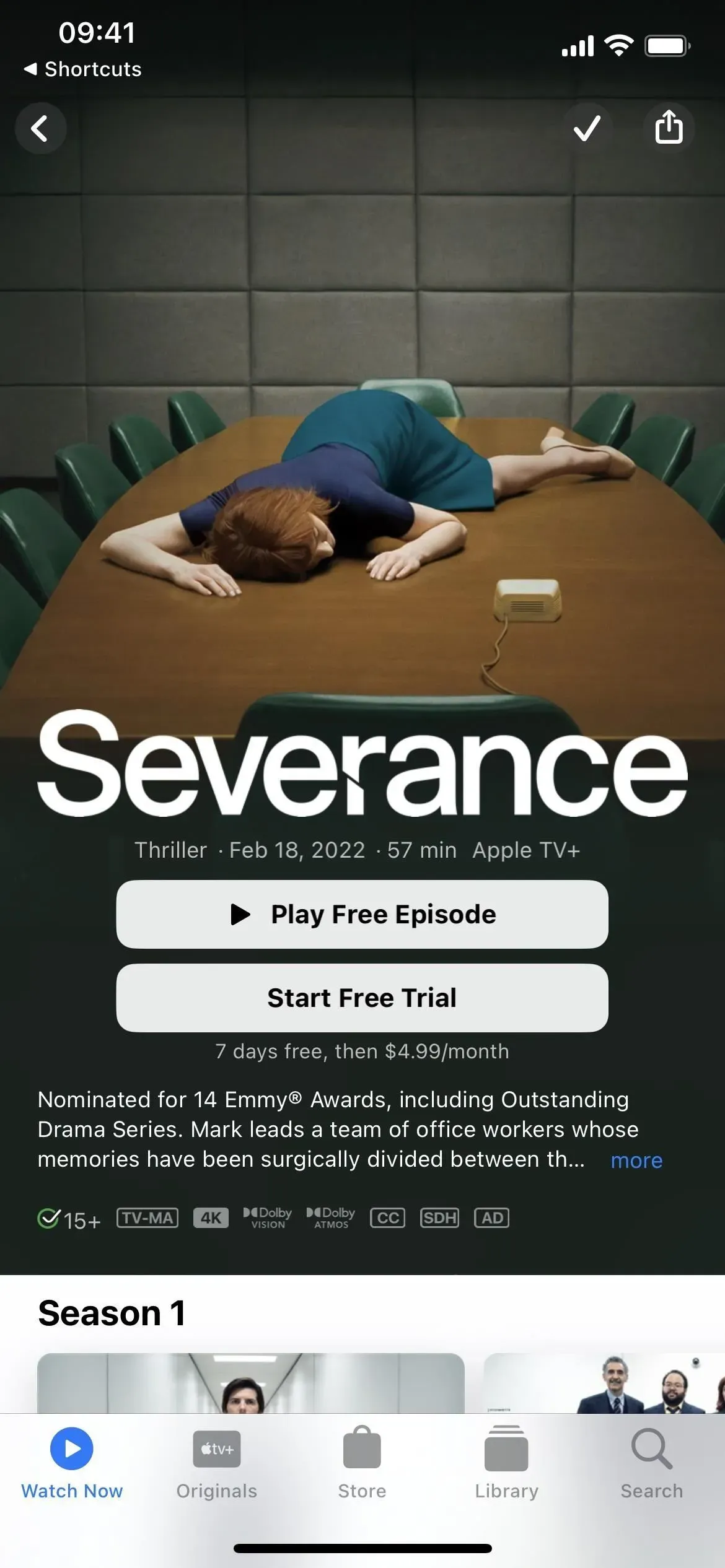
Если вы не являетесь большим поклонником Up Next или хотите создать свои собственные списки, чтобы поделиться ими с другими, вы можете создать ярлык, который добавит любой телевизионный контент, которым вы делитесь с ним, в указанный список вместе со схемой URL для открытия. каждый фрагмент контента вверх.