В Microsoft Word можно делать многое из того, что можно делать и в Google Docs, например вставлять таблицы, добавлять изображения и создавать рисунки. Google Docs — одна из лучших альтернатив Microsoft Docs (разумеется, бесплатная). Вы можете выполнять различные задачи в Word в Документах Google. Однако есть несколько вещей, которых вы не найдете в Документах Google. Например, в Google Docs нет возможности добавить границу страницы. Вы не можете создать контур вокруг сгенерированной страницы.
Это может быть несколько проблематично, если вы хотите что-то написать и обвести его рамкой. Так что же можно сделать в этом случае? В Документах Google нет возможности добавить границу страницы, но есть обходные пути, которые вы можете использовать и добавить границу страницы в Документах Google. Давайте обсудим некоторые из них в этой статье.
Содержание:
Как добавить границы страницы в Google Docs
Используя некоторые из приведенных ниже методов, вы можете создать границу вокруг страниц в Документах Google. Все описанные ниже способы очень просты и удобны в использовании. Чтобы вставить границу страницы в Документы Google, выполните следующие действия:
Вставка таблицы с одной ячейкой
В этом методе вам нужно будет добавить таблицу с одной ячейкой, чтобы создать границу вокруг страницы. Шаги для этого:
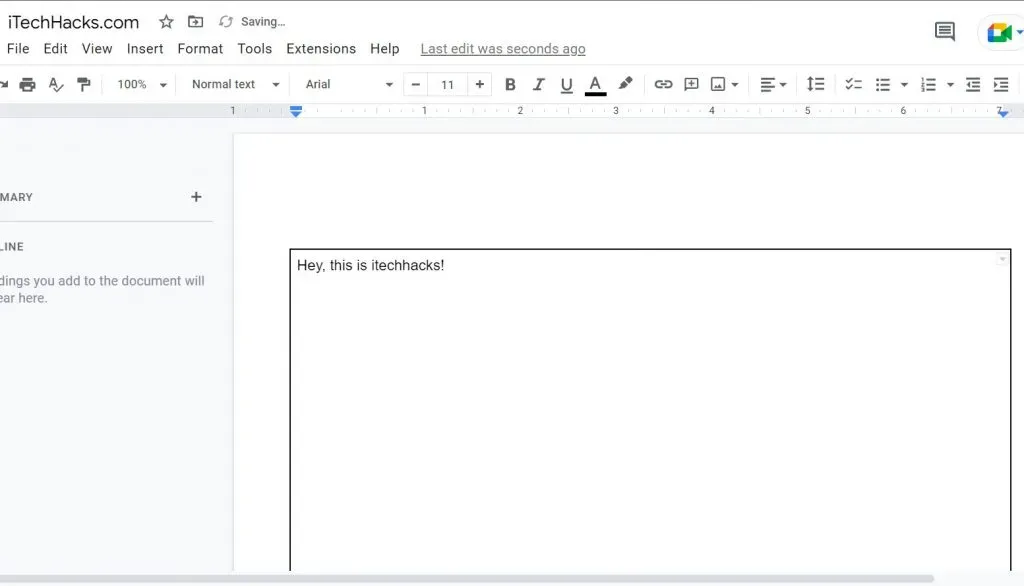
- Откройте Google Docs и щелкните меню «Вставка» .
- В меню вставки нажмите «Таблица» , а затем нажмите «Таблица 1×1».
- Теперь вы увидите таблицу с одной ячейкой в Документах.
- Теперь отрегулируйте высоту и ширину таблицы так, чтобы она покрывала всю страницу.
- После этого вы увидите границу, образованную таблицей. Теперь вы можете ввести все, что хотите; таблица будет действовать как граница страницы.
Вы можете добавить цвет текста и цвет фона и настроить текст в соответствии с вашими предпочтениями. Вы можете настроить таблицу, если вам не нравится стиль по умолчанию.
Вставка рисунка
Это еще один способ создать границу страницы в Документах Google. в этом методе вы должны вставить изображение и с его помощью создать текстовое поле, которое будет действовать как граница страницы. Для этого выполните шаги, указанные ниже:
- Сначала откройте Документы Google, откройте меню «Вставка» и выберите «Рисунок» .
- В разделе «Рисование» нажмите «Создать» , выберите «Фигуры » и выберите прямоугольную форму .
- Теперь вы получите инструмент для рисования. Нарисуйте прямоугольник и отрегулируйте его в соответствии с вашими требованиями. Нажмите Сохранить и закрыть , чтобы сохранить.
- Прямоугольник будет добавлен в ваш документ. Вы можете изменить размер, перетаскивая стороны или углы.
- Теперь, если вы хотите изменить границу фона документа, выберите прямоугольник и нажмите кнопку «Редактировать» .
- Инструмент рисования теперь снова будет виден на панели инструментов; здесь вы можете указать цвет, цвет границы, толщину линии границы и стиль границы.
- После этого нажмите « Сохранить и закрыть », и документ будет сохранен.
Если вы не хотите вставлять фигуру в документ, вы можете добавить поле изображения, которое будет работать таким же образом.
Вставив изображение в качестве границы страницы
Теперь, если вы хотите создать креативные границы, это лучший способ. Это делается путем вставки изображения кадра в документ. Для этого выполните шаги, указанные ниже:
- Сначала откройте Google Docs , щелкните меню «Вставка» , а затем щелкните «Изображение» .
- В разделе Изображение щелкните Поиск в Интернете .
- Введите «Границы» в поле поиска и найдите в Интернете границы.
- Выберите изображение, которое вам нравится. После выбора нажмите кнопку « Вставить ».
- Рамка изображения теперь будет вставлена в документ. Вы можете изменить размер границы изображения, щелкнув и перетащив стороны и край.
- Поскольку добавленная рамка является изображением, печать на ней невозможна. Вам нужно будет переместить изображение за текст. Вы можете сделать это, выполнив шаги, указанные ниже:
- Выберите изображение и щелкните значок «За текстом» в нижней части изображения.
- Теперь вы можете очень легко печатать в любом месте рамки изображения.
Заключение
Это были все способы добавить границу страницы в Документы Google. Как вы знаете, в Документах Google нет возможности автоматически добавлять границу страницы в ваш документ, и вам придется использовать альтернативные методы, упомянутые в этой статье. Вы можете выполнить шаги, описанные выше, и вы сможете добавить границы страницы в Документы Google.