Вы управляете несколькими аккаунтами в Instagram? Если да, то вы знаете, что отслеживать их все может быть сложно. Не говоря уже о том, что если вы используете один и тот же адрес электронной почты для всех своих учетных записей, вам придется все время входить и выходить из системы, просто чтобы переключаться между ними.
Но что, если я скажу вам, что в Instagram есть хак, который позволяет вам управлять несколькими учетными записями с помощью всего одного электронного письма?
Это верно! После небольшой настройки вы можете легко добавлять несколько учетных записей Instagram и управлять ими с одного адреса электронной почты. Следуйте этому руководству, чтобы узнать все, что вам нужно знать об управлении несколькими учетными записями Instagram, а также о том, как избежать публикации в неправильной учетной записи.
Могу ли я иметь несколько аккаунтов в Instagram?
Да, у вас может быть несколько аккаунтов в Instagram! Фактически, теперь вы можете добавить до пяти учетных записей и быстро переключаться между ними, не выходя из системы и не входя снова.
Эта функция включена в версию 7.15 и выше для iOS и Android и будет работать в любом приложении Instagram, использующем это программное обеспечение.
Если вы используете более новую версию или просто хотите управлять более чем пятью учетными записями одновременно, панель инструментов социальных сетей, такая как Hootsuite, позволит вам управлять еще большим количеством учетных записей Instagram и разделить обязанности по управлению с другими членами команды.
Вы также можете иметь несколько каналов YouTube, несколько страниц Facebook и несколько учетных записей Twitter. Ознакомьтесь с соответствующими ресурсами для получения дополнительной информации.
Как открыть несколько аккаунтов в Instagram
Вы можете создать несколько учетных записей Instagram на своем телефоне прямо из приложения Instagram.
Чтобы создать новую учетную запись Instagram, выполните следующие действия:
- Откройте Instagram и перейдите на страницу своего профиля.
- Коснитесь значка гамбургера, затем выберите «Настройки».
- Щелкните Добавить учетную запись.
- Нажмите Создать новую учетную запись.
- Выберите новое имя пользователя для своей учетной записи.
- Затем выберите пароль.
- Щелкните Завершить регистрацию.
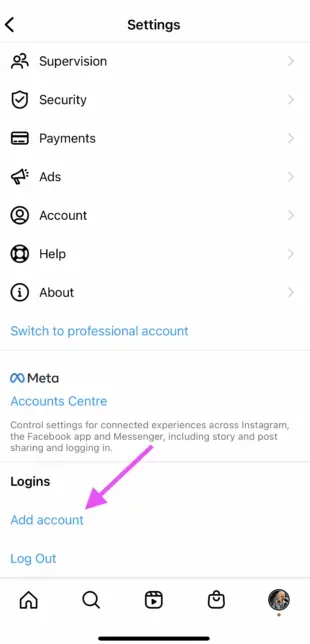
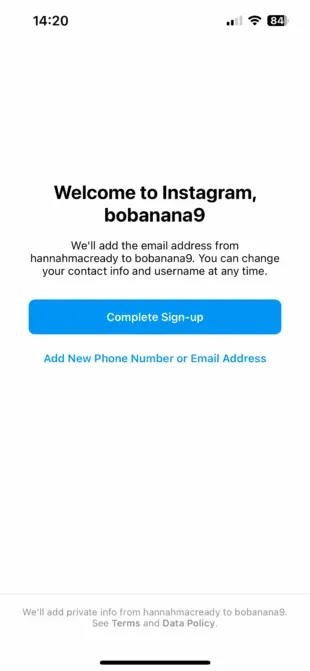
Готовый!
После настройки учетных записей нажмите «Добавить учетную запись», а затем «Войти с существующей учетной записью». Оттуда вы можете ввести данные для входа в учетную запись, которую хотите добавить.
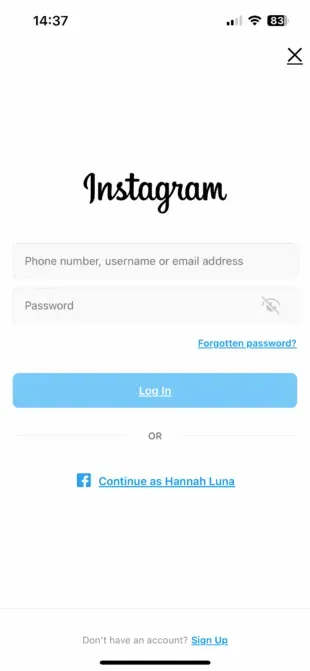
Нажмите «Войти», и ваш новый аккаунт будет доступен на главной странице вашего профиля в Instagram.
Как переключаться между аккаунтами в Instagram
Теперь, когда вы знаете, как создать новую учетную запись в Instagram, вам, вероятно, интересно, как переключаться между ними.
Чтобы переключиться между несколькими учетными записями Instagram:
- Перейдите на страницу своего профиля и коснитесь своего имени пользователя в верхнем левом углу. Откроется всплывающее окно со всеми учетными записями, в которые вы вошли.
- Выберите, какую учетную запись вы хотите использовать. Выбранный счет будет открыт.
- Публикуйте, комментируйте, ставьте лайки и участвуйте сколько хотите в этом аккаунте. Когда вы будете готовы переключиться на другую учетную запись, снова коснитесь своего имени пользователя, чтобы выбрать другую учетную запись.
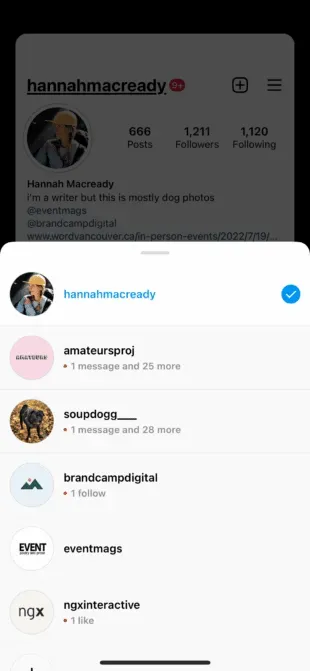
Примечание. Вы останетесь в последней учетной записи, которую вы использовали в Instagram. Всегда проверяйте, что вы используете правильную учетную запись, прежде чем публиковать новый контент или взаимодействовать с ним.
Как управлять несколькими учетными записями Instagram на мобильном устройстве
После того, как вы настроите более одной учетной записи Instagram, вы захотите эффективно управлять ими всеми. Вот как это сделать с телефона.
Управляйте несколькими учетными записями Instagram с помощью собственного инструмента Instagram
Если вы просто хотите создать фирменную учетную запись Instagram для своей подработки вместе с личной учетной записью и хотите легко переключаться между ними, самого приложения Instagram может быть достаточно для удовлетворения ваших потребностей.
Как публиковать сообщения в несколько аккаунтов в приложении Instagram
Теперь, когда ваши новые учетные записи Instagram настроены, вы можете публиковать сообщения в любой из учетных записей, которые вы добавили в приложение Instagram. Просто выберите учетную запись, которую хотите использовать, в раскрывающемся меню своего профиля и начните публиковать как обычно.
Вы всегда можете определить, какую учетную запись вы используете, взглянув на изображение своего профиля. Фотография профиля может быть довольно маленькой в некоторых представлениях, поэтому выбирайте разные фотографии, чтобы всегда публиковать в нужной учетной записи.
Вот как это выглядит в режиме истории.
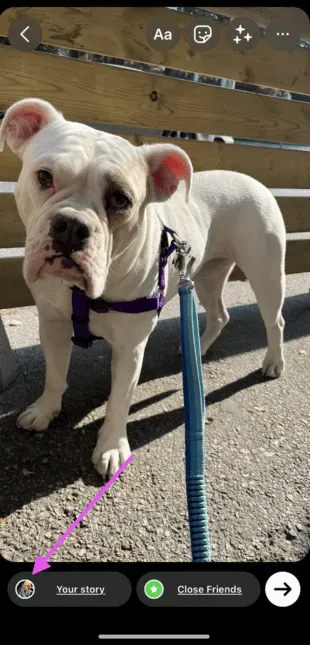
Вот как это выглядит при публикации в ленте.
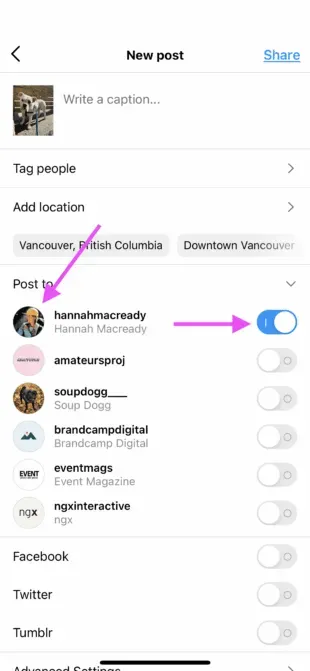
Управляйте несколькими учетными записями Instagram с помощью Hootsuite
Используя платформу управления социальными сетями, такую как Hootsuite, вы можете легко управлять всеми своими учетными записями в социальных сетях (включая одну или несколько учетных записей Instagram) со своего компьютера. Hootsuite также предоставляет доступ к расширенным функциям, таким как массовое планирование и подробная аналитика.
Добавление нескольких учетных записей Instagram в Hootsuite на мобильном устройстве
Первый шаг к использованию нескольких учетных записей Instagram в Hootsuite — добавить их на панель инструментов. Вот как их настроить с помощью мобильного приложения Hootsuite.
- Войдите в панель управления Hootsuite.
- Нажмите на фото своего профиля в верхнем левом углу. Затем нажмите Социальные учетные записи.
- Нажмите кнопку + в правом верхнем углу, чтобы добавить новую учетную запись в социальной сети. Выберите Инстаграм.
- Затем выберите между подключением бизнес-аккаунта Instagram или личного аккаунта Instagram.
- Если вы выберете бизнес-аккаунт Instagram, вам нужно будет войти в систему с помощью Facebook. Если вы выберете личную учетную запись, вы будете перенаправлены в приложение Instagram для входа.
- Повторите шаги для каждой учетной записи Instagram, которую вы хотите добавить в Hootsuite.
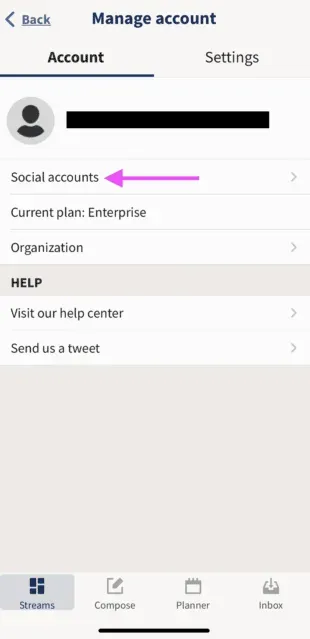
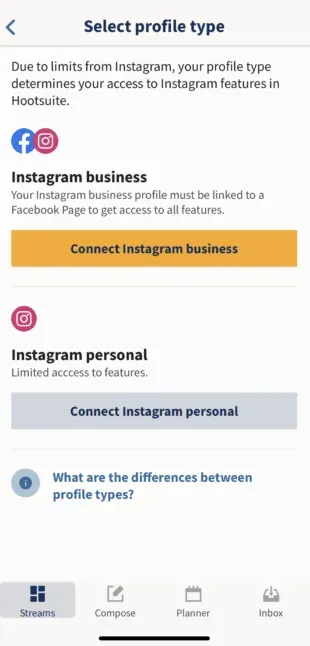
Как переключаться между учетными записями Instagram на мобильном устройстве Hootsuite
Чтобы быстро просматривать свои учетные записи Instagram и легко переключаться между ними, добавляйте свои публикации для каждой учетной записи в виде потока на панели управления Hootsuite.
- Нажмите «Потоки». Затем управляйте досками и потоками.
- Оттуда добавляйте или убирайте темы по мере необходимости.
- Повторите для каждой из ваших учетных записей Instagram.

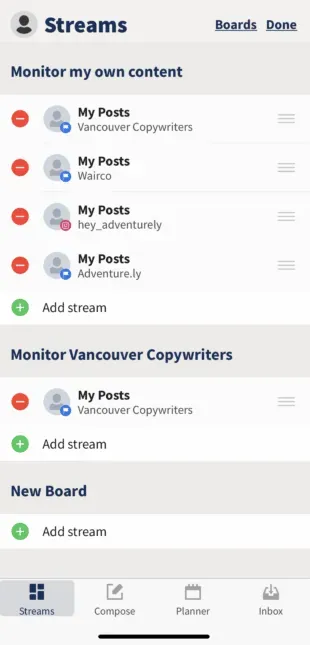
Теперь вы знаете, как просматривать все свои учетные записи Instagram на Hootsuite, чтобы легко переключаться между ними.
Как публиковать сообщения в нескольких аккаунтах Instagram с помощью мобильного приложения Hootsuite
Вы можете использовать Hootsuite для публикации в любой из учетных записей Instagram, которые вы добавили на свою панель управления Hootsuite.
Вот как начать.
- На панели инструментов Hootsuite нажмите «Создать» и выберите учетную запись Instagram, из которой вы хотите опубликовать.
- Вы можете выбрать несколько учетных записей, если хотите опубликовать один и тот же пост более чем в одной учетной записи Instagram.
- Добавьте свою фотографию и текст, затем нажмите «Опубликовать сейчас», «Автоматическое расписание» или «Пользовательское расписание».


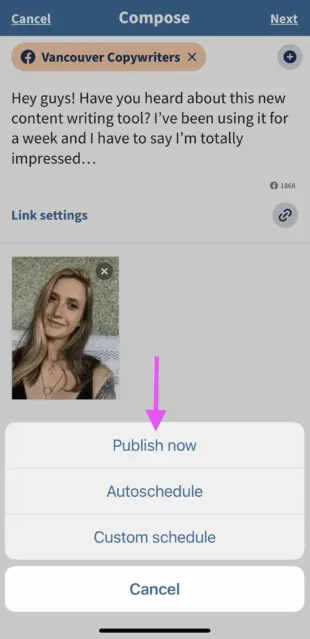
Если вы выберете «Опубликовать сейчас», публикация будет размещена непосредственно в вашей учетной записи Instagram. Если вы выберете автоматическое расписание, оно будет опубликовано в самое оптимальное время. Пользовательское расписание позволяет выбрать дату и время публикации.
Чтобы переключиться на другую учетную запись Instagram, вернитесь к шагу 1 и выберите другую учетную запись.
Узнайте больше о публикации в аккаунтах Instagram с помощью Hootsuite здесь:
Как управлять несколькими учетными записями Instagram на рабочем столе
К настоящему времени вы, вероятно, задаетесь вопросом, как мне управлять несколькими учетными записями Instagram на моем рабочем столе?
Если вы управляете несколькими бизнес-аккаунтами, рекомендуется использовать панель управления Hootsuite для своих сообщений, а не управлять своими учетными записями непосредственно из приложения Instagram.
Во-первых, настольное приложение Instagram не так эффективно, как мобильное приложение. Если вы хотите управлять несколькими учетными записями Instagram в Instagram для ПК, вам нужно будет выходить из системы и входить в нее каждый раз, когда вы хотите использовать другую учетную запись.
Не говоря уже о том, что приложение Instagram ограничено управлением 5 учетными записями Instagram, включая как деловые, так и личные учетные записи. Но в Hootsuite бизнес-пользователи могут добавлять до 35 социальных профилей на свои информационные панели.
Кроме того, управление несколькими бизнес-аккаунтами Instagram в Hootsuite также позволяет вам сотрудничать с членами команды и получать доступ к расширенной аналитике с той же платформы, которую вы используете для управления и измерения других ваших социальных учетных записей.
Подключение учетных записей Instagram к Hootsuite на рабочем столе
Если вы хотите научиться управлять несколькими бизнес-аккаунтами Instagram, вам необходимо убедиться, что каждая из ваших учетных записей Instagram подключена к Странице Facebook.
Классические страницы
- Чтобы подключить свою классическую учетную запись Instagram к Hootsuite, войдите в свою учетную запись Facebook и выберите Pages. Затем выберите свою страницу из показанных вариантов.
- Откройте свою страницу и выберите «Настройки».
- Затем выберите Инстаграм.
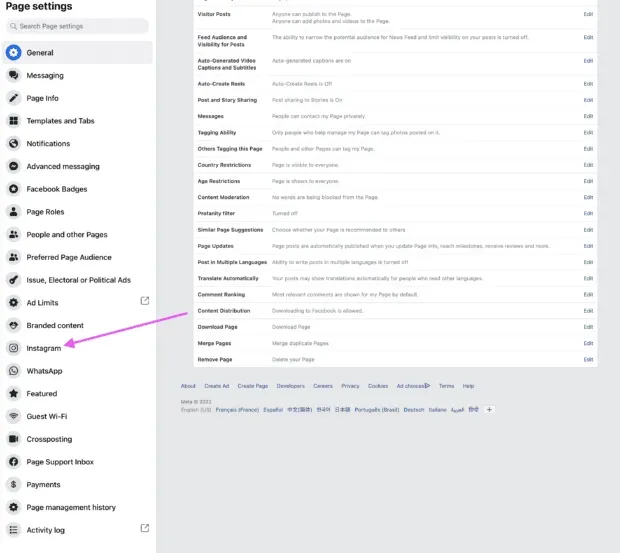
Если вы еще не подключили свою учетную запись, вам будет предложено это сделать. Вам нужно будет ввести данные своей учетной записи Instagram. После входа вы готовы подключиться к Hootsuite. Подробнее об этом ниже.
Новые страницы
Если вы используете новый интерфейс метастраниц , выполните следующие действия, чтобы подключить учетную запись Instagram для бизнеса.
- Войдите в свою учетную запись Facebook и выберите изображение своего профиля в правом верхнем углу. Затем нажмите Просмотреть все профили.
- Выберите страницу, которой хотите управлять.
- Когда вы используете свою Страницу, нажмите «Управление» под фотографией обложки вашей Страницы.
- Выберите Instagram, а затем подключите учетную запись. Введите данные своей учетной записи Instagram, и вы готовы к работе.
- Затем выберите «Связанные учетные записи» в меню слева.
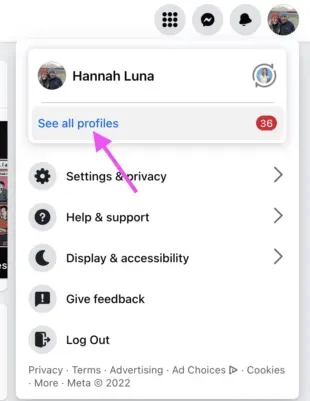
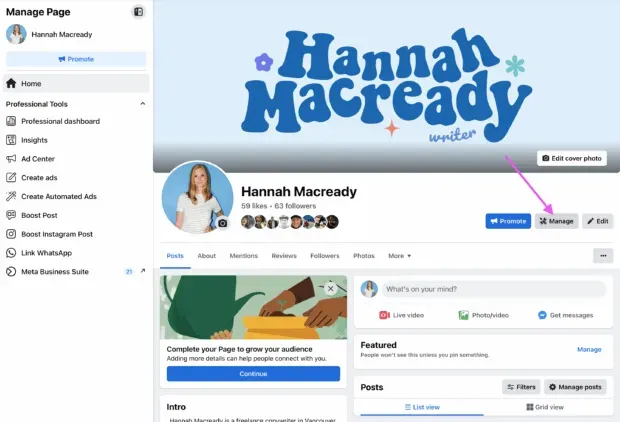
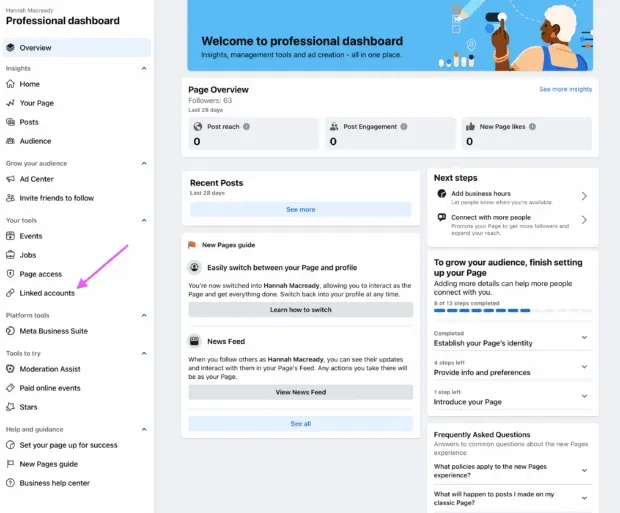
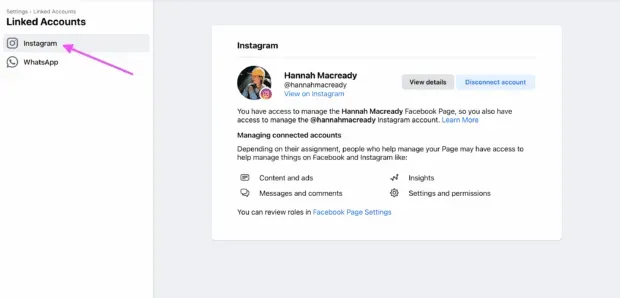
Теперь вы можете добавить свои бизнес-аккаунты Instagram в Hootsuite. Просто перейдите на панель управления Hootsuite на рабочем столе, войдите в систему и нажмите «Добавить учетную запись социальной сети» в верхней части окна «Потоки».
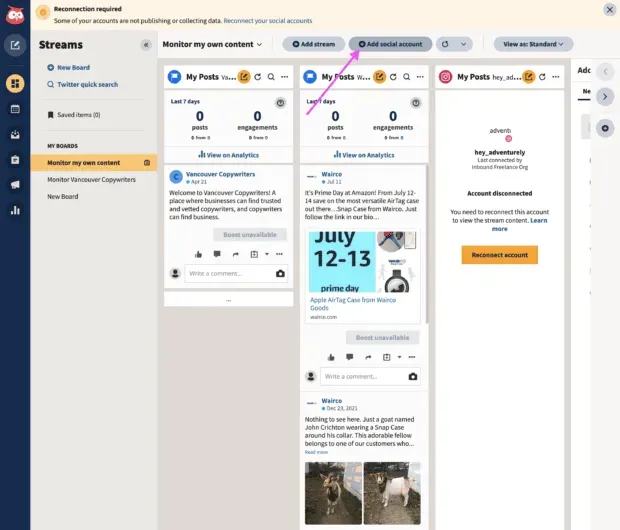
Повторите эти шаги для каждой бизнес-учетной записи Instagram, которую вы хотите добавить в Hootsuite.
Посмотрите это видео для визуального пошагового руководства.
Как публиковать сообщения в нескольких учетных записях Instagram на рабочем столе Hootsuite
Войдите в свою панель инструментов Hootsuite и щелкните значок Composer. Затем выберите Опубликовать.
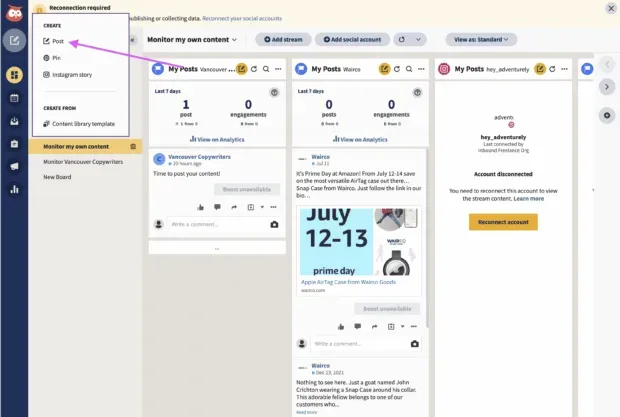
В Composer выберите учетные записи Instagram, в которые вы хотите опубликовать. Вы можете выбрать несколько учетных записей или только одну.
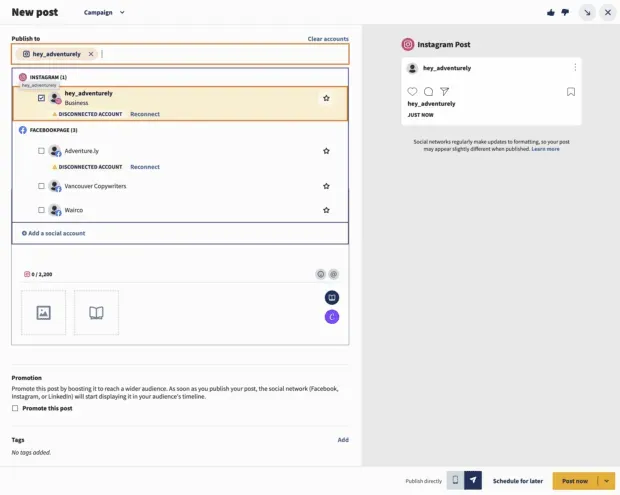
Добавьте свою копию, изображения, видео и любые соответствующие теги к своему сообщению.
Оттуда вы можете опубликовать прямо сейчас или запланировать публикацию на потом. Обязательно используйте лучшее время для публикации при планировании будущего контента.
Как управлять несколькими учетными записями Instagram с профилем создателя
Как мы уже говорили, настольная версия Instagram не идеальна для управления несколькими учетными записями. Если вы ищете простое решение для управления Instagram на компьютере, попробуйте бесплатную панель Facebook Creator Studio .
Creator Studio позволяет публиковать и планировать контент в нескольких учетных записях и получать доступ к Instagram Insights с рабочего стола и мобильного устройства.
Чтобы подключиться к Instagram в Creator Studio, выполните следующие действия:
- Переключитесь на бизнес-профиль или учетную запись автора.
- Перейдите в Creator Studio и нажмите на значок Instagram в верхней части экрана.
- Следуйте инструкциям, чтобы войти в Instagram из Creator Studio. Вам нужно будет использовать имя пользователя и пароль Instagram.
Вот и все!
Если ваша учетная запись Instagram связана со страницей Facebook, процесс может немного отличаться в зависимости от связи между вашей страницей Facebook и учетной записью Instagram.
Как push-уведомления работают с несколькими аккаунтами Instagram
Если у вас включены push-уведомления для нескольких учетных записей Instagram, вы будете получать уведомления для всех из них на своем мобильном устройстве.
Каждое уведомление будет предшествовать содержимому уведомления с именем соответствующей учетной записи в скобках.

Нажав на уведомление, вы перейдете прямо к соответствующей учетной записи Instagram, независимо от того, какую учетную запись вы использовали в последний раз.
Если вы используете Instagram и уведомление приходит из одной из ваших других учетных записей, вы увидите уведомление в верхней части экрана.
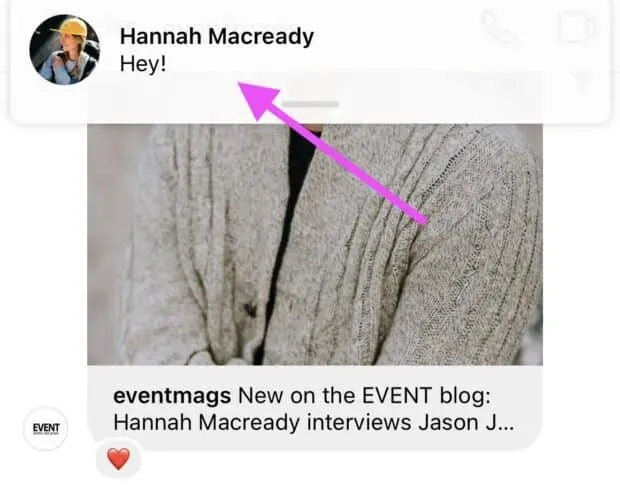
Если вы управляете несколькими учетными записями Instagram на одном устройстве, отправка push-уведомлений может стать сложной задачей. К счастью, вы можете настроить push-уведомления для каждой из ваших учетных записей Instagram отдельно.
Вот как изменить настройки уведомлений в Instagram:
- В учетной записи, для которой вы хотите настроить уведомления, коснитесь значка гамбургера в правом верхнем углу, затем коснитесь «Настройки».
- Коснитесь Уведомления.
- Выберите, о каких действиях вы хотите получать уведомления для этой учетной записи. Вы также можете приостановить уведомления на срок до 8 часов.
- Повторите шаги для каждой учетной записи, чтобы настроить push-уведомления, которые вы получаете для каждой из ваших учетных записей Instagram.
Как удалить несколько аккаунтов в Instagram
В какой-то момент вы можете захотеть удалить одну из своих учетных записей Instagram из приложения.
Почему? Поскольку вы можете управлять пятью учетными записями из приложения Instagram, вы можете удалить учетную запись, чтобы освободить место для добавления новой.
Или, может быть, вы больше не находитесь в определенной учетной записи и просто хотите убедиться, что вы не публикуете сообщения в нее случайно.
Вот как удалить учетную запись Instagram на вашем телефоне:
- Откройте приложение Instagram и перейдите в свой профиль. Коснитесь значка гамбургера, затем «Настройки». Если вы используете телефон Android, выберите Войти с несколькими учетными записями. Пользователи Apple Instagram выбирают данные для входа.
- Отмените выбор учетной записи, которую хотите удалить, затем нажмите «Удалить» во всплывающем окне.
- Обратите внимание: хотя может показаться, что вы закончили, на самом деле вы еще не удалили учетную запись из своего приложения — вы только что удалили ее из входа с несколькими учетными записями. Есть еще несколько шагов, чтобы удалить его из приложения.
- Затем вернитесь в свой профиль и переключитесь на учетную запись, которую хотите удалить.
- Коснитесь значка гамбургера, затем «Настройки».
- Нажмите «Выйти» [имя пользователя], затем нажмите «Выйти» во всплывающем окне.
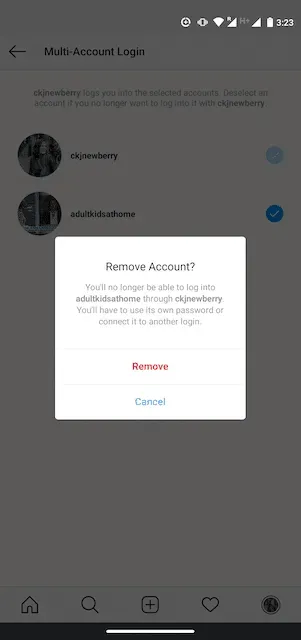
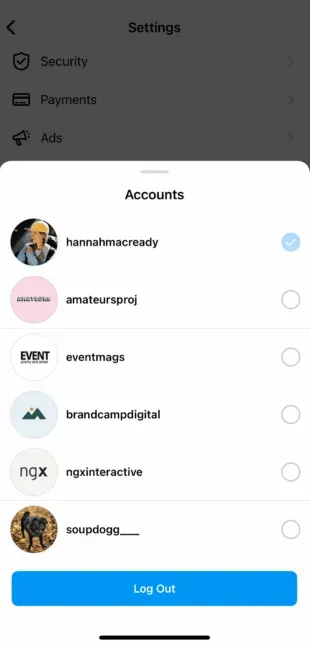
Когда вы вернетесь в свой профиль и коснетесь своего имени пользователя, вы увидите, что удаленная учетная запись больше не отображается в раскрывающемся списке.
Повторите эти шаги для каждой учетной записи, которую вы хотите удалить.
Примечание. Удаление учетной записи из приложения не удаляет вашу учетную запись. Если вы хотите удалить свой аккаунт (навсегда), следуйте инструкциям Instagram .