Вы можете легко создавать отдельные учетные записи пользователей на своем Mac, что гарантирует, что каждый, кто его использует, может персонализировать свои настройки и хранить свои файлы отдельно. В этом руководстве показано, как это сделать.
Типы учетных записей, которые вы можете создать на Mac
1. Стандартные аккаунты
Создание стандартных учетных записей пользователей в macOS — отличная идея для семей, которые хотят, чтобы у их детей или других близких была отдельная учетная запись пользователя, использующая тот же Mac. Другие пользователи Mac не могут получить доступ к файлам из других учетных записей.
2. Гостевые аккаунты
Учетная запись гостя предназначена для того, чтобы позволить вашим друзьям и членам семьи временно использовать ваш компьютер, и в результате информация и настройки, созданные или доступ к учетной записи гостя, удаляются и/или сбрасываются каждый раз, когда пользователь выходит из системы. Это заставляет вас чувствовать, что вы входите в восстановленный на заводе Mac каждый раз, когда вы его используете.
Важно: это означает, что если кто-то использует гостевую учетную запись для создания нового документа, ему нужно будет сохранить этот документ на какой-либо USB-накопитель, Dropbox или другой носитель перед выходом из системы. Если они этого не сделают, файл будет очищен, когда они выйдут из системы.
3. Учетные записи администратора
Это может быть трудным решением иметь несколько учетных записей администратора на вашем Mac. Лично я из соображений безопасности никогда не даю никому, кроме себя, права администратора, но, безусловно, бывают ситуации, когда наличие нескольких учетных записей администратора может пригодиться. Просто чтобы перечислить несколько:
- Когда двум родителям нужны собственные учетные записи, чтобы лучше управлять учетными записями своих детей
- Когда в учреждении или учреждении, таком как школа, работает более одного администратора.
- Когда некоторым людям нужны более высокие привилегии, чем другим пользователям на вашем компьютере
Само собой разумеется, что вы должны быть очень осторожны с тем, кому вы даете права администратора, потому что кто-то с этой привилегией может нанести серьезный ущерб, если ему нельзя доверять.
4. Только обмен
С учетной записью «Только общий доступ» вы можете удаленно обмениваться файлами с другими пользователями. Эти пользователи с общим доступом не могут входить на ваш Mac или изменять его настройки. Это используется в сочетании с настройками «Общий доступ к файлам», «Общий экран» или «Удаленное управление», которые находятся в «Системных настройках»> «Основные»> «Общий доступ».
5. Группа
Наконец, используя группу, вы можете объединить нескольких пользователей этого Mac и предоставить им одинаковые привилегии.

Если вам до сих пор все нравилось, вы будете рады узнать, что создать новую учетную запись пользователя очень просто. Для этого убедитесь, что у вас есть права администратора, и выполните следующие действия.
Как создать новую учетную запись пользователя на Mac
- Откройте Системные настройки на Mac под управлением macOS Ventura или более поздней версии.
- Выберите Пользователи и группы.
- Чтобы включить гостевую учетную запись, нажмите информационную кнопку ⓘ рядом с гостевым пользователем и включите переключатель Разрешить гостям входить на этот компьютер. При желании вы также можете заблокировать сайты для взрослых для гостей и разрешить им подключаться к общедоступным папкам.
- Чтобы создать новую учетную запись, нажмите «Добавить учетную запись» и введите пароль администратора вашего Mac.
- Выберите тип учетной записи в раскрывающемся меню рядом с «Новая учетная запись».
- Заполните форму, указав свое полное имя, имя учетной записи (сохраняйте его коротким, без пробелов) и пароль. Когда закончите, нажмите «Создать пользователя».

При желании вы можете установить любое изображение профиля учетной записи пользователя, которое вы хотите.
В macOS Monterey и более ранних версиях
- Откройте «Системные настройки» и перейдите в «Пользователи и группы».
- Нажмите кнопку блокировки и введите пароль администратора, чтобы разблокировать его.
- После разблокировки нажмите кнопку «плюс» (+), чтобы добавить новую учетную запись пользователя на ваш Mac.
- Теперь заполните форму и нажмите «Создать пользователя».
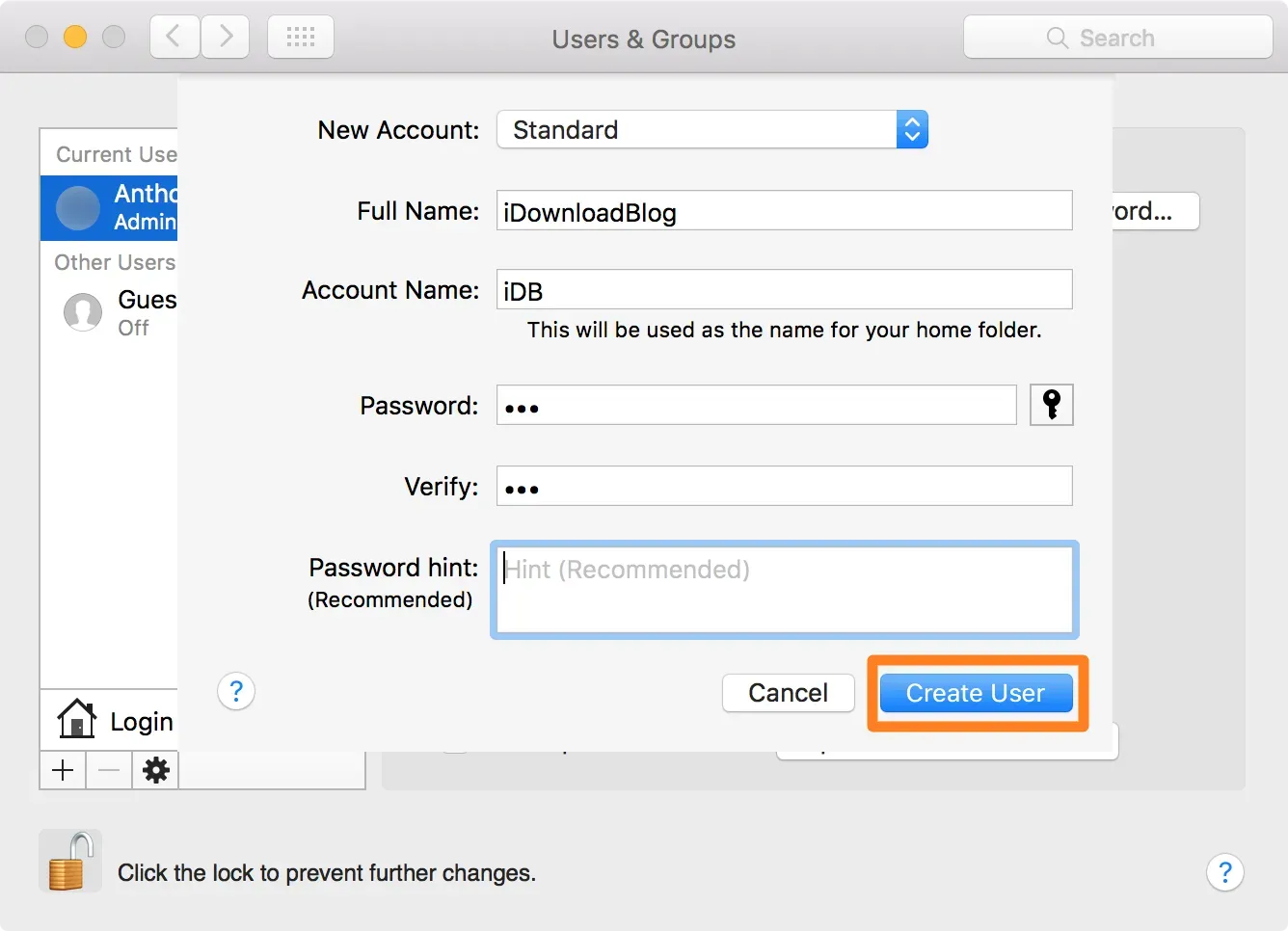
О чем следует помнить
В отличие от гостевого пользователя, другая учетная запись пользователя будет фактически сохранять данные и записывать данные на ваш диск. Это означает, что другая учетная запись пользователя может позволить кому-то еще занять драгоценное место на диске своими файлами и приложениями.
Вам нужно будет решить, подходит ли учетная запись гостя или выделенная учетная запись пользователя для человека, которому вы разрешаете использовать свой компьютер. Если это временно, то гостевой учетной записи будет достаточно. Тем, кто, как вы знаете, будет довольно часто пользоваться вашим компьютером и иметь возможность хранить на нем данные, вероятно, следует создать собственную учетную запись пользователя.
Если вам не нужна конкретная учетная запись пользователя на вашем Mac, удалить ее так же просто.