В этом руководстве мы покажем вам, как использовать кабельное соединение для безопасной передачи фотографий и видео с iPhone на iPad.
Что вам нужно
Помимо вашего iPhone и iPad, вам понадобится следующее:
- Если на вашем iPad есть порт USB-C: кабель Lightning с портом USB-C на одном конце. Это стандартный зарядный кабель, который поставляется с вашим iPhone.
- Если на вашем iPad есть порт Lightning: кабель с разъемами Lightning на обоих концах или вы можете приобрести концентратор Lightning — USB .
Как перенести фотографии и видео с iPhone на iPad с помощью кабеля
1) Подключите ваш iPhone к iPad с помощью соответствующего кабеля.
2) Разблокируйте iPhone и нажмите «Доверять» на экране «Доверять этому компьютеру». После этого введите пароль iPhone для аутентификации.
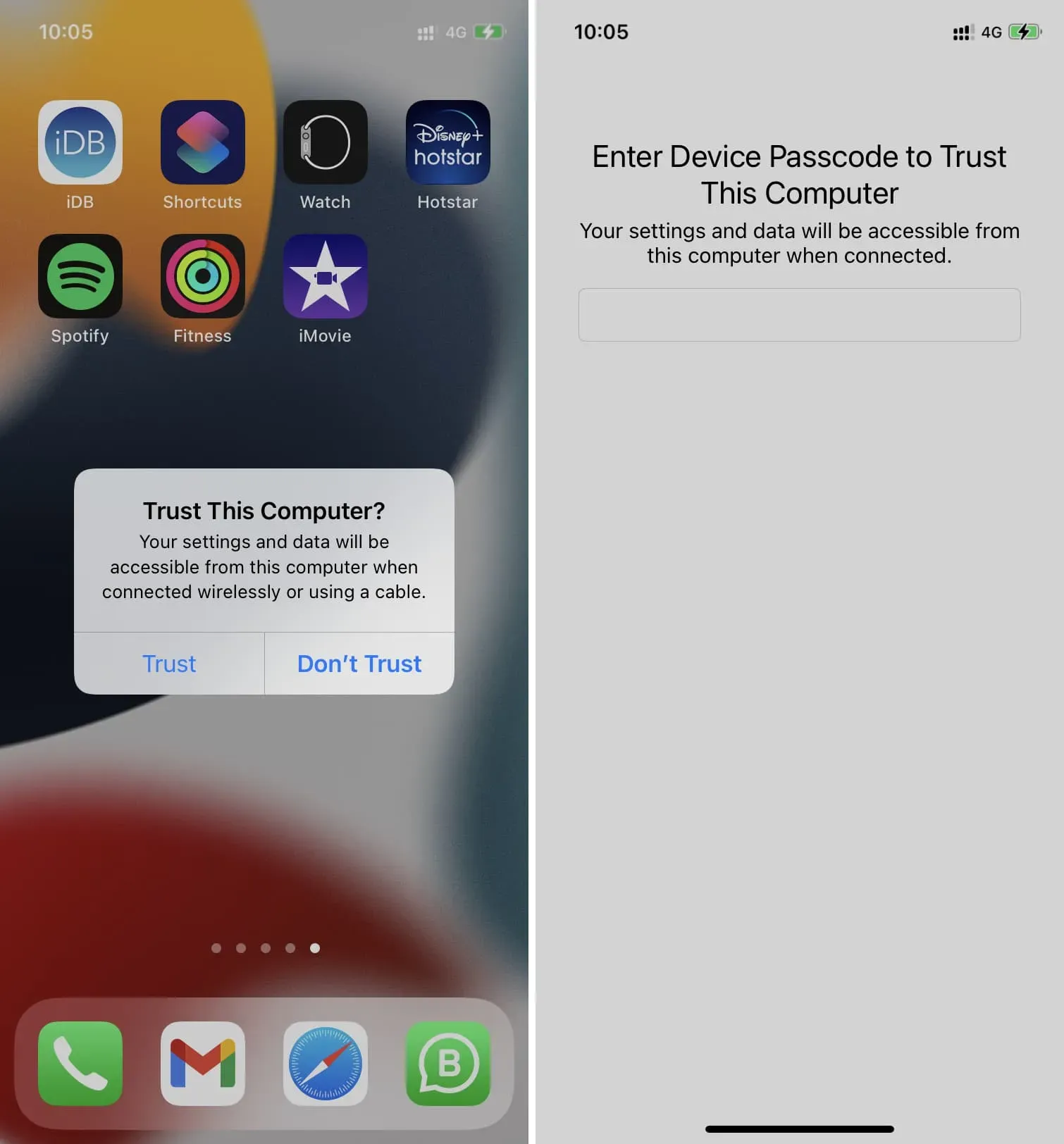
3) Откройте приложение «Фотографии» на своем iPad. Если вы не видите левую боковую панель, коснитесь значка боковой панели в левом верхнем углу.
4) Выберите свой iPhone в разделе «Устройства».

5) Здесь вы увидите все фотографии с iPhone на экране iPad. Вверху вы увидите количество изображений и их общий размер.
Необязательно: по умолчанию все изображения будут импортированы в библиотеку фотографий iPad. Однако вы можете нажать «Ваша библиотека» и выбрать импорт фотографий iPhone в существующий альбом iPad или создать новый и выбрать его.
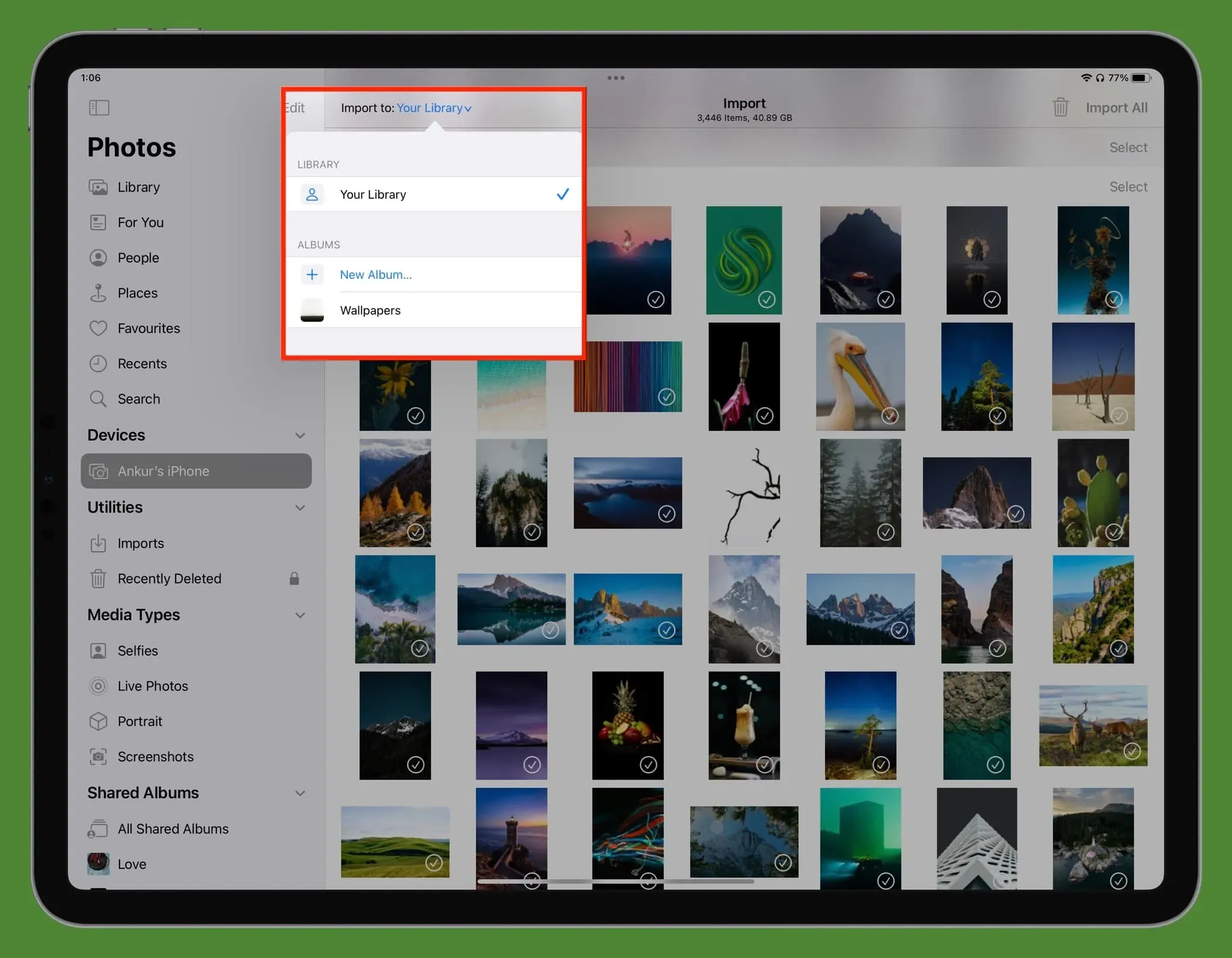
6) Когда все настроено, выполните следующие действия, чтобы импортировать изображения и видео с iPhone на iPad:
- Импорт одной фотографии. Коснитесь изображения, чтобы выбрать его, и коснитесь «Импорт» > «Импортировать выбранное» в правом верхнем углу.
- Импорт нескольких фотографий. Вы можете повторно щелкнуть несколько элементов. Для более быстрого подхода перетащите одним пальцем, чтобы выбрать все изображения, которые мешают. Наконец, вы также можете нажать «Выбрать» рядом с датой, чтобы выбрать все фотографии за этот день. Сделав свой выбор, нажмите «Импорт» > «Импортировать выбранное».
- Импорт всех фотографий с iPhone на iPad: нажмите «Импортировать все» в правом верхнем углу или нажмите «Импортировать»> «Импортировать все».
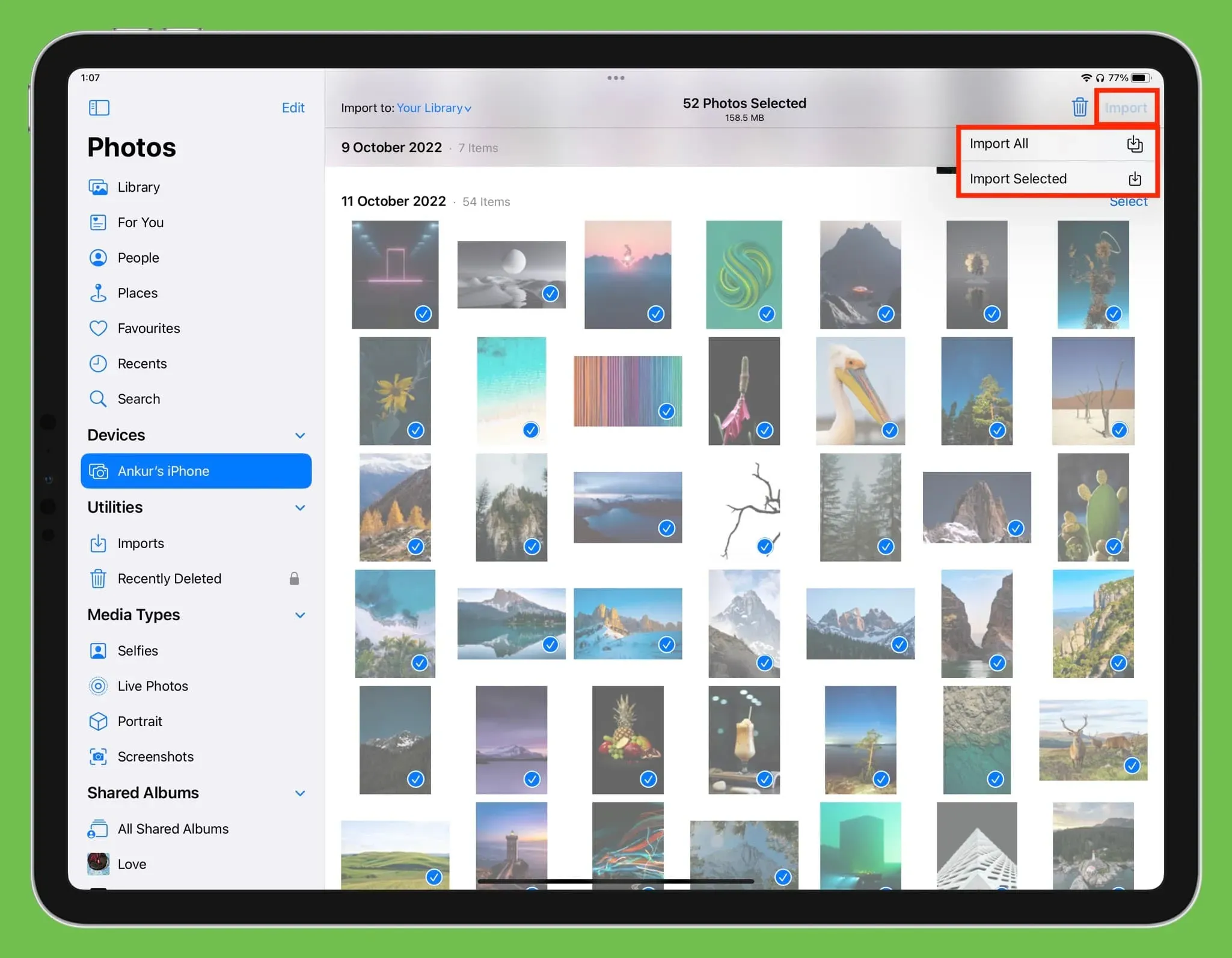
7) Когда изображения будут импортированы, вы увидите статус в виде круглого индикатора выполнения в правом верхнем углу экрана iPad.
8) После завершения импорта вы можете удалить эти изображения со своего iPhone, нажав «Удалить» или «Сохранить», чтобы сохранить их на iPhone и iPad.
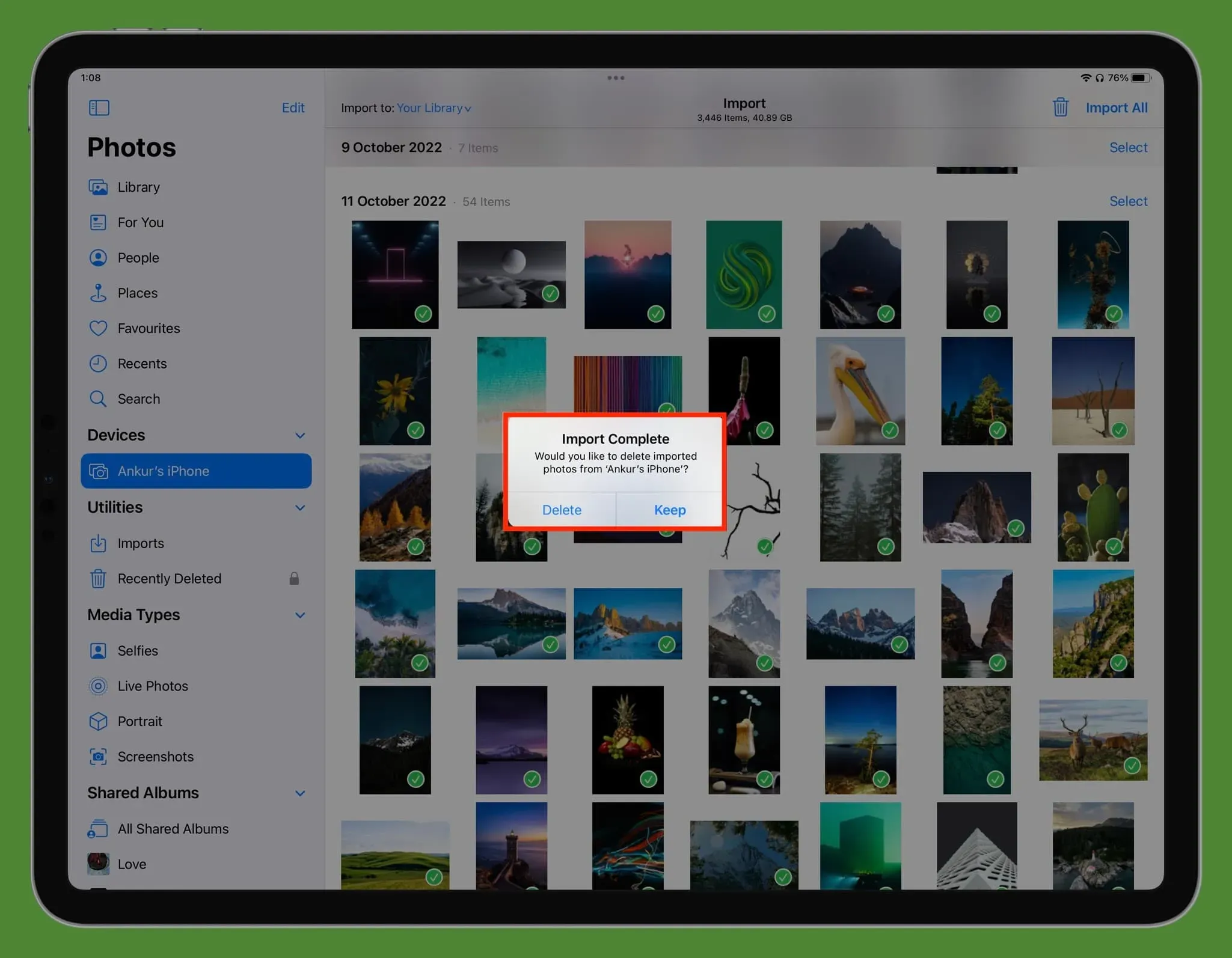
Совет. Фотографии с зелеными галочками означают, что они уже были импортированы.
Где посмотреть импортированные фотографии?
Вы найдете все импортированные медиафайлы в разделах «Импорт», «Библиотека» и «Последние» приложения «Фотографии» на iPad. Если перед импортом вы выбрали альбом, перейдите в него для просмотра переданных изображений и видео.
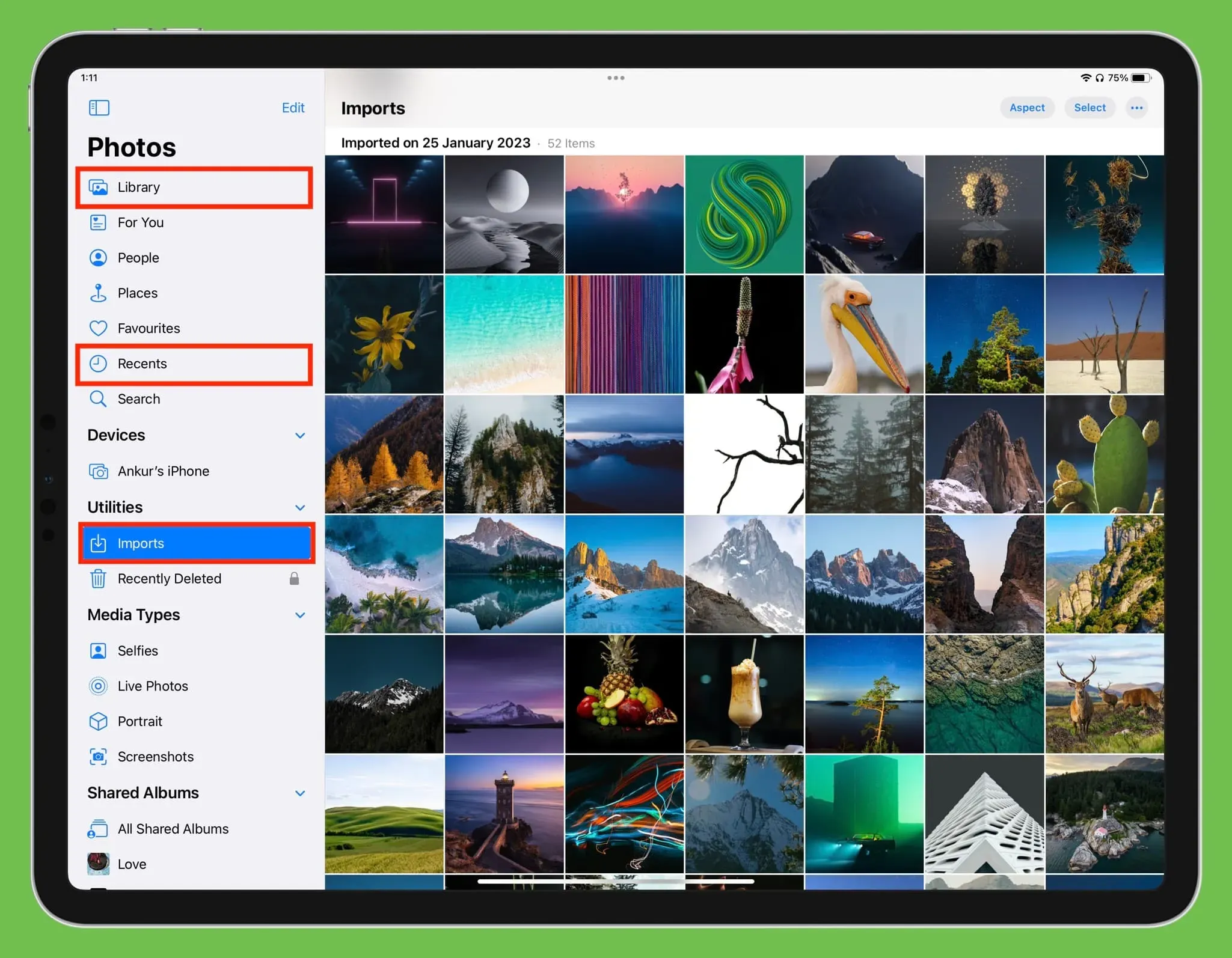
Отключить iPhone от iPad
После завершения передачи просто отсоедините кабель iPhone от iPad, и он будет безопасно извлечен.
Если вы используете Фото iCloud
Если вы уже включили «Фото iCloud», используя один и тот же Apple ID на iPhone и iPad, все ваши фотографии и видео будут автоматически отображаться на обоих устройствах, если они подключены к Интернету. В этом случае нет необходимости передавать файлы вручную с помощью AirDrop, кабеля или любого другого способа.
AirDrop против проводной передачи
AirDrop — это отличный способ беспроводной отправки изображений, видео и других файлов с вашего iPhone на другие устройства Apple. Однако проводная передача мультимедиа имеет следующие преимущества: