Активация Gmail для автономного использования удобна, если вы собираетесь сесть на самолет или отправиться куда-то без подключения к Интернету. Однако этот параметр доступен только для Gmail в Интернете (ПК и Mac). Но это даже полезно, так как многие люди предпочитают отправлять электронные письма через Интернет на своем ПК или Mac, чтобы оставаться более профессиональным.
В этой статье я покажу вам, как получить доступ и использовать Gmail в автономном режиме.
Примечание:
- Активация автономного режима в Gmail отличается от использования Gmail без подключения к Интернету. Таким образом, даже после включения автономного режима для Gmail он по-прежнему работает так, как если бы ваш компьютер имел доступ в Интернет.
- Письма, отправленные в автономном режиме, остаются в папке «Исходящие» и отправляются автоматически, когда вы снова подключаетесь к сети.
Как включить автономный режим для Gmail
Независимо от того, используете ли вы Gmail на ПК или Mac, зайдите на mail.google.com в предпочитаемом вами браузере; это может быть Firefox, Chrome или Safari.
Затем выполните следующие действия, чтобы включить автономный режим для Gmail:
- Нажмите значок «Настройки» в правом верхнем углу.
- В появившейся панели перейдите к Просмотр всех настроек.
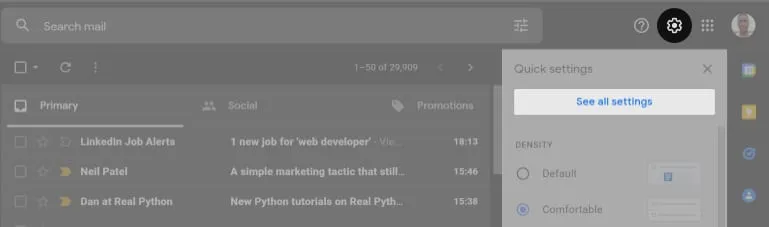
- Нажмите Автономно в строке меню параметров.
- Установите флажок Включить автономную почту.
- Выберите, хотите ли вы, чтобы Gmail хранил автономные данные на вашем ПК. Совет. Я рекомендую хранить автономные данные на вашем ПК, так как они не будут отвлекать Gmail, когда вы вернетесь в сеть. Однако недостатком является то, что автономные данные остаются на вашем компьютере (в браузере) и возвращаются в Gmail только тогда, когда вы находитесь в сети. Вы можете удалить избыточные автономные данные, очистив кеш браузера.
- Наконец, нажмите Сохранить изменения.

Добавить в закладки Gmail офлайн
Теперь, когда вы активировали Gmail в автономном режиме, вы, вероятно, задаетесь вопросом, как сделать так, чтобы ваш почтовый ящик работал в автономном режиме при последующих посещениях. Возможно. Вам нужно только добавить Gmail в закладки сразу после его активации для автономного использования.
Чтобы добавить Gmail в закладки в автономном режиме в Chrome, нажмите звездочку в правом углу адресной строки. Если вы используете Safari, нажмите кнопку «Поделиться» → выберите «Добавить закладку».
Как перевести Gmail в автономный режим
Удаление Gmail из автономного режима аналогично его активации. Но сделать это можно только при наличии подключения к интернету. Итак, убедитесь, что у вас есть доступ в Интернет. В противном случае значок настроек Gmail не будет работать.
Чтобы отключить использование Gmail в автономном режиме при повторном подключении к Интернету:
- В папке «Входящие» Gmail коснитесь значка «Настройки» в правом верхнем углу → Просмотреть все настройки → Не в сети.
- Затем снимите флажок Включить автономную почту.
- Нажмите Сохранить изменения и все.
Могу ли я отправлять и получать электронные письма с помощью Gmail в автономном режиме без подключения к Интернету?
Gmail не обеспечивает гибкости при использовании в автономном режиме без доступа к Интернету. Но, конечно же, в Gmail ничего не изменится, если у вас есть доступ в Интернет, даже если вы включили офлайн-режим.
Если вы находитесь в месте без сети или в режиме полета, вы не сможете получить доступ к расширенным настройкам или даже получать новые электронные письма, пока не подключитесь к сети.
Что бы это ни стоило, единственное преимущество, которое я вижу в активации Gmail для автономного использования, заключается в том, что вы можете отправлять сообщения, когда вы не подключены к Интернету, и получать их, когда вы снова в сети.
Часто задаваемые вопросы
Gmail обслуживает запросы через HTTP, как и любое другое веб-приложение. А удаление или получение нового электронного письма — это веб-запрос, поэтому вы можете удалить или получить электронное письмо, только если у вас есть активное подключение к Интернету.
Вы можете начать поиск, когда вы не в сети (без доступа к Интернету), но Gmail не отправит этот запрос, пока вы снова не подключитесь к сети (с доступом в Интернет). Как правило, нет заметной разницы между активацией и деактивацией автономного режима Gmail, если ваш компьютер подключен к Интернету.
Нет. Мобильное приложение Gmail не поддерживает эту функцию. Однако автономный режим является функцией по умолчанию в мобильной версии Gmail, поскольку сообщения, которые вы отправляете в автономном режиме на свой мобильный телефон, отправляются, когда вы находитесь в сети. Google добавляет эту же функцию в веб-версию Gmail.
В отличие от мобильного приложения Gmail, веб-версия Gmail категорически отказывается помещать вашу электронную почту в очередь, если у вашего компьютера нет доступа в Интернет. Причина в том, что веб-версия Gmail не предлагает механизм по умолчанию для прослушивания доступа в Интернет, если вы не включите его для автономного использования.
Когда вы пишете новое электронное письмо на своем компьютере, закрытие редактора по умолчанию помещает электронное письмо в черновики. Но даже если вы вернетесь в Интернет, вам все равно придется редактировать и отправлять черновик вручную. Я часто забываю отправить такие письма в конце. Но активация Gmail для автономного использования, как описано в этой статье, помогает.