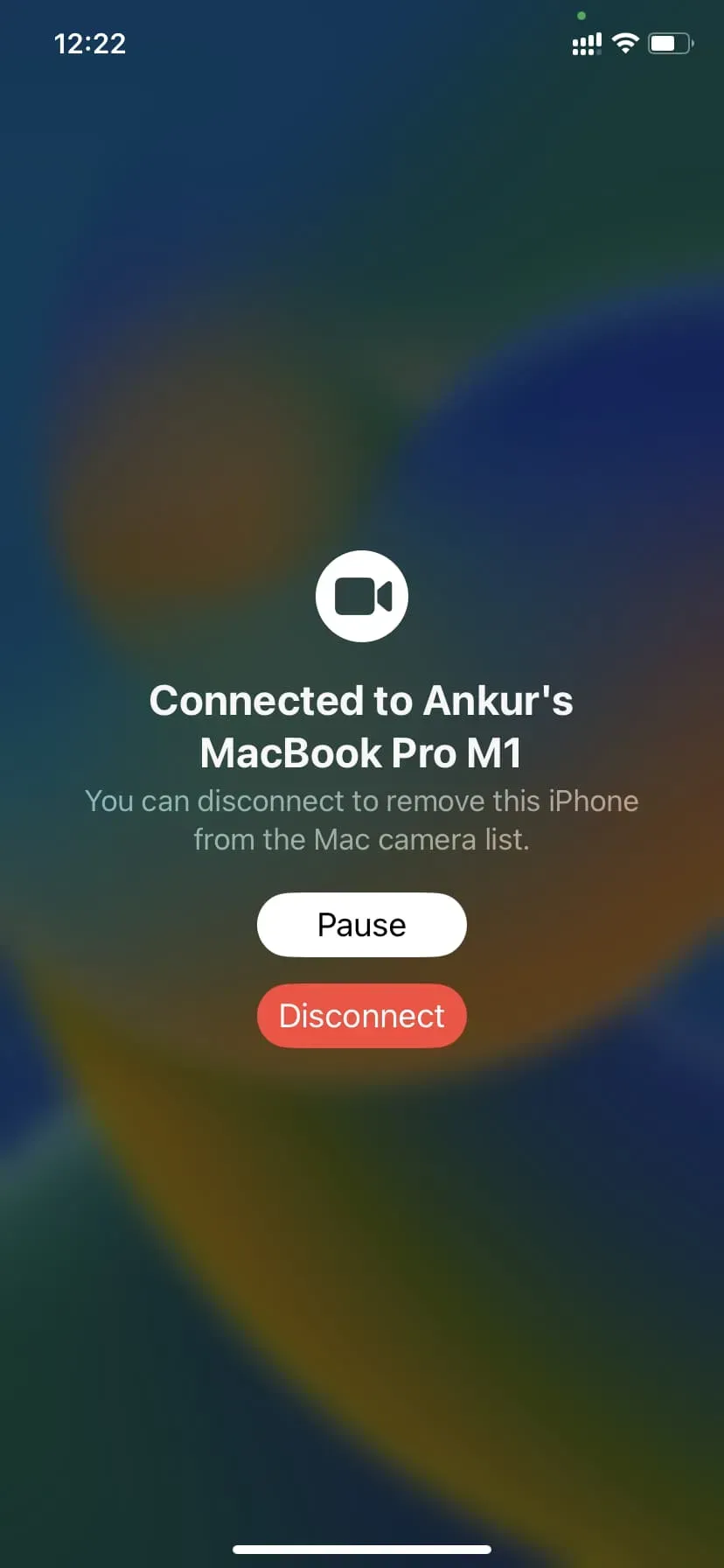Благодаря функции Continuity Camera в iOS 16 и macOS Ventura вы можете использовать свой iPhone в качестве веб-камеры для вашего Mac во время FaceTime, WhatsApp, Slack, Zoom, Skype и других видеозвонков.
Кроме того, вы можете использовать его в Photo Booth, QuickTime Player и практически в любом приложении, где вам нужно работать с камерой вашего MacBook.
Но почему?
Независимо от того, какой iMac или MacBook вы используете, его встроенная камера наверняка не так хороша, как у вашего iPhone. Таким образом, для более качественных видеозвонков, презентаций, учебных пособий и многого другого использование вашего iPhone в качестве веб-камеры является значительным обновлением.
Требования
Чтобы использовать Continuity Camera в качестве веб-камеры, вам потребуется следующее:
- iPhone XR или новее под управлением iOS 16 или новее
- Любой Mac или MacBook под управлением macOS Ventura или более поздней версии
- И iPhone, и Mac должны иметь один и тот же Apple ID.
Примечание. Вы можете использовать любой iPhone, выпущенный в 2018 году (например, XR) или более поздней версии. Это означает, что вы также можете использовать iPhone SE 2020 и iPhone SE 2022 в качестве веб-камеры для своего Mac. Однако следующие специальные функции камеры непрерывности предъявляют особые требования к устройству:
- Центральная сцена и рабочий стол: требуется iPhone 11 или новее. Он не поддерживается на iPhone SE.
- Студийный свет: требуется iPhone 12 или новее.
Как использовать iPhone в качестве веб-камеры для Mac
От начала до конца требуется всего шесть простых шагов.
Шаг 1. Выберите беспроводную или проводную настройку
Вы можете использовать свой iPhone в качестве веб-камеры Mac по беспроводной связи или с помощью кабеля Lightning:
- Для беспроводного использования: включите Wi-Fi и Bluetooth на iPhone и Mac. Также убедитесь, что оба устройства находятся поблизости.
- Для проводного использования: подключите iPhone к Mac с помощью кабеля Lightning.
Совет. При использовании iPhone в качестве веб-камеры вы увидите уведомление на своем Mac, если батарея iPhone разрядится. Когда это произойдет, вы можете подключить свой iPhone к Mac или зарядному устройству.
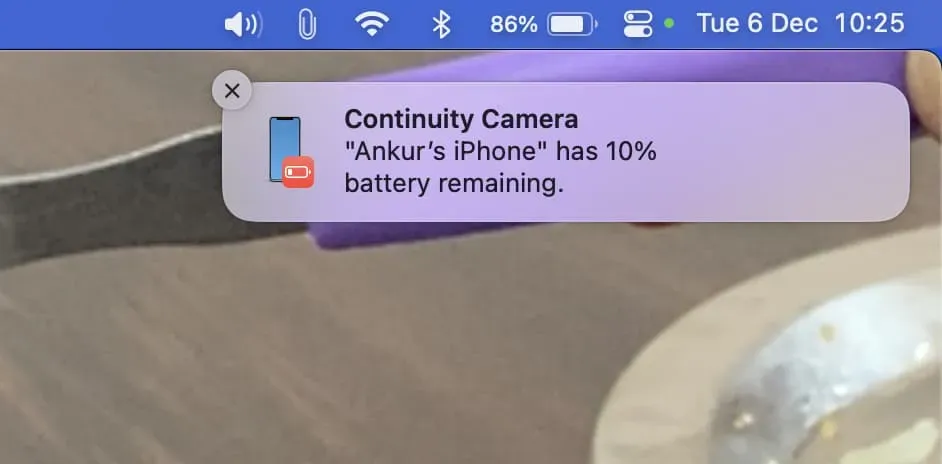
Шаг 2. Расположите свой iPhone
Вы можете прикрепить свой iPhone к верхней части рабочего стола Mac или MacBook, используя стороннее крепление, подобное этому . Если у вас нет этого крепления, вы можете использовать любую подставку для мобильного телефона и надежно разместить на ней свой iPhone или даже распечатать его на 3D-принтере.
Это помогло бы сохранить iPhone в альбомной ориентации. Однако вы можете использовать его даже в портретной ориентации.

Шаг 3. Заблокируйте свой iPhone
Экран вашего iPhone должен быть заблокирован, чтобы использовать его в качестве веб-камеры, и вы не можете одновременно использовать свой iPhone ни для чего другого. Если вы хотите попасть внутрь своего iPhone, вам придется приостановить сеанс веб-камеры или отключить ее.
Примечание. Если вам звонят, когда ваш iPhone используется в качестве веб-камеры, воспроизведение видео и аудио будет приостановлено до тех пор, пока вы не завершите вызов и не заблокируете свой iPhone. Это верно даже в том случае, если вы настроили свой iPhone на прием вызовов на вашем Mac и отвечаете на вызов прямо там. Чтобы этого избежать, переведите iPhone в режим «Не беспокоить».

Шаг 4. Выберите камеру вашего iPhone в качестве веб-камеры вашего Mac
Вот как можно использовать iPhone в качестве веб-камеры в популярных приложениях на Mac:
FaceTime: нажмите «Видео» в верхней строке меню и выберите iPhone в качестве камеры.
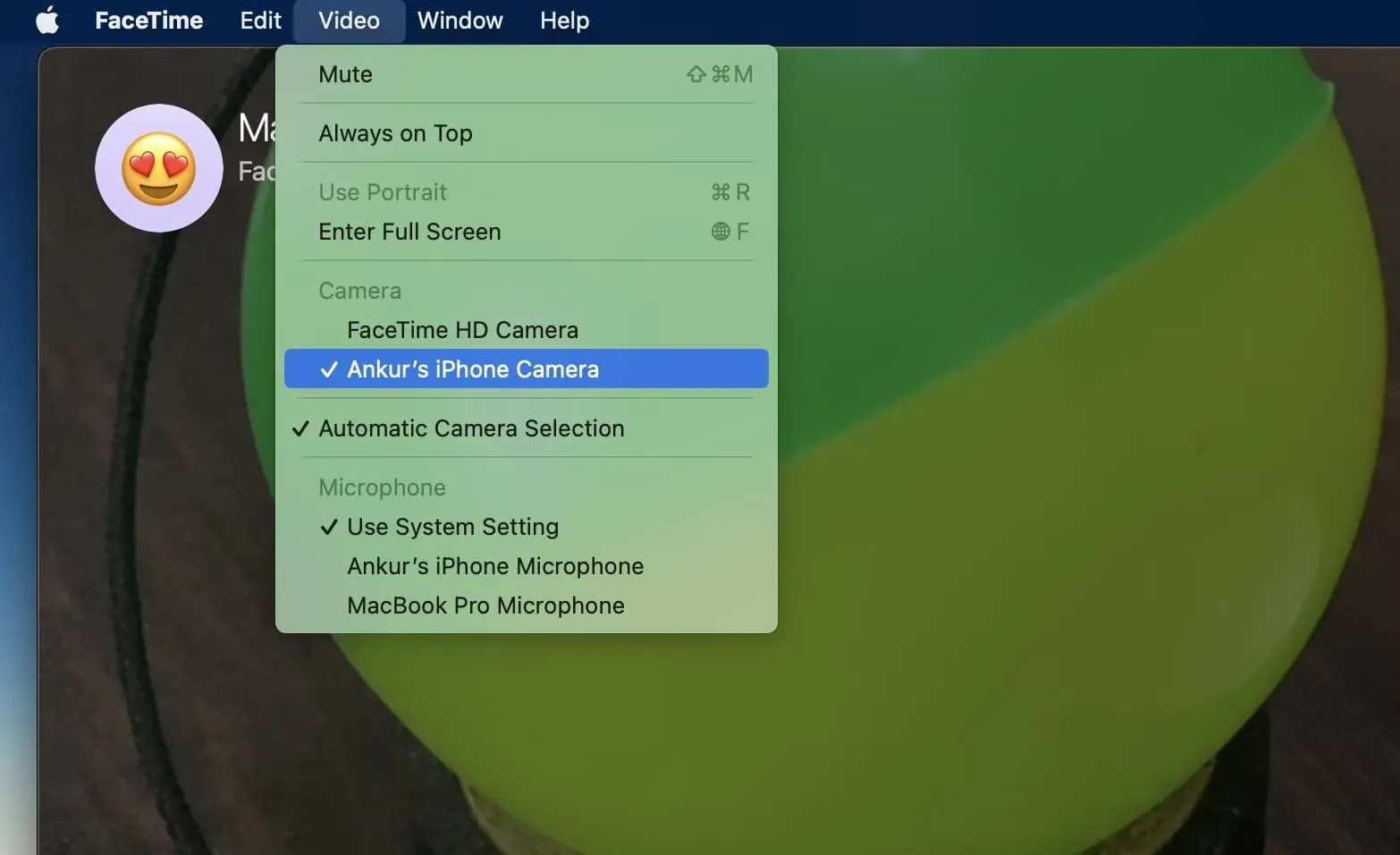
WhatsApp: Совершите видеовызов с помощью приложения WhatsApp для Mac . Затем нажмите значок с тремя точками на экране вызова и выберите свой iPhone в качестве камеры.
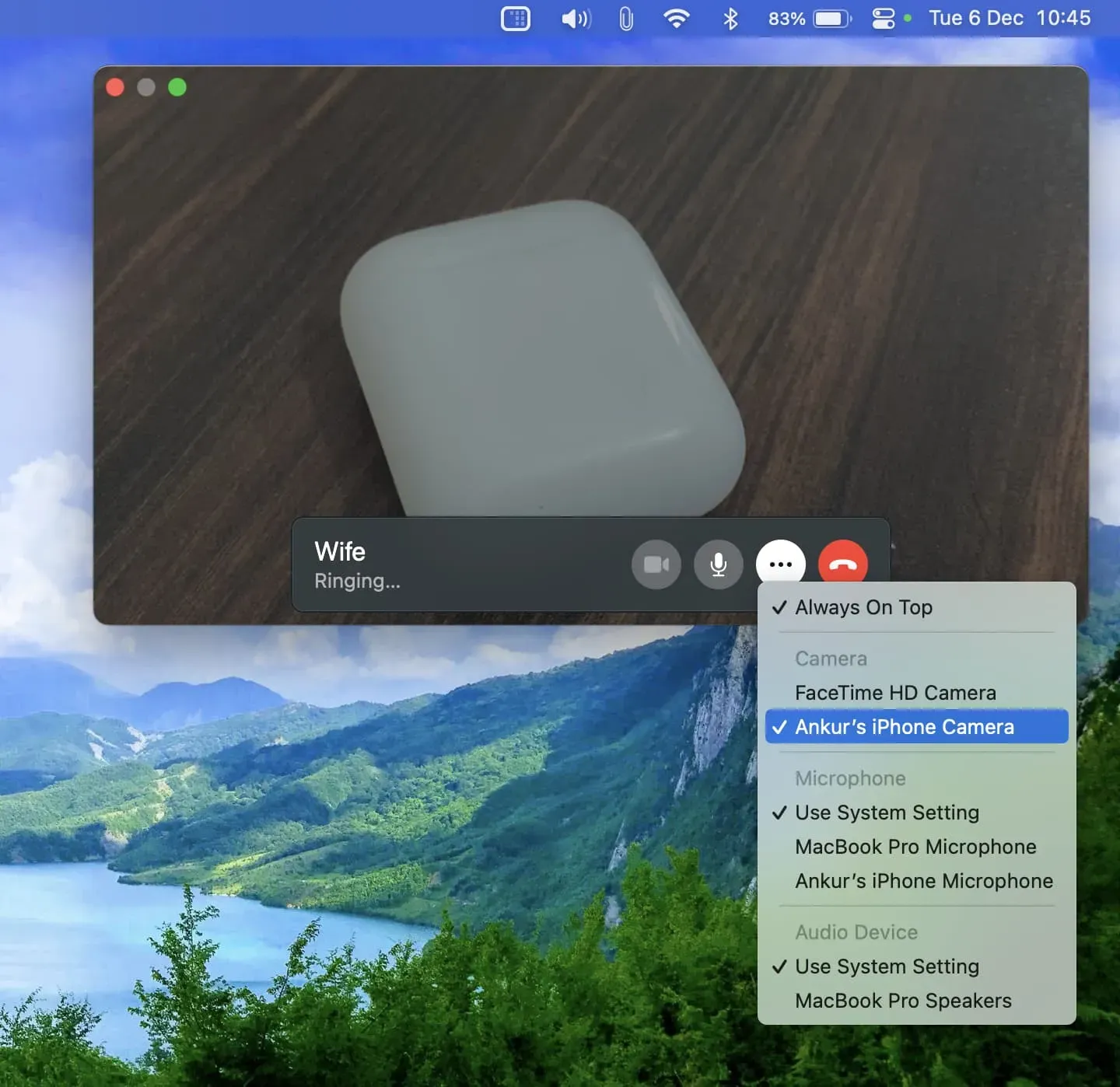
Slack: начните видеозвонок или разговор с коллегой. На экране вызова коснитесь значка «Настройки» и выберите iPhone в качестве входа камеры.
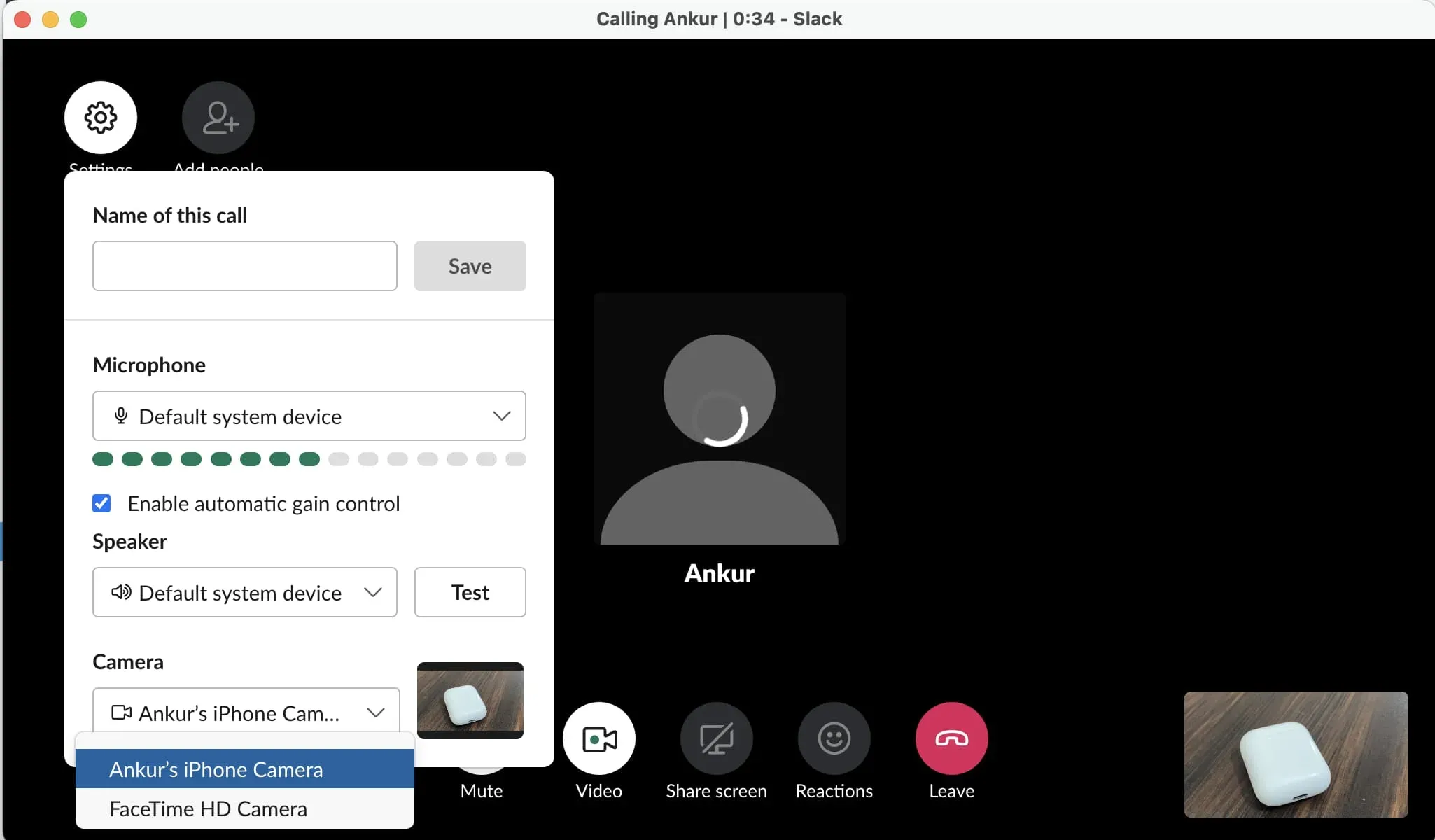
Масштаб: нажмите крошечную стрелку рядом со значком видеокамеры и выберите iPhone в качестве источника камеры.
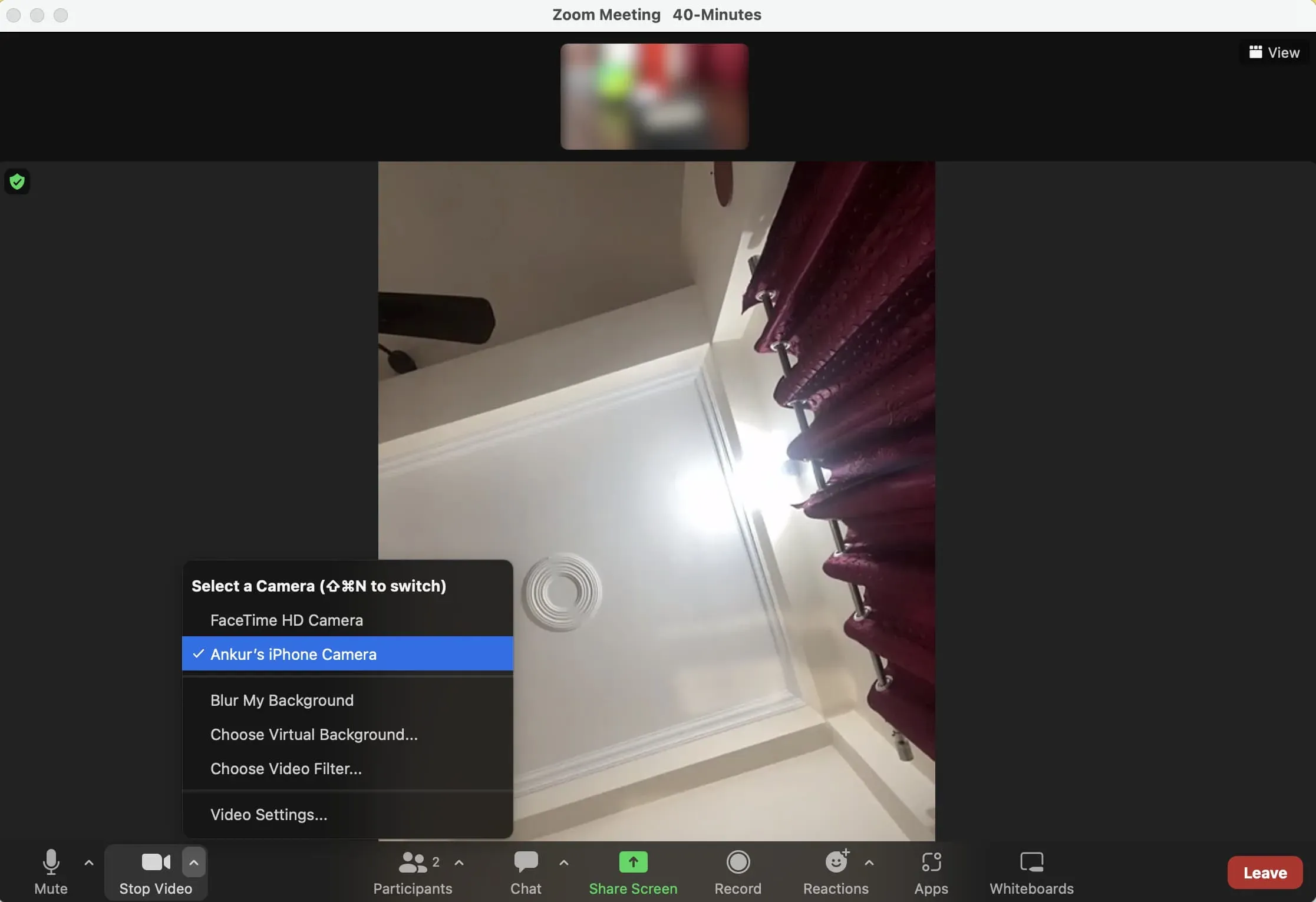
Photo Booth: Apple Photo Booth — это забавное встроенное приложение камеры для вашего Mac, которое позволяет делать селфи с различными эффектами и записывать видео. Чтобы использовать камеру iPhone в Photo Booth, нажмите «Камера» в верхней строке меню и выберите камеру iPhone.
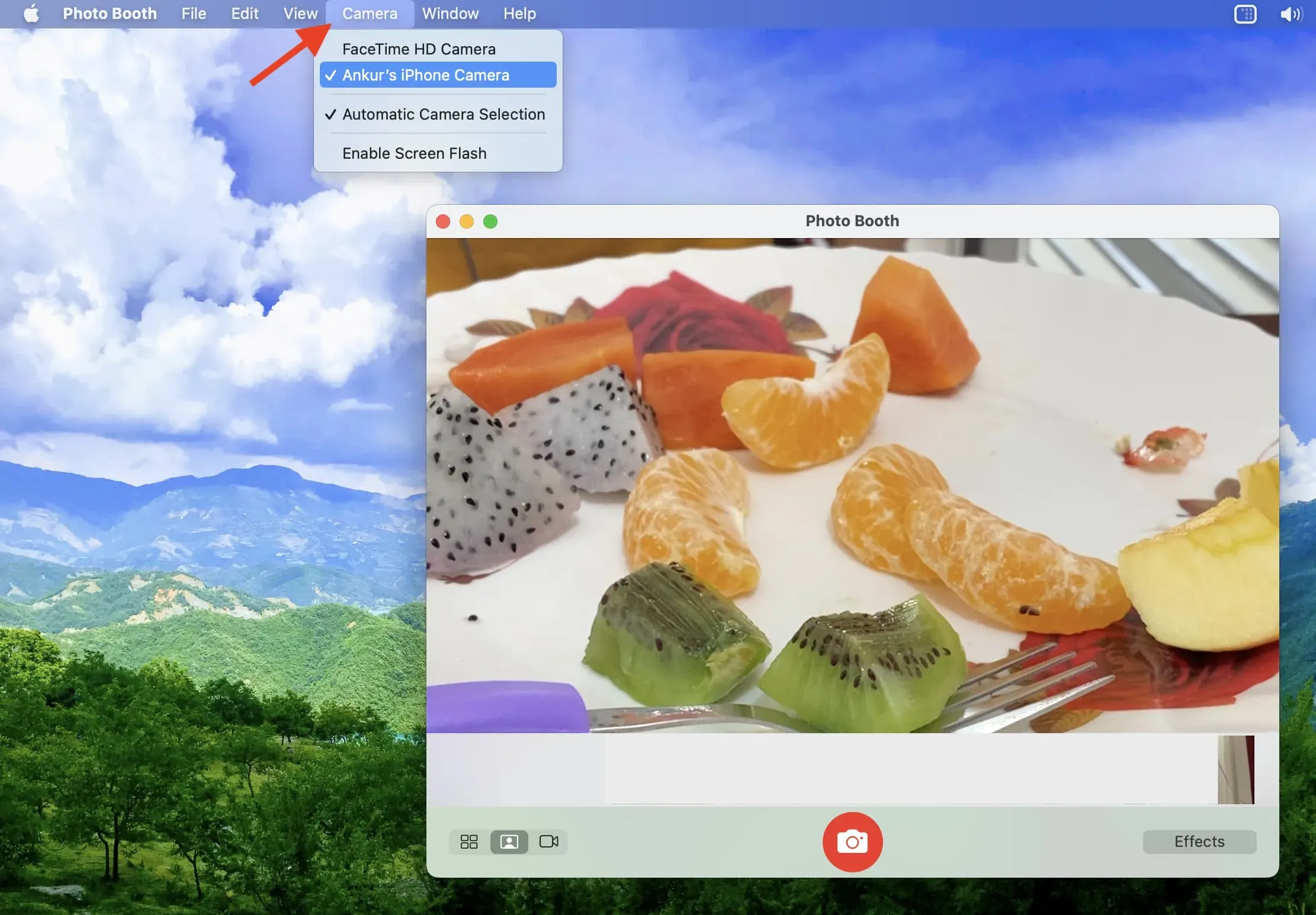
QuickTime Player: это еще одно приложение Apple, которое предустановлено на всех компьютерах Mac. Он в основном используется для воспроизведения видео, но вы также можете использовать его для создания фильмов, записи экрана вашего Mac или iPhone и даже для записи вызовов iPhone FaceTime или WhatsApp. Чтобы использовать iPhone в качестве источника камеры в QuickTime, откройте QuickTime Player > Файл > Новая видеозапись > маленькая стрелка рядом с кнопкой записи и выберите свой iPhone.
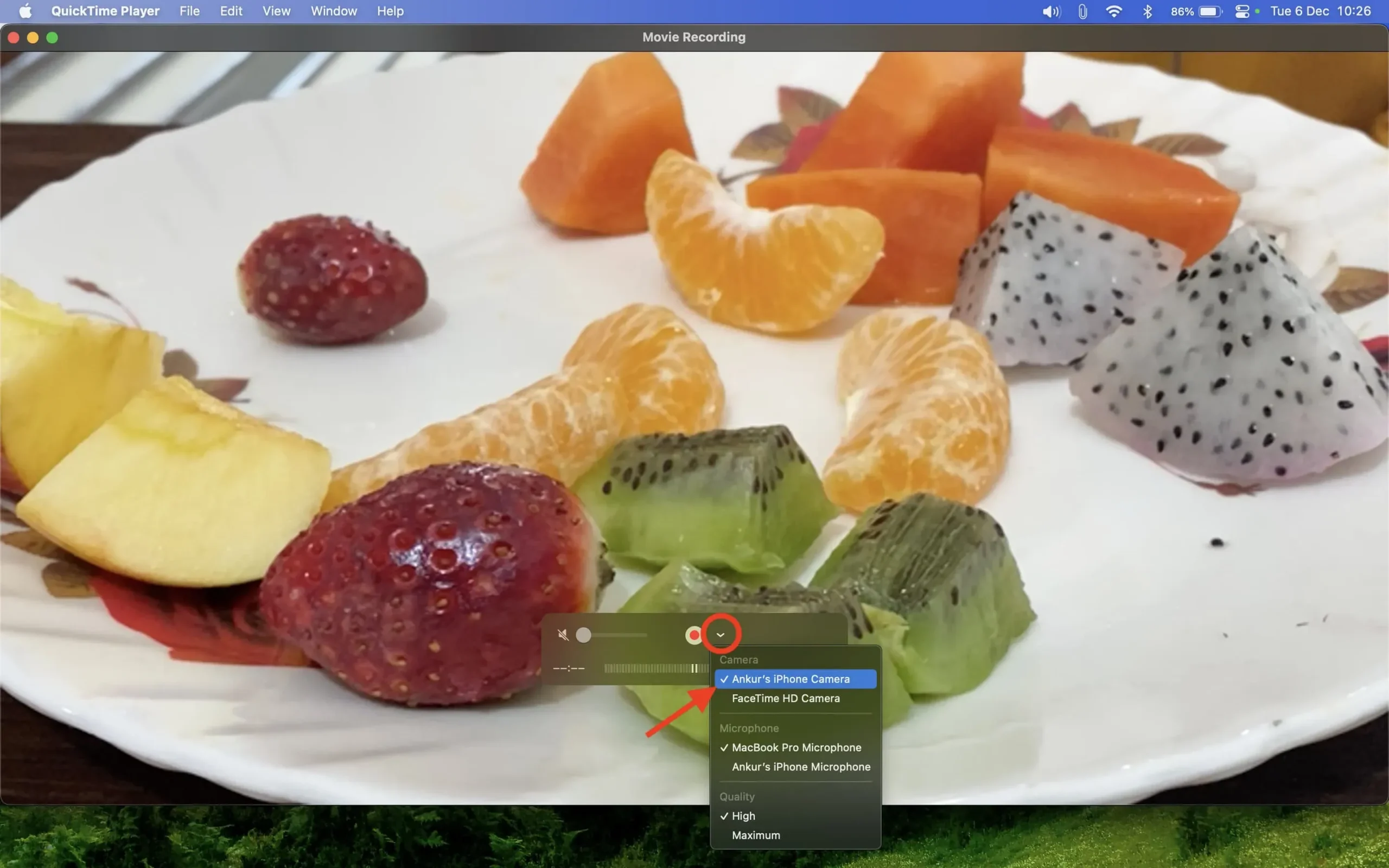
Точно так же, как вы выбрали свой iPhone в качестве веб-камеры, вы также можете использовать его в качестве микрофонного входа для вашего Mac.
Шаг 5. Используйте видеоэффекты и режимы микрофона
Следуя описанным выше шагам, вы можете использовать свой iPhone для простой, но расширенной работы с веб-камерой. Но это не все. Вы можете пойти дальше со следующими эффектами видео и микрофона. Вот как:
1) При использовании iPhone в качестве веб-камеры щелкните значок Центра управления macOS в правом верхнем углу экрана Mac.
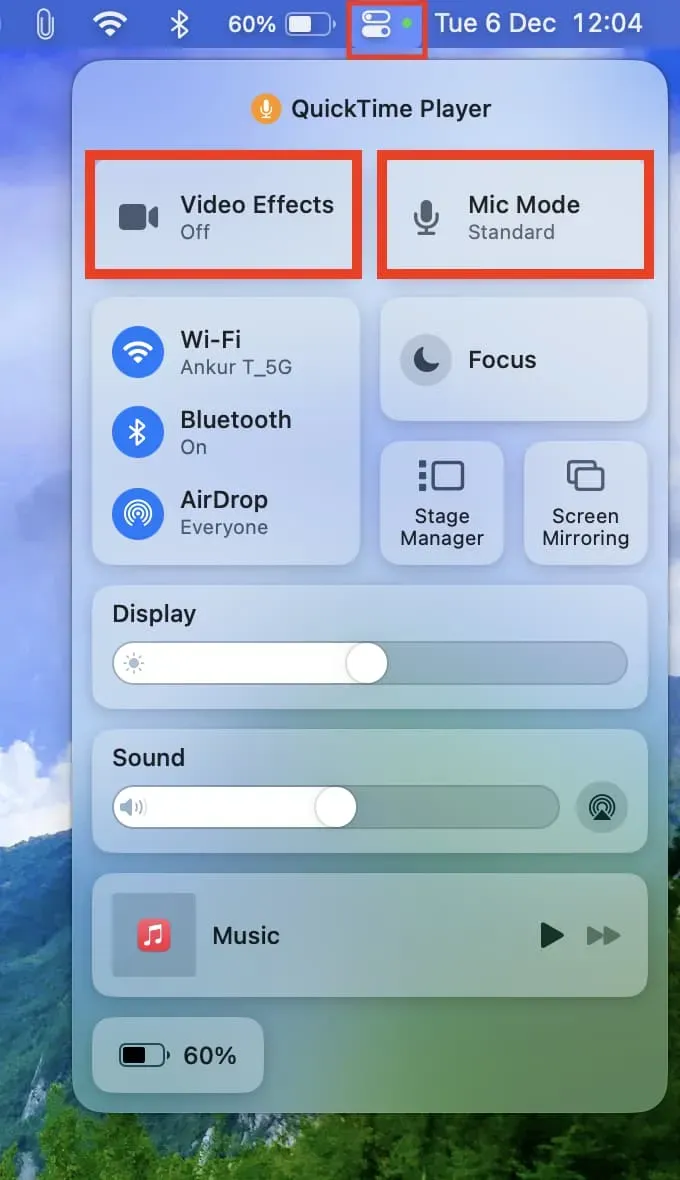
2) Отсюда выберите «Видеоэффект», а затем вы можете использовать «Центральная сцена», «Портретный режим», «Студийный свет» и «Рабочий стол», если ваш iPhone поддерживает это. То, что делают эти эффекты, не требует пояснений, и вы также увидите небольшой вводный экран, когда выберете их.
Вот краткий обзор каждой функции:
- Центральная сцена: даже если вы немного перемещаетесь по комнате, сверхширокоугольная камера iPhone будет использовать свой интеллект, чтобы удерживать вас в центре кадра.
- Портретный режим: делает ваше лицо более четким и размывает фон, помогая другому человеку сосредоточиться на вас, а не на вашем (возможно, грязном) окружении.
- Студийный свет: допустим, вы находитесь в плохо освещенной комнате или перед окном. Если вы включите Studio Light, он затемнит фон и осветлит ваше лицо, что улучшит общую производительность видео в сложных условиях освещения. Ваш iPhone 12 и более поздние версии делают все это благодаря мощному процессору, не полагаясь на окружающий свет.
- Вид рабочего стола: он использует сверхширокоугольную камеру на вашем iPhone 11 или более поздней версии, чтобы одновременно отображать ваш стол и ваше лицо.
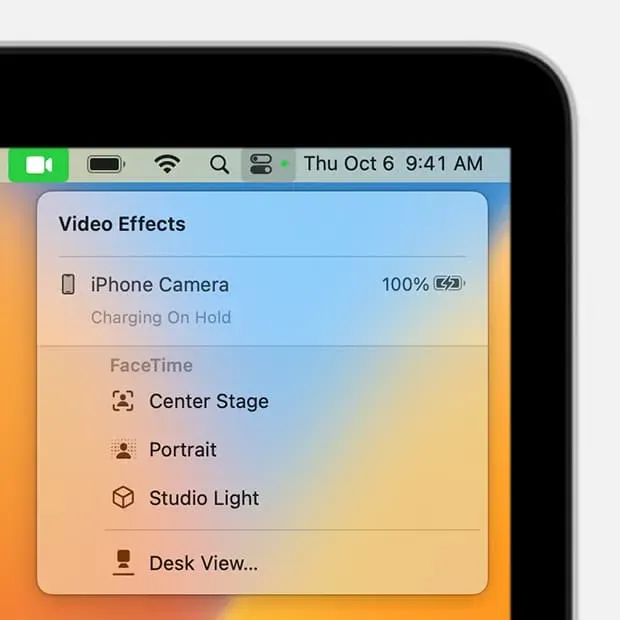
3) Как и в случае с видео, вы можете настроить работу микрофона, нажав «Режим микрофона» в Центре управления macOS. Оттуда выберите:
- Изоляция голоса: сводит к минимуму фоновый шум и фокусируется на вашем голосе, благодаря чему собеседнику на другом конце видеовызова будет легче вас услышать.
- Широкий спектр: верно и обратное. Он будет захватывать как ваш голос, так и то, что вокруг него.
Шаг 6. Приостановите, выключите или прекратите использование iPhone в качестве веб-камеры.
Когда вы закончите, вы можете сделать следующее:
- Используйте кнопку внутри приложения видеовызова, чтобы завершить вызов.
- Коснитесь экрана iPhone и выберите «Пауза» или «Отключить».
- Если вы используете свой iPhone в качестве проводной веб-камеры, вы можете просто отключить его от Mac, и функция Continuity Camera будет отключена.
- И если вы используете его по беспроводной сети, отключение Bluetooth или Wi-Fi должно разорвать соединение.