У вас болит шея? Возможно, вы как-то странно спали. Или, может быть, это были те три часа подряд, которые вы провели, сгорбившись над крошечным экраном, просматривая глупые маленькие видео. Мы не судим. Мы даже не собираемся говорить вам «выйти на улицу» или «выпить стакан воды». Но чтобы избавить вас от боли и физиотерапии, мы можем предложить: TikTok на вашем рабочем столе.
TikTok наиболее известен как мобильное приложение, но настольная версия платформы включает в себя многие из тех же функций на большом экране (и значительно меньше головной боли).
Вот все, что вам нужно знать о TikTok для ПК.
Можно ли использовать TikTok на компьютере?
Краткий ответ: да, вы можете использовать TikTok на своем рабочем столе.
Настольная версия TikTok работает так же, как и мобильная версия, но, поскольку на настольных компьютерах больше места для работы, вы можете увидеть больше функций TikTok на одном экране.

При открытии мобильного приложения TikTok пользователи попадают прямо на свою страницу «Для вас» и могут использовать кнопки, чтобы ставить лайки, комментировать и делиться TikTok, или переходить к другим частям приложения (Поиск, Обнаружение, Профиль, Входящие). Они также могут переключиться в режим «Подписки», чтобы видеть поток контента исключительно из учетных записей, на которые они подписаны, и, наконец, нажать кнопку +, чтобы начать запись TikTok.
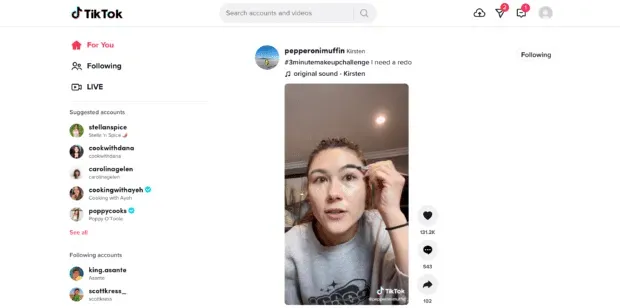
На tiktok.com пользователи настольных компьютеров имеют доступ ко всем тем же функциям (ЗА ИСКЛЮЧЕНИЕМ возможности записывать TikTok прямо на сайте). В настольной версии эта кнопка «Запись» была заменена кнопкой «Загрузить» — это значок в виде облака в правом верхнем углу скриншота выше.
В левом меню TikTok на рабочем столе также предлагаются учетные записи, на которые вы можете подписаться, отображаются учетные записи, на которые вы уже подписаны, и отображаются популярные хэштеги и звуки.
Вкладка «Сообщения» также примечательна — на мобильном телефоне все уведомления и прямые сообщения доступны через папку «Входящие», но на рабочем столе личные сообщения выделены в отдельную вкладку.
Как скачать видео TikTok на ПК или Mac
По состоянию на май 2022 года вы не можете напрямую загружать видео с настольного сайта TikTok на свой ПК или Mac. Один из простых способов — загрузить видео на мобильное устройство, а затем отправить его себе по электронной почте.
Чтобы загрузить TikTok на свое мобильное устройство, просто перейдите к TikTok, который хотите загрузить, нажмите стрелку «Поделиться» в правом нижнем углу экрана, затем нажмите «Сохранить видео». После сохранения видео вы можете прикрепить его к электронному письму из фотопленки.
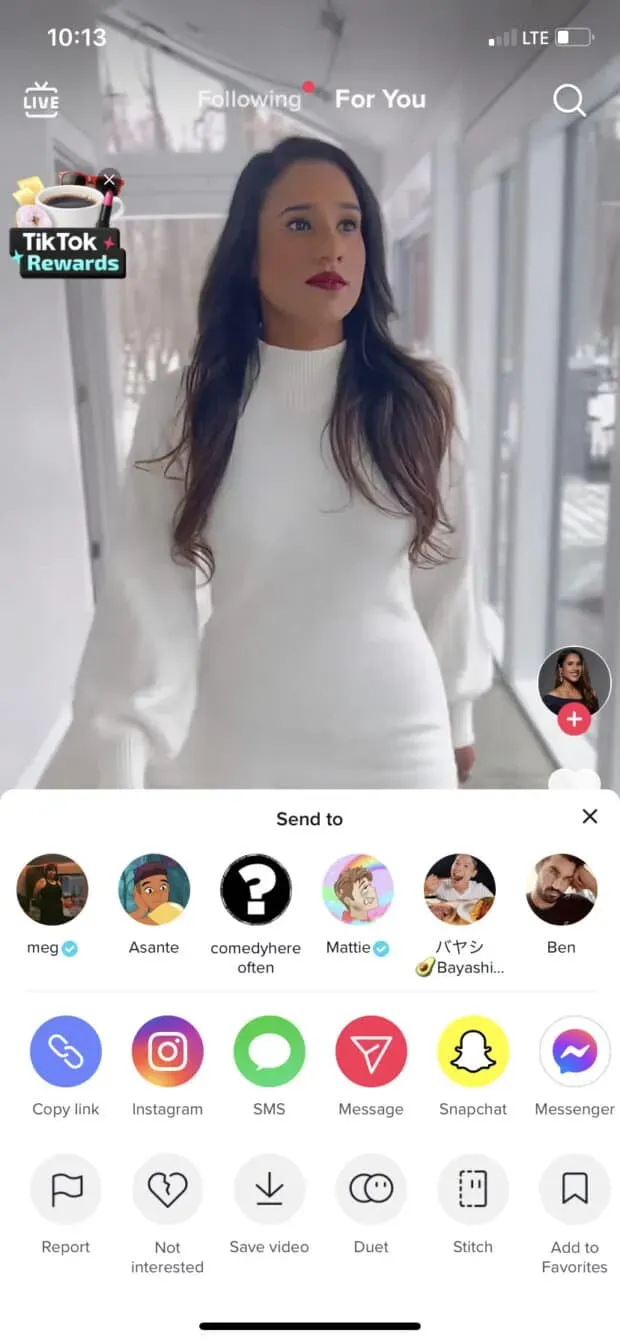
Вышеуказанное является гарантированно безопасным способом загрузки TikTok, но если у вас нет доступа к мобильному устройству, вы можете использовать другой способ — загрузить видео с помощью стороннего веб-сайта или приложения. Вот несколько ресурсов для этого:
СохранитьTT
Это браузерный веб-сайт (читай: загрузка приложения не требуется), который совместим с Mac и ПК. Чтобы загрузить TikTok с этого сайта, перейдите к видео, которое вы хотите загрузить, скопируйте и вставьте ссылку в строку поиска на SaveTT.cc, затем нажмите «Поиск». Оттуда вы можете сохранить TikTok в формате MP3 или MP4 и загрузить его, сохранить в Dropbox или получить для него QR-код.
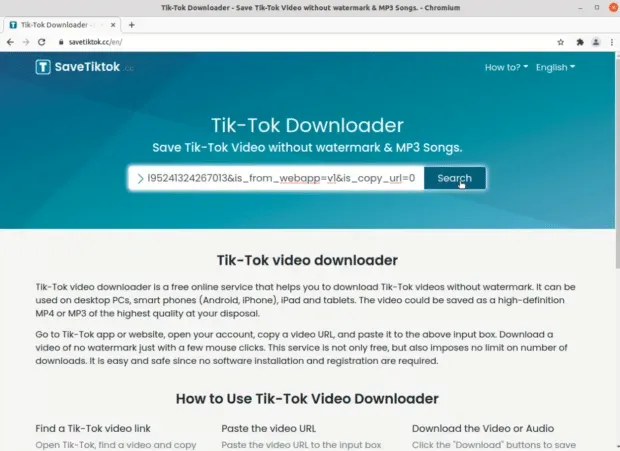
клипы
Qoob Clips — это загружаемое приложение, а стартовый сервис бесплатный и работает как на Mac, так и на ПК. Получив приложение, вы можете загрузить TikTok, введя имя пользователя учетной записи, чье видео вы хотите загрузить. Qoob автоматически загрузит все видео из этой учетной записи, поэтому обязательно выберите период времени, прежде чем начать загрузку (если только вы не хотите, чтобы тысячи TikTok занимали память вашего компьютера).
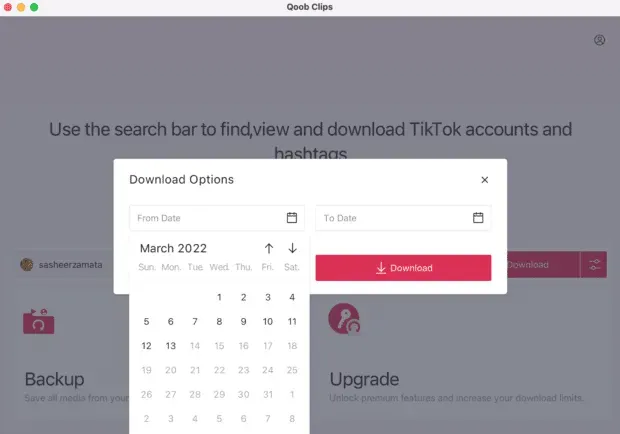
Как загружать и публиковать видео в TikTok на компьютере
Загрузка TikToks на рабочий стол может быть немного сложной, но загрузка очень проста.
Чтобы загрузить TikTok со своего рабочего стола, нажмите кнопку «Загрузить видео» в правом верхнем углу экрана. Он имеет форму облака со стрелкой «вверх» внутри.
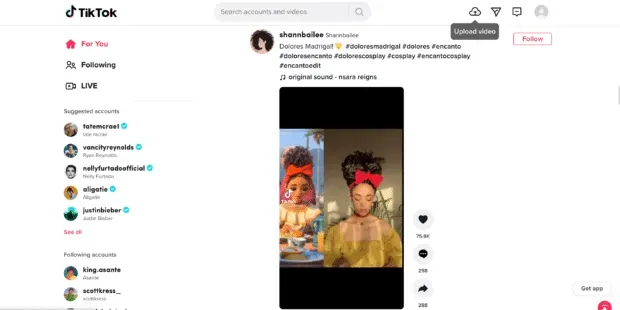
Оттуда вы можете выбрать видео со своего компьютера или перетащить файл для загрузки. Затем добавьте свою подпись, хэштеги, настройки конфиденциальности и многое другое.

Когда вы будете готовы, просто нажмите кнопку «Опубликовать» под редактором, и ваше видео будет опубликовано в вашей учетной записи.
Конечно, вы также можете использовать Hootsuite для управления своим присутствием в TikTok со своего рабочего стола.
С помощью одной интуитивно понятной панели управления вы можете планировать TikTok, просматривать комментарии и отвечать на них, а также измерять свой успех на платформе. Наш планировщик TikTok даже порекомендует лучшее время для публикации вашего контента для максимального вовлечения (уникально для вашей учетной записи).
Как просмотреть аналитику TikTok на компьютере
Чтобы получить доступ к аналитике со своего рабочего стола, наведите указатель мыши на изображение своего профиля в правом верхнем углу, затем выберите «Просмотреть аналитику».
Оттуда вы можете увидеть все свои показатели и использовать их для формирования своей стратегии. Статистика включает в себя обзорную аналитику (производительность за определенный диапазон дат), аналитику контента (показатели конкретных сообщений), аналитику подписчиков (информацию о ваших подписчиках) и аналитику в реальном времени (статистику прямых трансляций, которые вы опубликовали).
Для получения подробной информации ознакомьтесь с нашим полным руководством по аналитике TikTok.
Как смотреть сохраненные видео TikTok на компьютере
Извините, ребята, по состоянию на май 2022 года нет возможности легко просматривать сохраненные фотографии через TikTok на рабочем столе. Проверяйте наличие обновлений в этом разделе, а пока просматривайте свой любимый сохраненный контент на своем телефоне.
Как управлять уведомлениями TikTok на рабочем столе
Поскольку TikTok для настольных ПК имеет больший экран (в большинстве случаев — разве это не безумие, как мобильные устройства начинали с больших размеров, становились очень маленькими, а теперь снова становятся большими?), вы можете одновременно видеть больше функций, и это особенно важно. полезно для уведомлений.
На рабочем столе вы можете легко фильтровать уведомления по типу. Просто перейдите в верхний правый угол и щелкните значок папки «Входящие», который находится слева от изображения вашего профиля.
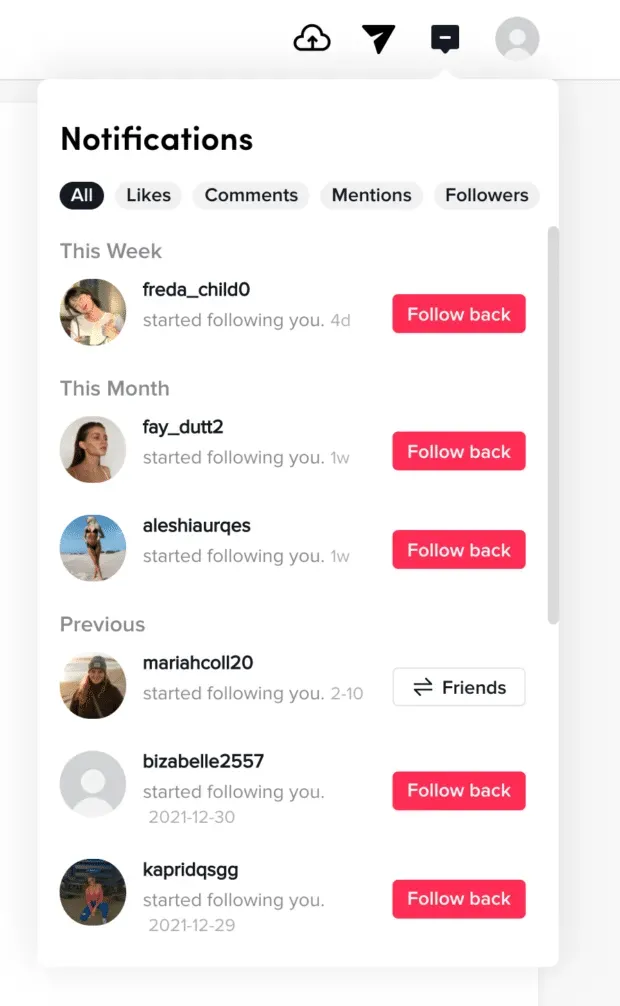
Оттуда вы можете легко фильтровать лайки, комментарии, упоминания и подписчиков. Просто нажмите на тип уведомления, которое вы хотите видеть, и все готово.