AirDrop — полезная функция, если у вас есть устройства Apple. С помощью этой функции вы можете перемещать файлы между Mac и устройством iOS (iPhone и iOS). Это упрощает отправку файлов с одного устройства на другое по беспроводной сети. С помощью AirDrop вы можете отправлять видео, фотографии, документы, контакты и пароли. Помимо прочего, его можно использовать на Mac, iPhone и iPad.
AirDrop не всегда работает хорошо. Иногда это может пойти не так, что делает невозможным отправку и получение файлов между устройствами.
Содержание:
- 1 Как исправить AirDrop, не работающий на iPhone
- 1.1 Убедитесь, что ваше устройство поддерживает AirDrop
- 1.2 Проверьте настройки AirDrop
- 1.3 Включите Bluetooth и WiFi
- 1.4 Отключить личную точку доступа
- 1.5 Разблокируйте свой iPhone и держите устройства вместе
- 1.6 Обновите свой iPhone
- 1.7 Сброс настроек сети
- 1.8 Обратитесь в службу поддержки Apple
- 1.9 Заключительные слова
Как исправить, что AirDrop не работает на iPhone
В этой статье описаны различные шаги по устранению неполадок, которые помогут вам исправить AirDrop, не работающий на iPhone.
Убедитесь, что ваше устройство поддерживает AirDrop
Все последние устройства Apple поддерживают AirDrop, но если у вас более старая модель, она может поддерживать или не поддерживать AirDrop.
- AirDrop поддерживается на iPhone 5 или новее с установленной iOS 7 или новее.
- Mac, выпущенный в 2012 году или работающий под управлением MacOS X или более поздней версии, поддерживает AirDrop.
Любое последнее устройство Apple будет поддерживать AirDrop, но если у вас более старое устройство, проверьте, поддерживает ли оно AirDrop. Если AirDrop поддерживается на вашем устройстве, но по-прежнему не работает, выполните шаги по устранению неполадок, упомянутые выше.
Проверьте настройки AirDrop
Самое первое, что вы должны попробовать, это проверить настройки AirDrop. Для этого выполните шаги, указанные ниже:
- Откройте «Настройки» на вашем iPhone и нажмите «Основные» .
- Здесь нажмите на опцию AirDrop .
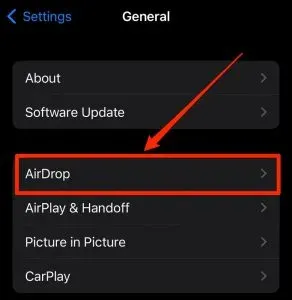
- Теперь выберите параметр «Все» , чтобы настроить видимость AirDrop для каждого устройства.
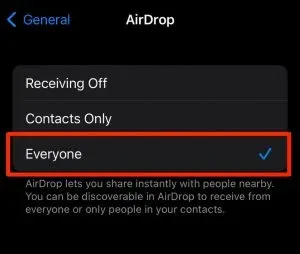
Включите Bluetooth и Wi-Fi
Если AirDrop на iPhone не работает, проверьте, включены ли Bluetooth и iPhone. Скорее всего, у вас возникнут проблемы с AirDrop, если на вашем iPhone или Mac отключены Bluetooth и Wi-Fi. Убедитесь, что вы включили Bluetooth и Wi-Fi на своем iPhone и Mac, а затем проверьте, не столкнулись ли вы с проблемой.
Отключить личную точку доступа
Если включена персональная точка доступа, это предотвратит подключение вашего устройства к другим устройствам, что вызовет проблемы с AirDrop. Если AirDrop не работает на вашем iPhone, попробуйте отключить личную точку доступа, а затем проверьте, не возникает ли проблема.
- Откройте Центр управления на своем iPhone.
- Здесь нажмите и удерживайте значок Bluetooth , чтобы развернуть меню.
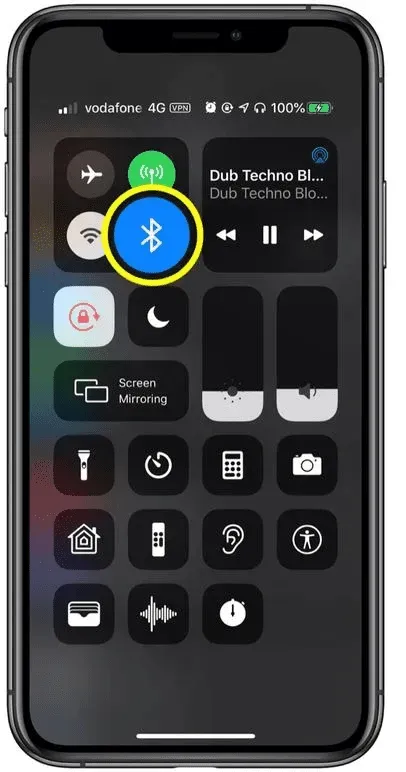
- Если значок персональной точки доступа зеленый, это означает, что она включена. Нажмите на значок, чтобы отключить его.
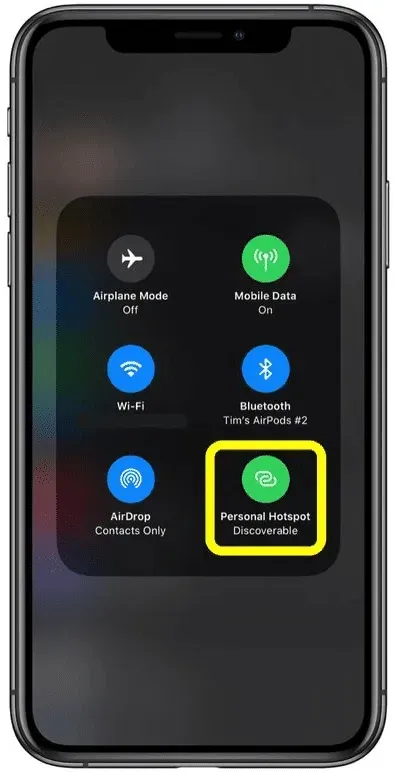
Разблокируйте свой iPhone и держите свои устройства вместе
Если ваш iPhone заблокирован, это также может вызвать проблему. Разблокируйте свой iPhone, а затем используйте AirDrop для передачи файлов между Mac и iPhone. Кроме того, убедитесь, что ваш iPhone и Mac хранятся вместе. AirDrop работает через Wi-Fi и Bluetooth для передачи файлов между устройствами. Когда используемые вами устройства не находятся в непосредственной близости, вы не сможете передавать файлы между ними.
Обновите свой iPhone
Еще один шаг по устранению неполадок — обновить прошивку iPhone до последней версии. Для этого выполните шаги, указанные ниже:
- Откройте приложение «Настройки» на своем iPhone.
- Здесь нажмите Общие.
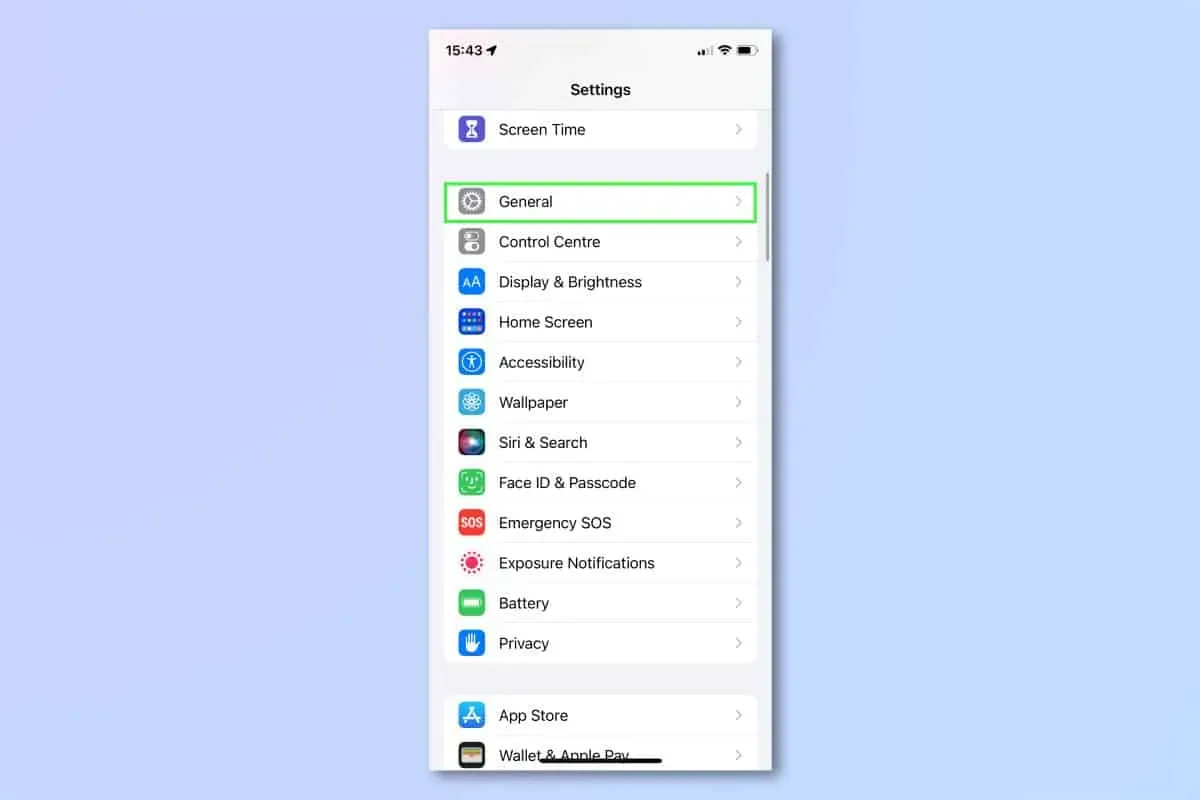
- Теперь на следующем экране нажмите «Обновление программного обеспечения».
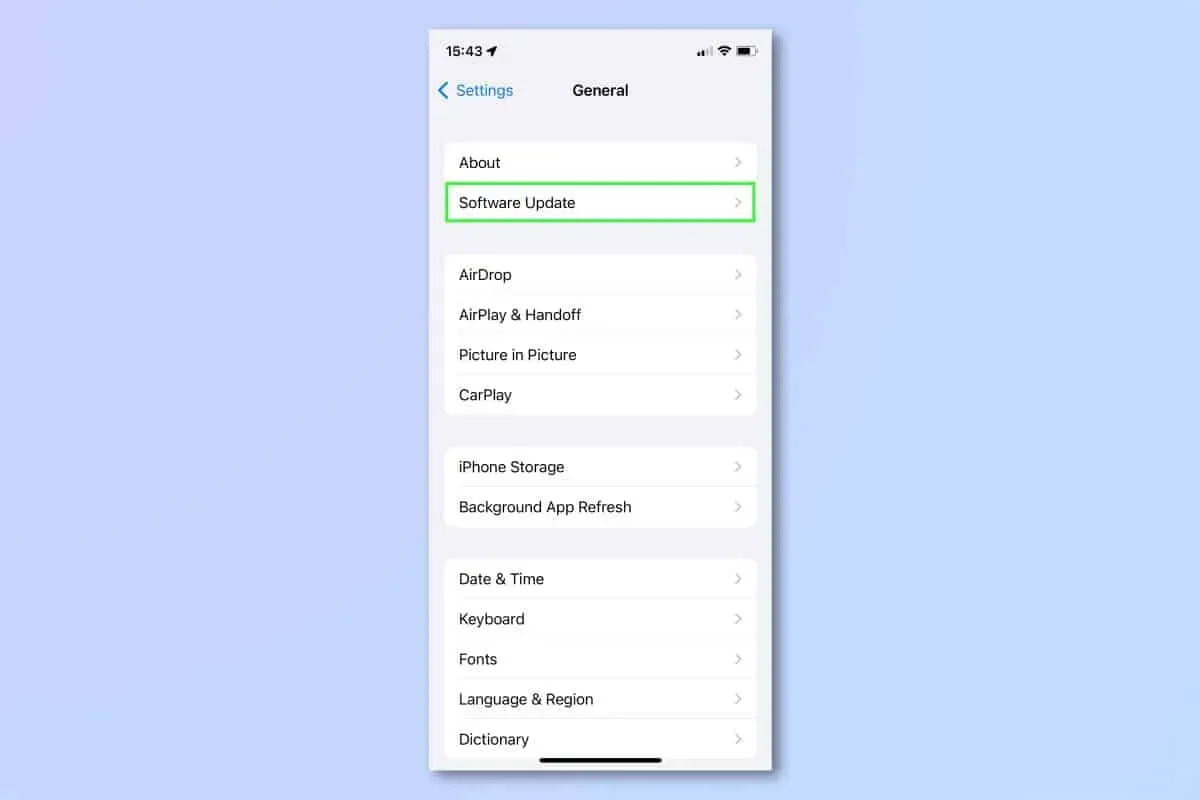
- Если доступно какое-либо обновление, оно будет указано здесь.
- Нажмите «Установить» , чтобы загрузить и установить обновления на iPhone.
Сбросить настройки сети
Если у вас возникли проблемы с AirDrop на вашем iPhone, вы можете попробовать сбросить настройки сети. Это устранит любые проблемы с подключением, с которыми вы сталкиваетесь на своем устройстве. Вы можете сбросить настройки сети, следуя инструкциям ниже:
- На iPhone откройте приложение «Настройки» .
- В приложении «Настройки» нажмите «Основные».
- На следующем появившемся экране нажмите «Сброс».
- Теперь нажмите «Сброс» , а затем «Сбросить настройки сети».

- Вам будет предложено ввести пароль сейчас; делай как тебя просят.
- Теперь нажмите «Сбросить настройки сети» , чтобы сбросить настройки сети.
Связаться со службой поддержки Apple
Наконец, мы рекомендуем вам обратиться в службу поддержки Apple, если AirDrop на вашем iPhone по-прежнему не работает. Вы можете связаться со службой поддержки Apple через их страницу поддержки, нажав на эту ссылку . Вы можете связаться с ними по поводу проблемы, с которой вы столкнулись, и они помогут вам решить проблему.
Заключительные слова
Если AirDrop не работает на вашем iPhone и вы не можете отправлять файлы, эта статья покажет вам, как это исправить. Мы нашли и записали несколько шагов, которые помогают исправить iPhone, не работающий с AirDrop. Если вы выполните описанные выше шаги, вы сможете решить проблему с AirDrop на вашем iPhone.