Многие пользователи жалуются, что Netflix/YouTube не работает на смартфонах с Android 12. YouTube и Netflix — отличные источники развлечений, и вы найдете всевозможные категории на соответствующих платформах. Миллионы пользователей поделились в социальных сетях тем, что Pixel 6/6 Pro стал глючить, и они работают под управлением операционной системы Android 13. Конечно, мы должны учитывать официальных разработчиков Android, и я еще не сталкивался с проблемой на пользовательских прошивках Android 12 с открытым исходным кодом. Мы рассмотрим несколько решений, которые решат проблему с тем, что Netflix/YouTube не работает на устройствах Android 12.
Содержание:
- 1 Почему Netflix/YouTube не воспроизводится на моем телефоне Android 12/13
- 1.1 Ошибки Android 13
- 1.2 Неправильно настроенная сеть
- 1.3 Режим экономии ресурсов
- 1.4 Android-угрозы
- 1.5 Ограничения на интернет-соединение
- 1.6 Перезагрузите Android-устройство
- 1.7 Отключить режим экономии заряда батареи
- 1.8 Удалить ограничения FUP
- 1.9 Отключить функцию неиспользуемых приложений
- 1.10 Очистить кеш приложения и память
- 1.11 Переустановите Netflix и YouTube
- 1.12 Сброс настроек сети
- 2 Заключение
Почему Netflix/YouTube не воспроизводится на моем телефоне Android 12/13
Netflix и YouTube являются известными в мире сервисами и имеют устоявшуюся платформу для операционной системы Android. Google настроил приложение для среды Android, чтобы оно лучше работало с их собственным программным обеспечением. Я поделился несколькими вескими причинами, по которым Netflix и YouTube не работают на вашем смартфоне.
Ошибки Android 13
Android 13 запущен на устройствах Pixel 6/6 Pro в некоторых регионах. Старые модели Pixel получили 12-е обновление и до сих пор работают без нареканий. Технический ютубер Маркес Браунли поделился информацией и рассказал всем, что Pixel 6 Pro стал глючить за несколько месяцев. Я не удивлюсь, если в Android 12 возникнут ошибки или программные сбои, вызывающие эту проблему.
Неправильно настроенная сеть
YouTube и Netflix требуют высокоскоростного подключения к Интернету на устройстве. Мобильная операционная система стала умнее, и у вас есть новые технологии для повышения скорости загрузки/выгрузки. Одного неправильно настроенного параметра достаточно, чтобы вызвать проблемы на устройстве Android, и это предотвратит потребление приложениями большого количества данных.
Режим экономии ресурсов
Тысячи производителей смартфонов выпустили обновления Android 12 для своих устройств. Настраиваемый пользовательский интерфейс привносит в систему новые функции, которые ограничивают использование телефоном аппаратных ресурсов. Потребители стали активно пользоваться устройством, а производители годами накачивали емкость аккумуляторов. Эти аппаратные режимы связи ограничивают возможности подключения и аппаратные ресурсы для увеличения срока службы батареи.
Android-угрозы
Программное обеспечение не является неуязвимым, и злоумышленники нацелены на самые популярные операционные системы в мире. Android занимает 70% рынка и является целевой мобильной операционной системой №1. Однако у вас нет другого выбора, кроме как перезагрузить устройство Android, чтобы избавиться от вредоносного ПО. К сожалению, существует вредоносное ПО, которое автоматически перезагружает устройство без согласия владельца устройства.
Ограничения на интернет-соединение
YouTube и Netflix требуют бесперебойного подключения к Интернету, и именно так они могут создать подключение. Измеряемые сети ограничивают пропускную способность устройства, и это не позволит Netflix или YouTube загружать данные с серверов. Я показал вам, как снять сетевые ограничения на устройстве Android 12.
Примечание. Закройте все приложения, работающие в фоновом режиме.
Мы рекомендуем владельцам устройств Android закрывать приложения, работающие в фоновом режиме, перед применением любого решения. Вы должны закрыть приложение в фоновом режиме, когда применяете следующее решение.
Перезагрузите Android-устройство
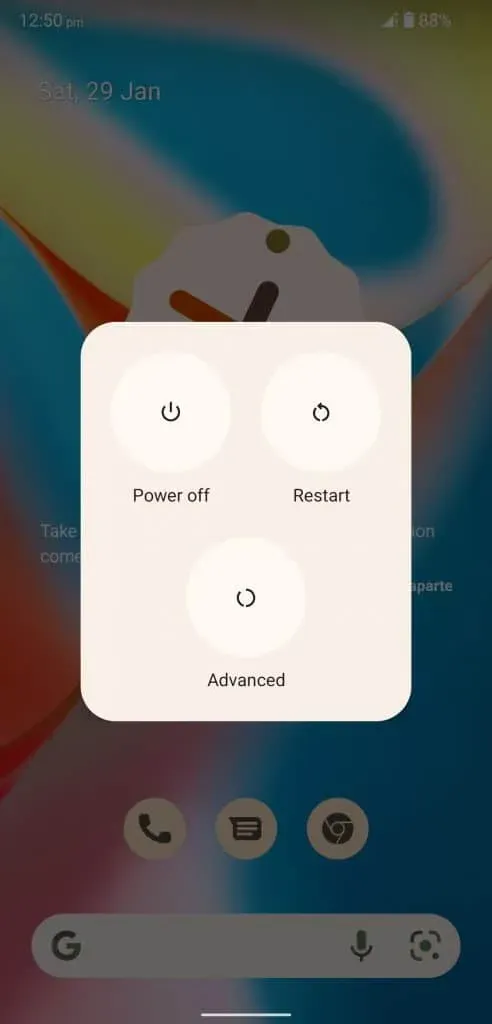
Миллионы Android-смартфонов и планшетов плохо спят и месяцами находятся в режиме ожидания. Ваше устройство просит вас перезагрузить систему, чтобы сбросить временные ненужные файлы. Быстрый перезапуск позволяет программному обеспечению отключить все драйверы, службы и приложения в фоновом режиме. Новый сеанс предложит драйверам, приложениям и драйверам загрузиться снова, и это устранит проблему.
Отключить режим экономии заряда батареи
Официальные разработчики добавили в устройство достаточно опций для экономии заряда батареи. Имейте в виду, что режим экономии заряда батареи отличается от того, что вы используете в Windows или macOS. Система Android ограничивает нормальную работу фоновых приложений и приложений, потребляющих заряд аккумулятора. Ограничения ограничивают потребление Интернета и сокращают использование аппаратных ресурсов приложениями. Позвольте мне показать вам, как отключить экономию заряда батареи в Android 12.
- Откройте «Настройки» из меню.
- Выберите «Батарея» в настройках.
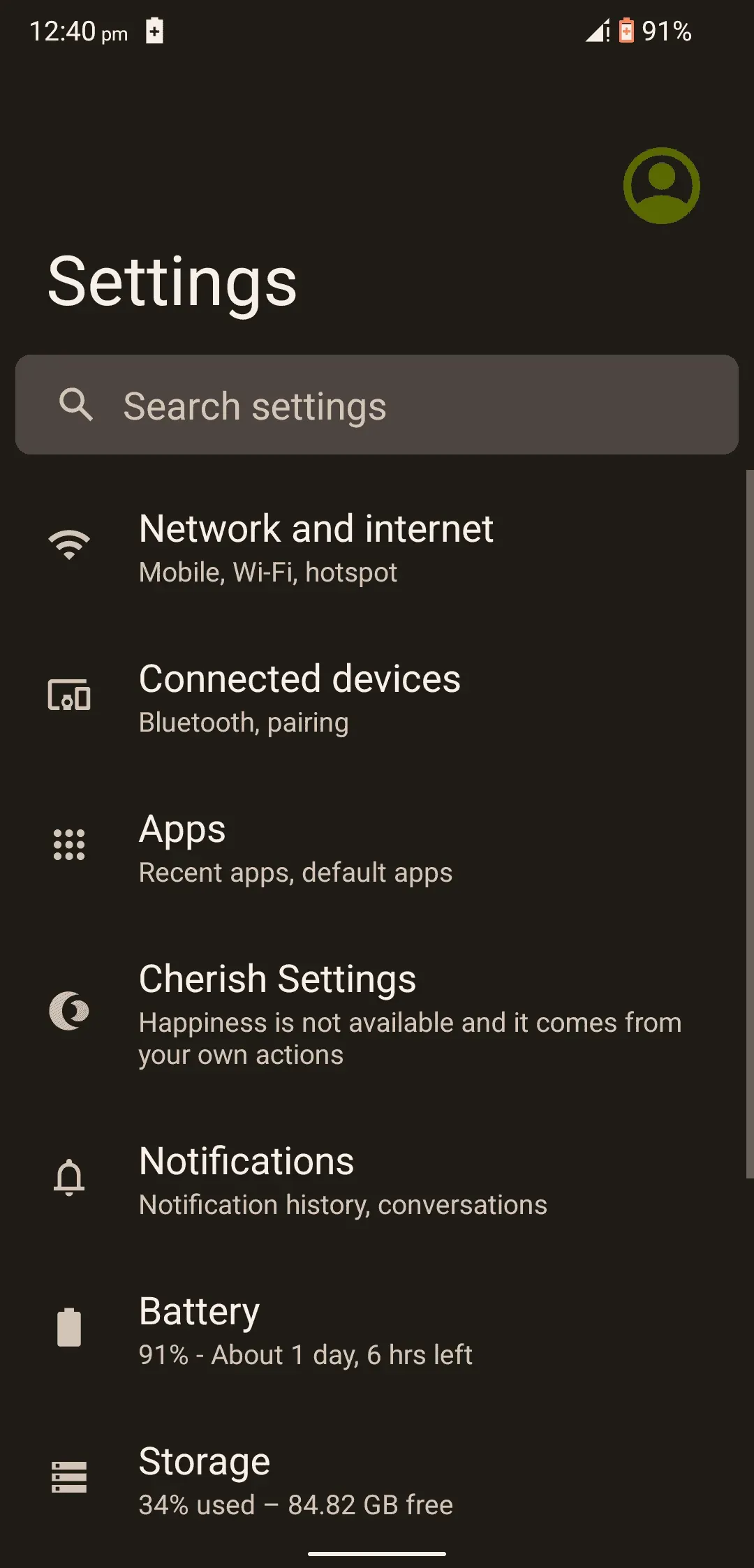
- Нажмите «Экономия заряда батареи», чтобы открыть дополнительные параметры.
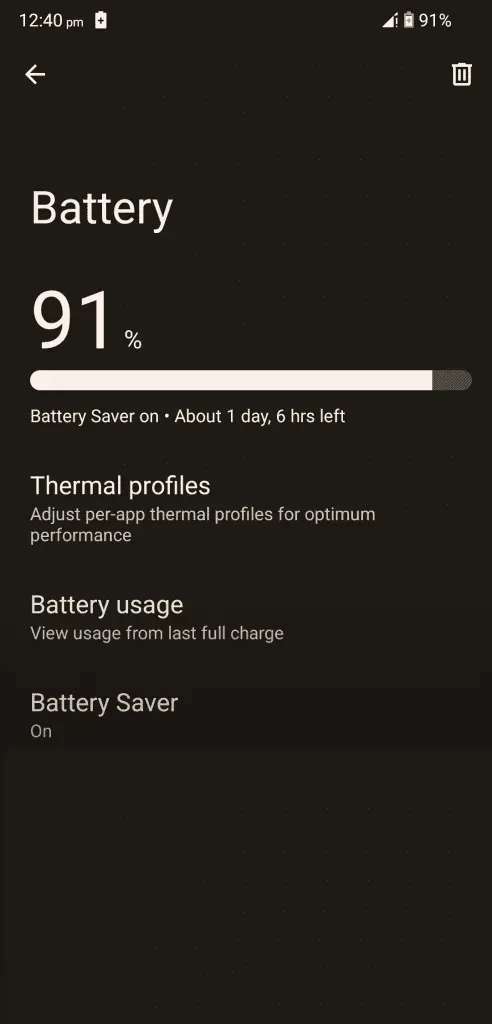
- Нажмите «Использовать энергосбережение», чтобы отключить его.
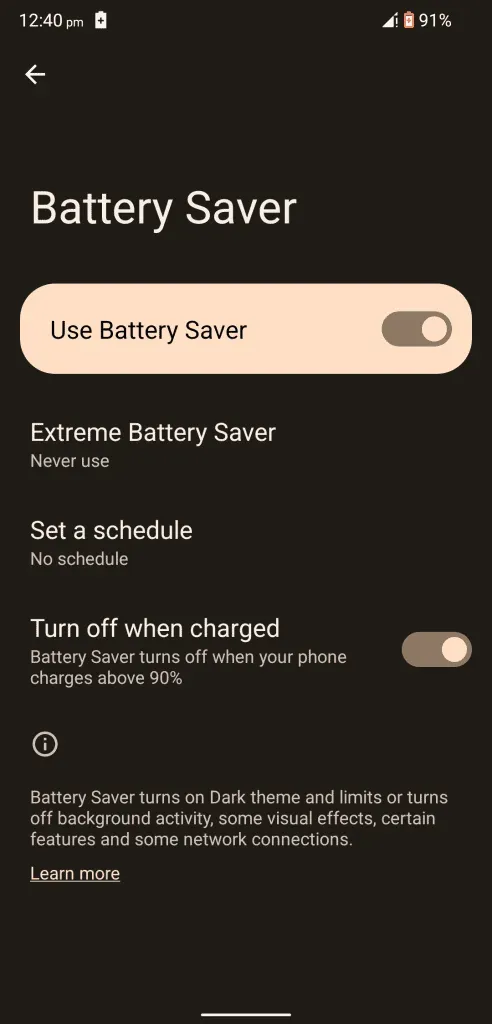
- Экономия заряда батареи отключена на устройстве Android 12.
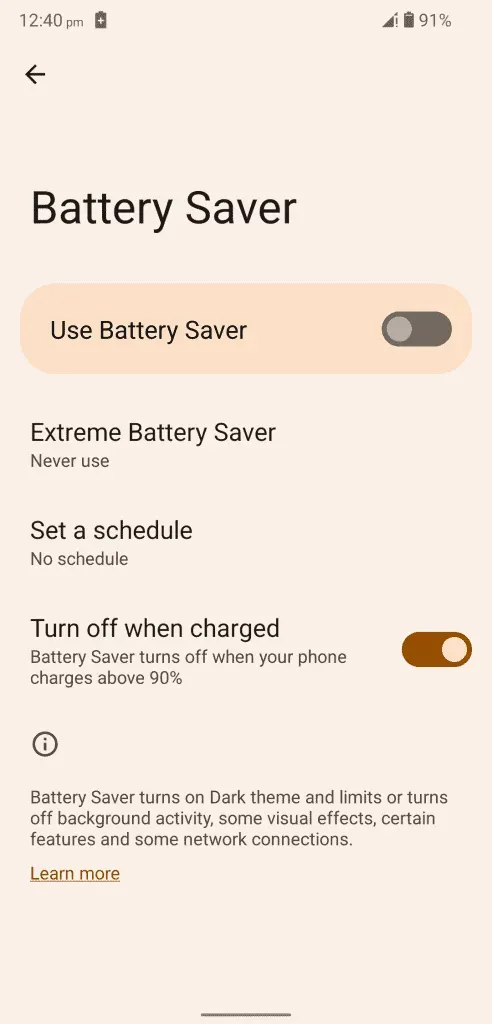
Операционная система оставляет уведомление вверху. Вверху появляется значок, указывающий на то, что функция экономии заряда батареи активна. Вы должны включить/отключить функции экономии заряда батареи на вашем устройстве.
Удалить ограничения FUP
Программное обеспечение Android значительно выросло за последние несколько лет и в настоящее время доминирует в мире. Программное обеспечение позволяет пользователям управлять ограничениями пропускной способности и сохранять данные. У многих пользователей есть ограниченные планы на день или месяц, а в программном обеспечении Android 12 есть функции для ограничения ежедневного потребления данных. Вы должны отключить или увеличить лимит FUP на устройстве, и это не помешает приложению подключаться к серверам.
В мобильных данных:
- Откройте «Настройки» из меню.
- В настройках выберите «Сеть и Интернет».
- Нажмите «Мобильная сеть», чтобы увидеть больше.
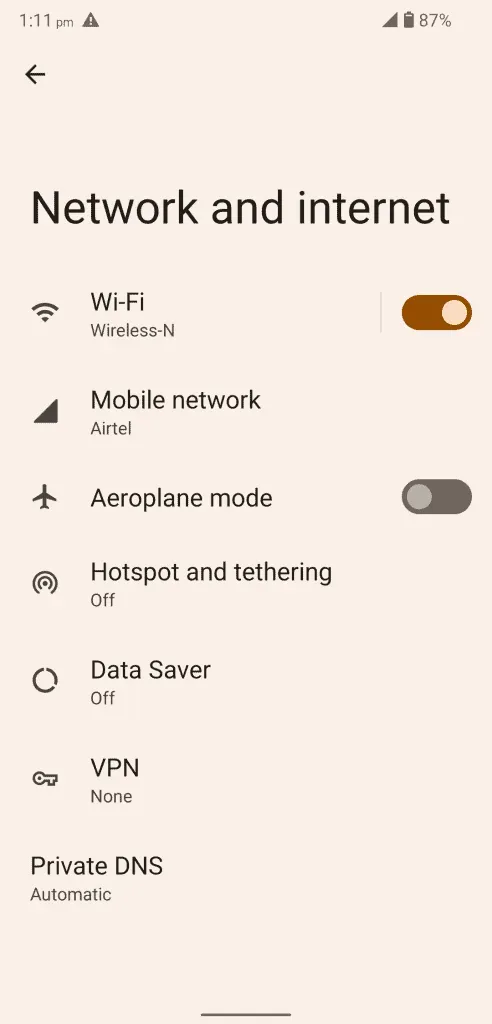
- Щелкните Предупреждение и ограничение данных.
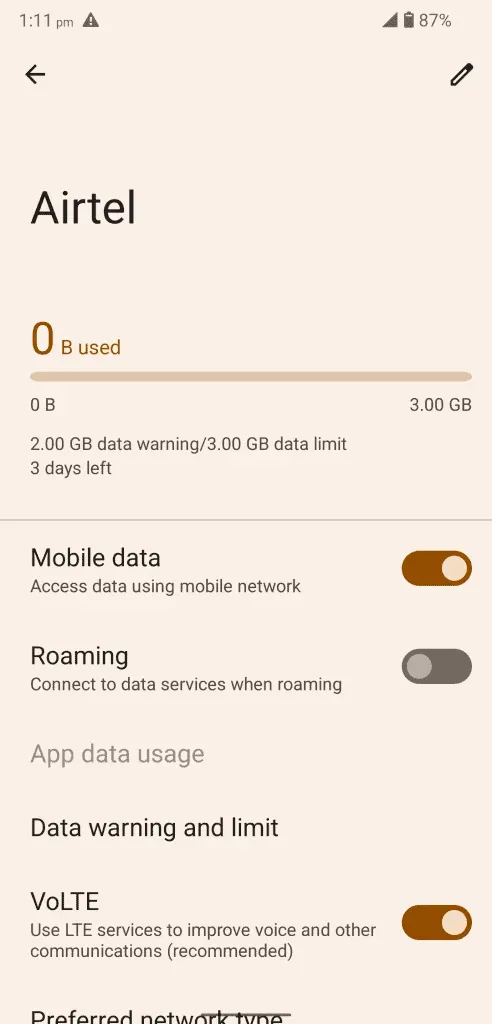
- Нажмите «Установить лимит данных», чтобы отключить его.
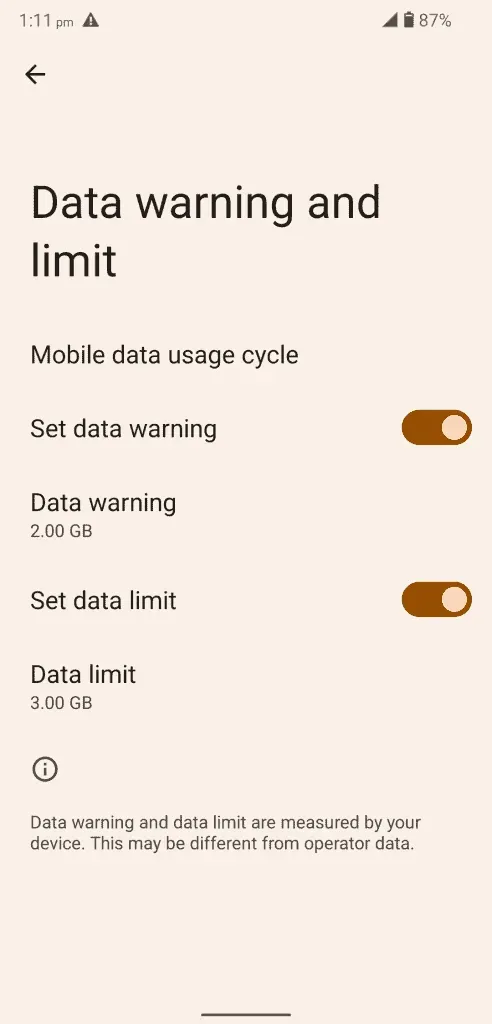
- Вы успешно отключили функцию «Установить лимит данных» на своем устройстве.
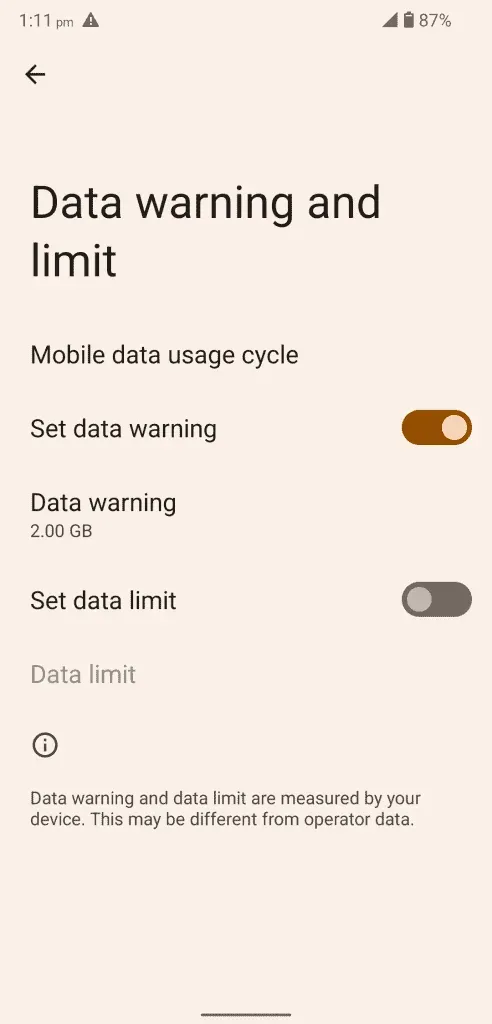
Вы можете увеличить лимит данных с 3 ГБ до 10 ГБ, и я хочу выделить этот параметр, чтобы вам не приходилось отключать его навсегда. Не у всех есть роскошь неограниченного FUP в интернет-плане, и вам следует ограничить использование пропускной способности, чтобы не платить дополнительно за дополнительные данные.
В сети Wi-Fi:
- Откройте «Настройки» из меню.
- В настройках выберите «Сеть и Интернет».
- Коснитесь опции «Wi-Fi», чтобы увидеть больше.

- Выберите подключенную сеть и коснитесь, чтобы просмотреть дополнительные параметры.
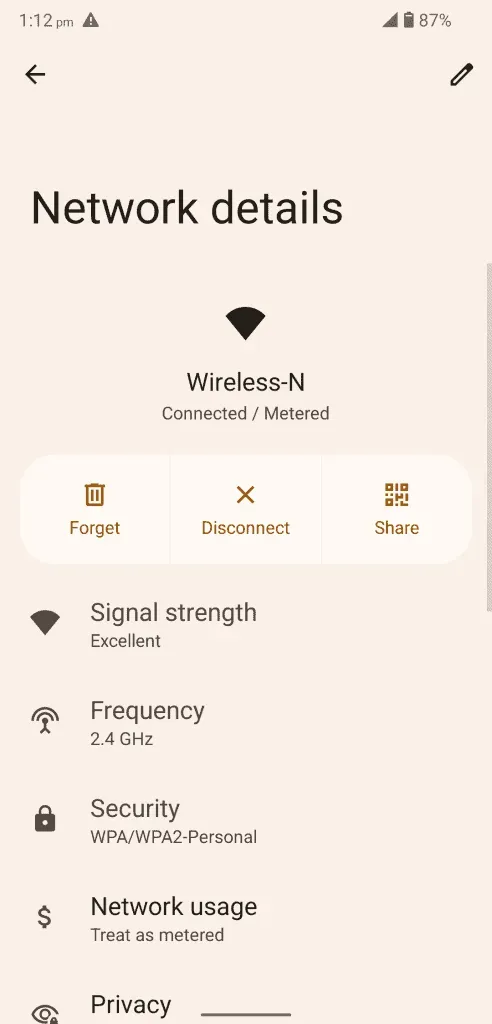
- Найдите и выберите опцию «Использование сети».

- Выберите «Определять автоматически» или «Рассматривать как мне все равно», чтобы разблокировать ограничения.
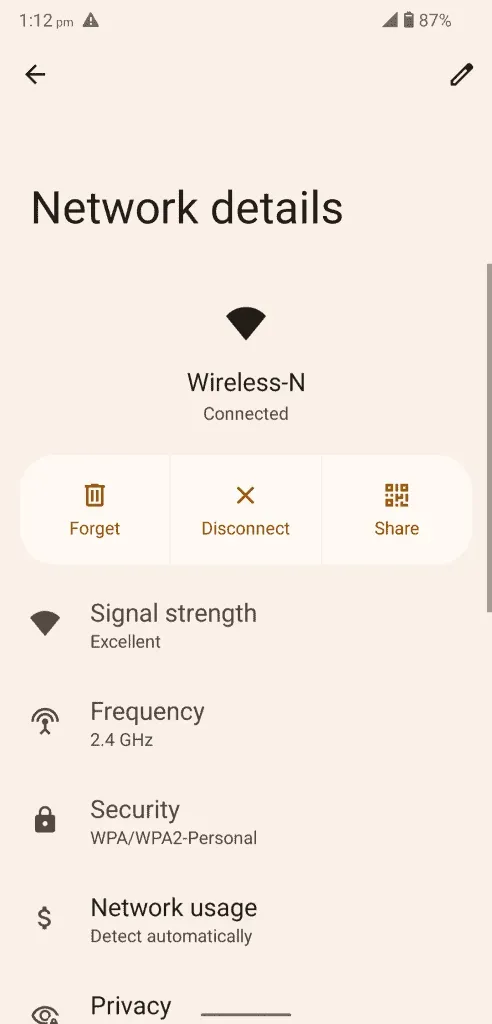
Я призываю читателей выбрать «Считать неизмеримым», чтобы устранить барьер FUP.
- Вы успешно изменили настройки сети Wi-Fi.
Команда разработчиков Android не добавила счетчик ограничений Wi-Fi FUP в последнюю версию программного обеспечения. Тем не менее, Wi-Fi может иметь значение, и вы можете добавить к нему ограничитель.
Отключить функцию неиспользуемых приложений
Android 12 позволяет пользователям отзывать разрешения после короткого периода бездействия пользователя. Android автоматизирует диспетчер разрешений и отменяет разрешения YouTube и Netflix, если вы не используете их какое-то время. Конечно, это функция конфиденциальности, но это правило защищает ваши данные от корпоративных компаний. Вам следует отключить функцию «Неиспользуемые приложения», если вы не доверяете компании.
- Откройте «Настройки» из меню.
- Выберите «Приложения» в настройках.
- Нажмите «Просмотреть все 61 приложение», чтобы увидеть все установленные приложения в одном месте.
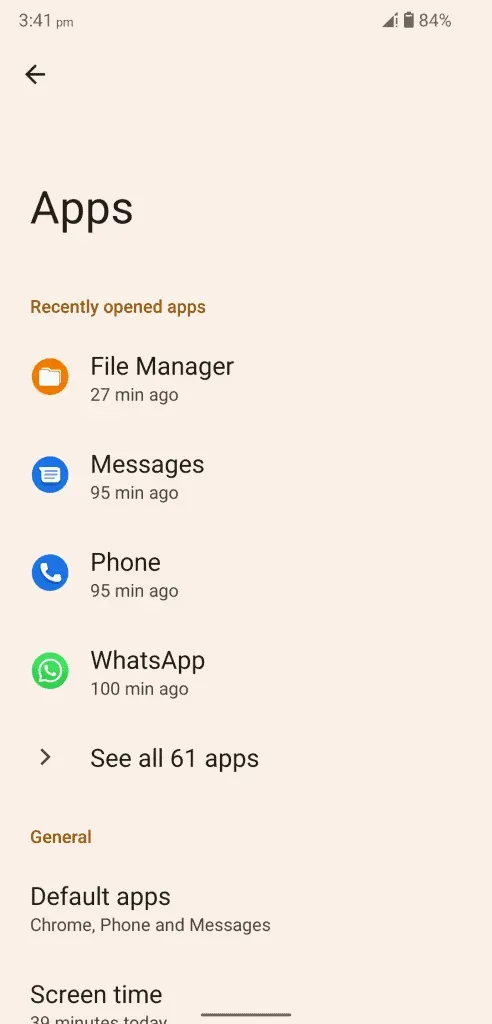
- Найдите «Netflix» и «YouTube» в списке.
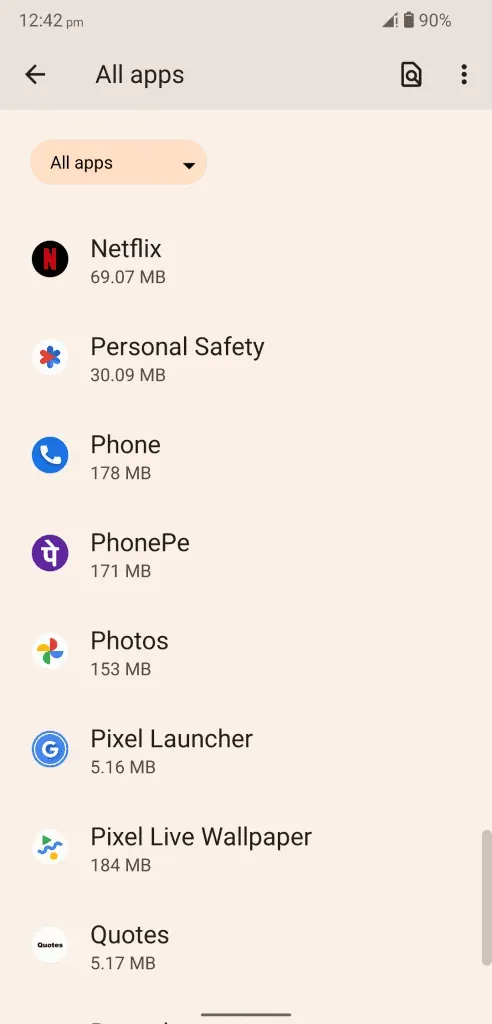
Список установленных приложений в алфавитном порядке.
- Нажмите «Удалить разрешения и освободить место», чтобы отключить эту функцию.
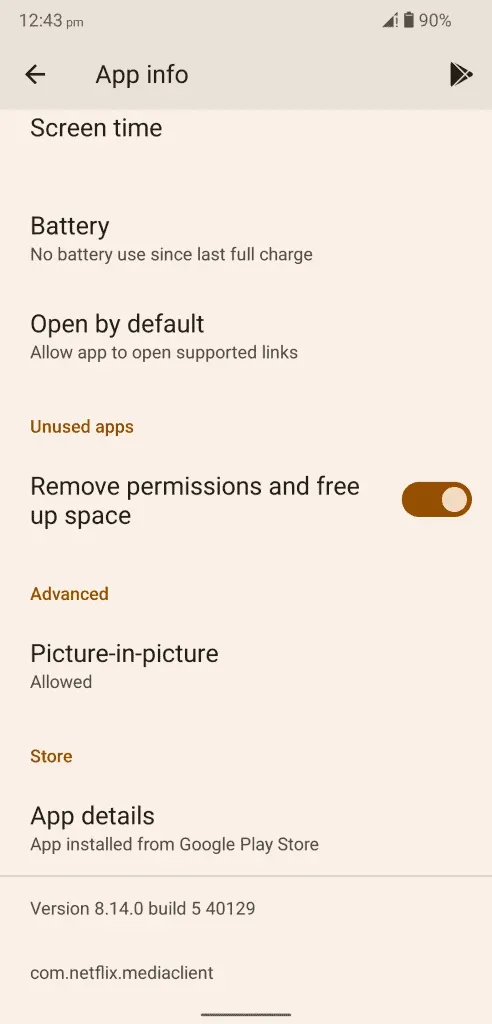
- Вы успешно отключили функцию неиспользуемых приложений.
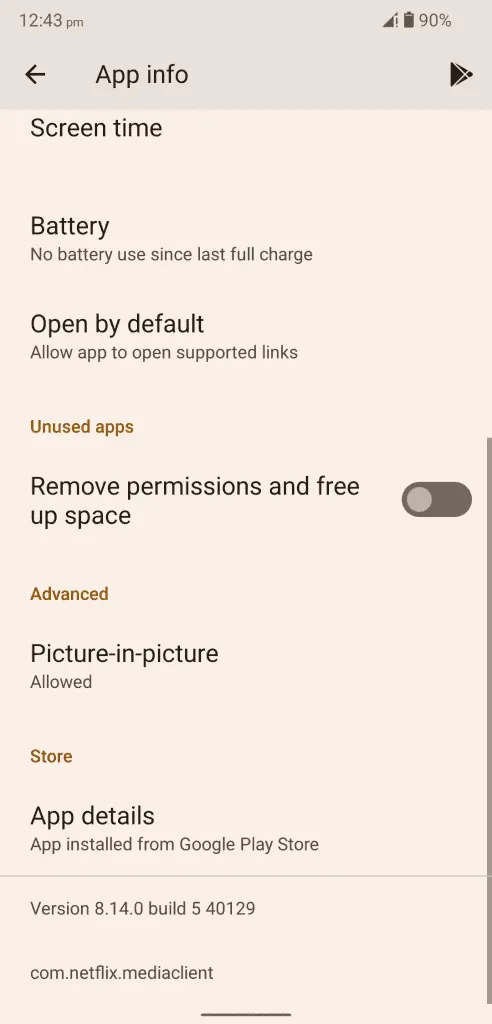
Вы отключили эту функцию, но я рекомендую пользователям пересмотреть свое решение. Ваша конфиденциальность важнее, чем потоковая передача мультимедиа на вашем устройстве, хотя конфиденциальность — это миф.
Очистите кеш приложения и хранилище
YouTube и Netflix накапливают файлы в течение определенного периода, и вы должны предпринять шаги, чтобы удалить их с вашего устройства. Вы потеряете сохраненные данные на своем устройстве Android, например загруженный контент. YouTube и Netflix позволяют пользователям хранить медиаконтент в локальном хранилище в течение определенного периода времени и автоматизировать процесс удаления. Тем не менее, мы стремимся удалить накопленный мусор, который вызывает проблемы с приложением.
На ютубе:
- Откройте «Настройки» из меню.
- Выберите «Приложения» в настройках.
- Нажмите «Просмотреть все 61 приложение», чтобы увидеть все установленные приложения в одном месте.
- Коснитесь строки поиска.
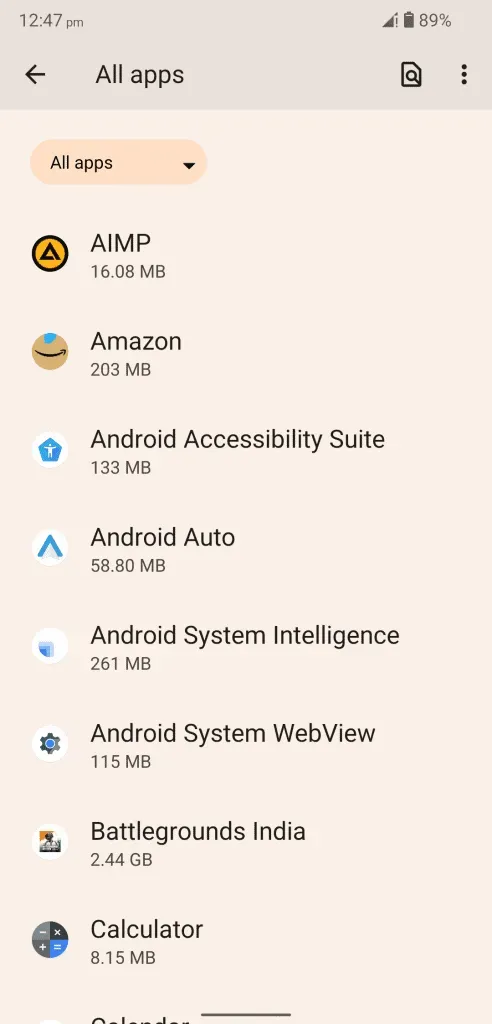
- Найдите «YouTube» в списке и откройте его, чтобы открыть дополнительные параметры.
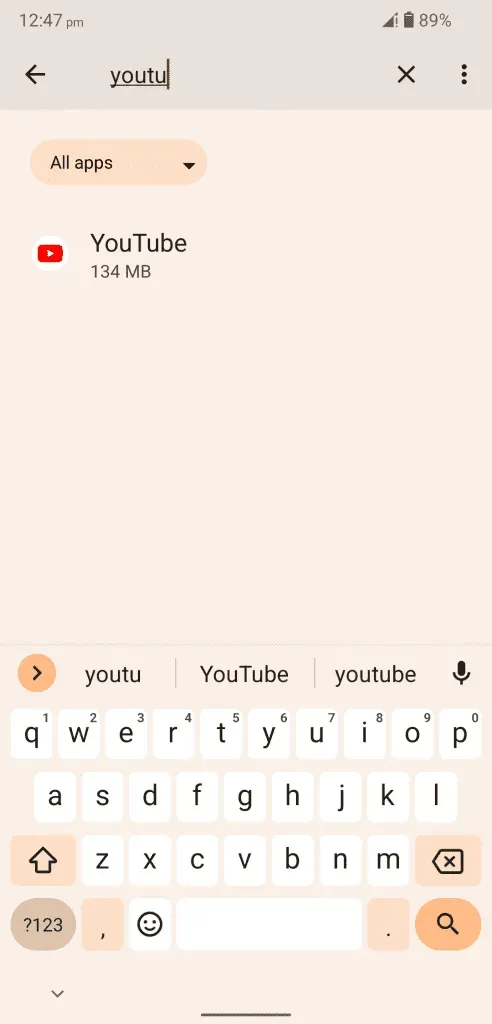
Примечание. YouTube был скрыт от установленных приложений.
- Нажмите «Хранилище и кэш», чтобы открыть дополнительные параметры.
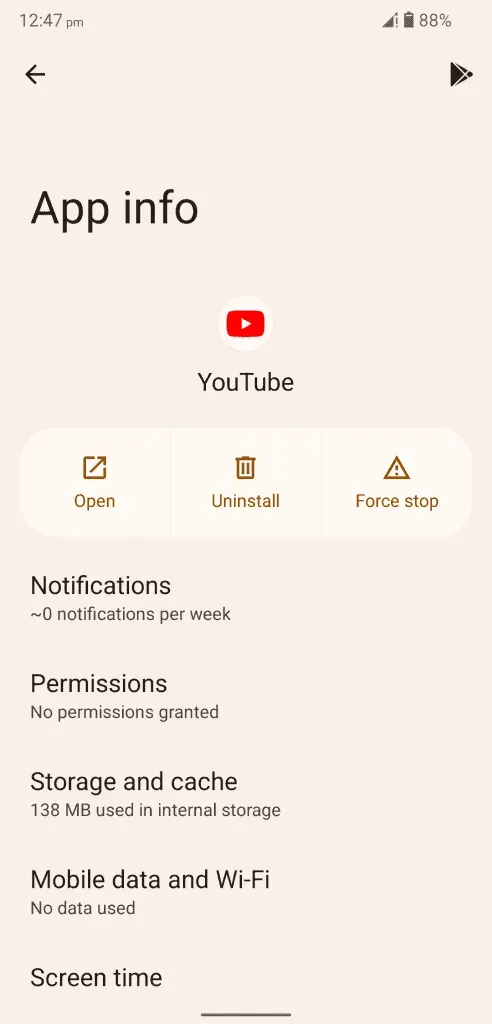
- Нажмите «Очистить кеш», чтобы удалить кеш из системы.
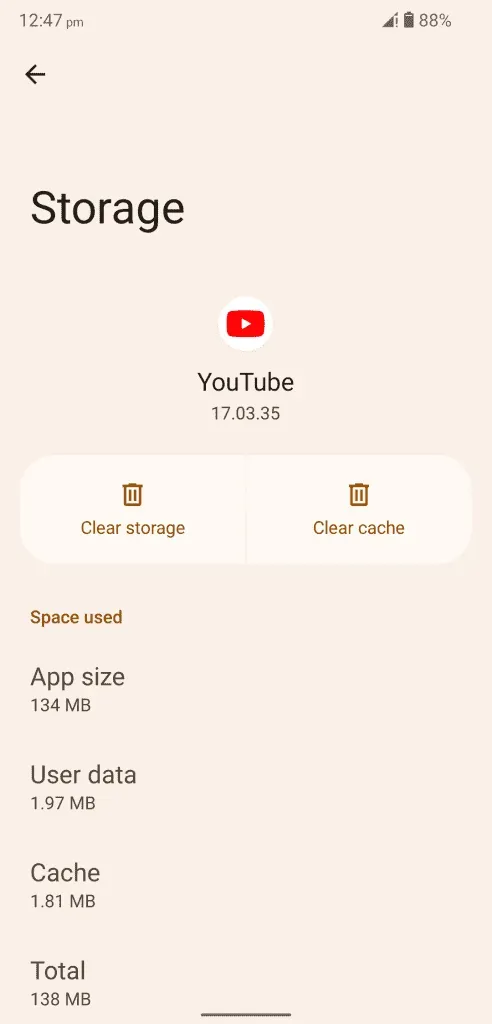
- Нажмите «Очистить хранилище», чтобы удалить сохраненные данные.
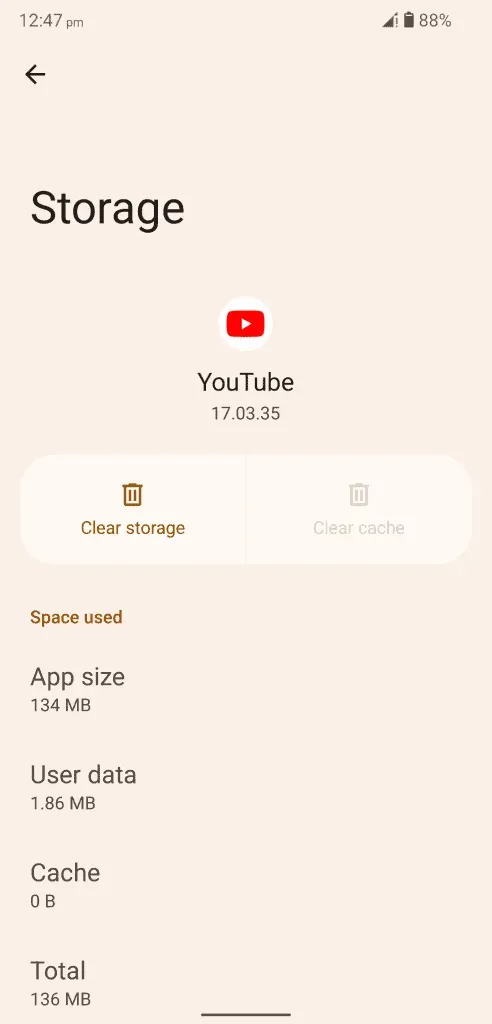
- Нажмите «ОК», чтобы подтвердить действие.
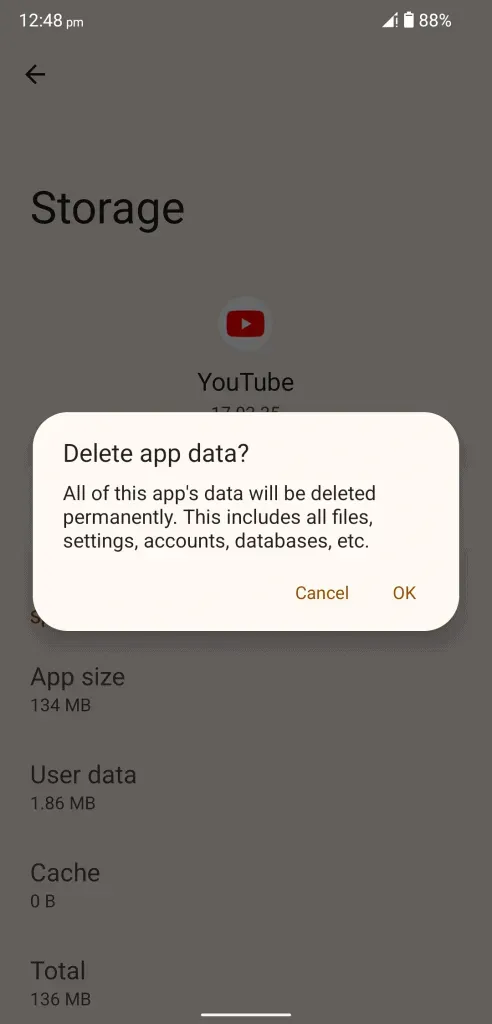
- Вы успешно удалили ненужный хлам вместе с данными приложения.
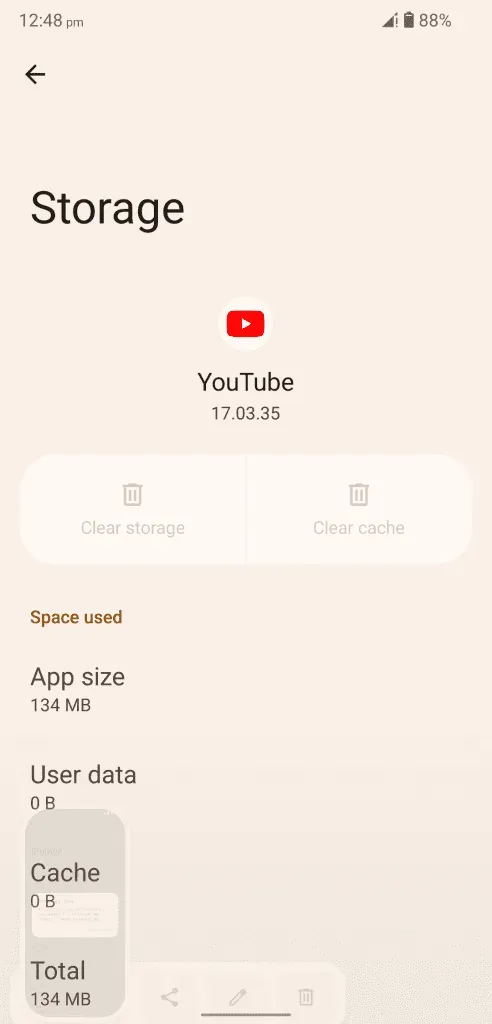
Я рекомендую пользователям перезагрузить свое устройство Android, чтобы завершить сеанс.
На Нетфликсе:
- Откройте «Настройки» из меню.
- Выберите «Приложения» в настройках.
- Нажмите «Просмотреть все 61 приложение», чтобы просмотреть все установленные приложения в одном месте.
- Найдите «Netflix» и откройте, чтобы увидеть больше вариантов.
- Коснитесь параметра «Очистить хранилище».
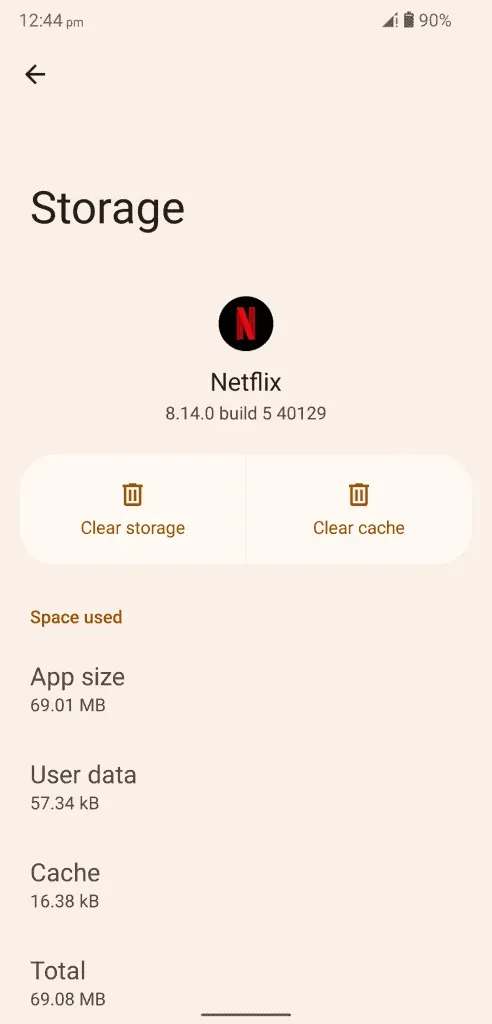
- Нажмите «ОК», чтобы удалить сохраненные данные приложения.
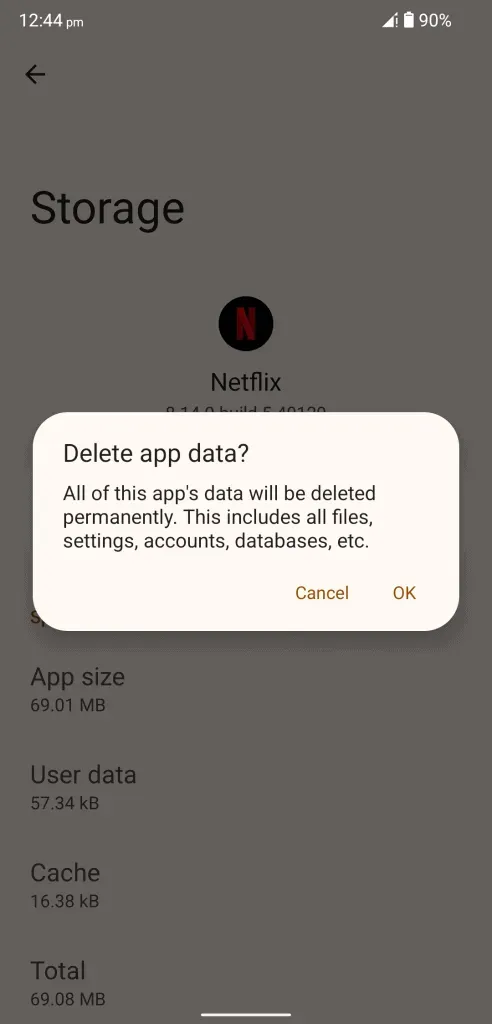
- Вы успешно удалили ненужные файлы вместе с данными приложения.
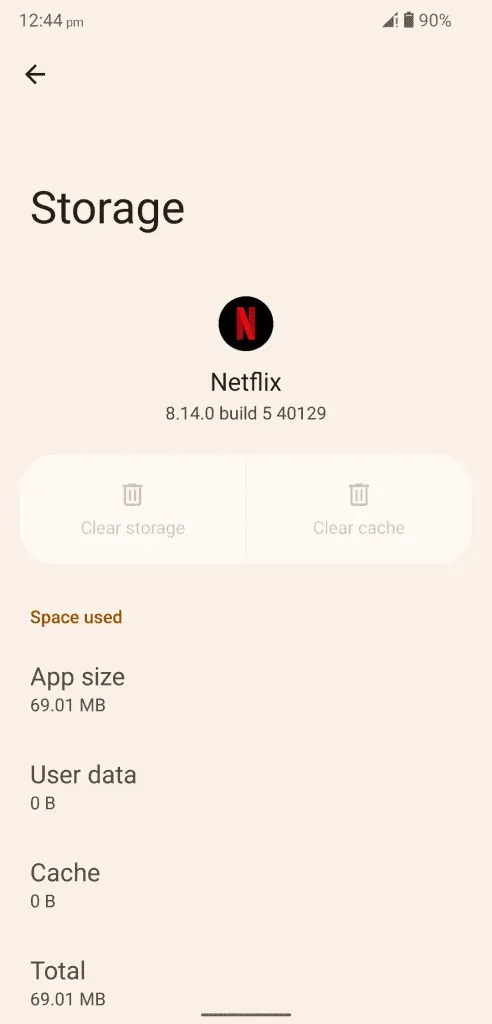
Закройте приложения в фоновом режиме и не оставляйте их активными во время применения решений.
Переустановите Нетфликс и YouTube
Переустановите приложения YouTube и Netflix на своем устройстве.
- Откройте Play Маркет.
- Найдите приложение.
- Выберите приложение.
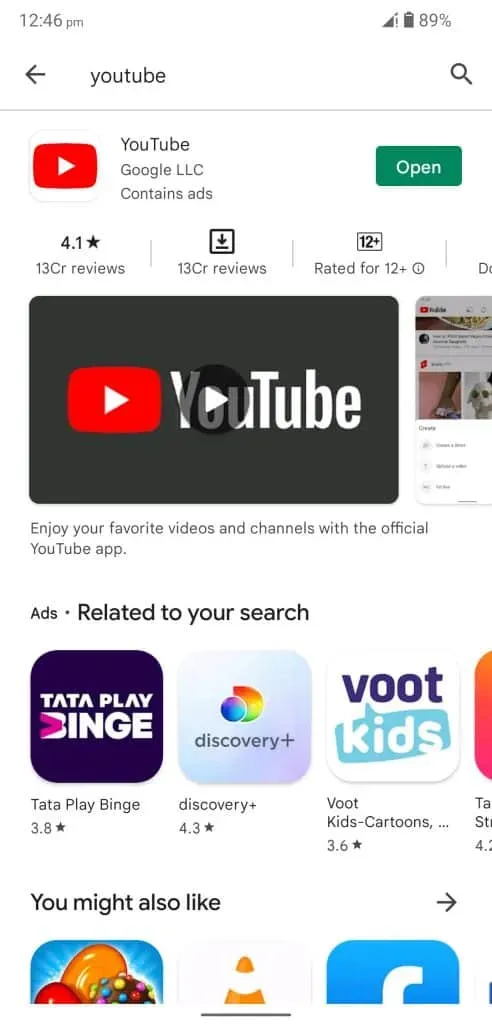
- Нажмите кнопку «Удалить».
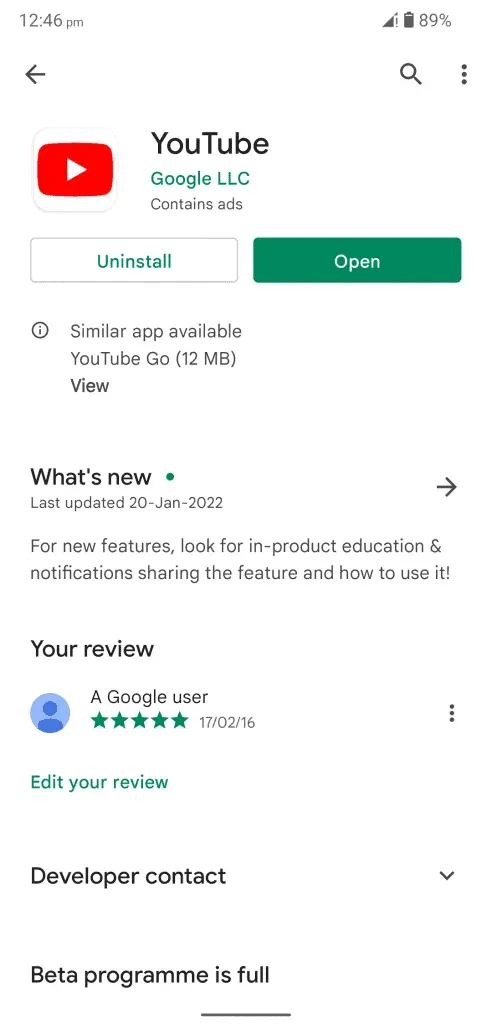
- Нажмите «Удалить», чтобы подтвердить удаление.
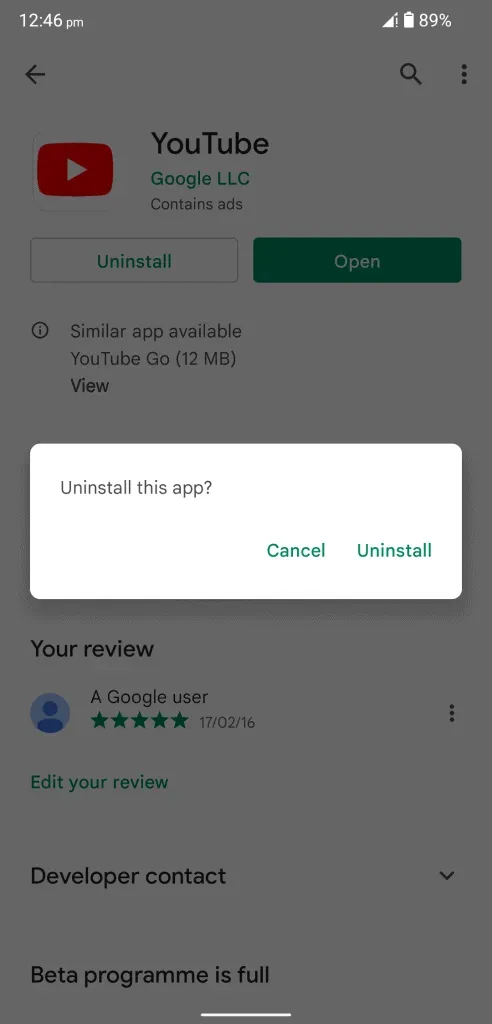
- Переустановите приложение через несколько секунд.
Вы должны повторить тот же процесс с YouTube или Netflix. На многих устройствах Android YouTube является предустановленным приложением, и вы не можете удалить само приложение. В таких случаях вы можете удалить обновления и вернуться к предыдущей версии.
Сбросить настройки сети
Я долго ждал возможности сброса сети на устройстве Android. Эта функция была представлена в 12-м издании. Я покажу вам, как вы можете сбросить настройки сети на устройстве Android 12. Вы потеряете подключенные сети Wi-Fi. Подключенные сети Bluetooth, мобильная конфигурация и многое другое.
- Откройте «Настройки» из меню.
- Выберите «Система» в настройках.
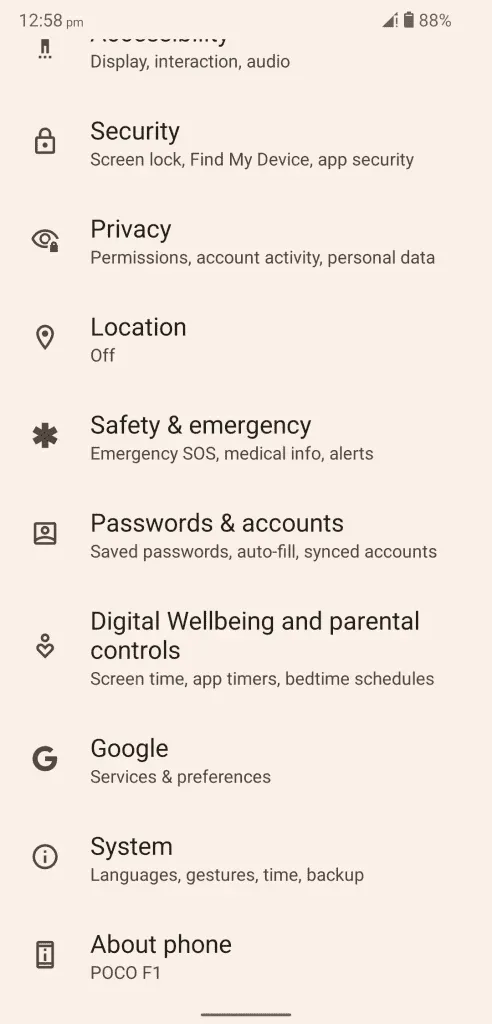
- Нажмите «Сбросить параметры», чтобы собрать все установленные приложения в одном месте.
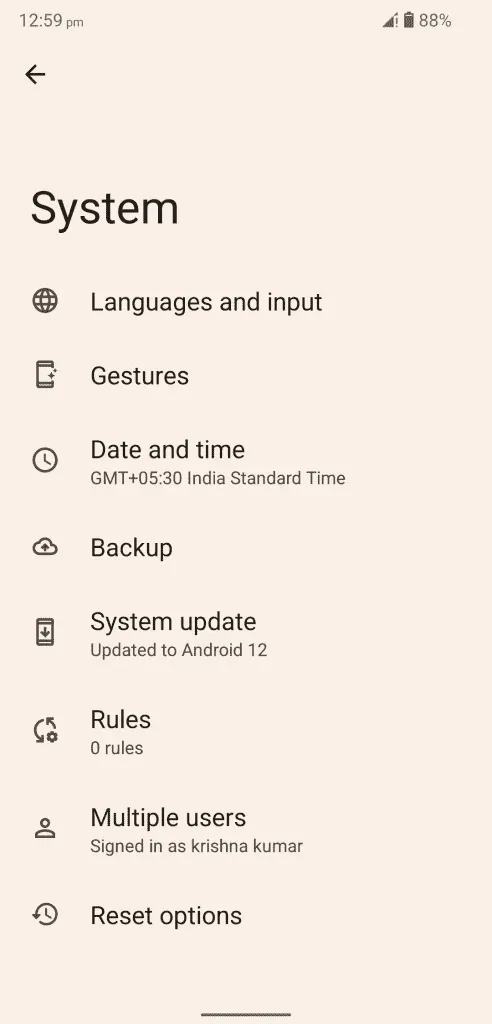
- Нажмите «Сбросить настройки Wi-Fi, мобильного телефона и Bluetooth», чтобы продолжить.
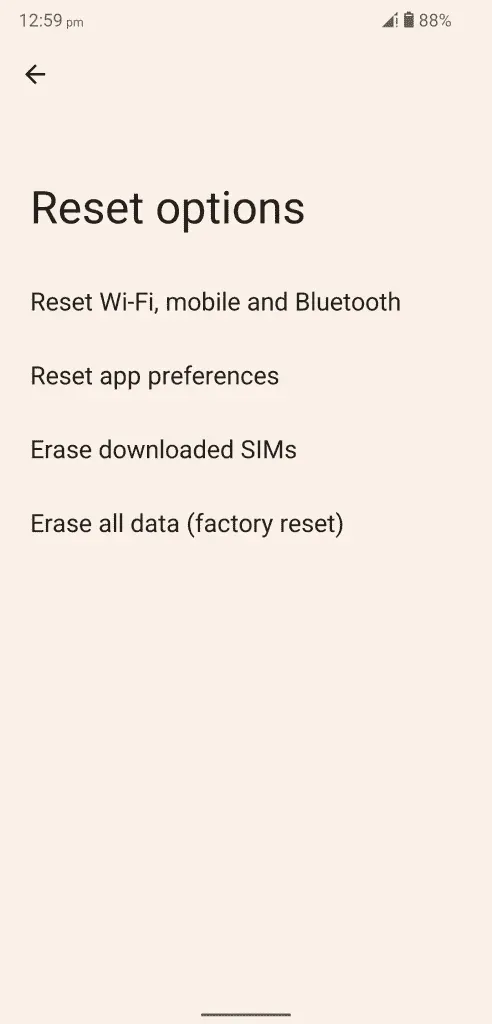
- Нажмите «Сбросить настройки», чтобы продолжить.
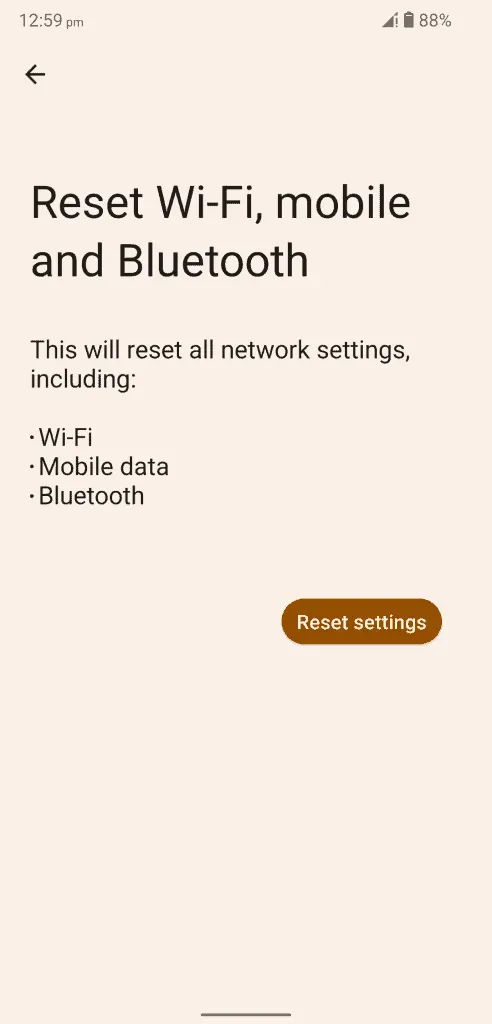
- Подтвердите действие и пройдите проверку безопасности по отпечатку пальца или шаблону.
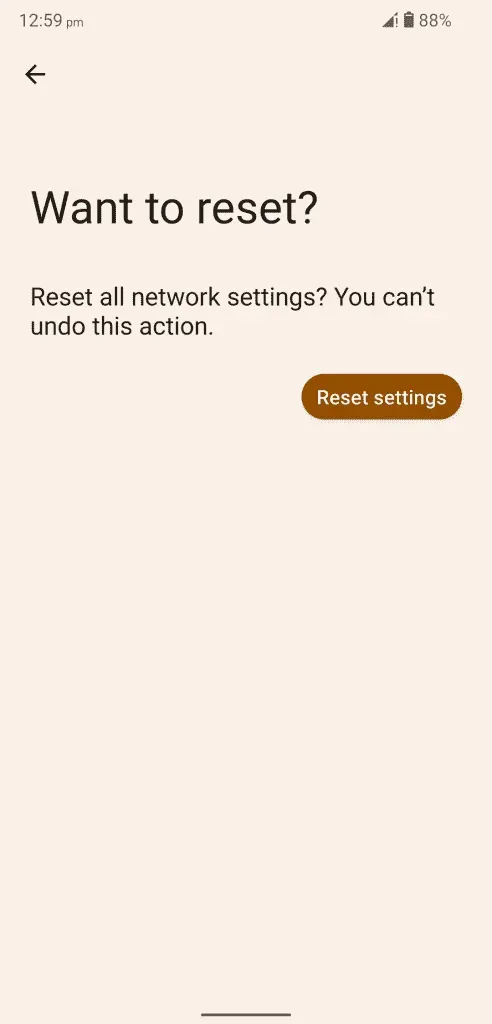
- Нажмите «Сбросить настройки», чтобы начать процесс.
Ваше Android-устройство начнет процесс сброса настроек сети, и вам следует подождать, пока операционная система завершит этот процесс.
Заключение
Вы можете решить, что Netflix/YouTube не работает на Android 14, применив официальные решения. Вы можете связаться с командой YouTube или службой поддержки клиентов Netflix для получения дальнейших инструкций. Не пытайтесь использовать сторонние инструменты или службы для решения проблемы с Netflix в программном обеспечении Android. В разделе комментариев ниже сообщите нам, какое решение помогло вам решить проблемы с приложением Netflix/YouTube.