Много раз вы можете столкнуться с проблемами при попытке захвата игр с помощью OBS. Об этом сообщают различные пользователи ноутбуков, а пользователи настольных компьютеров имеют два графических процессора (выделенный и интегрированный) на своих ПК. Всякий раз, когда вы пытаетесь записать игру в OBS, это просто черный экран и ничего больше. Это распространенная проблема со студией OBS, с которой вы можете столкнуться при использовании рабочего стола с двойной видеокартой. Это, скорее всего, произойдет с пользователями ноутбуков, потому что ноутбуки обычно поставляются со встроенными и дискретными графическими картами, но пользователи настольных компьютеров также могут столкнуться с этим.
Исправлена ошибка, из-за которой OBS не захватывал игру из-за черного экрана.
Если вы тоже столкнулись с этой проблемой, эта статья поможет вам решить ее. В этом руководстве обсуждаются шаги по исправлению того, что OBS не записывает игру. Вы можете загрузить последнюю версию OBS Studio, если вы еще не обновили ее.
Переключить графический процессор OBS
Наличие двух видеокарт является наиболее распространенной причиной этой проблемы. Когда вы запускаете студию OBS, она может использовать видеокарту, отличную от той, которая используется в игре, которую вы пытаетесь записать, поэтому у вас может возникнуть эта проблема. Это, скорее всего, произойдет, если у вас есть видеокарта NVIDIA.
Игра, в которую вы играете, скорее всего, будет использовать выделенный графический процессор, то есть графическую карту NVIDIA, в то время как OBS Studio может использовать встроенную графическую карту. В этом случае вы можете переключить GPU на OBS и установить его на NVIDIA GPU, и проблема будет решена. Чтобы переключить графический процессор для OBS Studio, выполните следующие действия:
- В меню «Пуск» найдите «Панель управления NVIDIA» и откройте ее.
- В Панели управления NVIDIA нажмите «Управление настройками 3D» на левой боковой панели.
- Теперь справа нажмите «Настройки программы» на правой панели.
- Здесь нажмите кнопку «Добавить» , а затем выберите OBS Studio из появившегося списка программ. Теперь щелкните раскрывающееся меню под вторым вариантом, т. е. выберите предпочтительный графический процессор для этой программы , а затем выберите высокопроизводительный процессор NVIDIA.
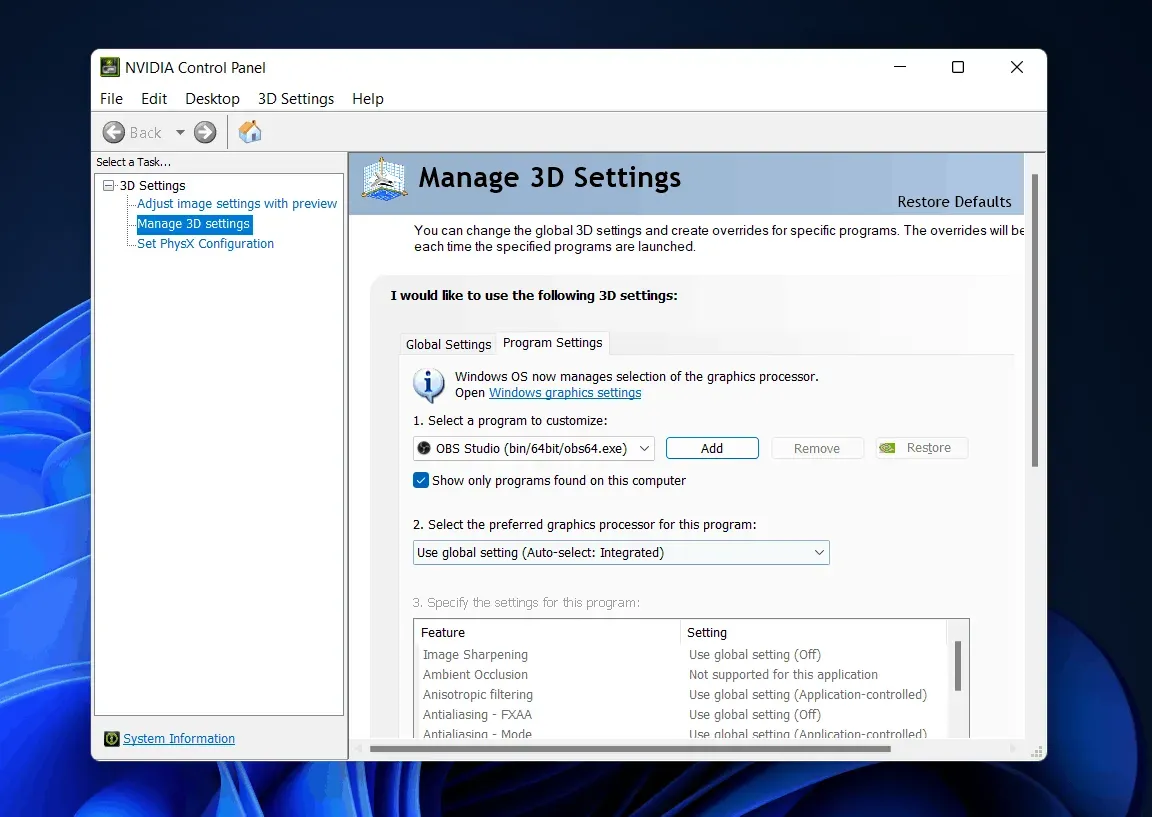
- После этого нажмите «Применить».
- Закройте панель управления NVIDIA и перезапустите OBS Studio.
- Теперь попробуйте снова записать игру, и у вас не должно возникнуть проблем.
Попробуйте запустить OBS Studio от имени администратора.
Windows часто может блокировать студию OBS от записи или захвата игр, потому что у нее может не быть администратора. Вы можете попробовать запустить OBS Studio от имени администратора, а затем проверить, возникает ли та же проблема или нет. Чтобы запустить OBS Studio от имени администратора, выполните следующие действия:
- Откройте меню «Пуск» , нажав клавишу Windows на клавиатуре.
- В меню «Пуск» найдите OBS Studio .
- Щелкните правой кнопкой мыши OBS Studio и выберите «Запуск от имени администратора» , чтобы запустить OBS Studio от имени администратора.
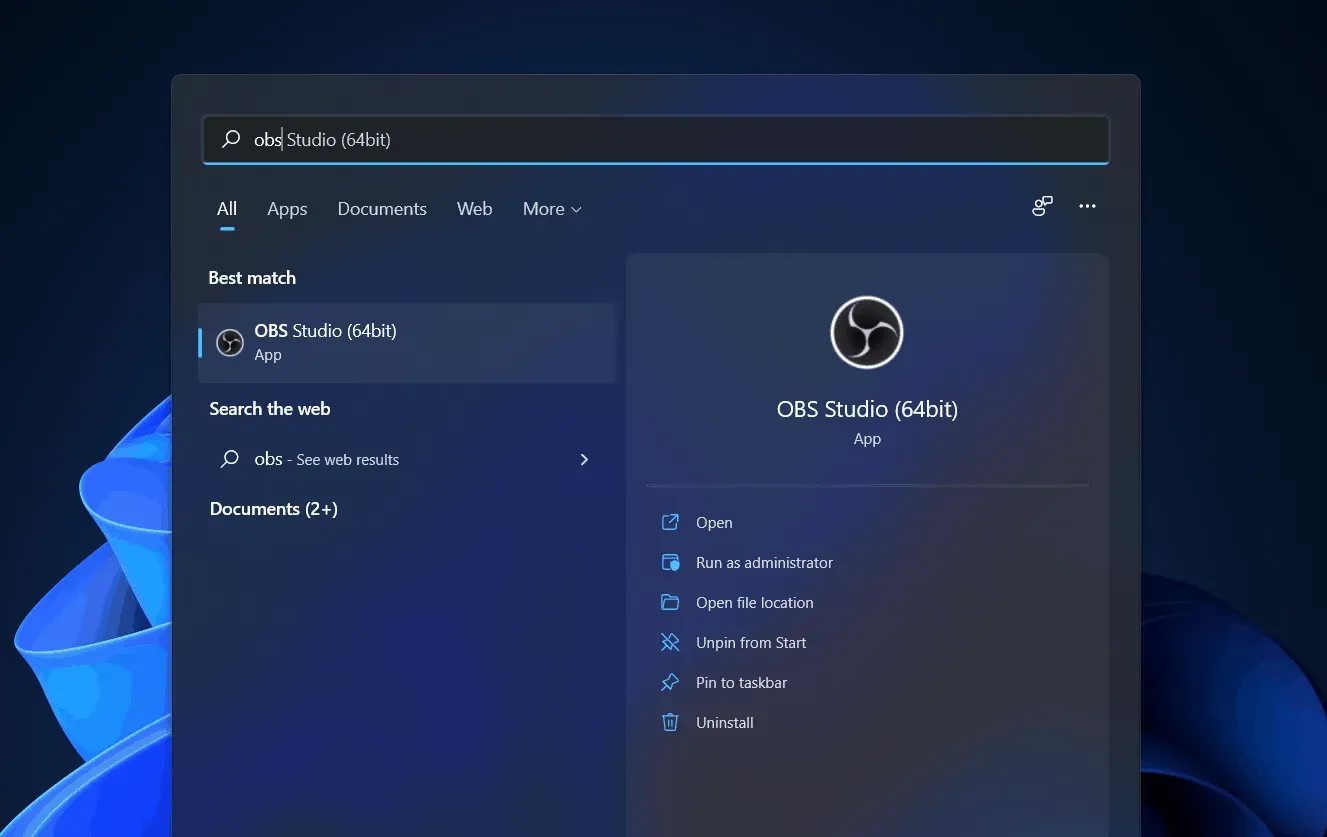
- Теперь попробуйте записать игру с помощью OBS Studio и проверьте, можете ли вы записать игру или нет.
Попробуйте запустить OBS Studio в режиме совместимости.
Если OBS по-прежнему не захватывает игру, могут быть проблемы с совместимостью. Вы можете попробовать запустить OBS Studio в режиме совместимости, чтобы исправить то, что OBS не записывает игру. Для этого выполните шаги, указанные ниже:
- В меню «Пуск» найдите OBS Studio.
- Выберите OBS Studio из результатов поиска . Щелкните его правой кнопкой мыши и выберите «Открыть расположение файла».
- Теперь вы попадете в папку установки OBS Studio. Здесь выберите OBS Studio и щелкните правой кнопкой мыши, чтобы открыть контекстное меню.
- В контекстном меню нажмите «Свойства».
- В свойствах перейдите на вкладку «Совместимость» .
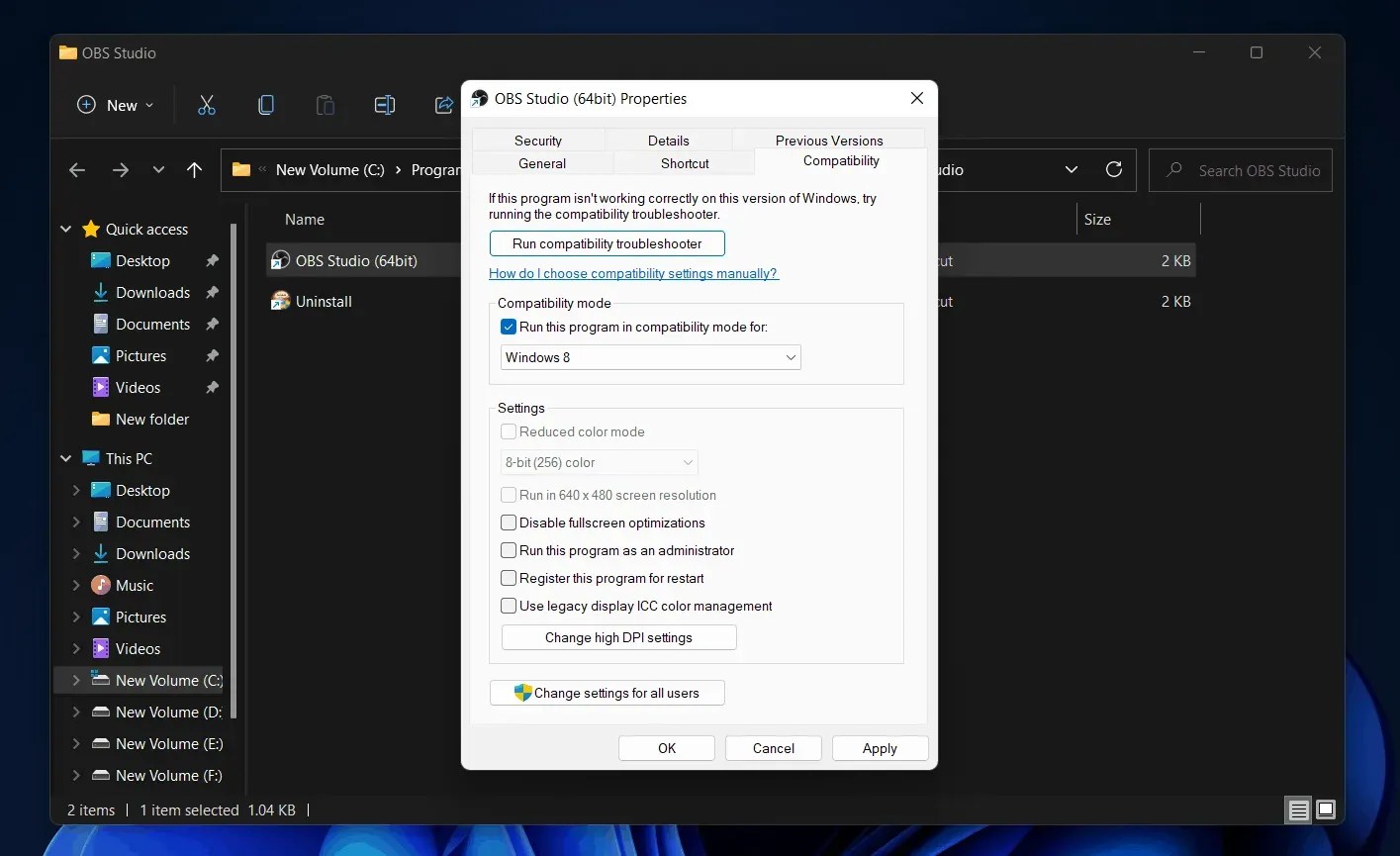
- В разделе Режим совместимости установите флажок Запустить эту программу в режиме совместимости для , а затем выберите версию/ОС Windows, с которой вы хотите, чтобы она была совместима.
- Теперь нажмите «Применить» , а затем нажмите «ОК».
- Теперь перезапустите OBS Studio и повторите попытку захвата игры.
Используйте Windows Game Capture для записи экрана
Если вы все еще сталкиваетесь с проблемой с OBS Studio, лучше всего попробовать альтернативы, такие как Windows Game Capture, для записи или захвата игры. Чтобы использовать Windows Game Capture, нажмите комбинацию клавиш Windows + G , а затем нажмите кнопку записи, чтобы записать игру.
Заключение
Если OBS не записывает игру, вы можете выполнить действия, описанные в этой статье, чтобы решить эту проблему. Вот несколько шагов по устранению неполадок, чтобы решить проблему, из-за которой OBS Studio не записывает экран или не захватывает игру.