Не можете выключить компьютер? Много раз пользователи могут сталкиваться с этой проблемой, когда Windows 11 не выключается. Что ж, вы можете столкнуться с этой ошибкой по нескольким причинам. Это может быть связано с ошибкой в вашей системе, программой, мешающей правильной работе нашего ПК и другими причинами. Если вы столкнулись с этой проблемой, то вам не о чем беспокоиться.
Исправление Windows 11 не выключается
В этой статье мы обсудим, как можно решить проблему, из-за которой Windows 11 не выключается. Если вы не установили последнюю версию Windows 11, вам следует обновить ее.
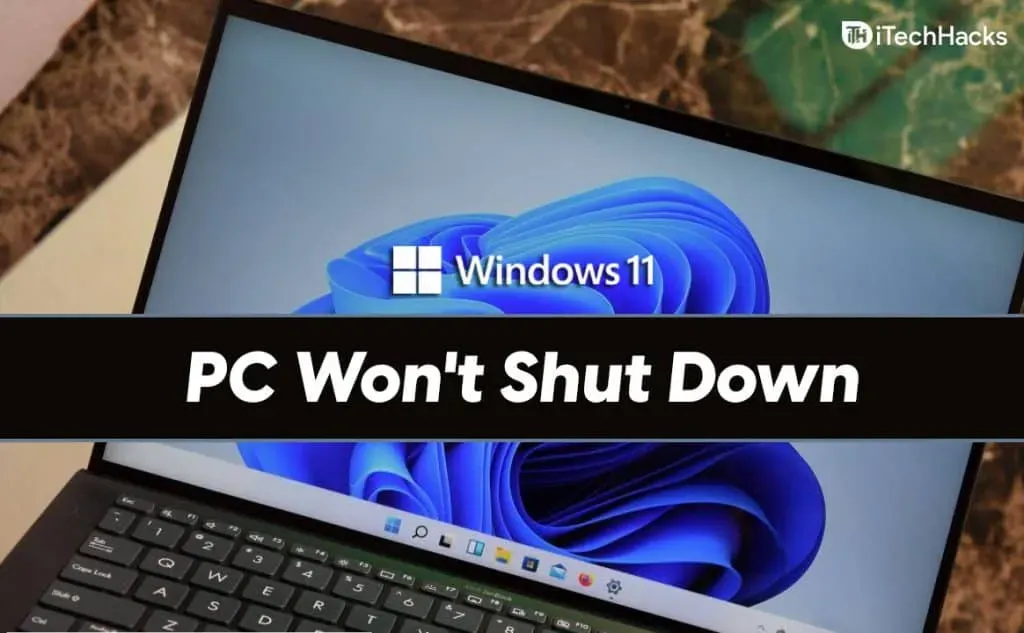
Убедитесь, что вы отключили кнопку питания
Вы можете настроить, что кнопка питания может делать на вашем ПК. Например, вы можете указать, хотите ли вы, чтобы кнопка питания переводила компьютер в спящий режим, ничего не делала, выключала дисплей или выключала компьютер. Если вы нажимаете кнопку питания, чтобы выключить компьютер, и ничего не происходит, это может быть связано с тем, что кнопка питания ничего не делает .
Чтобы проверить и назначить кнопку питания для выключения компьютера, выполните следующие действия.
- Перейдите в Панель управления на вашем ПК. В Панели управления перейдите в раздел «Оборудование и звук». Затем нажмите на параметры питания , а затем выберите, что делает кнопка питания.
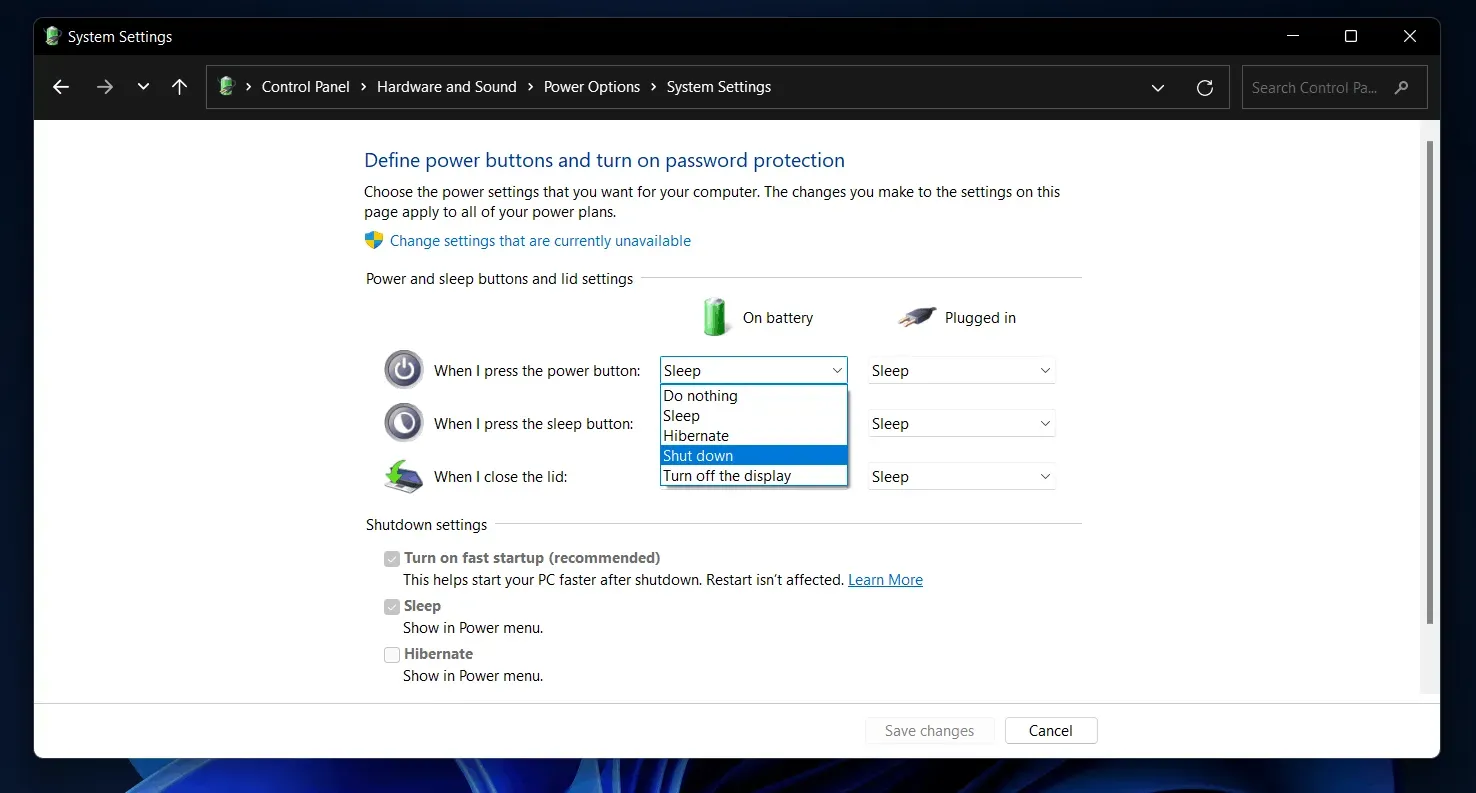
- Теперь щелкните раскрывающееся меню рядом с опцией «Когда я нажимаю кнопку питания» и выберите «Выключить». Если вы используете ноутбук, вам нужно будет установить параметр Power Off для питания от батареи, а также от сети.
- После этого нажмите « Сохранить изменения» , чтобы сохранить изменения.
Сделав это, попробуйте снова нажать кнопку питания, и вы сможете выключить компьютер. Однако, если вы не можете выключить компьютер с помощью кнопки питания, это может быть связано с системой или неисправной кнопкой питания. Вы можете попробовать выполнить действия, описанные в этой статье, чтобы решить эту проблему.
Попробуйте обычный метод выключения
Вы должны попробовать выключить компьютер обычным способом, как мы всегда делаем.
- Зайдите в меню «Пуск» и нажмите на значок питания.
- Теперь нажмите «Выключить» , чтобы выключить компьютер.
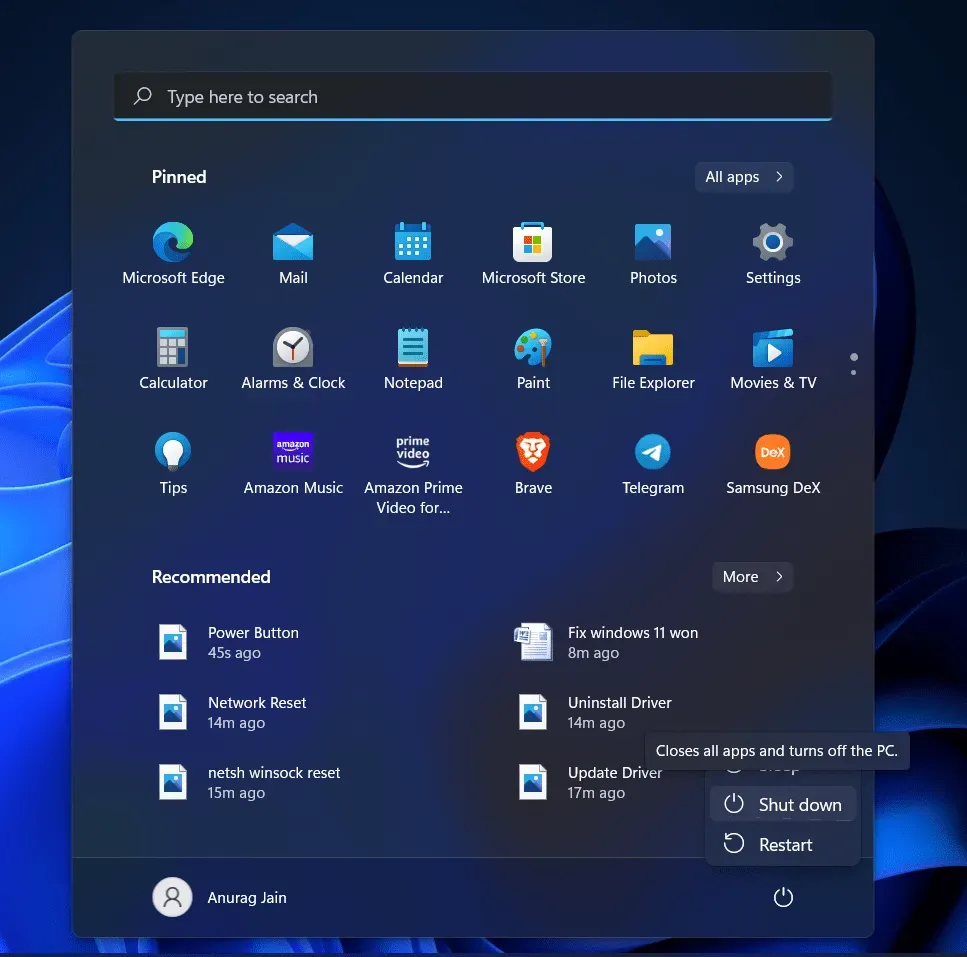
- Вы можете либо нажать Alt + F4 на пробел на рабочем столе, и вам будет предложено завершить работу. Вы можете выключить компьютер, используя эту опцию.
Если это не сработает, нажмите комбинацию Ctrl+Alt+Del . Вы получите черный экран, чтобы увидеть значок питания в левом нижнем углу. Нажмите на него, а затем нажмите «Выключить». Вы сможете выключить компьютер.
Используйте командную строку для выключения
Если Windows 11 по-прежнему не выключается, попробуйте выключить компьютер с помощью командной строки. Вы можете попробовать запустить команду выключения в Windows 11, чтобы решить проблему, с которой вы столкнулись, и выключить компьютер. Чтобы использовать командную строку для выключения компьютера, выполните следующие действия:
- Откройте меню «Пуск» , нажав клавишу Windows или щелкнув значок «Пуск» .
- В меню «Пуск» найдите CMD. Щелкните правой кнопкой мыши командную строку и выберите «Запуск от имени администратора». Это даст права администратора на командную строку, что позволит вносить изменения в систему.
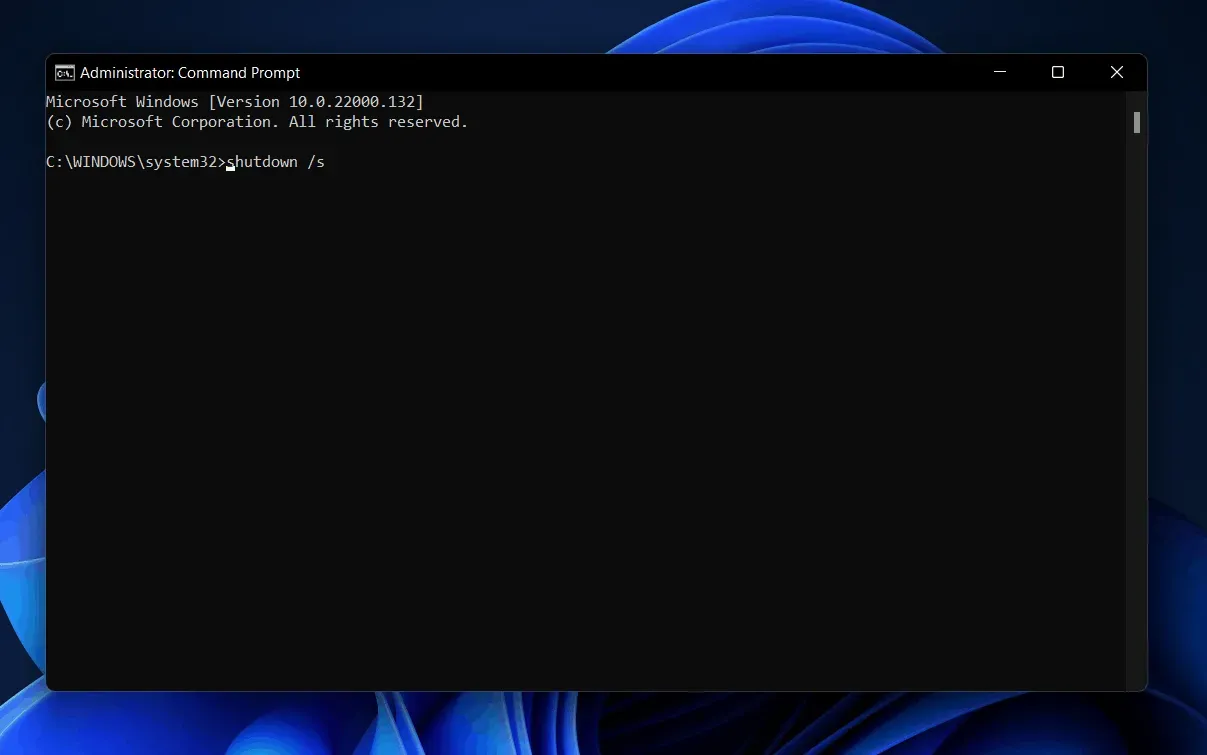
- В командной строке введите shutdown /s и нажмите Enter , чтобы выполнить его.
- Теперь ваш компьютер будет выключен, и вы больше не столкнетесь с проблемой.
Обновите Windows и драйверы
Если какой-либо из приведенных выше шагов помог вам выключить компьютер, но вы продолжаете сталкиваться с этим каждый раз, когда снова включаете компьютер, вам следует попробовать обновить Windows.
- Чтобы загрузить последнее обновление Windows и обновление драйвера, перейдите в приложение «Настройки» на своем ПК. Сделать это можно, нажав комбинацию клавиш Windows+I.
- Перейдите в раздел Центр обновления Windows на левой боковой панели в настройках.
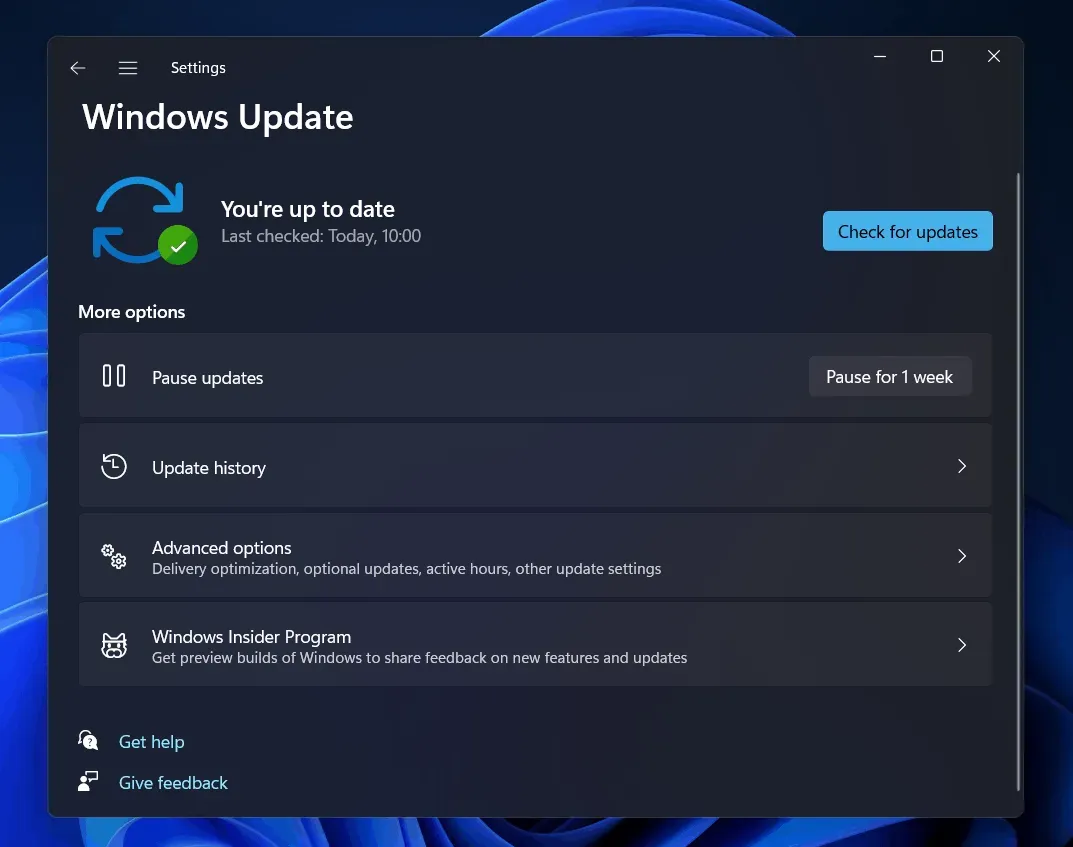
- Теперь нажмите «Проверить наличие обновлений». Загрузите и установите все обновления, которые найдет ваш компьютер. Кроме того, проверьте раздел дополнительных обновлений , потому что там будут обновления драйверов.
- После этого перезагрузите компьютер, и проблема должна быть устранена.
Существуют различные сторонние приложения, такие как Driver Booster или DriverPack Solution, для обновления драйверов на вашем ПК.
Запустить восстановление системы
Если вы все еще сталкиваетесь с проблемой, попробуйте запустить восстановление системы. Это вернет ваш компьютер к последней созданной вами точке восстановления. Чтобы запустить восстановление системы, выполните следующие действия:
- В меню «Пуск» найдите параметр «Создать точку восстановления» и откройте его.
- Вы попадете на вкладку «Восстановление системы» в свойствах системы. Здесь нажмите «Восстановление системы».
- В окне «Восстановление системы» нажмите «Далее».
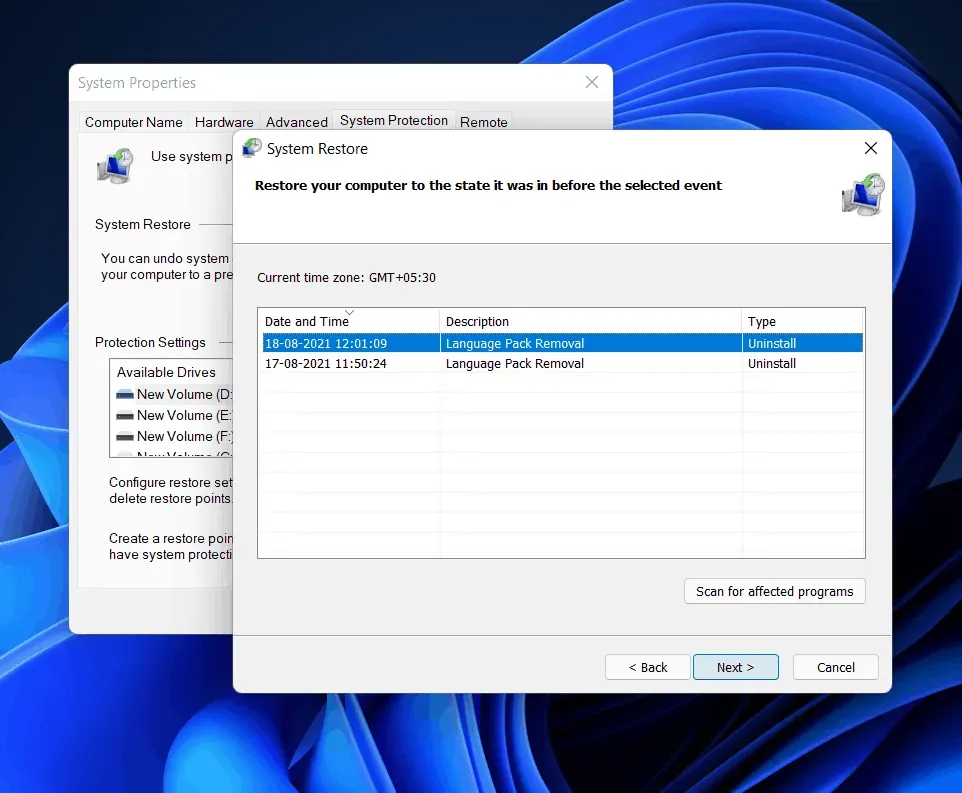
- Теперь выберите точку восстановления, которую вы создали ранее, когда система работала нормально, и нажмите «Далее». Вы можете нажать «Сканировать на наличие уязвимых программ» , чтобы проверить, какие изменения будут внесены в вашу систему.
- Теперь следуйте инструкциям на экране, чтобы восстановить систему с помощью функции «Восстановление системы».
После этого система будет работать нормально, и вы сможете без проблем выключить компьютер.
Заключительные слова
Если Windows 11 не выключается, и вы продолжаете сталкиваться с этой проблемой, эта статья обязательно поможет вам в этом. Вы можете выполнить шаги, описанные в этой статье, чтобы устранить сбой, с которым вы столкнулись. Всегда помните о резервном копировании важных данных на вашем компьютере, особенно если у вас есть проблемы с этим. Рекомендуется использовать встроенную функцию резервного копирования.