Много раз, когда вы устанавливаете приложение на свой компьютер, вы можете столкнуться с сообщением об ошибке: «Это приложение было заблокировано в целях вашей безопасности». Это предотвращает загрузку определенных приложений, если они получены из неизвестных источников или неизвестных издателей. Этот вопрос не о чем беспокоиться. В этой статье мы обсудим все возможные исправления для устранения неполадок, связанных с блокировкой этого приложения из-за вашей ошибки безопасности.
Почему это приложение было заблокировано из-за вашей проблемы с безопасностью?
Как вы знаете, Windows поставляется со встроенным программным обеспечением безопасности, известным как Защитник Windows. Но иногда он дает неверную или ложную информацию о программах или файлах, которые даже не вредны для вашей системы. Другое программное обеспечение безопасности известно как Defender SmartScreen. Он защищает вашу систему от вредоносных файлов. Он обнаруживает приложения, созданные неизвестными или неавторизованными разработчиками, а также блокирует их запуск на вашем ПК, что вызывает или вызывает эту проблему со словами «Это приложение было заблокировано для вашей защиты». Иногда эта проблема также возникает при попытке установить какое-либо приложение из любого менее известного источника.
Исправить это приложение было заблокировано для вашей защиты 2022
Если вы хотите загрузить файл и знаете, что он безопасен, но при его запуске вы сталкиваетесь с проблемой «Это приложение заблокировано в целях вашей безопасности», эта статья поможет вам решить эту проблему. Решить проблему можно следующими способами:
Использование командной строки
Если вы хотите избежать этой проблемы, вы можете установить или запустить приложение через командную строку. Выполните указанные шаги, чтобы решить эту проблему с помощью командной строки.
- Сначала скопируйте путь к приложению, с которым вы столкнулись. Щелкните правой кнопкой мыши значок приложения на рабочем столе или найдите приложение в меню « Пуск» и щелкните его правой кнопкой мыши. Нажмите « Свойства », и вы найдете путь рядом с « Целью».
- Теперь нажмите клавишу Windows , чтобы открыть меню «Пуск» . Здесь найдите CMD , выберите его и нажмите «Запуск от имени администратора».
- В командной строке вставьте полный путь к приложению, которое хотите установить, и нажмите Enter .
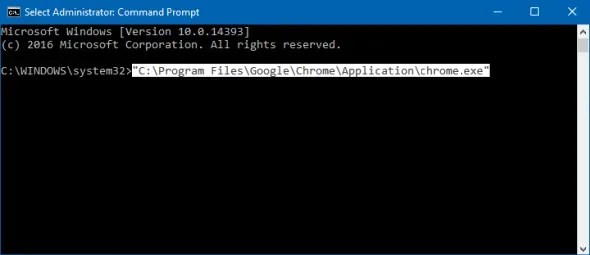
- Теперь закройте окно командной строки, и приложение будет установлено.
Через редактор реестра
Другой способ исправить эту ошибку — через редактор реестра. Для этого выполните шаги, указанные ниже:
- Нажмите комбинацию клавиш Windows + R , введите regedit и нажмите OK , чтобы открыть редактор реестра.
- Здесь в адресной строке скопируйте и вставьте следующий адрес:
- HKEY_LOCAL_MACHINE\SOFTWARE\Microsoft\Windows\CurrentVersion\Policies\System
- С правой стороны дважды щелкните EnableLUA , чтобы внести в него изменения.
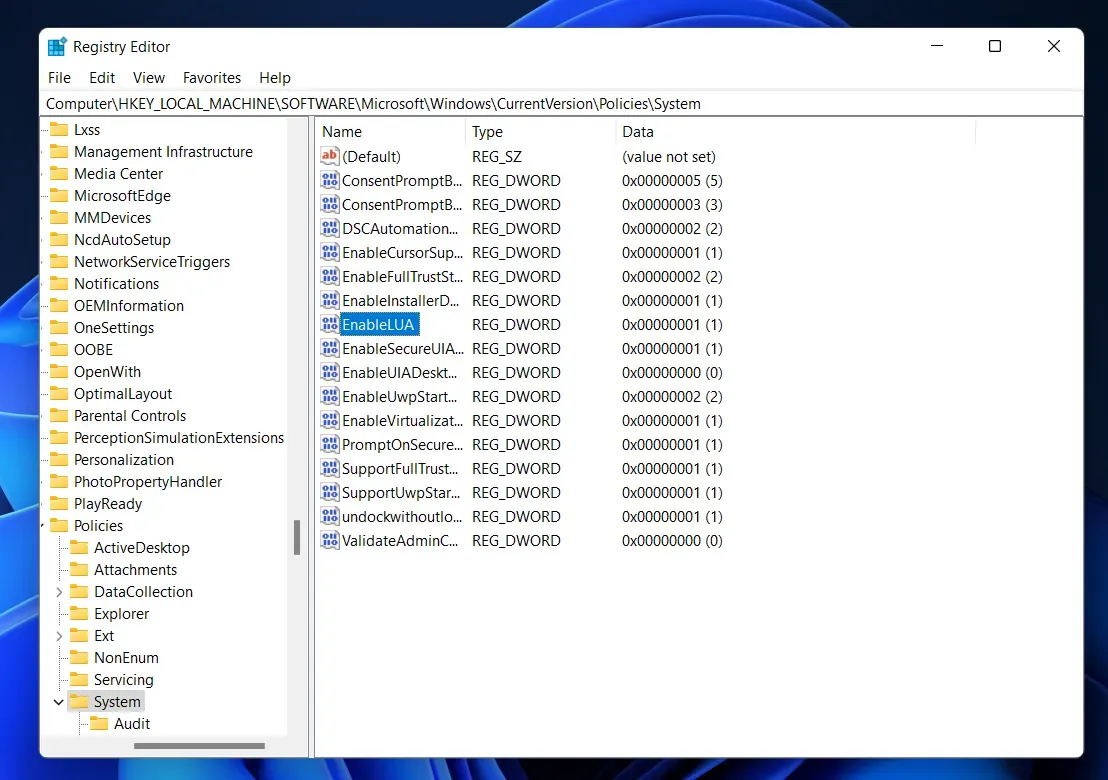
- Измените значение данных на 0 и нажмите OK.
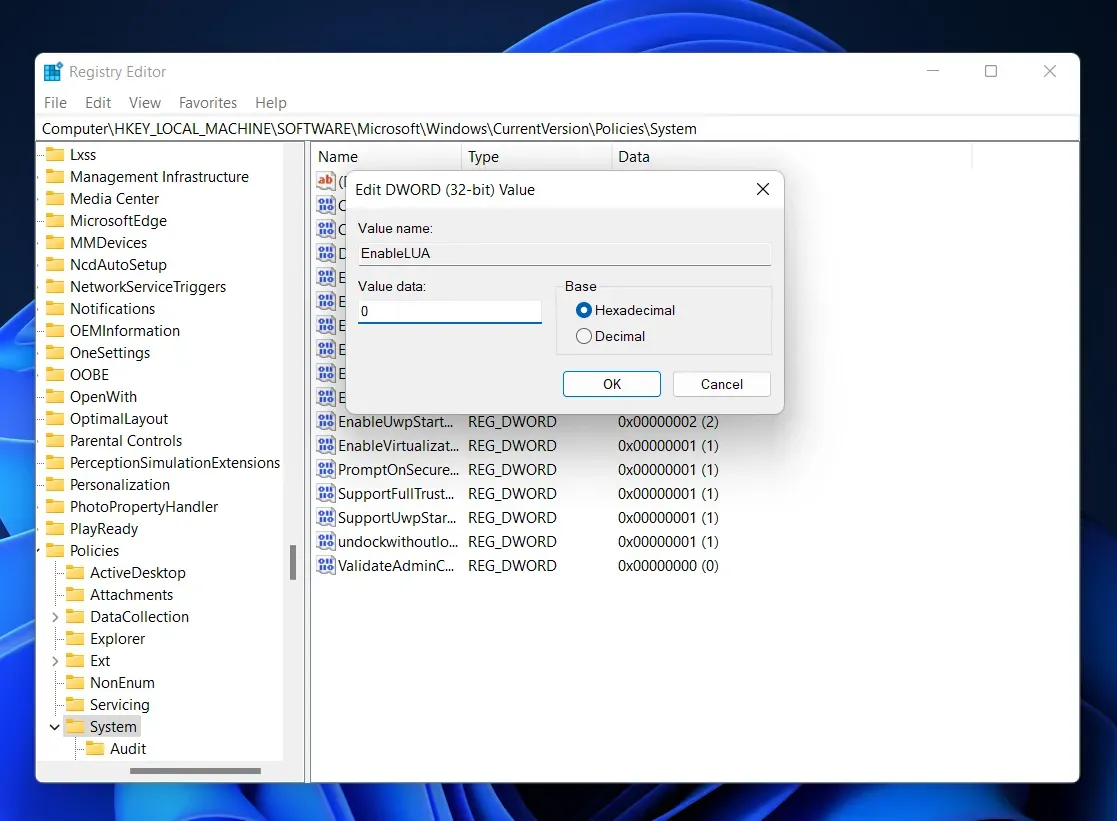
- Закройте редактор реестра, перезагрузите компьютер, и проблема будет устранена.
Использование локальной групповой политики
Вы также можете обойти ошибку, изменив соответствующую политику. Выполните указанные шаги для того же-
- Сначала откройте Редактор локальной групповой политики . Для этого найдите его в меню «Пуск» и откройте.
- В левой части редактора локальной групповой политики нажмите « Конфигурация компьютера» , а затем «Параметры Windows» .
- Под этой опцией нажмите «Настройки безопасности» , затем «Локальные политики» и, наконец, нажмите «Параметры безопасности» .
- Затем справа дважды щелкните Контроль учетных записей пользователей: запустить всех администраторов в режиме одобрения администратором .
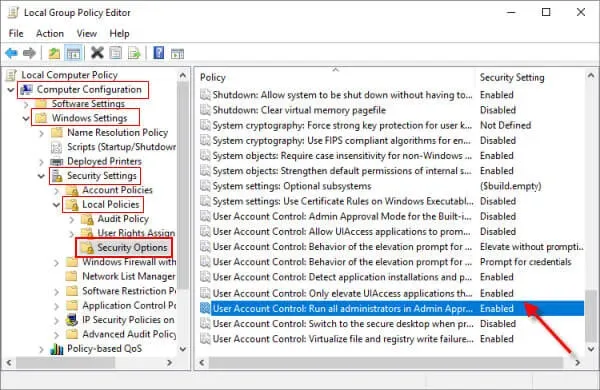
- Наконец, выберите параметр «Отключено» и нажмите «ОК» .
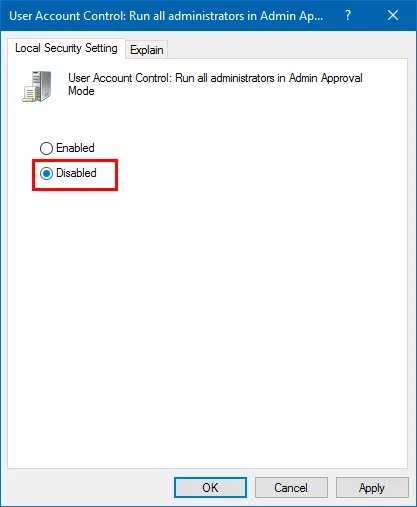
- После этого закройте редактор локальной групповой политики и перезагрузите компьютер.
Примечание. Изменение вышеуказанной политики также автоматически отключит UAC.
Использование встроенной учетной записи администратора
Если вы хотите исправить ошибку «Это приложение было заблокировано для вашей защиты», вы также можете установить или запустить приложение во встроенной учетной записи администратора. Следуйте приведенным ниже инструкциям, чтобы установить приложение в учетной записи администратора.
- Щелкните значок «Пуск», щелкните профиль своей учетной записи, а затем щелкните «Учетная запись администратора» , чтобы войти в систему.
- Теперь установите заблокированное приложение. После успешного завершения установки приложения выйдите из учетной записи администратора.
- Теперь войдите в свою учетную запись.
После входа в систему вы обнаружите, что ваша проблема решена, и вы можете использовать приложение без каких-либо ошибок.
Примечание. Перед загрузкой любого приложения убедитесь, что оно безопасно и не может нанести вред вашей системе. Он всегда должен быть из надежного источника/веб-сайта.
Заключение
Это были некоторые способы исправить это приложение, которое было заблокировано для вашей защиты. С ошибкой обычно сталкиваются пользователи, когда система считает приложение вредоносным и блокирует его для предотвращения вреда. Вы можете столкнуться с этим при загрузке непроверенных приложений на свой компьютер.