Вы пытаетесь понять, как восстановить недоступный iPad? Миллионы людей ежедневно используют iPad, что делает его широко используемым устройством. У некоторых клиентов были проблемы с появлением уведомления «Недоступно» на экранах блокировки, несмотря на то, что они хорошо известны своей простотой и удобством. Не паникуйте, если увидите предупреждение о недоступности iPad на экране блокировки; вы не одиноки.
К счастью, решить распространенную проблему, с которой сталкиваются многие люди, несложно. Чтобы предотвратить использование вашего устройства неавторизованными пользователями, в iPadOS 15.2 появилась эта новая функция безопасности. Однозначно в лучшую сторону. После многочисленных попыток ввести неправильный код доступа ваш iPad перестанет работать и отобразит сообщение об ошибке «iPad недоступен».
Содержание:
- 1 Fix iPad недоступен на экране блокировки
- 2 Исправить iPad, недоступный на экране блокировки iPadOS / блокировке безопасности
Это руководство проведет вас через следующие процедуры для перезагрузки вашего iPad. Кроме того, мы рассмотрим некоторые из возможных причин этой проблемы, чтобы вы могли избежать ее повторения.
Никогда не забывайте, что без понимания источника проблемы вы не сможете ее исправить. По этой причине очень важно найти источник проблемы; Вы не можете это исправить. По этой причине очень важно найти источник проблемы. Так что же тогда означает «iPad недоступен»? И именно поэтому ваш iPad показывает эту проблему. К основным причинам относятся следующие:
- Устаревшее программное обеспечение. Чрезвычайно важно поддерживать программное обеспечение на вашем устройстве в актуальном состоянии, так как устаревшее программное обеспечение может быть причиной этой проблемы.
- Проблемы с кнопкой смахивания. Проблемы с кнопкой смахивания также могут возникнуть, если iPad заблокирован в течение длительного периода времени и кнопка перестает работать.
- Неправильные попытки ввода пароля. Многочисленные неудачные попытки ввода пароля могут вызвать проблему.
Как это исправить? Вы можете обновить, восстановить или стереть данные на iPhone и iPad, чтобы решить эту проблему. Сможете ли вы это сделать, зависит от того, есть ли у вас старые локальные резервные копии вашего iPhone или iPad и самые последние версии iOS и iPadOS.
1. Прямой сброс с помощью Erase Your iPad (iPadOS 15.2 или новее)
Вы можете удалить свой iPad с новой функцией безопасности, если вы обновили свой iPad до iOS 15.2 или более поздней версии. Просто следуйте инструкциям ниже:
- Следовательно, первое, что нужно сделать, это ввести неправильный код доступа на iPad несколько раз, пока не появится надпись «iPad отключен» или «Введите код доступа еще раз через 5 минут».
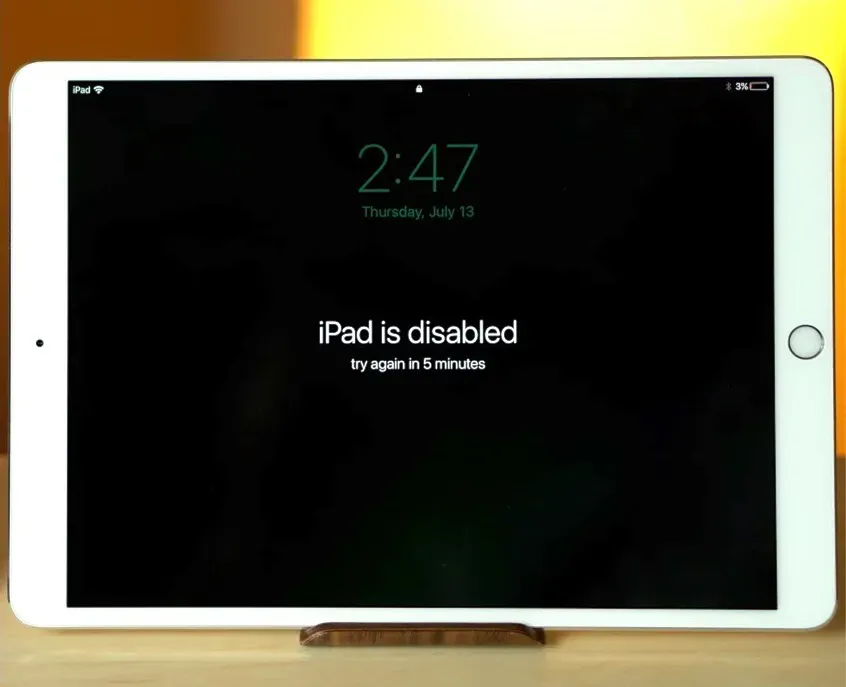
- Выберите «Стереть iPad» в меню. Сначала введите свой пароль Apple ID. После этого ваш iPad будет полностью очищен.
- Перезапуск вашего iPad сейчас заставит его работать как совершенно новое устройство.
Отличная программа под названием Tenorshare 4uKey может использоваться для разблокировки iPad, а затем его сброса. Таким образом, это комплексное решение для разблокировки iPod, iPad и iPhone. Будь то поврежденное устройство, отключенный Apple ID или забытый пароль, он всегда работает. Самый безопасный способ сбросить заблокированный iPad — это Tenorshare 4uKey. Он также может удалять пароли экранного времени, экраны входа в MDM и другие вещи.
Тот факт, что любой человек может использовать Tenorshare 4uKey без специальных знаний или обучения, делает его наиболее практичным. Вам просто нужно следовать нескольким простым инструкциям. Шаги, которые необходимо предпринять для решения проблемы с недоступным iPad, показаны ниже.
- Сначала зайдите на сайт Tenorshare, получите 4uKey и установите его.
- Несколько вариантов будут отображаться на вашем экране. Режим разблокировки iPhone установлен по умолчанию. Щелкните Пуск.
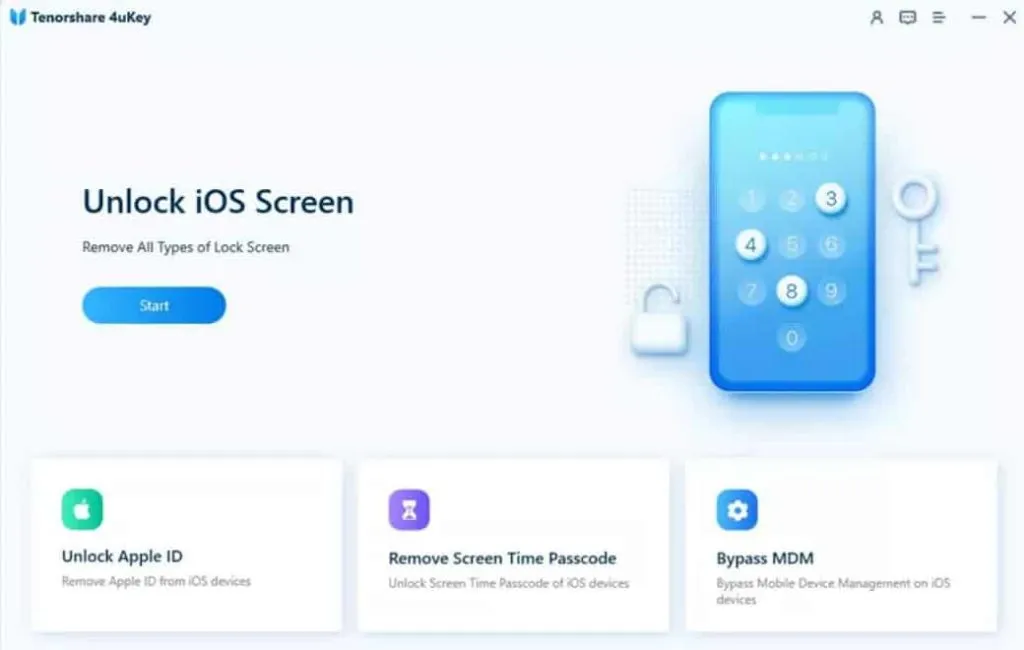
- Теперь подключите компьютер к iPad. Программа автоматически найдет устройство. Далее нажмите, чтобы продолжить.
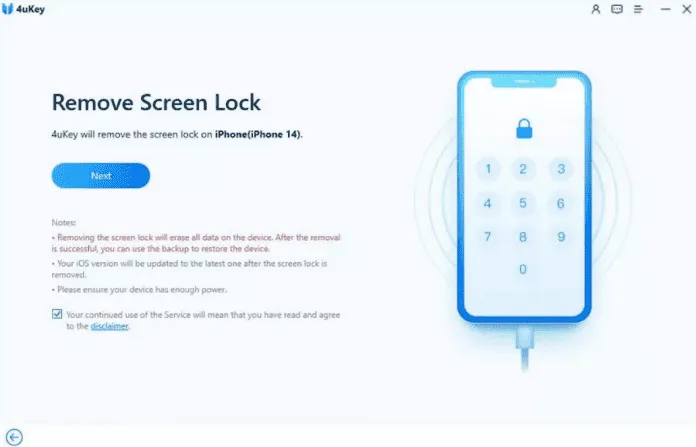
- Затем войдите в режим восстановления, чтобы перезагрузить устройство. Тем не менее, руководство по эксплуатации будет доступно в виде программного обеспечения. Следуя этим инструкциям, вы установите режим восстановления на своем устройстве.
- Приложение автоматически определяет прошивку iPad. После выбора места загрузки на вашем компьютере нажмите «Загрузить». Прошивка автоматически загрузится.
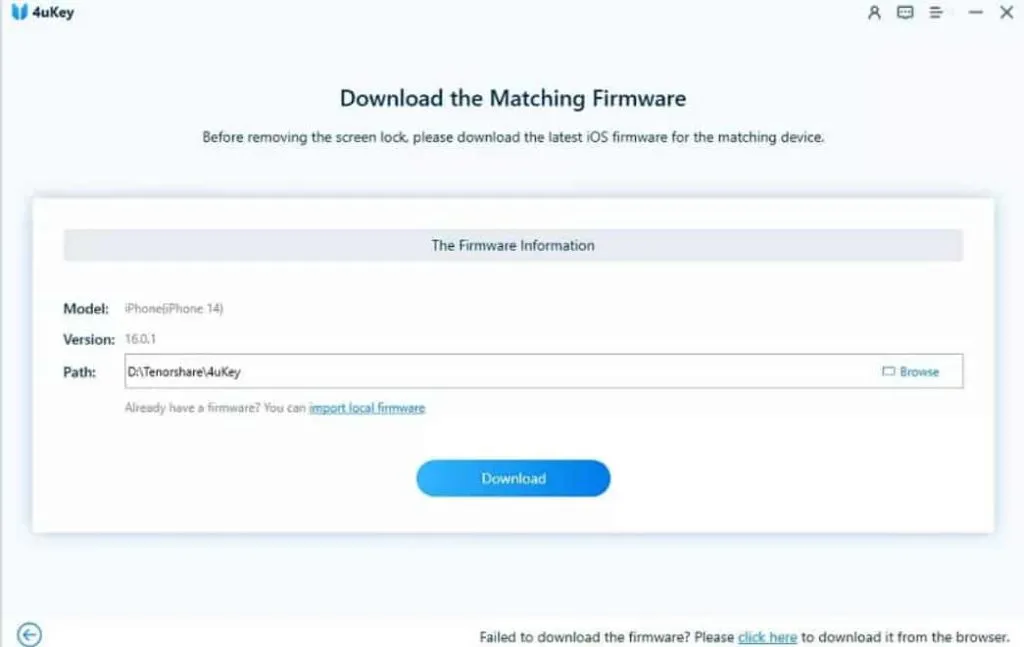
- Наконец, последний шаг — выбрать Start to Remove. Начнется процесс сброса. Подождите несколько минут, пожалуйста. На экране появится уведомление о разблокировке.
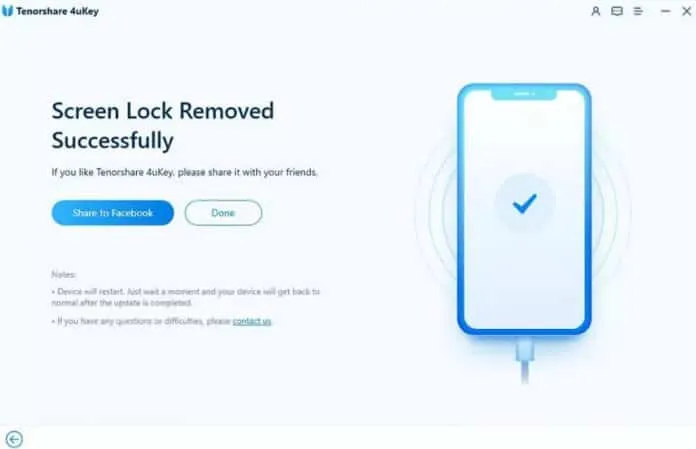
Вы по-прежнему можете разблокировать свой iPad, даже если поблизости нет компьютера или вы не хотите проходить этот процесс. Есть много разных методов, которые вы можете использовать; однако проще всего попробовать следующие:
- Разблокируйте iPad без компьютера через iCloud (требуется пароль)
- Разблокировать iPad без компьютера со старой настройкой автоматического стирания
Вы можете выбрать любой из них, но мы советуем вам выбрать «Разблокировать iPad без компьютера с помощью iCloud», так как это самый простой и эффективный способ.
Разблокируйте iPad без компьютера через iCloud (требуется пароль)
Следующую процедуру можно использовать для разблокировки iPad с помощью iCloud без использования компьютера. Но для выполнения такого сброса важно помнить свой пароль.
- Перейдите на официальный сайт iCloud на устройстве друга или другом смартфоне (www.iCloud.com).
- Войдите в систему. (Для входа вам потребуется ваш Apple ID и пароль.)
- Выберите «Найти iPhone».
- Выберите модель iPad из списка «Все устройства».
- Чтобы подтвердить удаление данных iPad, нажмите «Стереть iPad». Все данные на вашем iPad, а также код доступа к экрану будут удалены удаленно. После этого ваш iPad будет разблокирован.
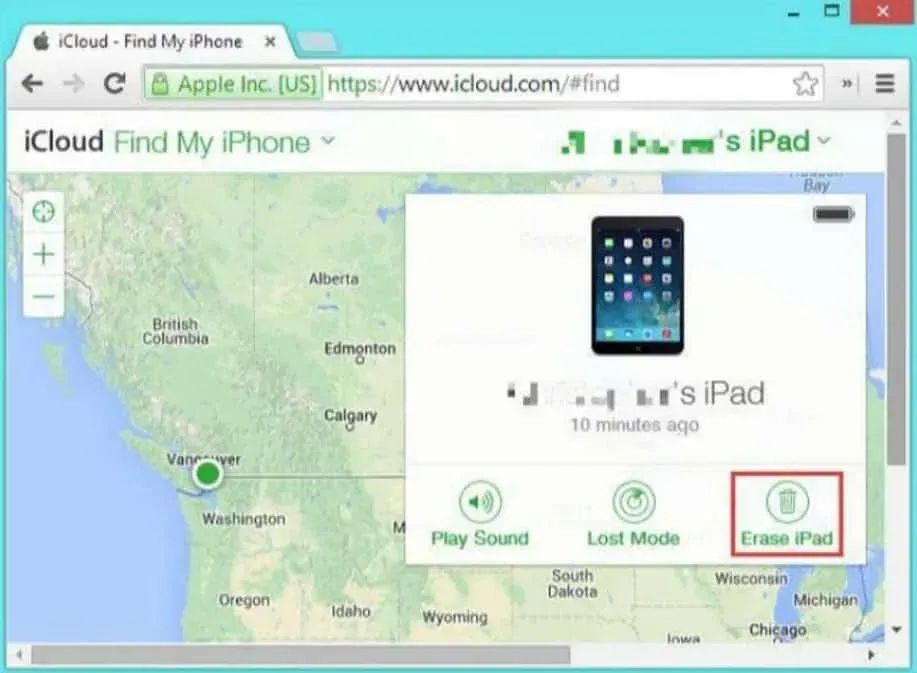
Разблокировать iPad без компьютера со старой настройкой автоматического стирания
С помощью автоматического стирания iPad также можно разблокировать без использования компьютера. Вы можете включить эту опцию при настройке пароля, который вступит в силу после ввода десяти неверных кодов доступа. Единственным условием для использования метода автоматического стирания является то, что «Автоматическое стирание» уже должно быть включено при установке пароля. После блокировки выполните следующие действия, чтобы включить автоматическое стирание на iPad:
- Перейдите в «Настройки» > «Идентификатор и код-пароль».
- Чтобы включить «Автоматическое стирание», прокрутите вниз и выберите вкладку «Стереть данные».
После того, как вы настроили свой iPad таким образом, все, что вам нужно сделать, чтобы разблокировать его, — это ввести неправильный пароль 10 раз. Опция автоочистки удалит данные и пароль вашего iPad. Перезагрузка вашего iPad будет такой же свежей, как и при первом использовании.
И последнее, но не менее важное: вы можете использовать iTunes, чтобы разблокировать недоступный iPad. Примечательно, что этот метод требует использования компьютера. Так как же использовать iTunes для разблокировки iPad, который не работает? Инструкции следующие:

- Откройте iTunes на компьютере с Windows или Mac. Подключите недоступный iPad к компьютеру с помощью USB-кабеля.
- Следующим шагом будет полное выключение iPad.
- В это время важно переключить iPad в режим восстановления. Это будет зависеть от типа модели iPad, которую вы используете.
- Параметры восстановления и обновления будут видны на экране, как только вы подключитесь.
- Нажмите «Восстановить», чтобы начать процесс восстановления вашего iPad.
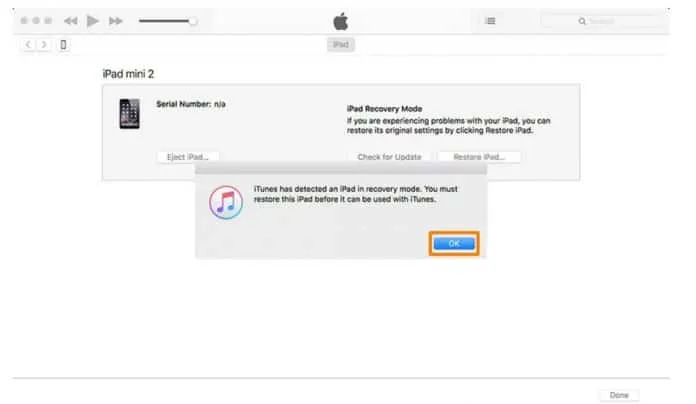
Заключение
Обычно при повторном вводе неправильного пароля появляется сообщение «iPad недоступен». Однако, если вы знаете причину этой ошибки, есть несколько способов ее исправить. В сегодняшней статье было рассмотрено определение ошибки недоступности iPad и способы ее исправления. Теперь, когда у вас есть несколько вариантов, вы можете выбрать тот, который лучше всего соответствует вашим требованиям. Tenorshare 4uKey — самое надежное и практичное решение среди вышеперечисленных. Он работает лучше всего почти во всех случаях и перезагружает iPad, не запрашивая учетные данные. Он предлагает более быстрый и простой процесс ремонта iPad.