Logitech K400 Plus не подключается к Bluetooth? Logitech K400 Plus — уникальная клавиатура со встроенным трекпадом. Logitech K400 Plus — это не механическая клавиатура без подсветки, поэтому она не является предпочтительным выбором для геймеров, но для регулярного использования она отлично работает. Это беспроводная клавиатура (не Bluetooth), которая использует беспроводной ключ/адаптер 2,4 ГГц для подключения к ПК.
В последнее время многие пользователи сообщают, что Logitech K400 Plus не соединяется с Bluetooth при подключении беспроводного адаптера. При поиске в Интернете мы нашли различные шаги по устранению неполадок, которые помогут вам решить эту проблему.
Содержание:
Исправить Logitech K400 Plus, не подключающийся к Bluetooth
В этой статье перечислены различные шаги по устранению неполадок, которые помогут вам исправить Logitech K400 Plus, не подключающийся к Bluetooth.
Переключить порт USB
Самое первое, что вы должны попробовать сделать, это переключить порт USB. Если используемый вами порт неисправен, он может не идентифицировать беспроводной ключ, и у вас возникнут проблемы при сопряжении с Logitech K400 Plus. В этом случае мы рекомендуем вам переключить порт USB. Подключите беспроводной адаптер к другому USB-порту и проверьте, возникла ли у вас эта проблема.
Убедитесь, что никакое другое устройство не подключено к Bluetooth
Хотя Logitech K400 Plus использует беспроводной адаптер для подключения к вашему ПК, проблема часто может возникать, когда другое устройство подключено к вашему Bluetooth. Убедитесь, что никакие другие устройства не подключены к вашему ПК через Bluetooth, а затем попробуйте подключить клавиатуру.
Перезагрузите компьютер
Еще один шаг устранения неполадок — перезагрузить компьютер. Если в вашей системе есть ошибки или сбои, они могут вызвать проблемы с тем, что Logitech K400 Plus не будет сопряжен с Bluetooth. Мы рекомендуем вам перезагрузить компьютер, чтобы исправить возникшие ошибки.
Обновите версию Windows
Если это ошибка Windows, новые обновления принесут ее исправление. Вы можете попробовать обновить Windows до последней версии. Для этого выполните шаги, указанные ниже:
- Нажмите клавишу Windows + I , чтобы открыть приложение «Настройки» на вашем ПК.
- Перейдите в раздел Центр обновления Windows на левой боковой панели.
- Теперь справа нажмите Проверить наличие обновлений.
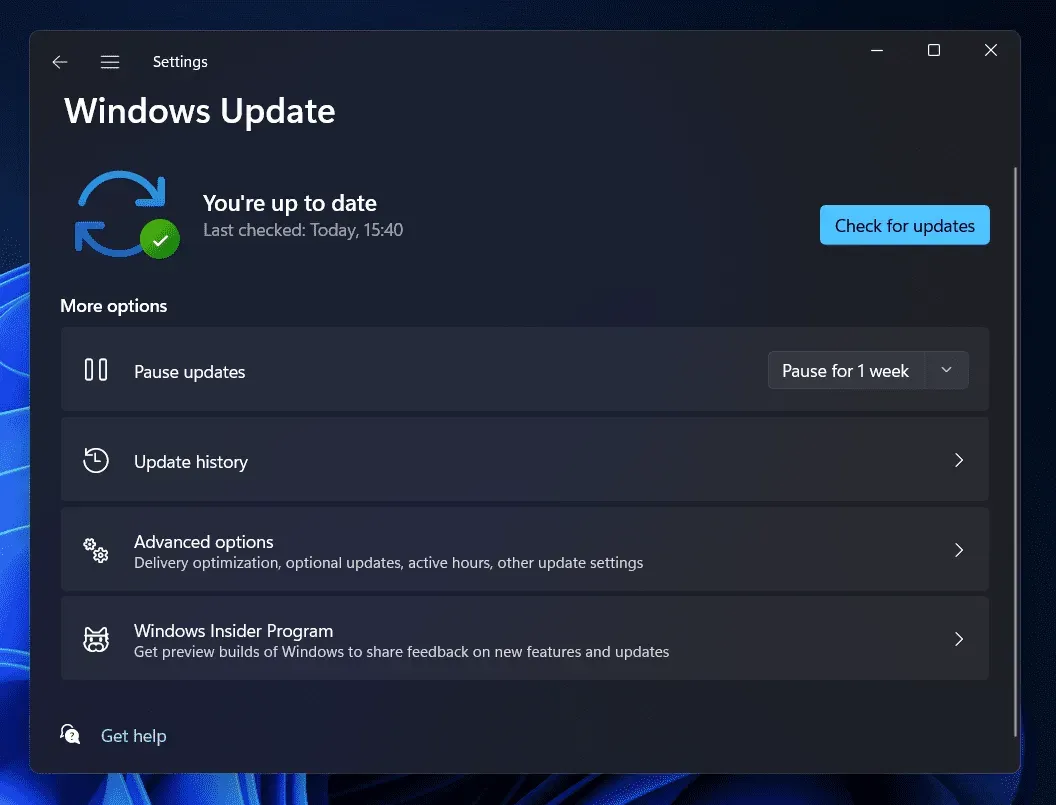
- Загрузите и установите доступные обновления.
- Перезагрузите компьютер, а затем проверьте, по-прежнему ли вы сталкиваетесь с проблемой или нет.
Установите программное обеспечение для слияния
Вы должны установить программное обеспечение Logitech Unifying, если используете устройство Logitech. Это программное обеспечение предназначено для устройств Logitech, и если у вас есть какие-либо проблемы с Logitech K400 Plus, это программное обеспечение, вероятно, должно решить их. Чтобы установить это программное обеспечение на свой компьютер, выполните следующие действия:
- Щелкните эту ссылку , чтобы перейти на страницу программного обеспечения Logitech Unifying.
- Отсюда загрузите программное обеспечение на свой компьютер.
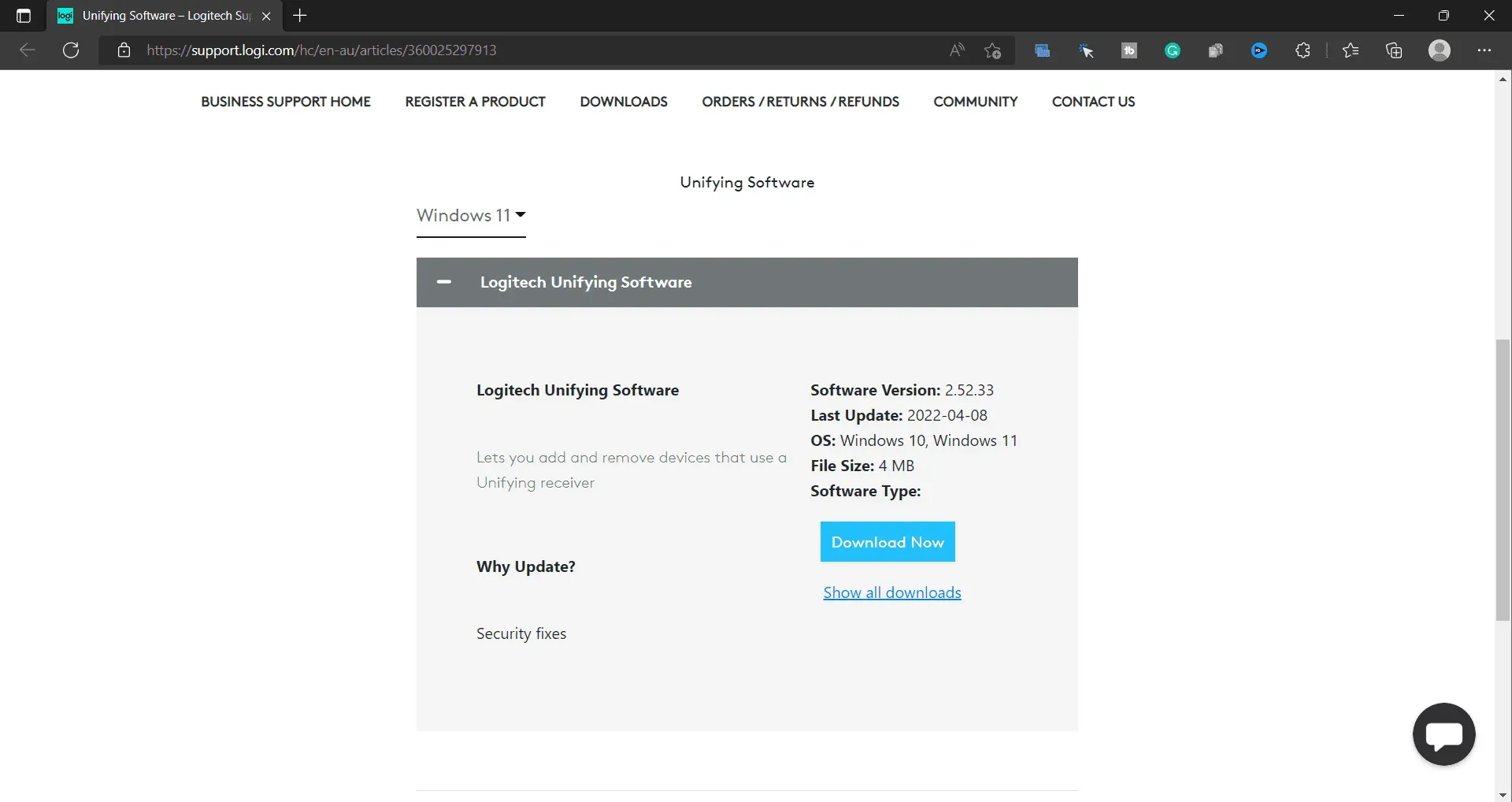
- Теперь откройте проводник , нажав комбинацию клавиш Windows + E.
- Здесь перейдите к месту, где вы сохранили файл. Дважды щелкните загруженный файл, чтобы запустить программу установки.
- Дождитесь установки программного обеспечения. После этого проверьте, столкнулись ли вы с той же проблемой или нет.
Если на вашем ПК уже установлено программное обеспечение Unifying, попробуйте обновить его.
Отключить энергосбережение для USB
Следующее, что вы можете попробовать, это отключить энергосбережение USB. Многие пользователи сообщают, что эта проблема была вызвана настройками энергосбережения вашего USB-порта. Обычно это происходит, когда включено энергосбережение USB, а Windows продолжает отключать порт USB для экономии энергии. Вам следует попробовать отключить энергосбережение USB, чтобы решить проблему с Bluetooth-соединением Logitech K400 Plus. Для этого выполните шаги, указанные ниже:
- Нажмите комбинацию клавиш Windows + X, а затем нажмите «Диспетчер устройств» , чтобы открыть его.
- Здесь разверните раздел «Контроллеры универсальной последовательной шины» , дважды щелкнув по нему.
- Теперь щелкните правой кнопкой мыши драйвер USB и выберите «Свойства».
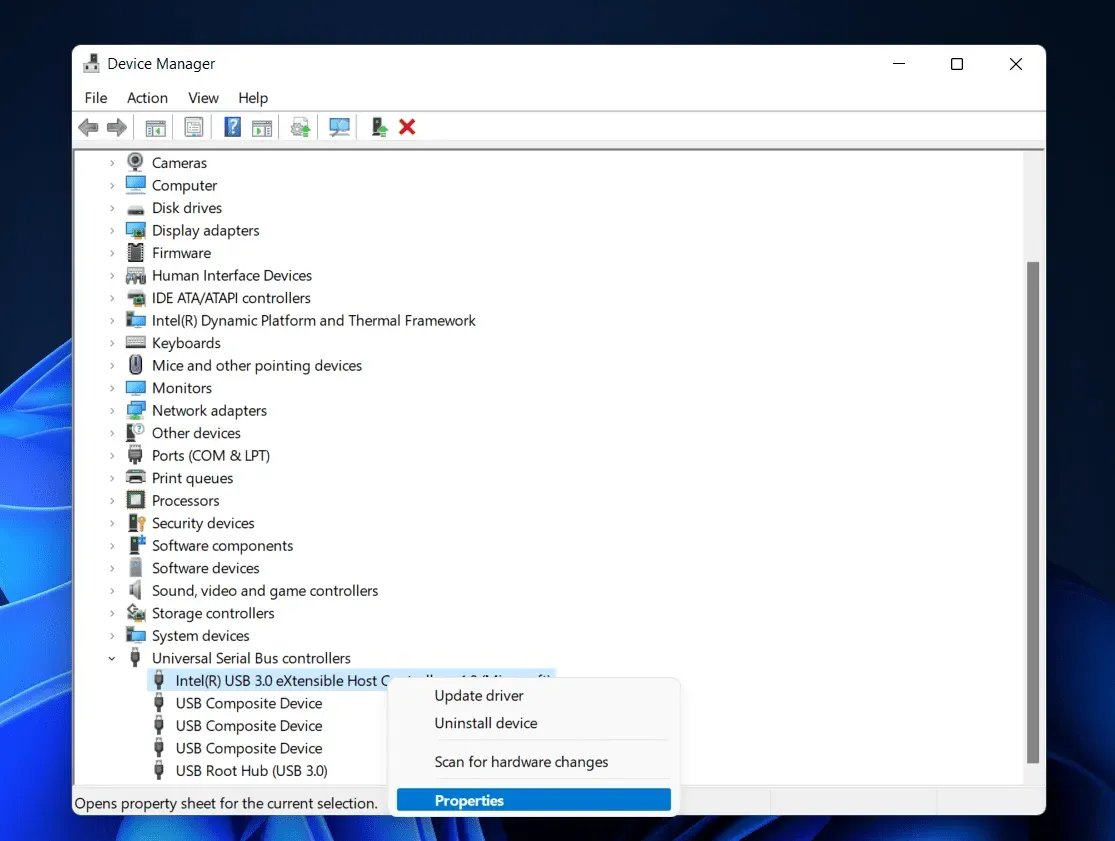
- В «Свойствах» перейдите на вкладку «Управление питанием» .
- Снимите все флажки здесь и нажмите ОК.
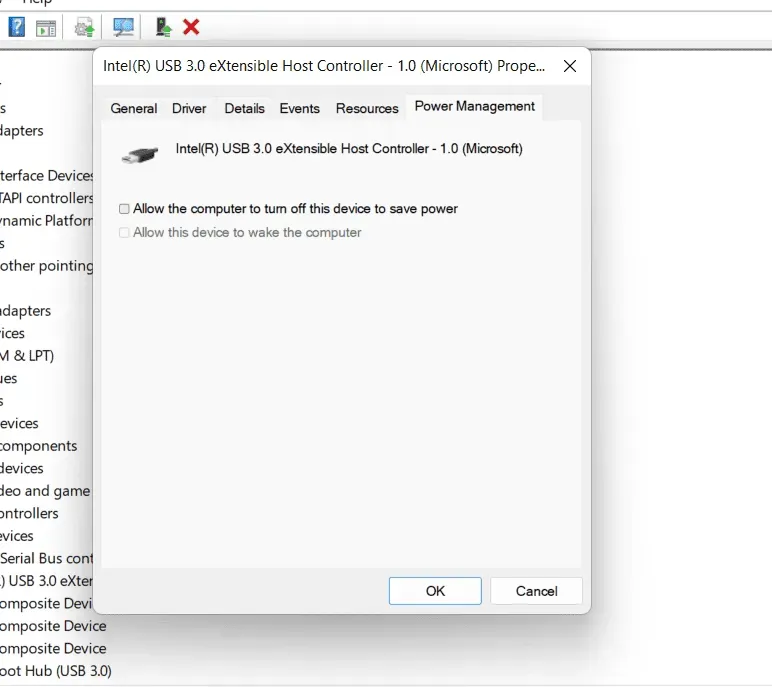
- Сделайте это для всех драйверов портов USB и закройте Диспетчер устройств.
Заключительные слова
Продукция Logitech хорошо известна своим качеством и надежностью. Проблемы вроде Logitech K400 Plus, не связанные с Bluetooth, встречаются реже. Однако эта статья поможет вам решить эту проблему, если вы все еще сталкиваетесь с ней. Мы упомянули некоторые шаги по устранению неполадок, чтобы исправить то, что Logitech K400 Plus не подключается к Bluetooth. Вы можете выполнить шаги, описанные выше, и никогда больше не сталкиваться с этой проблемой.