Клавиатура является одним из важнейших компонентов ПК. Он используется в качестве устройства ввода для ввода информации или использования ярлыков. Есть несколько компаний, которые производят клавиатуры, и Logitech — одна из них. Клавиатуры Logitech используются людьми во всем мире, поскольку они предлагают высококачественные клавиатуры с новейшими технологиями. Клавиатуры Logitech варьируются от проводных до беспроводных клавиатур по доступной цене.
Однако несколько пользователей клавиатуры Logitech сообщили, что их клавиатура перестала работать. Существует несколько причин, по которым вы можете столкнуться с ошибкой «Клавиатура Logitech не работает». Таким образом, здесь мы рассмотрели некоторые методы, которые вы можете использовать для исправления ошибки «Клавиатура Logitech не работает».
Исправить неработающую беспроводную клавиатуру Logitech
Способ 1: проверьте подключение.
В большинстве случаев ошибка «Клавиатура не работает» возникает из-за проблем с соединением между клавиатурой и вашим ПК.
Если у вас есть проводная клавиатура Logitech, убедитесь, что она подключена напрямую к вашему компьютеру. Если у вас есть беспроводная клавиатура Logitech, проверьте в ней батарейки. Также убедитесь, что беспроводной приемник правильно подключен к компьютеру.
Способ 2: проверьте, работает ли он.
Прежде чем приступить к техническим методам, убедитесь, что с вашей клавиатурой Logitech все в порядке. Это можно сделать, подключив клавиатуру к другому ПК.
Если ваша клавиатура работает на нем нормально, начните следовать приведенным ниже методам после повторного подключения ее к ПК, на котором она не работала.
Способ 3: удалить драйвер клавиатуры.
Если есть проблема с драйвером клавиатуры, вы не сможете использовать клавиатуру Logitech на своем ПК. Выполните шаги, перечисленные ниже, чтобы удалить и переустановить его.
Шаг 1: Запустите Run на своем ПК, одновременно нажав клавишу Windows и R на вашем ПК. Затем введите «devmgmt.msc» в текстовое поле и нажмите Enter.
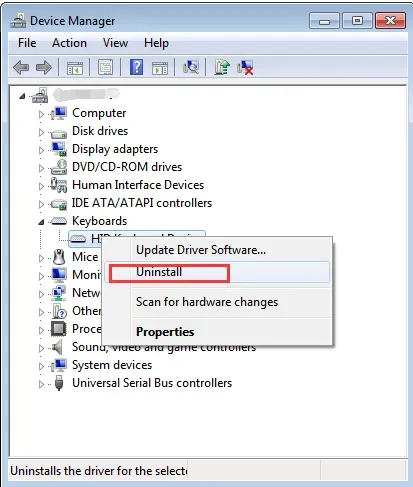
Шаг 2. На экране появится список категорий. Нажмите «Клавиатуры», чтобы развернуть его. Затем щелкните правой кнопкой мыши Logitech Keyboard и выберите «Удалить» в раскрывающемся списке.
Шаг 3: Теперь перезагрузите компьютер, чтобы автоматически установить драйвер клавиатуры на ваш компьютер.
Теперь проверьте, устранена ли ошибка, из-за которой клавиатура Logitech не работает. Если нет, перейдите к следующему методу, указанному ниже.
Вы также можете использовать стороннее программное обеспечение для обновления драйверов, такое как Driver Booster, для обновления любых устаревших или отсутствующих драйверов на вашем ПК.
Способ 4. Перезапустите службу HID Human Interface.
Почти все устройства ввода, такие как клавиатура Logitech, тесно связаны с интерфейсом HID. Выполните следующие действия, чтобы перезапустить службу HID Human Interface Service.
Шаг 1: Запустите Run на своем ПК, одновременно нажав клавишу Windows и R на вашем ПК. Затем введите «services.msc» в текстовое поле и нажмите Enter.
Шаг 2. На экране появится список услуг. Найдите «Служба устройств с интерфейсом пользователя» и щелкните ее правой кнопкой мыши. Затем выберите «Свойства» из выпадающего списка.
Шаг 3. На экране появится диалоговое окно. Здесь убедитесь, что для параметра «Тип запуска» установлено значение «Автоматически», а служба запущена.
Теперь перезагрузите компьютер и проверьте, устранена ли ошибка, из-за которой клавиатура Logitech не работает.
Способ 5. Удалите и переустановите программное обеспечение Logitech.
Клавиатуры Logitech поставляются с программным обеспечением Logitech, которое автоматически устанавливается на ваш компьютер. Если это программное обеспечение не работает должным образом, вы можете столкнуться с ошибкой при попытке использовать клавиатуру Logitech на своем ПК. Выполните следующие действия, чтобы удалить и переустановить программное обеспечение Logitech.
Шаг 1: Запустите Run на своем ПК, одновременно нажав клавишу Windows и R на вашем ПК. Затем введите «appwiz.cpl» в текстовое поле и нажмите Enter.
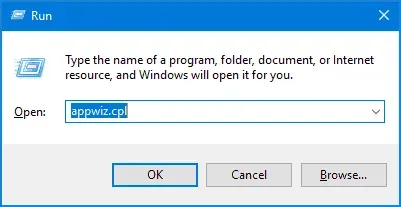
Шаг 2. На экране появится список всех программ. Найдите программное обеспечение Logitech в этом списке и щелкните его правой кнопкой мыши. Теперь выберите «Удалить» из выпадающего списка.
Шаг 3. Теперь отключите клавиатуру от компьютера и перезагрузите ее. Переустановите программное обеспечение Logitech после перезагрузки ПК.
После перезагрузки компьютера снова подключите клавиатуру Logitech к компьютеру и посмотрите, начнет ли она работать.
Заключение:
Это одни из лучших методов, которые вы можете использовать для исправления ошибки клавиатуры Logitech, которая не работает. Шаги, связанные с этими методами, просты для понимания и выполнения. Если ни один из этих способов не помог вам исправить ошибку, вам необходимо обратиться к специалисту по ремонту клавиатуры или заменить ее на новую. Если мы пропустили какой-либо такой полезный способ исправить неработающую клавиатуру Logitech, сообщите нам об этом в разделе комментариев ниже.