Apple пытается улучшить ситуацию и связывается с пользователями, у которых нет экосистемы Apple. У тысяч пользователей нет iMac или MacBook. Но у них есть iPhone или другие устройства Apple, через которые они получают доступ к приложениям Apple. iCloud, одно из известных приложений, помогает установить кросс-соединение между устройствами Apple и другими устройствами. Как вы все знаете, Apple выпустила множество своих приложений для Windows.
Они сделали это, чтобы сохранить экосистему пользователей Windows, у которых есть iPhone или другие устройства Apple. iCloud также доступен в Windows App Store, и пользователи используют его для синхронизации различных вещей. Пользователи iCloud в Windows заявляют, что получают ошибку 101: не удалось выполнить обновление до iCloud для Windows. Из-за этой проблемы они не могут использовать iCloud в Windows для синхронизации с данными iPhone. У нас есть руководство, которое поможет вам исправить ошибку «Обновление до iCloud для Windows».
Исправить ошибку обновления iCloud для Windows 101
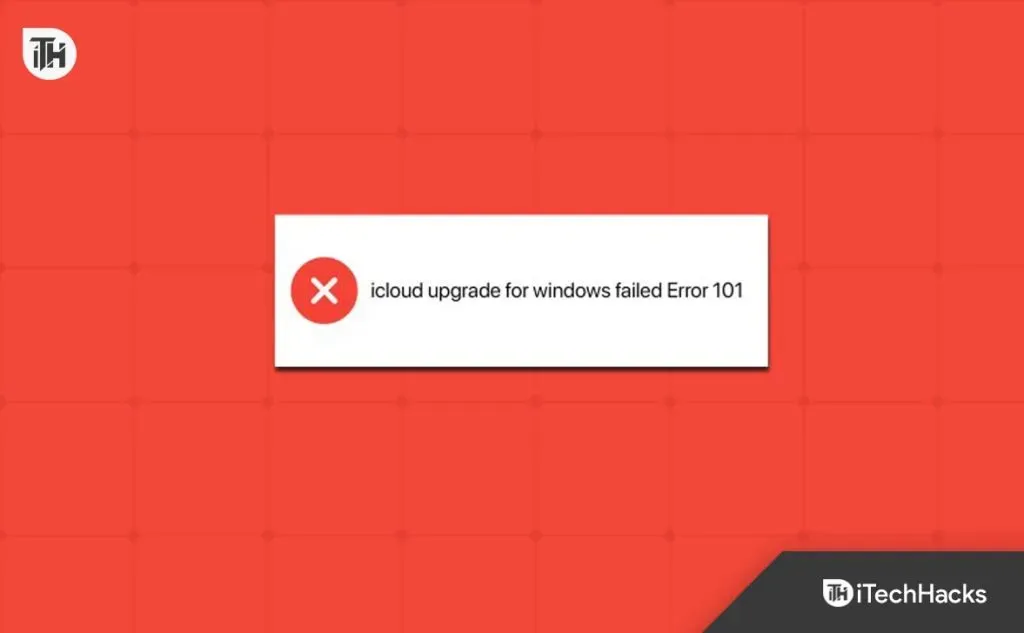
тысячи пользователей Windows используют iCloud для синхронизации настроек, паролей, данных, файлов и многого другого со своими iPhone. Но из-за ошибки «Обновление до iCloud для Windows не удалось» они не могут использовать процесс хранения iCloud. Существуют различные причины возникновения проблемы, и мы здесь, чтобы исправить ошибку «Обновление до iCloud для Windows». Итак, давайте проверим их.
Включить iCloud Drive
Если вы впервые используете iCloud Drive, вам нужно включить iCloud Drive, чтобы использовать его без проблем. Этот параметр предоставляется приложению iCloud для обеспечения безопасности ваших данных. Пользователи, у которых не включен iCloud Drive, не смогут использовать iCloud. В большинстве случаев параметры включения облачного диска не включены по умолчанию, поэтому вам необходимо включить их в приложении. Мы перечислили шаги, которые необходимо выполнить, чтобы включить iCloud Drive в вашей системе.
- Откройте приложение iCloud.
- Теперь откройте настройки iCloud.
- Проверьте, включен ли iCloud Drive.
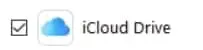
- Если iCloud Drive не включен, вы должны включить его и сохранить изменения.
Принудительно перезапустить iCloud
Если в вашей системе включен iCloud Drive, но проблема все еще возникает, мы рекомендуем вам попытаться принудительно перезапустить приложение iCloud Drive, чтобы устранить проблему. Существует вероятность того, что iCloud Drive не работает в вашей Windows, потому что файлы запуска не работают должным образом в вашей системе. Также есть вероятность, что проблема может возникнуть из-за мелких ошибок в приложении. В этом случае принудительный перезапуск приложения может очень помочь в устранении проблемы. Вы должны выполнить следующие шаги, чтобы сделать это.
- Откройте диспетчер задач в вашей системе.
- Перейдите на вкладку Процесс.
- Выберите процесс, связанный с iCloud Drive.
- Теперь щелкните правой кнопкой мыши процесс и выберите «Завершить задачу».
- Вы должны сделать это для всех процессов iCloud Drive.
- После этого проверьте, решена ли проблема или нет.
Проверить статус сервера
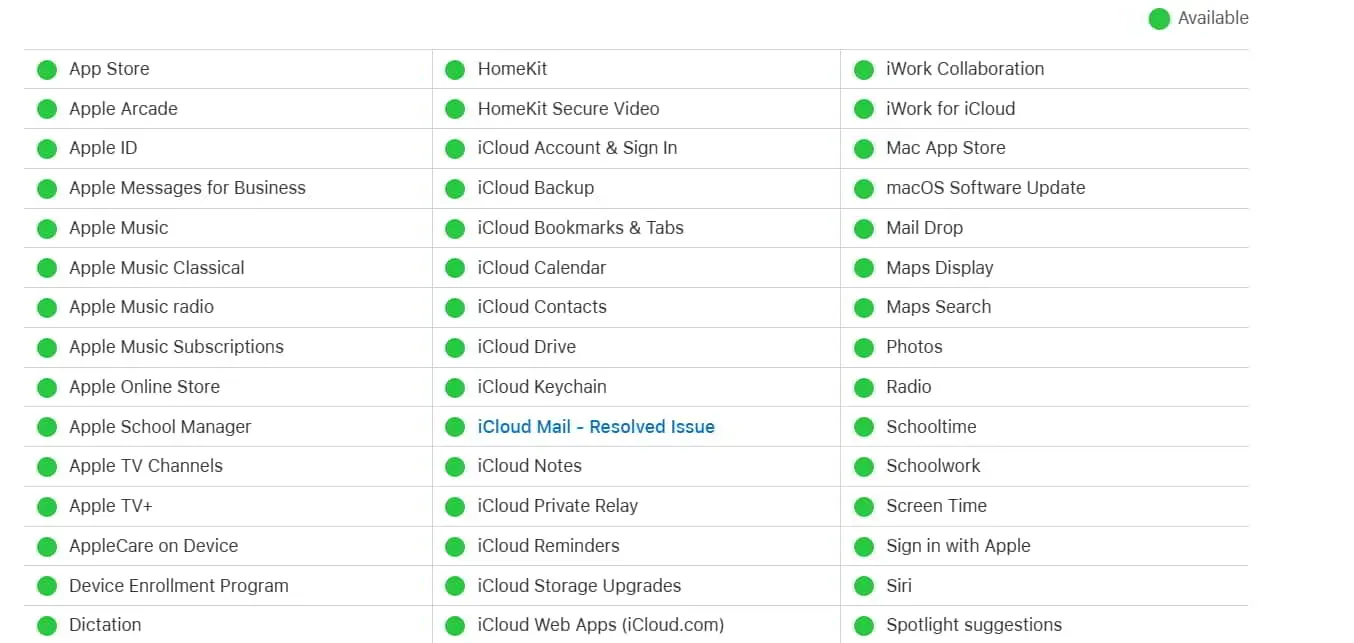
Мы ожидаем, что с серверами iCloud Drive возникнут некоторые проблемы, из-за которых на устройстве Windows возникнет ошибка «Обновление до iCloud для Windows не удалось». Мы предлагаем вам проверить состояние вашей системы Apple Services, чтобы убедиться, что все приложения вашей компании работают правильно. Если есть какие-либо проблемы с iCloud, вам придется подождать, пока проблема не будет решена с их стороны. Вы можете проверить состояние системы Apple , чтобы узнать о серверах приложения.
Отключить брандмауэр Windows
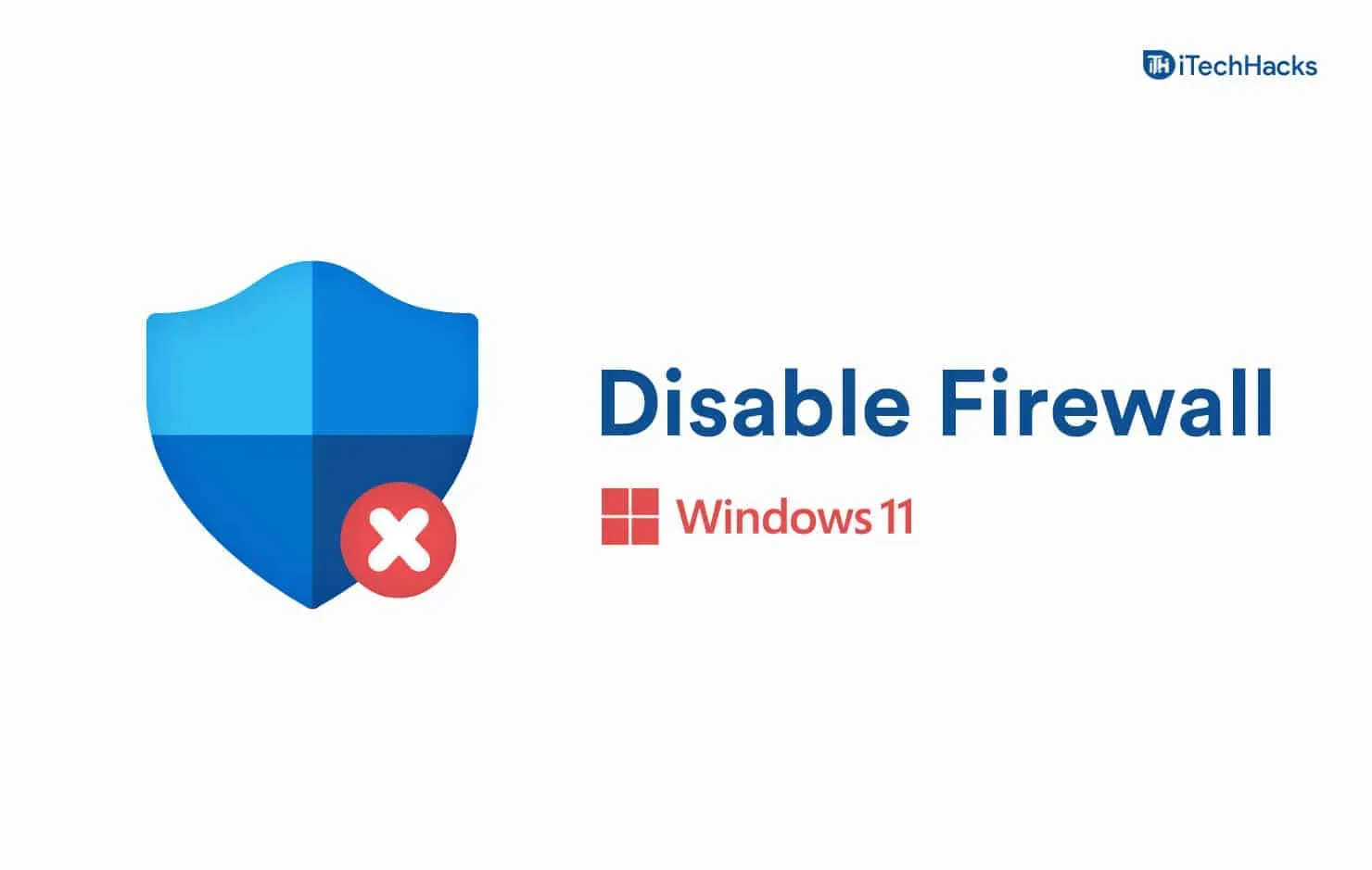
Пользователи, которые используют iCloud Drive и получают сообщение об ошибке, также могут столкнуться с проблемой, если брандмауэр Windows блокирует ответы. Если вы не знаете, брандмауэр Windows выступает в роли защитника, проверяющего все ответы приложений, которые он получает от сервера.
Если он обнаружил какие-либо подозрительные ответы от сервера, есть вероятность, что iCloud Drive сталкивается с проблемами из-за этого, из-за которых вы получаете сообщение об ошибке «Обновить до iCloud для Windows».
Мы предлагаем вам попробовать временно отключить брандмауэр Windows в вашей Windows и проверить, была ли проблема решена после этого. Многие пользователи попробовали этот шаг и смогли решить проблему. Вы можете ознакомиться с этим руководством, чтобы узнать, как отключить брандмауэр Windows.
Изменить настройки iCloud
Ваши настройки iCloud Drive могут вызывать появление ошибки. Мы предлагаем вам настроить параметры iCloud в Windows, чтобы проверить, помогает ли это решить проблемы или нет. Вы должны выполнить следующие шаги, чтобы сделать это.
- Откройте меню «Пуск» и выполните поиск приложений.
- Нажмите «Установка и удаление программ».
- Выберите приложение и нажмите на значок с тремя точками.
- Выберите расширенный вариант.
- Включите и проверьте все настройки приложения.
- Теперь прокрутите вниз и закройте приложение. При закрытии приложения все процессы будут остановлены.
- После этого снова запустите приложение на своем ПК и проверьте, сохраняется ли проблема.
Сбросить приложение iCloud
Если вы все еще сталкиваетесь с той же проблемой на своем устройстве, скорее всего, проблема связана с настройками приложения iCloud или файлами конфигурации. Мы предлагаем вам перезапустить приложение, чтобы проверить, устранена ли проблема этим или нет. Вы должны выполнить следующие шаги, чтобы сделать это.
- Откройте меню «Пуск» и выполните поиск приложений.
- Нажмите «Установка и удаление программ».
- Выберите приложение и нажмите на значок с тремя точками.
- Выберите расширенный вариант.
- Теперь прокрутите вниз и выберите параметр «Сброс».

- После этого снова запустите приложение на своем ПК и проверьте, сохраняется ли проблема.
Восстановить приложение iCloud
Если вы попытались сбросить настройки приложения, но проблема не устранена, рекомендуем попробовать исправить ее. Есть вероятность, что некоторые файлы приложений iCloud не установлены должным образом или с ними возникают проблемы, вызывающие проблему в вашей Windows. Таким образом, мы предлагаем вам попробовать восстановить приложение в этом случае, чтобы решить проблему.
- Откройте меню «Пуск» и выполните поиск приложений.
- Нажмите «Установка и удаление программ».
- Выберите приложение и нажмите на значок с тремя точками.
- Выберите расширенный вариант.
- Теперь прокрутите вниз и нажмите «Восстановить».
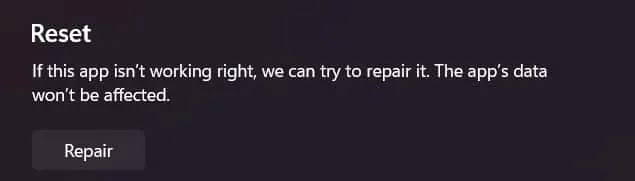
- После этого проверьте, сохраняется ли проблема или нет.
Проверить наличие Центра обновления Windows
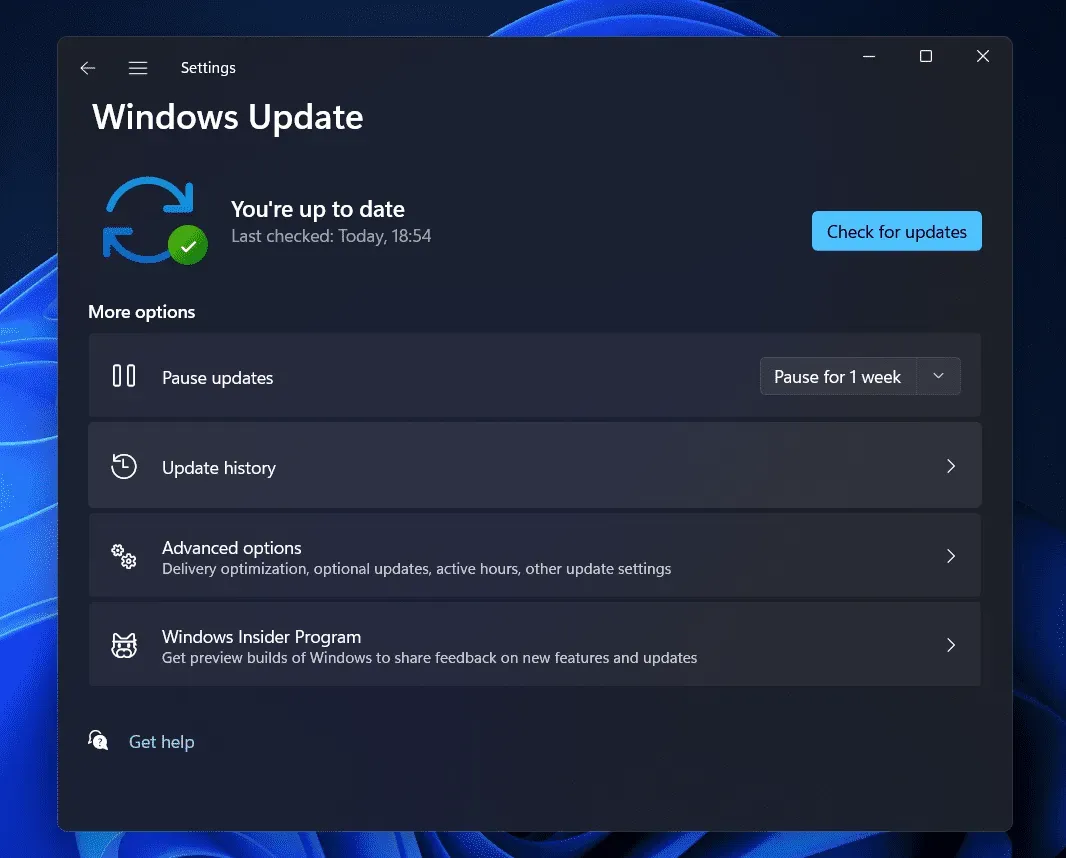
Чтобы запустить iCloud или любое другое приложение в вашей системе, вам потребуется последняя версия Windows. Если вы не обновили Windows до последней версии, скорее всего, проблема возникает из-за нее в вашей системе. Мы рекомендуем проверить наличие обновлений Windows, чтобы убедиться, что она работает в последней версии. Если доступно какое-либо обновление, загрузите его, а затем попробуйте снова запустить приложение в своей системе. Вероятно, проблема будет решена.
Переустановить из инсталляционного пакета
Удалив его с ПК, вы также можете попробовать установить диск iCloud из разных источников. Есть вероятность, что в Магазине возникли проблемы, и приложение не было установлено должным образом. Мы предлагаем вам использовать сторонние веб-сайты, которые предоставляют вам установочный пакет диска iCloud для установки в вашей системе. Это также может помочь вам решить проблему.
Подведение итогов
Многие пользователи устройств Apple сообщают о проблемах с диском iCloud. Пользователи получают сообщение об ошибке, которое не позволяет им правильно использовать приложение в Windows. Кроме того, разработчики Apple не выпустили никаких обновлений, устраняющих эту проблему. В этом руководстве мы перечислили шаги, которые пользователи могут выполнить, чтобы решить проблему в своей системе. Это все для этого руководства. Если у вас есть какие-либо сомнения, сообщите нам об этом в разделе комментариев ниже.