Пользователи сообщают об ошибке обновления 0x8024a203 при попытке обновить Windows 11. Из-за этой ошибки пользователи не могут установить последнее обновление на свой ПК с Windows 11. Столкнувшись с этой проблемой, не о чем беспокоиться, поскольку это довольно распространенная проблема. Ошибку обновления Windows 11 0x8024a203 можно исправить с помощью некоторых шагов по устранению неполадок, и если вы ищете решения этой проблемы, то вы находитесь в правильном месте.
Исправить ошибку обновления 0x8024a203 в Windows 11
В этой статье мы обсудим, как можно исправить ошибку обновления Windows 11 0x8024a203.
Запустите средство устранения неполадок Центра обновления Windows.
Если вы столкнулись с этой проблемой в Windows 11, попробуйте запустить средство устранения неполадок Центра обновления Windows. Средство устранения неполадок Центра обновления Windows помогает устранять проблемы, возникающие при обновлении Windows 11. Чтобы запустить средство устранения неполадок Центра обновления Windows, выполните следующие действия:
- Нажмите комбинацию клавиш Windows + I , чтобы открыть приложение «Настройки» на вашем ПК.
- Перейдите к параметру «Устранение неполадок» на вкладке «Система» .
- Затем нажмите «Другие средства устранения неполадок». После этого нажмите кнопку «Выполнить» рядом с Центром обновления Windows.
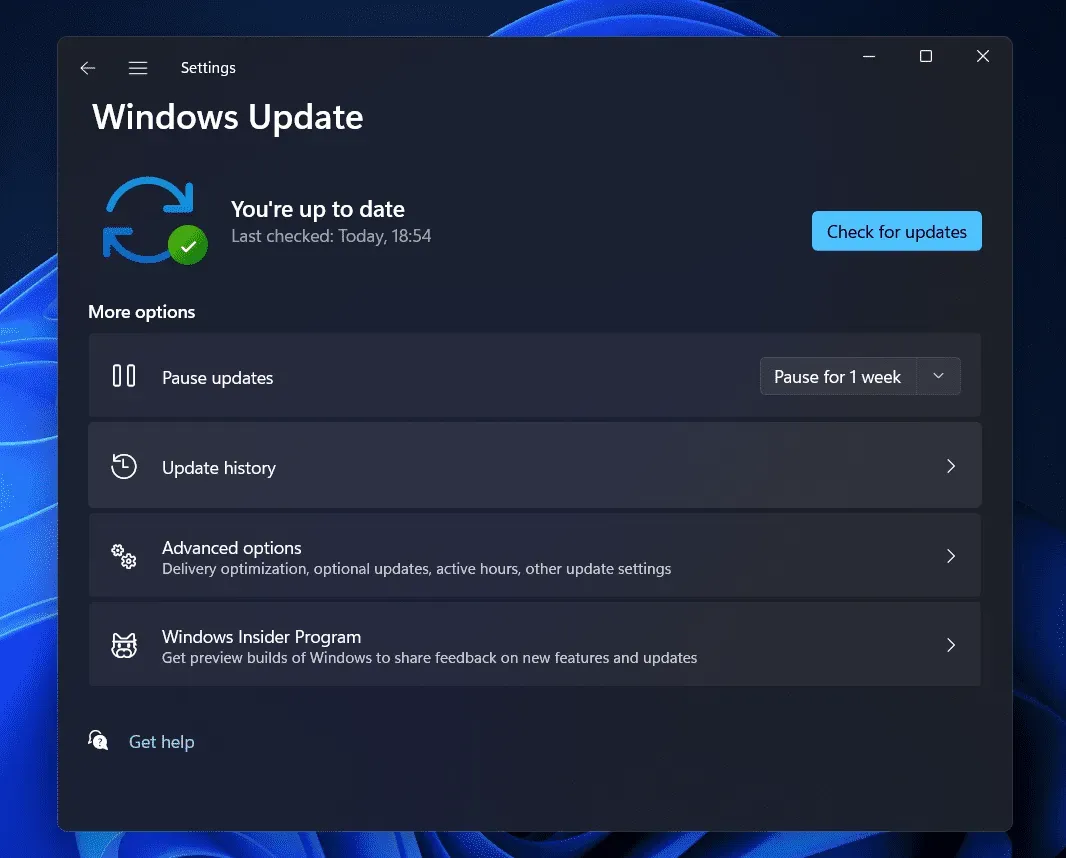
- Теперь следуйте инструкциям на экране, и вы сможете запустить средство устранения неполадок Центра обновления Windows.
Перезапустите основные службы
Еще одна вещь, которую нужно сделать, это перезапустить основные службы. Если есть проблемы со службами, необходимыми для обновления Windows, попробуйте перезапустить службы. Для этого выполните шаги, указанные ниже:
- Нажмите клавишу Windows на клавиатуре и в меню «Пуск» найдите Службы. Нажмите Enter , чтобы открыть приложение «Службы» на вашем ПК.
- В приложении «Службы» найдите фоновую интеллектуальную службу передачи (BITS).
- Убедитесь, что служба уже запущена, если нет, щелкните правой кнопкой мыши службу и выберите «Перезапустить».

- Теперь щелкните раскрывающееся меню рядом с типом запуска и выберите «Автоматически».
- Далее нажмите «Применить» , а затем нажмите «ОК».
- Сделайте то же самое для службы Windows Update .
- После этого попробуйте обновить Windows, и вы больше не столкнетесь с проблемой.
Запустите SFC и DISM
Вы также можете попробовать запустить SFC и DISM. Эти инструменты помогут вам устранить проблемы, с которыми вы сталкиваетесь на ПК с Windows. Попробуйте сначала запустить сканирование SFC, а затем DISM, если сканирование SFC не устранило проблему. Чтобы запустить сканирование SFC, выполните следующие действия:
- Откройте меню «Пуск» на ПК, нажав клавишу Windows на клавиатуре. В меню «Пуск» найдите CMD . Щелкните правой кнопкой мыши командную строку и выберите «Запуск от имени администратора».
- Затем в командной строке введите sfc /scannow и нажмите Enter , чтобы запустить сканирование SFC.
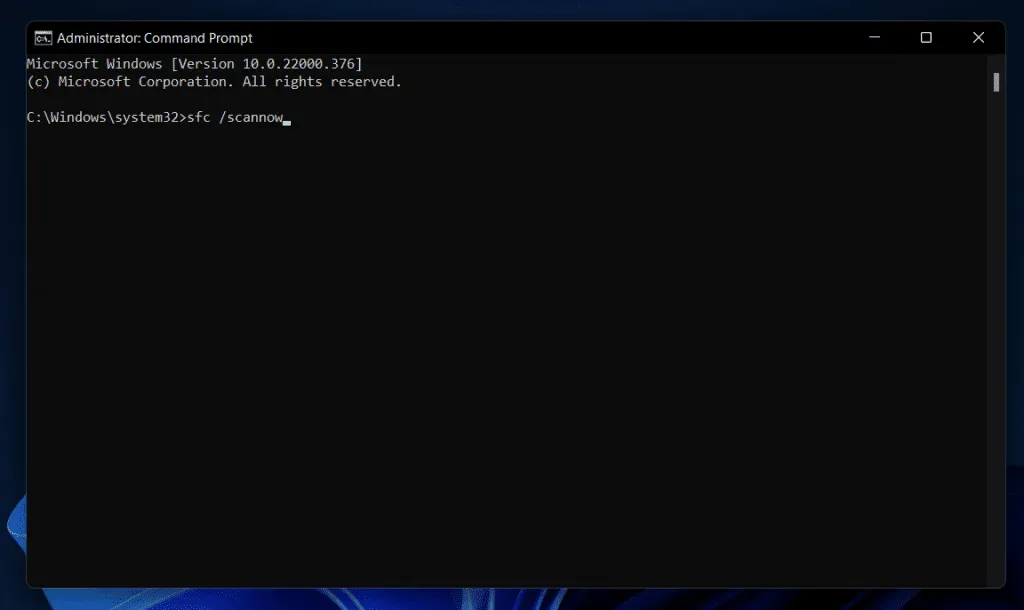
- Дождитесь завершения процесса, а затем перезагрузите компьютер, чтобы устранить проблему.
Если вы все еще сталкиваетесь с ошибкой обновления Windows 11 0x8024a203 на своем ПК, попробуйте запустить DISM. Чтобы запустить DISM, выполните следующие действия:
- Запустите командную строку с правами администратора, выполнив шаги, указанные выше.
- В командной строке введите и выполните следующие команды:
DISM/Online/Cleanup-Image/CheckHealth
DISM/Online/Cleanup-Image/ScanHealth
DISM/Online/Cleanup-Image/RestoreHealth
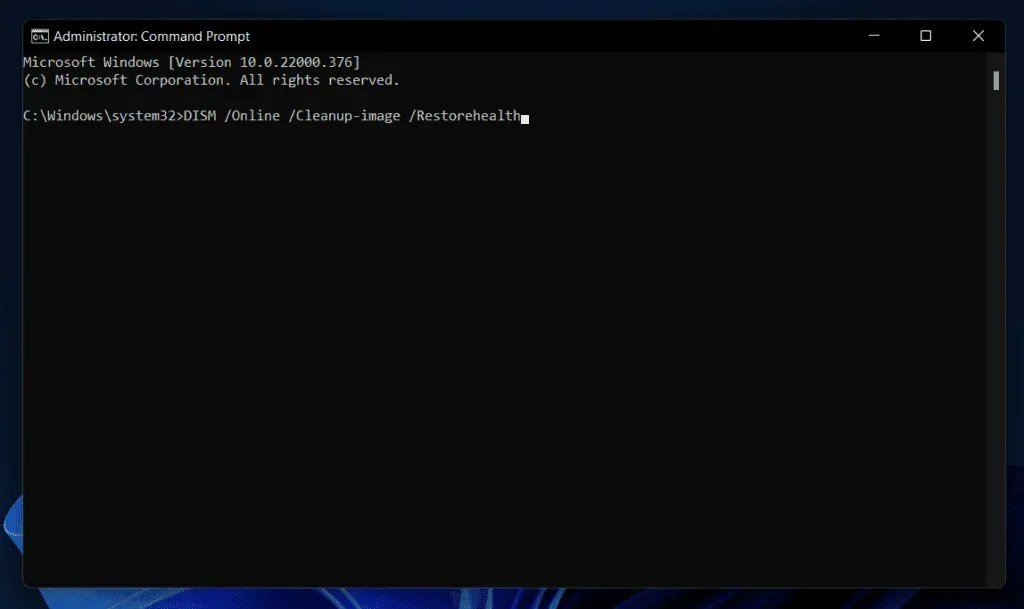
- После завершения процесса перезагрузите компьютер, и проблема будет устранена.
Сбросить компоненты Центра обновления Windows
Еще одна вещь, которую нужно сделать, это сбросить компоненты Центра обновления Windows. Чтобы обновить компоненты Центра обновления Windows, выполните следующие действия.
- Щелкните значок «Пуск» на панели задач, а затем в открывшемся меню «Пуск» найдите «Командная строка». Щелкните правой кнопкой мыши командную строку и выберите «Запуск от имени администратора» , чтобы запустить командную строку с правами администратора.
- Затем введите и выполните следующие команды в командной строке:
- чистая остановка
- чистая остановка cryptSvc
- очистить стоповые биты
- чистая остановка msserver
- Теперь откройте проводник на вашем компьютере, нажав комбинацию клавиш Windows + E.
- В проводнике перейдите к следующим местам один за другим:
- C:\Windows\System32\catroot2
- C:\Windows\SoftwareDistribution
- Удалите содержимое этих папок.
- После этого введите и выполните в командной строке следующие команды :
- чистый старт
- чистый старт cryptSvc
- чистые стартовые биты
- чистый запуск мссервер
- После этого перезагрузите компьютер, и проблема должна быть устранена.
Вручную установить обновление
Установка обновления вручную также может помочь решить проблему, с которой вы столкнулись. Для этого выполните шаги, указанные ниже:
- Сначала запишите номер КБ обновления, которое не удалось загрузить. Номер базы знаний обновления можно найти в разделе « Центр обновления Windows» в приложении «Параметры».
- Теперь перейдите в каталог обновлений Microsoft , нажав на эту ссылку .
- Здесь найдите номер КБ в строке поиска и нажмите «Поиск».
- Вы найдете разные обновления для разных устройств/систем. Убедитесь, что вы загружаете правильное обновление для вашего типа системы.
- Нажмите кнопку «Загрузить» , чтобы загрузить обновление, а затем установите его.
- После установки обновления перезагрузите компьютер, и проблема должна быть устранена.
Выполнение обновления на месте
Если ни один из вышеперечисленных шагов не решает проблему, попробуйте выполнить обновление на месте. Чтобы выполнить обновление на месте, выполните следующие действия.
- Щелкните эту ссылку , чтобы перейти на официальный сайт Microsoft Media Creation Tool. Загрузите Windows 11 Media Creation Tool отсюда.
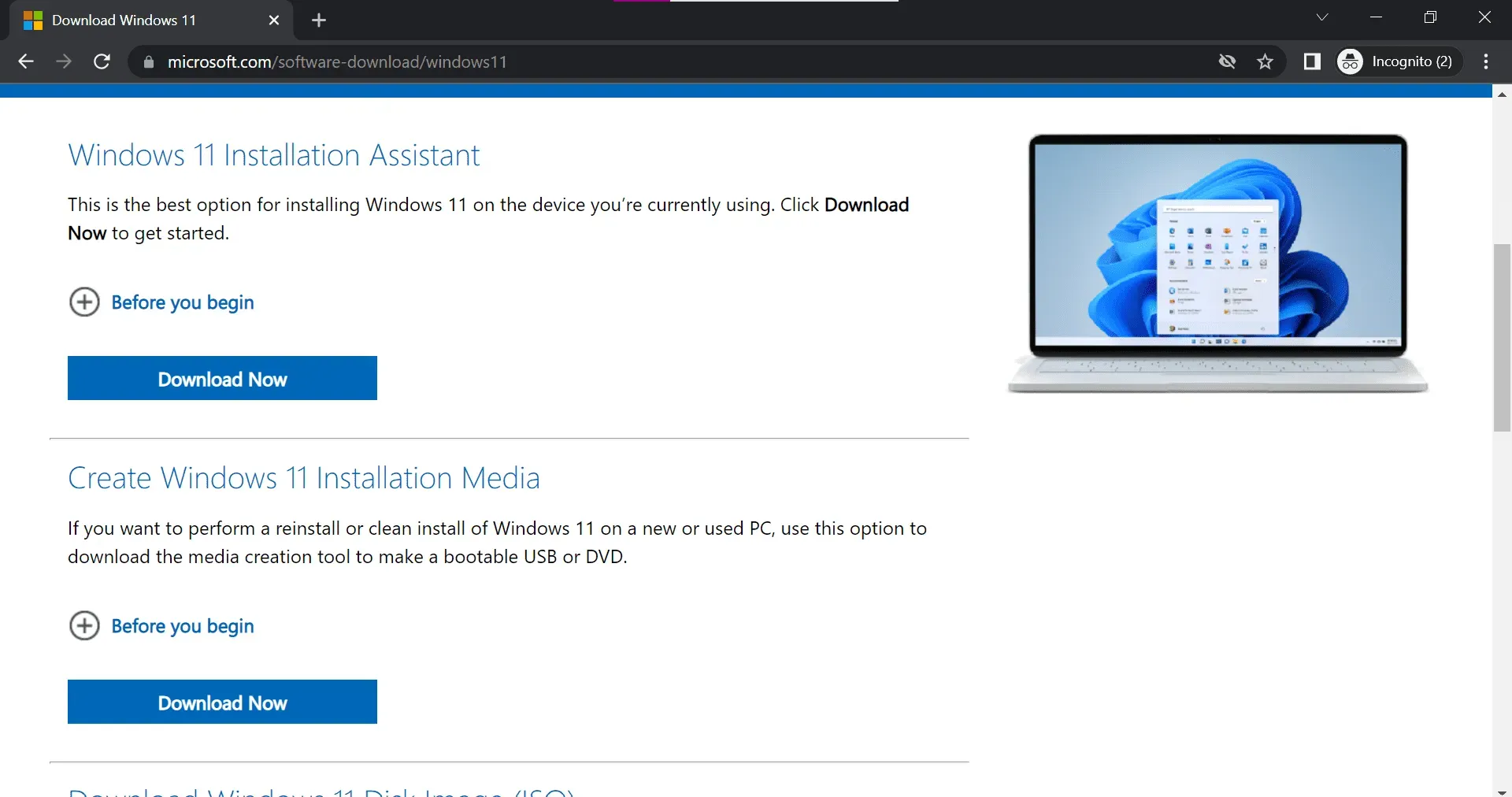
- Запустите инструмент на своем ПК, а затем нажмите «Далее» , когда появится страница условий и соглашения.
- Затем выберите параметр «Обновить этот компьютер сейчас» и нажмите «Далее».
- Теперь следуйте инструкциям на экране, и вы сможете выполнить обновление на месте.
Заключение
Вышеуказанные шаги, скорее всего, должны решить проблему, с которой вы столкнулись. Если вы столкнулись с ошибкой обновления Windows 11 0x8024a203, вы можете выполнить шаги, упомянутые в этой статье, и найти решение этой проблемы.