Люди часто сжимают большие файлы, чтобы сэкономить место и легко делиться ими с кем угодно. Сжатые файлы легко хранить, так как они занимают меньше места. Однако, чтобы получить доступ к содержимому сжатого файла, вам необходимо его распаковать. Вы можете использовать встроенную функцию извлечения Windows для извлечения файла.
Иногда вы можете столкнуться с проблемами при извлечении файла с помощью встроенного инструмента извлечения в Windows. Когда это произойдет, на экране появится сообщение об ошибке «Windows не удалось завершить извлечение».
Содержание:
Исправить ошибку Windows не может завершить извлечение
Если вы столкнулись с той же проблемой, эта статья поможет вам решить ее; давайте обсудим как.
Перезагрузите компьютер
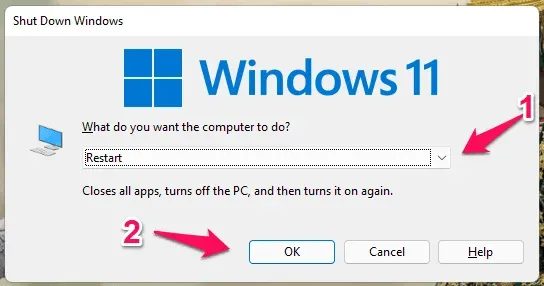
Как мы все знаем, ошибки в Windows распространены, и вы можете столкнуться с этой ошибкой из-за случайных ошибок и технических сбоев. Как правило, эти проблемы можно решить, просто перезагрузив компьютер. Перезагрузите компьютер и попробуйте снова извлечь файл. Это должно извлечь файл без каких-либо проблем, но если вы все еще сталкиваетесь с ошибкой, попробуйте следующий шаг в этой статье.
Переименуйте файл
Еще один шаг по устранению неполадок, который может решить эту проблему, — это переименование файла и его повторное извлечение. Для этого выполните шаги, указанные ниже:
- Щелкните правой кнопкой мыши файл, который вы пытаетесь извлечь, а затем в открывшемся контекстном меню щелкните значок « Переименовать» .

- Теперь переименуйте файл в другое имя и сохраните его.
- После переименования файла извлеките его и посмотрите, не столкнетесь ли вы с проблемой.
Переместить файл в другое место
Если переименование файла не помогает, попробуйте переместить его в другое место, а затем извлечь. Эта проблема может возникнуть, если место, где сохранен файл, защищено. Чтобы продолжить, выполните следующие действия:
- Нажмите на файл, который вы пытаетесь извлечь.
- Нажмите комбинацию клавиш Ctrl + X , чтобы вырезать файл.
- Теперь перейдите в другое место и нажмите комбинацию клавиш Ctrl + V , чтобы вставить файл.
- После перемещения файла попробуйте извлечь его.
Загрузите файл еще раз
Часто загруженный файл может быть поврежден. Это происходит, когда сеть прерывается во время загрузки и остается незавершенной. Вы можете загрузить файл еще раз, а затем извлечь его. Если вы получили файл от друга, вы можете попросить его снова поделиться им с вами.
Запустить SFC-сканирование
Поврежденные системные файлы также могут вызвать эту проблему. SFC Scan (System File Checker) — это встроенный инструмент для сканирования поврежденных файлов и их исправления. Вы можете запустить сканирование SFC, чтобы исправить поврежденные системные файлы, которые могут вызывать ошибку «Windows не удалось завершить извлечение». Для этого выполните шаги, указанные ниже:
- Сначала запустите командную строку от имени администратора на вашем ПК.
- В окне командной строки введите следующую команду и нажмите Enter , чтобы выполнить ее:
- sfc / сканирование
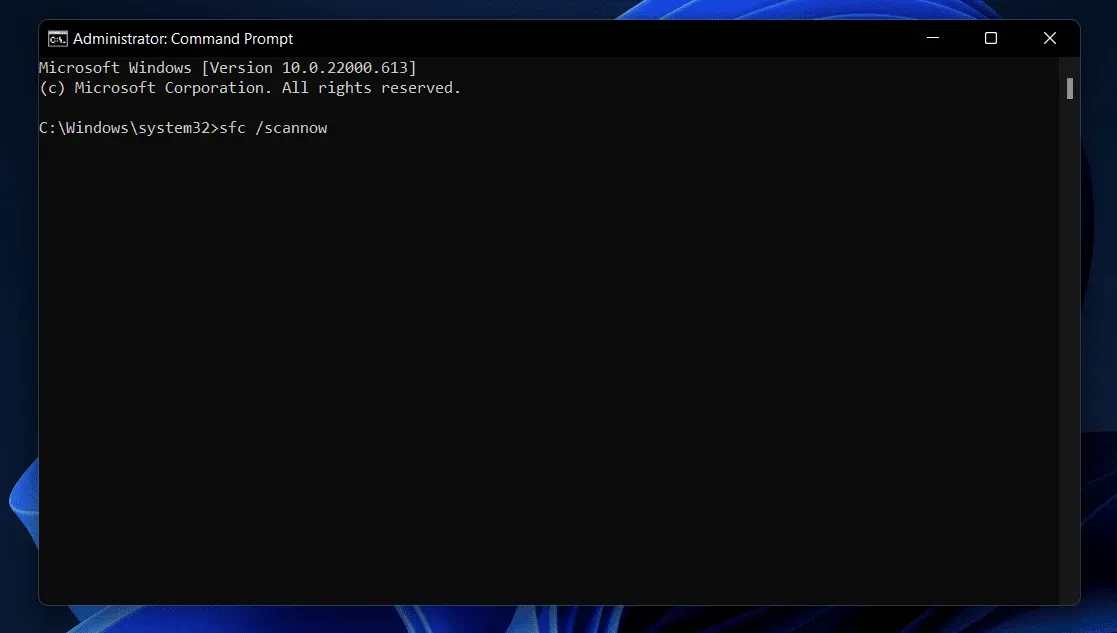
- Вы увидите, что сканирование SFC началось.
- Как только процесс достигнет 100%, закройте командную строку и перезагрузите компьютер.
- Теперь попробуйте снова извлечь файл, и вы больше не столкнетесь с проблемой.
Чистая загрузка вашего ПК
Вы также можете столкнуться с этой проблемой из-за сторонних приложений и служб на вашем ПК. Вы можете загрузить свой компьютер, а затем снова попытаться извлечь файл. Когда вы загружаете свой компьютер в безопасном режиме, он не запускается со сторонними приложениями и службами, а только с основными службами Windows. Для этого выполните шаги, указанные ниже:
- Нажмите клавишу Windows на клавиатуре, найдите msconfig и выберите первый вариант. Это откроет «Конфигурация системы» на вашем ПК.
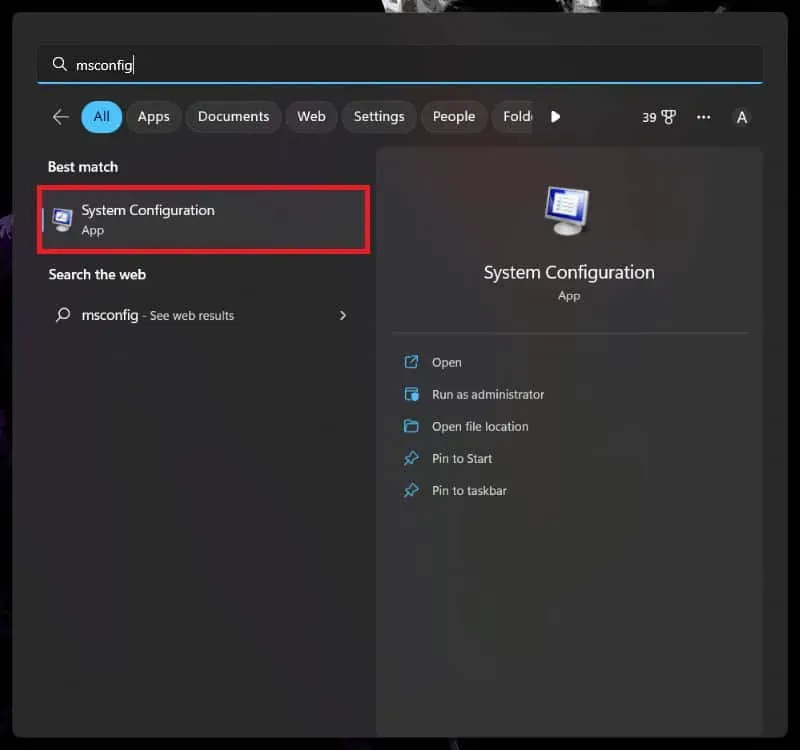
- Перейдите на вкладку «Службы» в «Конфигурациях системы» .
- Здесь установите флажок « Скрыть все службы Microsoft » и нажмите кнопку «Отключить все» .
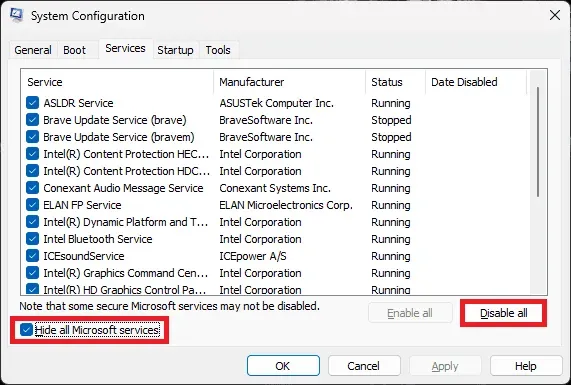
- Перейдите на вкладку «Автозагрузка» и нажмите «Открыть диспетчер задач» . Это откроет Диспетчер задач на вашем ПК.

- На вкладке «Автозагрузка» вы увидите все программы, которые запускаются при загрузке вашего ПК.
- Выберите программу и нажмите кнопку « Отключить », чтобы отключить программу при запуске.
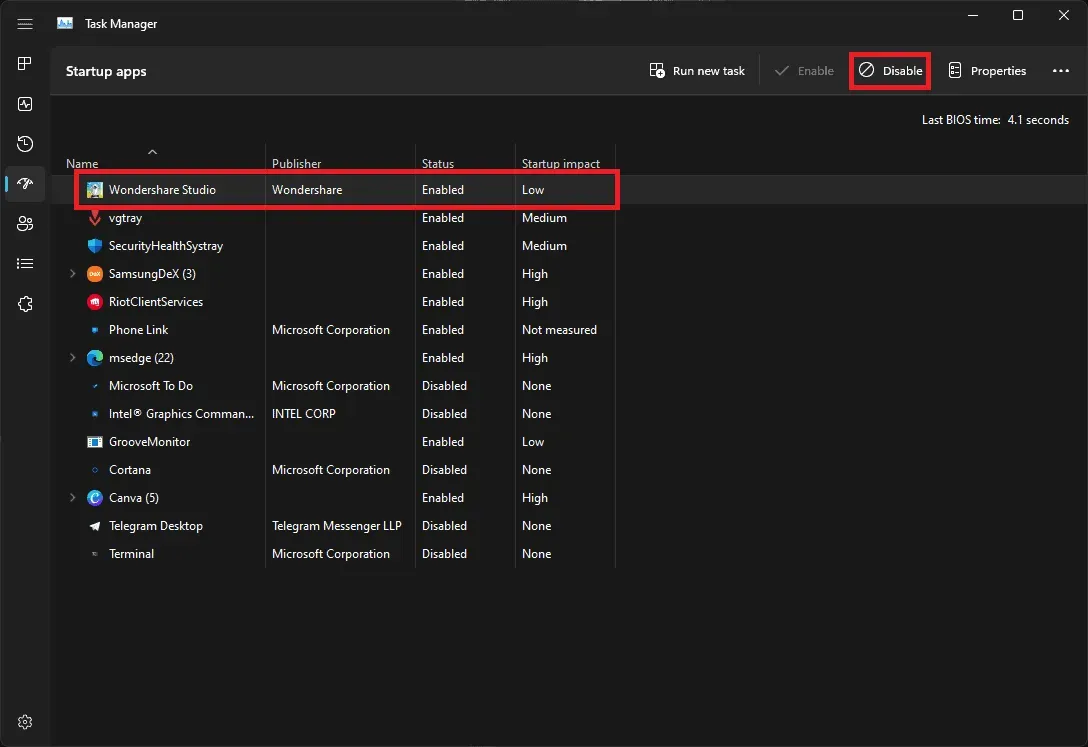
- Сделайте это для всех программ, а затем закройте Диспетчер задач и окно «Конфигурация системы» .
- Теперь перезагрузите компьютер, и он запустится без каких-либо сторонних служб и программ.
- Попробуйте извлечь файл сейчас, и вы сможете сделать это без проблем.
Используйте стороннее приложение
Чтобы извлечь файл, вы можете использовать стороннее бесплатное программное обеспечение Zip, такое как PeaZip и 7-Zip. Для этого выполните шаги, указанные ниже:
- Загрузите PeaZip или 7-Zip в свою систему. Вы также можете скачать любое другое программное обеспечение для извлечения.
- Скачав приложение, установите его на свой компьютер.
- Теперь щелкните правой кнопкой мыши файл, который хотите извлечь.
- Вы получите возможность извлечь файл с помощью установленного вами программного обеспечения; щелкните по нему и следуйте инструкциям на экране, чтобы извлечь файл.
Вы можете либо запустить приложение прямо на своем ПК, либо извлечь файл здесь. Это должно помочь вам извлечь файл, не сталкиваясь с ошибкой «Windows не удалось завершить извлечение».
Заключительные слова
Ваш компьютер может выдать ошибку «Windows не удалось завершить извлечение». При возникновении этой ошибки файл не будет извлечен, и процесс будет остановлен. Вы можете выполнить шаги по устранению неполадок, описанные выше, чтобы решить эту проблему и извлечь файл.