Проблемы с мерцанием экрана не новы для Windows 11, и многие пользователи могли сталкиваться с этой проблемой и в более ранних версиях Windows. Вы можете столкнуться с мерцанием экрана в Windows 11 по определенным причинам, включая проблемы с оборудованием и программным обеспечением. Существуют определенные исправления, с помощью которых вы можете попытаться решить проблему мерцания экрана в Windows 11. Если вы столкнулись с этой проблемой в Windows 11, вам не о чем беспокоиться, потому что мы предоставили вам все способы решения этой проблемы.
Содержание:
Устранение проблем с мерцанием / мерцанием экрана в Windows 11
Следуйте методам устранения неполадок, упомянутым в этой статье, чтобы устранить проблемы с мерцанием экрана в Windows 11.
Проверьте провода и неисправное оборудование
Если вы используете внешний монитор и испытываете мерцание экрана, вам следует сначала проверить все провода. Убедитесь, что кабель дисплея правильно подключен и не поврежден. Попробуйте перезагрузить монитор, а также компьютер, чтобы проверить, решает ли это проблему или нет. Также следует проверить неисправный монитор. Попробуйте использовать монитор с другим ПК и проверьте, работает ли он правильно.
Если монитор не работает на другом ПК, это может означать, что монитор неисправен. Однако, если монитор нормально работает с другим ПК, это может означать, что необходимо изменить некоторые настройки. Следуйте приведенным ниже инструкциям, если ни один из них не решит проблему за вас.
Проверить частоту обновления монитора
Если вы столкнулись с этой проблемой, попробуйте настроить частоту обновления вашего ПК. Попробуйте увеличить или уменьшить частоту обновления вашего монитора, чтобы решить проблему мерцания экрана в Windows 11. Для этого выполните следующие действия:
- Перейдите в приложение «Настройки» на своем ПК, нажав комбинацию клавиш Windows + I.
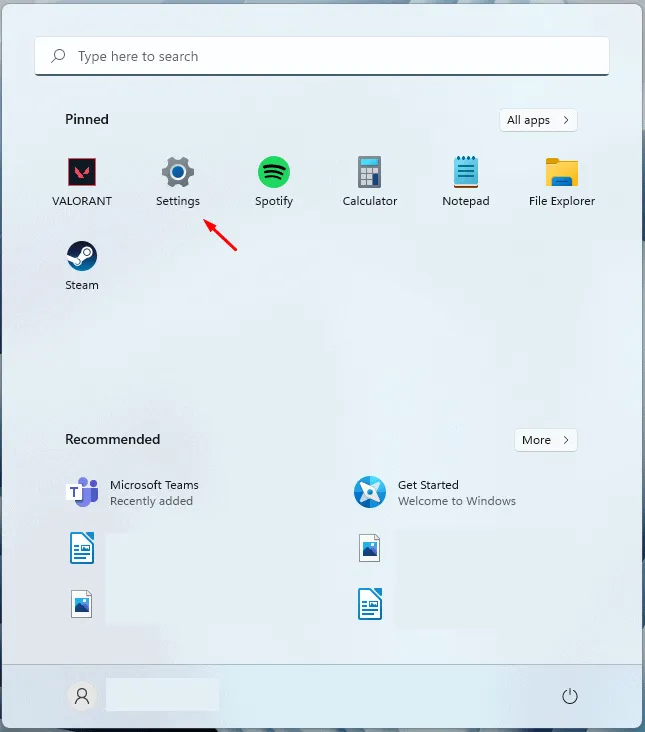
- Вы окажетесь в разделе « Система » в настройках. Если вы не в этом, нажмите «Система» на левой панели «Настройки».
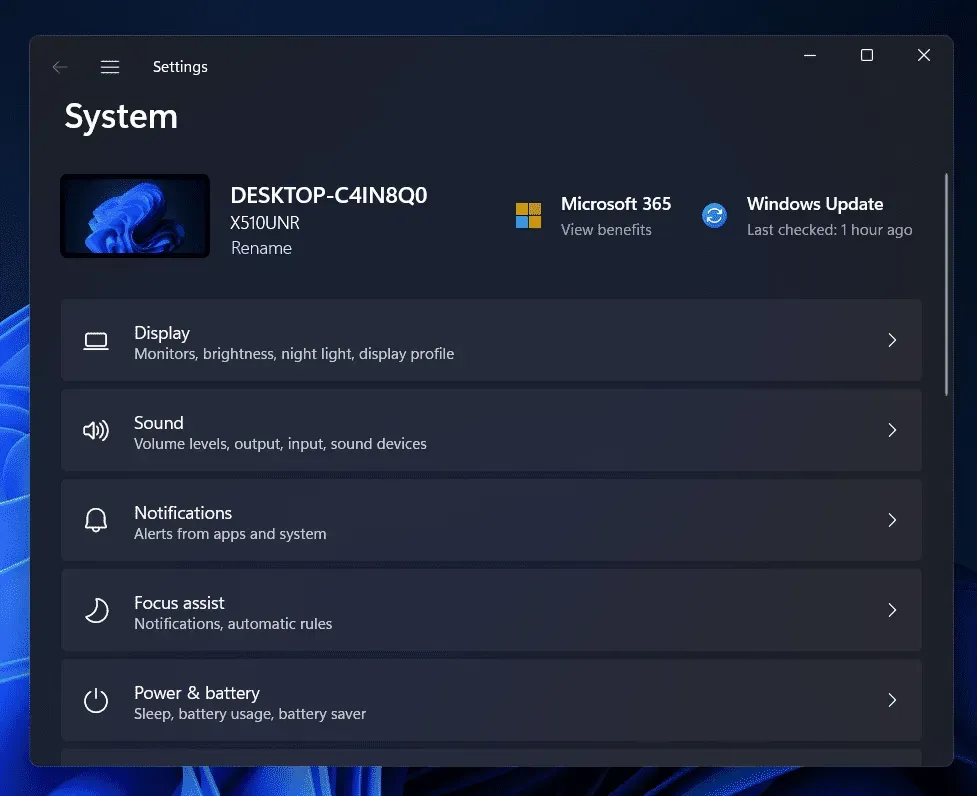
- Теперь щелкните правой кнопкой мыши «Дисплей» , а затем нажмите « Расширенный дисплей».
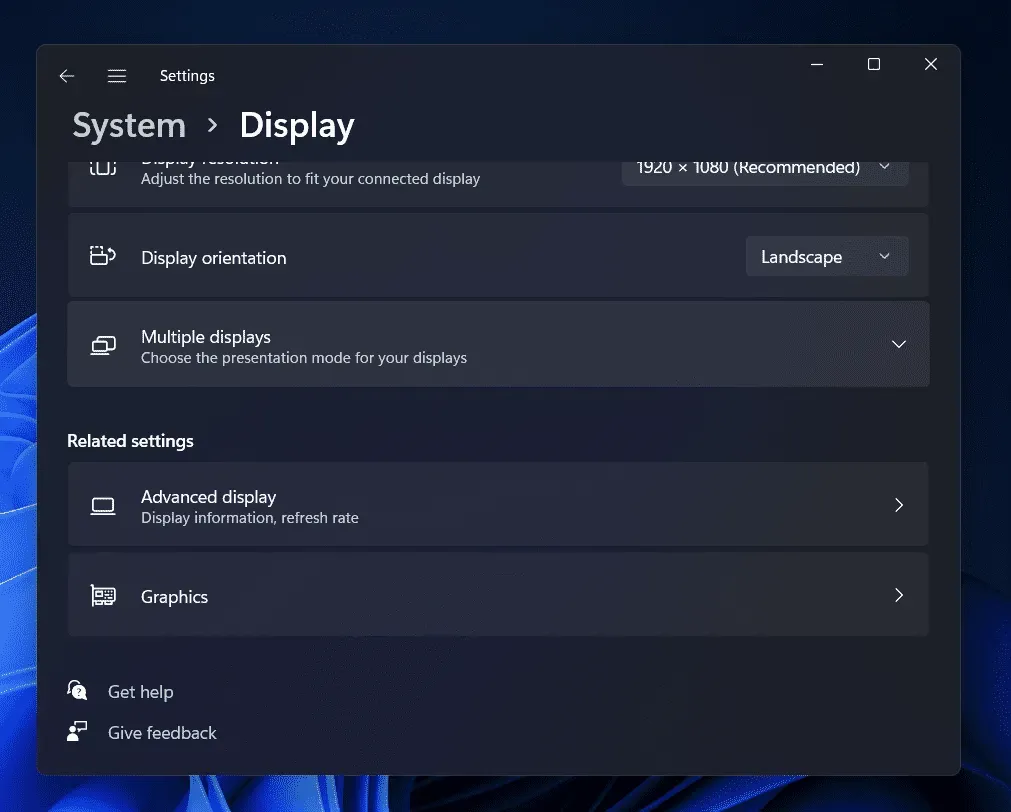
- Теперь щелкните раскрывающееся меню рядом с «Выбрать частоту обновления» , а затем попробуйте снизить частоту обновления и проверьте, работает ли это или нет. Если снижение частоты обновления не работает, попробуйте увеличить ее.
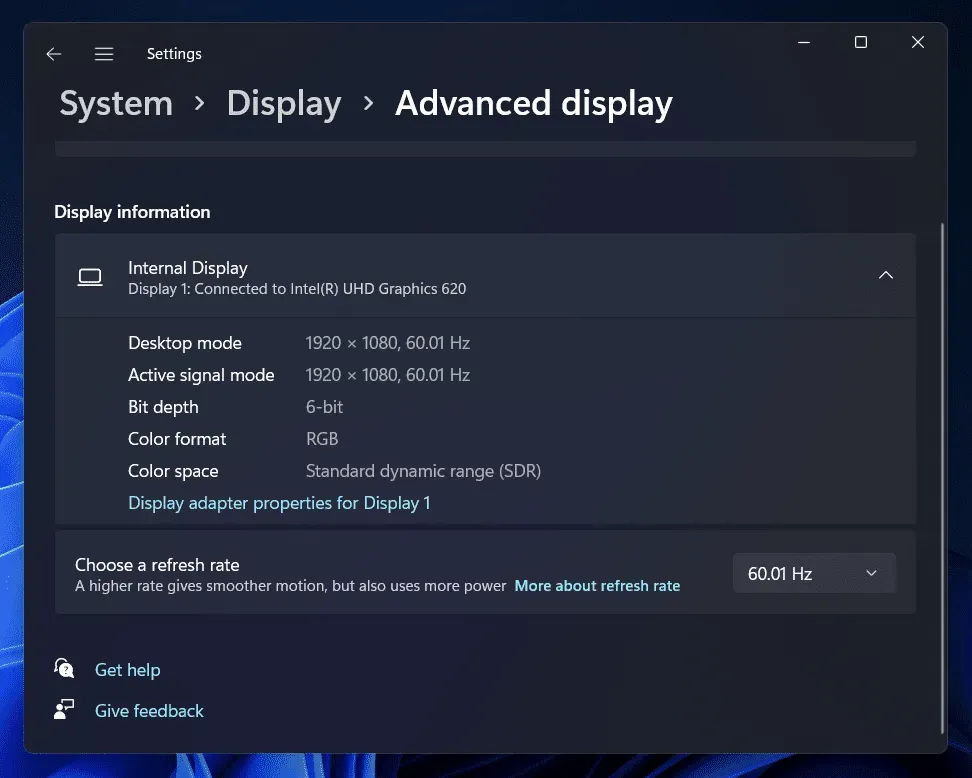
Это должно исправить мерцание экрана в Windows 11. Однако, если вы все еще сталкиваетесь с той же проблемой, вам следует перейти к следующему шагу.
Просканируйте свой компьютер на наличие вирусов
Вирусы и вредоносное ПО на вашем ПК часто могут быть причиной мерцания экрана в Windows 11. Если у вас возникла проблема с мерцанием экрана, попробуйте проверить компьютер на наличие вирусов. Используйте Защитник Windows для запуска сканирования на вирусы.
Если вы используете на своем ПК какое-либо стороннее антивирусное программное обеспечение, вы также можете проверить компьютер на наличие вирусов. Посмотрите, устраняет ли это мерцание экрана в Windows 11 или нет. Если мерцание экрана в Windows 11 все еще не устранено, вам следует перейти к следующему способу устранения неполадок в этой статье.
Обновите графические драйверы
Вам следует попробовать обновить графические драйверы на вашем ПК. Во многих случаях эта проблема может быть вызвана устаревшими графическими драйверами на вашем ПК. Поэтому вам следует обновить графические драйверы, а затем проверить, сталкиваетесь ли вы с той же проблемой или нет. Чтобы обновить графические драйверы, выполните следующие действия:
- Нажмите комбинацию клавиш Windows + X на вашем ПК. Теперь в открывшемся меню нажмите «Диспетчер устройств».
- Здесь разверните Адаптеры дисплея , дважды щелкнув их.
- Теперь щелкните правой кнопкой мыши графический драйвер в открывшемся списке.
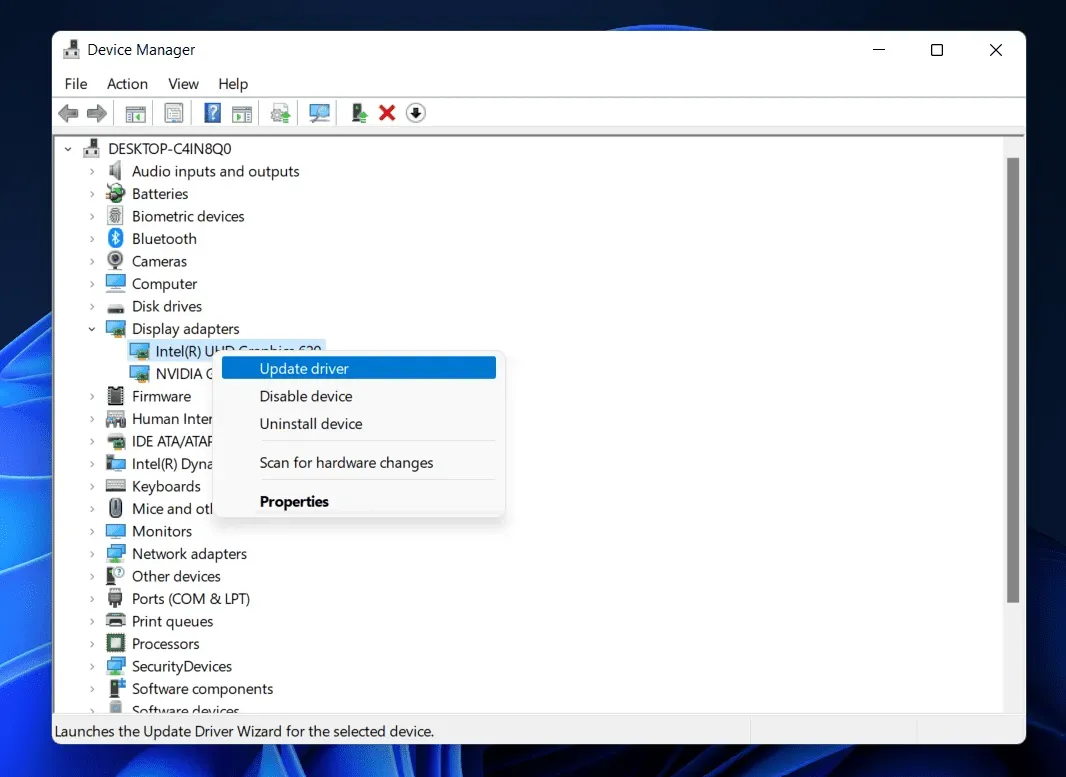
- Нажмите « Обновить драйверы» , чтобы обновить графический драйвер.
- Сделайте это для всех видеокарт на вашем ПК. Как правило, в нем указана одна видеокарта, но вы можете найти более одной, если на вашем ПК есть как встроенные, так и выделенные видеокарты.
- После завершения обновления драйверов перезагрузите компьютер.
Проверьте, сталкиваетесь ли вы с проблемой мерцания экрана в Windows 11 или нет. Если проблема не устранена, попробуйте также обновить драйверы монитора.
- В диспетчере устройств дважды щелкните раздел «Мониторы» , чтобы развернуть его.
- Здесь выберите драйвер монитора. Щелкните правой кнопкой мыши драйвер и выберите «Обновить драйвер».
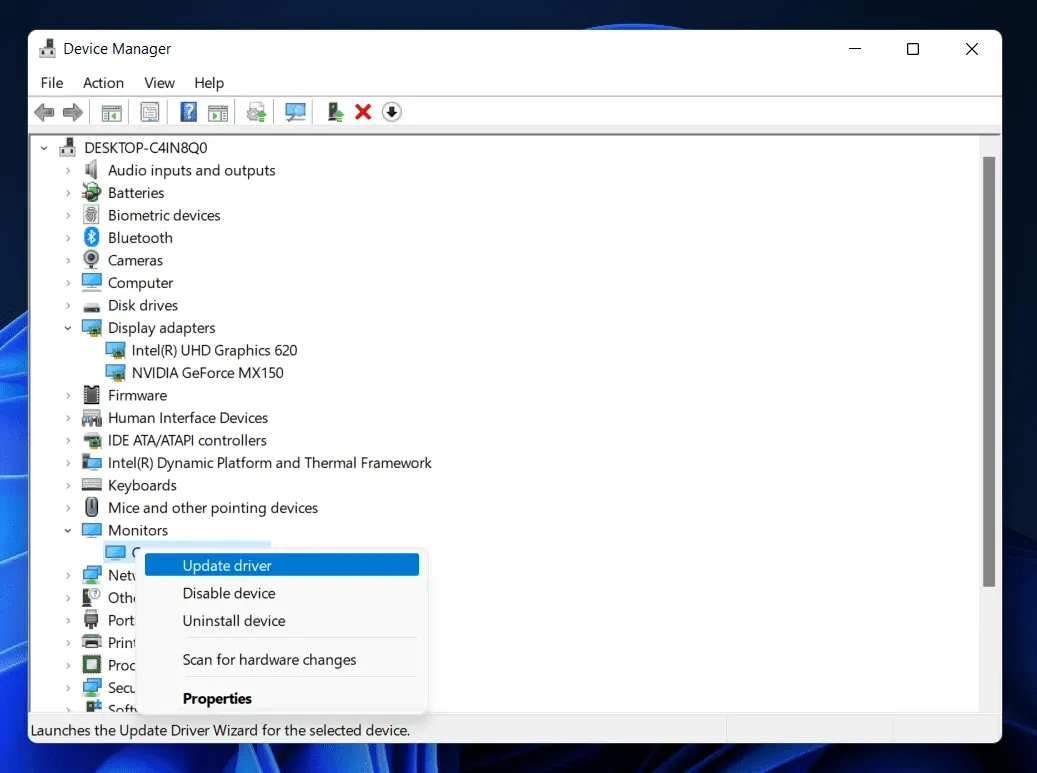
Это должно сделать работу за вас. Если вы все еще сталкиваетесь с проблемой, вам следует перейти к следующему шагу по устранению неполадок в этой статье.
Удалить графический драйвер
Если какой-либо из шагов по устранению неполадок не помог вам, попробуйте удалить графический драйвер, а затем переустановить его. Для этого выполните шаги, указанные ниже:
- Откройте Диспетчер устройств на вашем ПК.
- Разверните адаптеры дисплея , дважды щелкнув их.
- Теперь выберите свой графический драйвер, щелкните его правой кнопкой мыши и выберите «Удалить устройство».
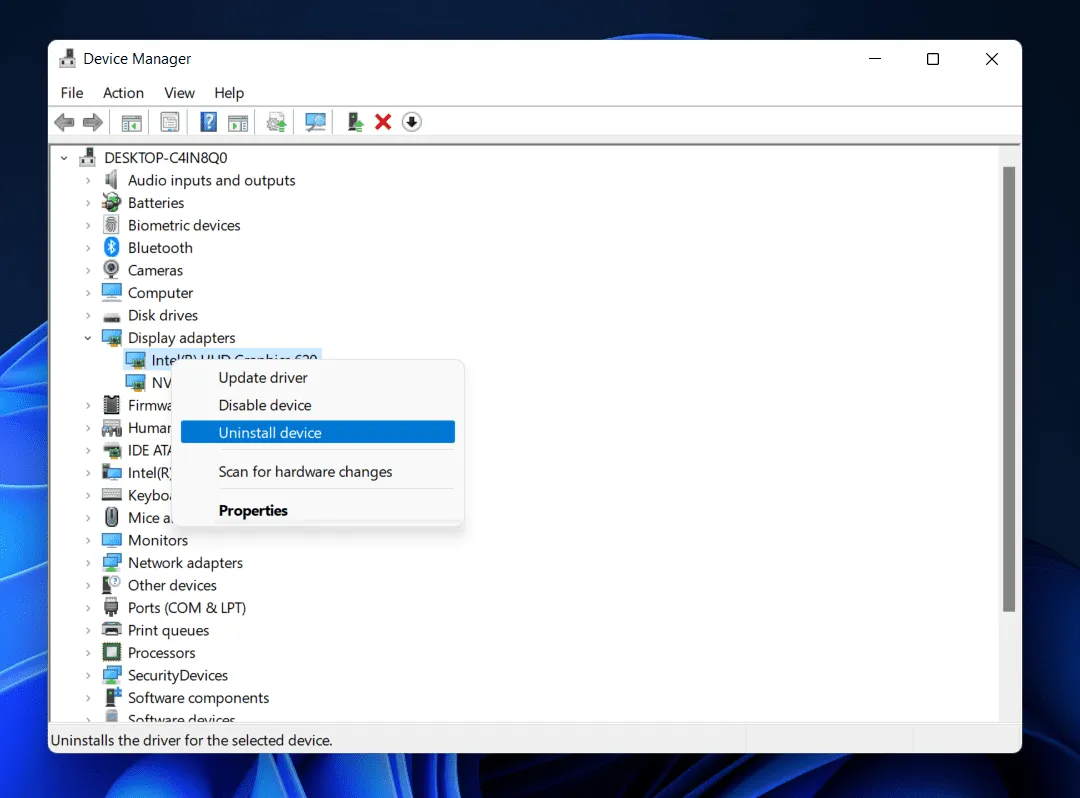
- Вам нужно будет сделать то же самое для всех видеокарт на вашем ПК. Это приведет к удалению графического драйвера на вашем ПК.
- Чтобы переустановить графический драйвер, перезагрузите компьютер, и графические драйверы будут переустановлены.
Если это не сработало для вас, попробуйте удалить и переустановить драйверы монитора.
- Разверните раздел «Мониторы» в диспетчере устройств.
- Здесь щелкните правой кнопкой мыши драйвер монитора и выберите «Удалить устройство».
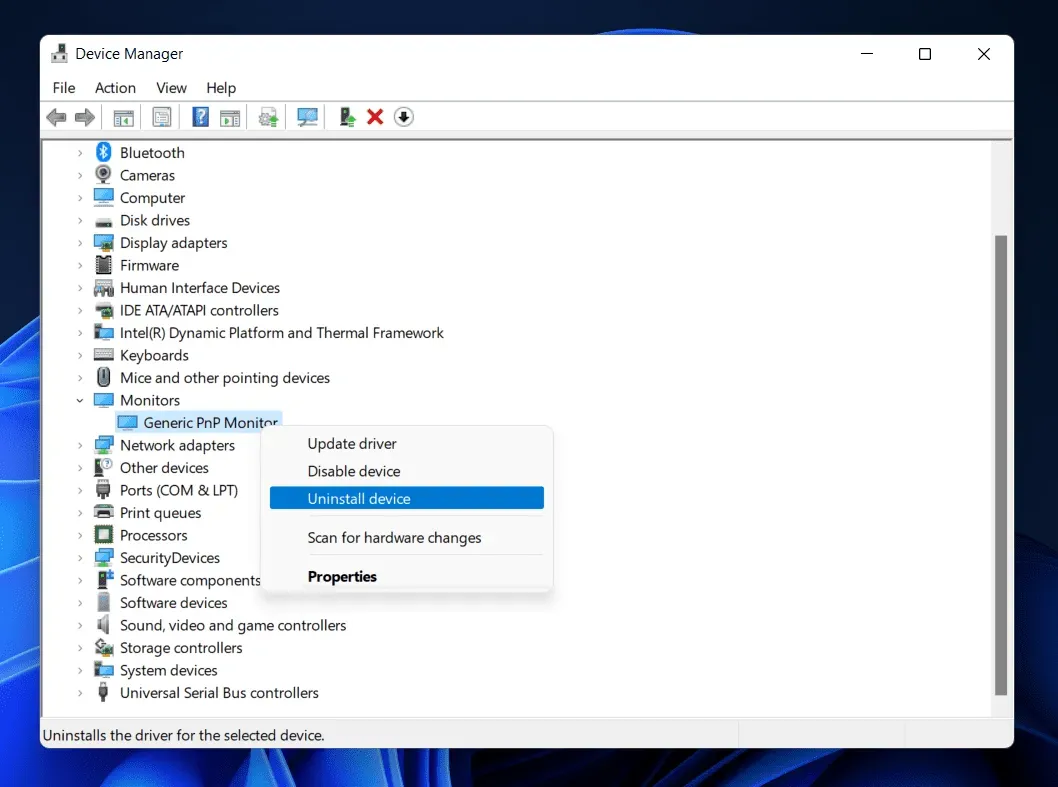
- Теперь, чтобы переустановить драйвер, необходимо перезагрузить компьютер.
Заключение
Это должно исправить мерцание и мерцание экрана в Windows 11. Если вы испытываете мерцание экрана в Windows 11, вы можете выполнить действия, описанные в этой статье. Если вы столкнулись с этой проблемой из-за проблем с оборудованием, вам следует посетить сервисный центр, чтобы устранить проблему.