iOS 16 теперь доступна для всех пользователей iPhone, у которых есть iPhone 8 или новее. В большинстве случаев обновление должно загрузиться и установиться в течение нескольких минут.
Однако при обновлении iPhone до iOS 16 или одной из ее добавочных версий, например iOS 16.0.2 или 16.1, вы можете столкнуться с такими проблемами, как зависание iPhone на логотипе Apple или экран становится черным/синим/белым с нет индикатора прогресса. Также возможно, что ваш iPhone продолжает перезагружаться чаще, чем должен, что в конечном итоге приводит к сбою обновления iOS 16.
Чтобы помочь вам в таких ситуациях, PhoneRescue от iMobie может стать полезным помощником! Это программное обеспечение для вашего Mac и ПК с Windows, которое может решить большинство проблем с обновлением iOS 16.
Итак, если вы не можете обновить свой iPhone с iOS 15 до iOS 16 или iOS 16 до одной из будущих версий, читайте дальше и узнайте, как это исправить.
Как исправить проблемы с обновлением iOS 16 на iPhone с помощью PhoneRescue
В следующих шагах вы увидите, как использовать опцию Device Rescue в PhoneRescue, чтобы выйти из следующих ситуаций:
- Ваш iPhone не может установить iOS 16.
- Обновление iOS зависает очень долго.
- При установке обновления iOS 16 ваш iPhone не проходит мимо логотипа загрузки Apple и показывает его бесконечно.
- Ваш iPhone уже давно постоянно выключается и включается, но установка iOS 16 не заканчивается.
- Ваш iPhone застрял в режиме восстановления или режиме DFU.
- Долгое время все, что вы видите на экране настроек обновления iOS, — это « Проверка обновления » или одно из сопутствующих сообщений, например «Подготовка обновления».
Стандартный и расширенный режимы в PhoneRescue
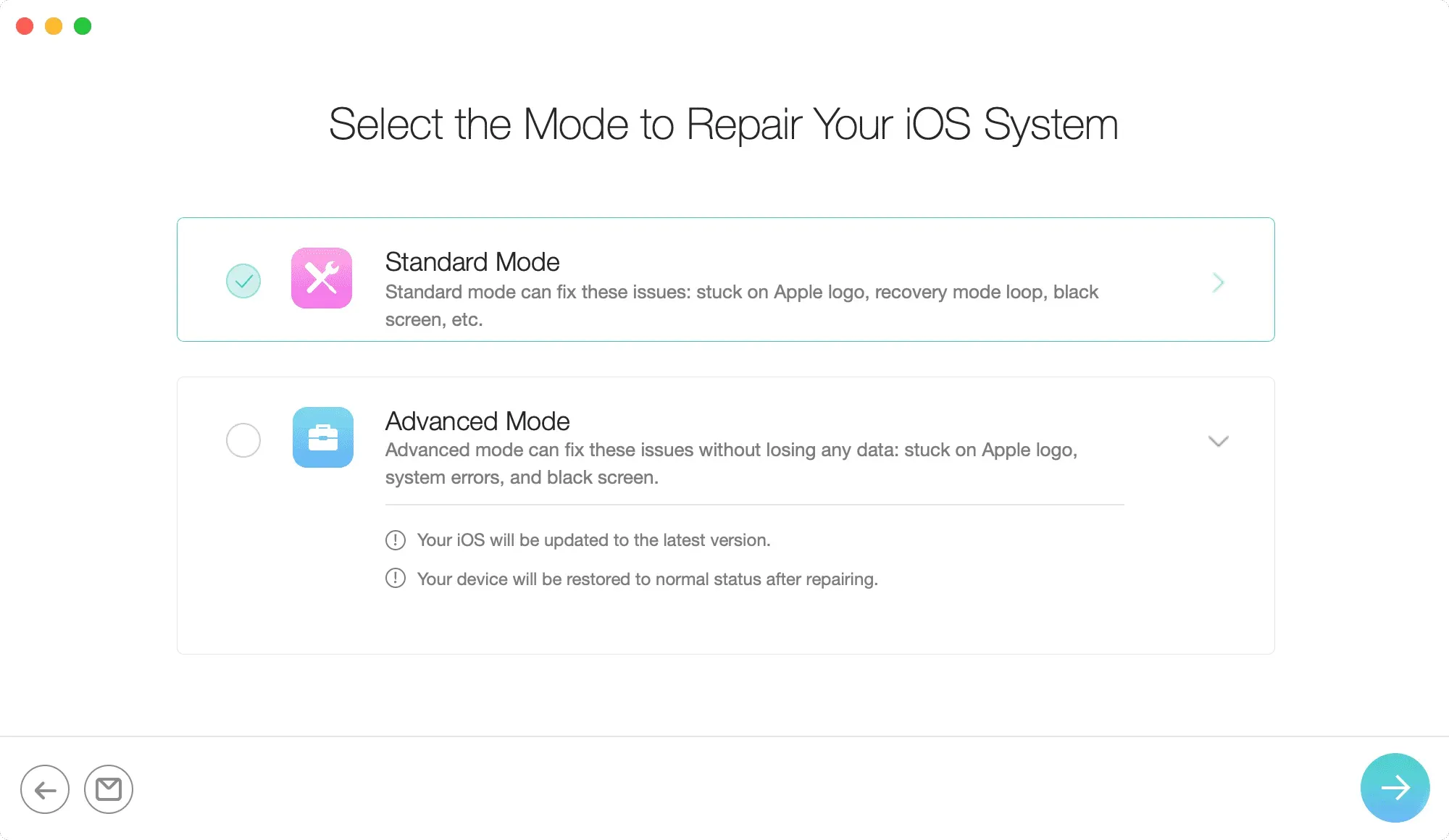
PhoneRescue имеет два режима: стандартный режим и расширенный режим.
Использование стандартного режима может успешно решить некоторые более серьезные проблемы iOS, но при этом будут удалены все данные на вашем iPhone. Если у вас есть резервная копия, вы можете восстановить ее позже. А в случае, если вы этого не сделаете, вам придется настроить свой iPhone как новый!
Однако расширенный режим устраняет проблемы с обновлением, не стирая текущие данные на вашем iPhone. Поэтому в большинстве случаев убедитесь, что вы выбрали этот вариант, и если это не улучшит ситуацию, вы можете решить, хотите ли вы продолжать использовать стандартный режим или нет.
Как исправить неудачные обновления iOS на вашем iPhone
1) Загрузите PhoneRescue и установите его на свой Mac или ПК. Как только это будет сделано, запустите приложение.
2) Внутри PhoneRescue нажмите «Спасение устройства» вверху и выберите «Восстановить систему iOS».
3) Затем подключите iPhone к Mac или ПК с помощью соответствующего кабеля Lightning.
4) Щелкните стрелку в правом нижнем углу, чтобы перейти к следующему экрану.

5) На экране «Выбор режима восстановления системы iOS» выберите «Расширенный режим» или «Стандартный»Подробнее. Обязательно прочтите описание каждого режима.
6) Теперь переведите ваш iPhone в режим восстановления. Шаги для входа в режим восстановления для iPhone 8 и более поздних версий, включая iPhone 14, одинаковы, а именно:
- Нажмите кнопку увеличения громкости и сразу отпустите ее,
- Далее нажимаем кнопку уменьшения громкости и тут же отпускаем ее,
- Наконец, нажмите и удерживайте правую боковую кнопку, пока не появится экран режима восстановления (кабель, указывающий на MacBook).
7) Выполнив описанные выше шаги, выберите модель своего iPhone и нажмите «Загрузить». PhoneRescue загрузит прошивку вашего iPhone из Интернета. Итак, убедитесь, что вы позволили процессу завершиться. Чтобы ускорить это, рассмотрите возможность отключения фоновых действий на вашем компьютере.
8) После завершения загрузки PhoneRescue автоматически начнет ремонтировать и устранять текущие проблемы, преследующие ваш iPhone. Пока это происходит, будьте осторожны, чтобы случайно не отключить iPhone от компьютера. Когда PhoneRescue завершит восстановление вашего устройства, на его экране появится подтверждающее сообщение. Теперь вы можете наслаждаться обновленным iPhone.
PhoneRescue может больше…
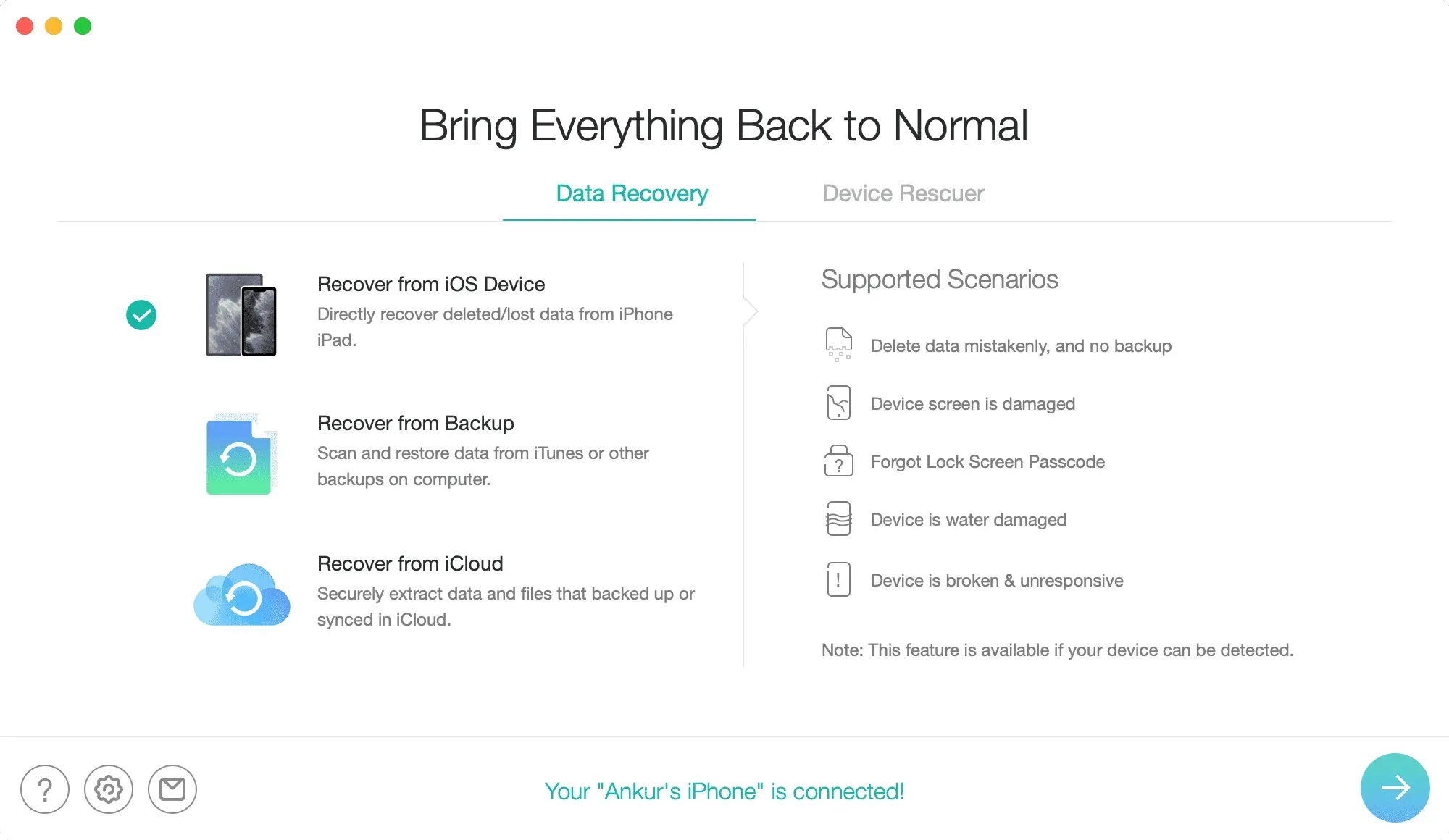
Я надеюсь, что ваши проблемы с обновлением iOS 16 уже успешно решены. Но это не все. PhoneRescue может больше, и вот некоторые основные моменты, о которых вам следует знать:
- Это может помочь удалить пароль блокировки экрана iPhone. Поэтому, если вы забыли пароль своего устройства или заблокировали его после многократного ввода неправильного пароля, PhoneRescue должен помочь.
- Точно так же вы можете использовать его для восстановления пароля Screen Time.
- Если вы выйдете из раздела Device Rescuer, у вас будет возможность восстановить данные. PhoneRescue может помочь вам восстановить данные с вашего iPhone или iPad, файл резервной копии и даже iCloud.
При выборе любого из параметров в правой части экрана PhoneRescue вы увидите поддерживаемые сценарии в левом столбце. Ознакомьтесь с ними, чтобы узнать, как этот инструмент может вам помочь.
Получить PhoneRescue
PhoneRescue доступен бесплатно с некоторыми ограничениями. Например, вы не можете восстановить систему iOS в бесплатной версии приложения. Чтобы разблокировать все и получить максимальную отдачу от этого, вы можете выбрать один из следующих профессиональных планов :
- 3-месячный план: $ 45,99
- План на 1 год: $49,99.
- Пожизненный план: $ 69,99
Вы можете использовать вышеуказанные планы на одном Mac. Но количество устройств iOS, с которыми вы можете использовать PhoneRescue, не ограничено.