Сенсорный экран ноутбука или планшета с Windows может быть достаточно эффективным, если он работает правильно. Однако у вас могут возникнуть проблемы с сенсорным экраном, если вы используете Windows 11. Многие пользователи сообщали о проблемах с сенсорным экраном в Windows 11, утверждая, что он не работает. Хотя Windows 11 все еще находится на ранней стадии, проблемы возникают часто. Мы можем помочь вам, если у вас возникли проблемы с сенсорным экраном Windows 11 и вам нужны действия по их устранению.
Содержание:
Сенсорный экран не работает должным образом в Windows 11
Здесь, в этой статье, мы рассмотрим, как исправить неработающий сенсорный экран в Windows 11.
Запустите средство устранения неполадок оборудования и устройств.
Вы можете попробовать запустить средство устранения неполадок оборудования и устройств, чтобы решить проблему с сенсорным экраном в Windows 11. Для этого выполните следующие действия:
- Нажмите клавишу Windows , чтобы открыть меню «Пуск» .
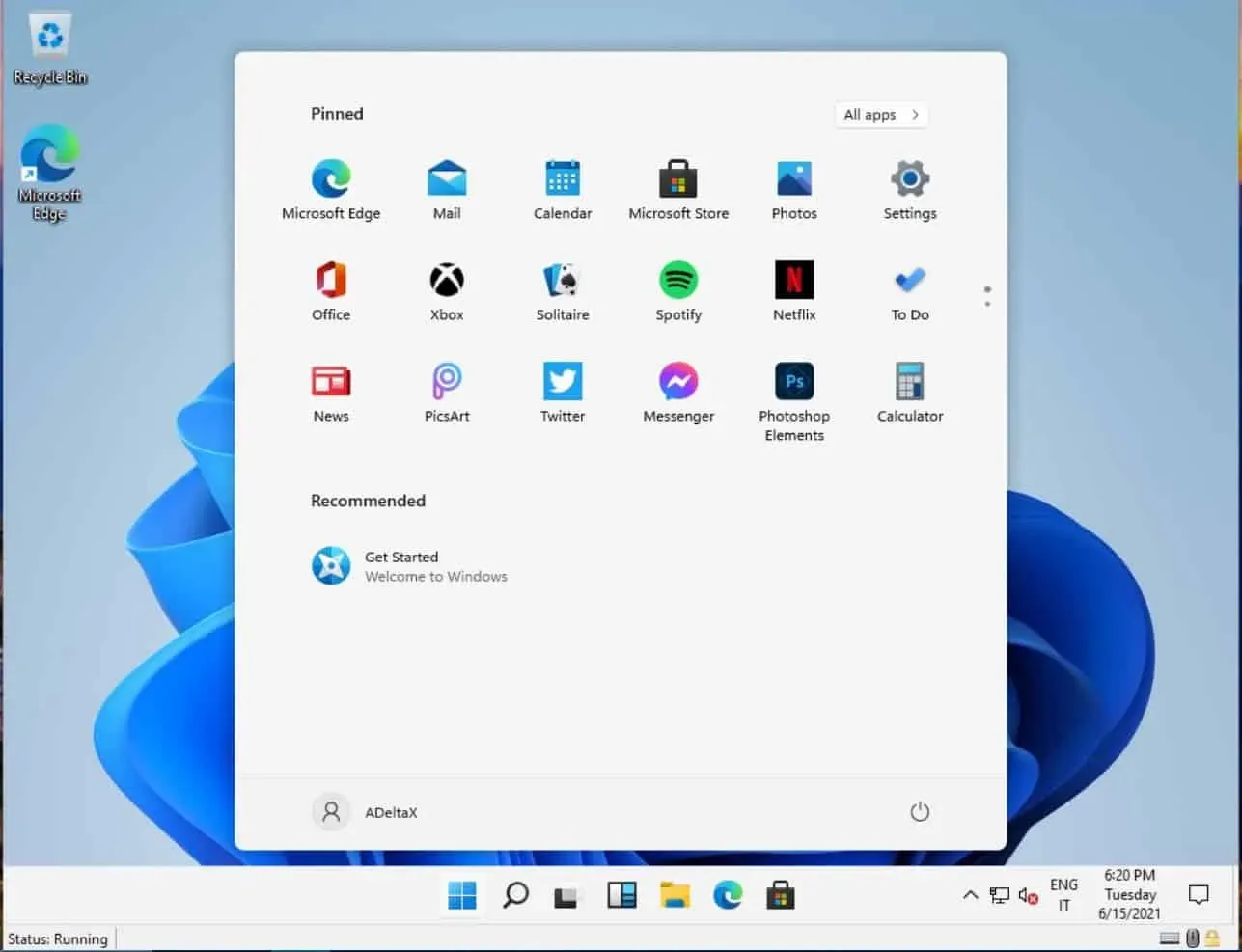
- В меню «Пуск» найдите CMD. Нажмите «Командная строка» , чтобы открыть командную строку.
- Введите следующую команду в командной строке msdt.exe -id DeviceDiagnostic и нажмите Enter , чтобы выполнить команду.
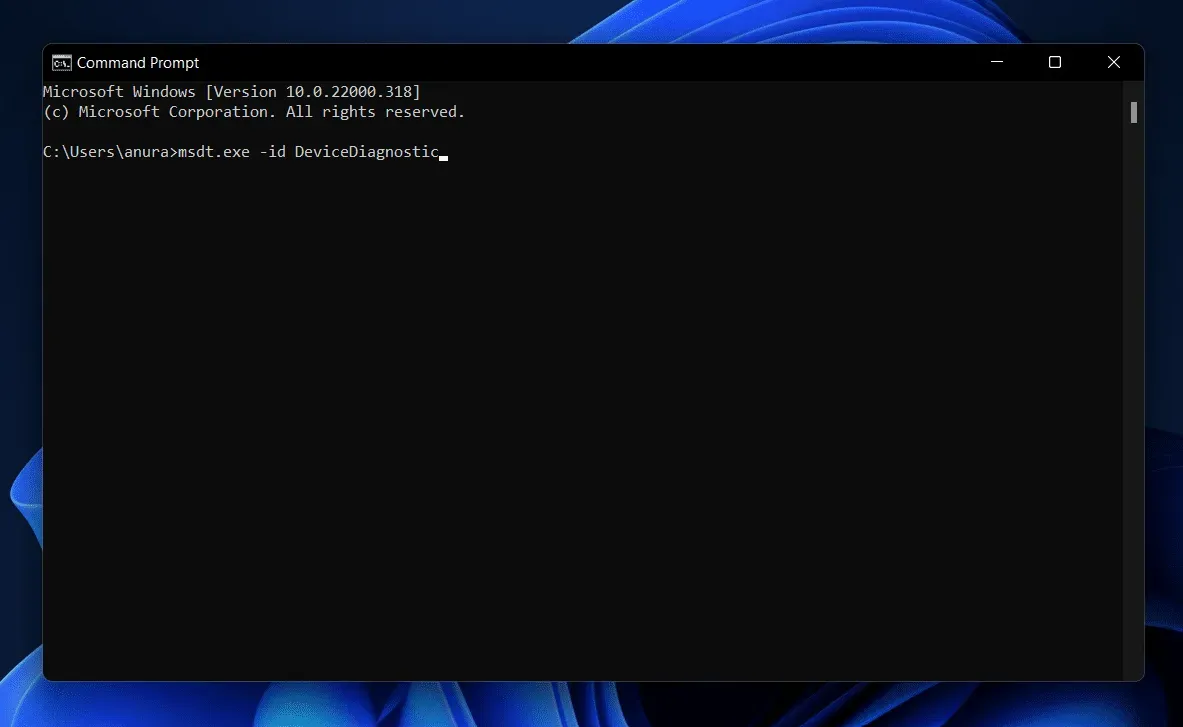
- Откроется средство устранения неполадок оборудования и устройств .
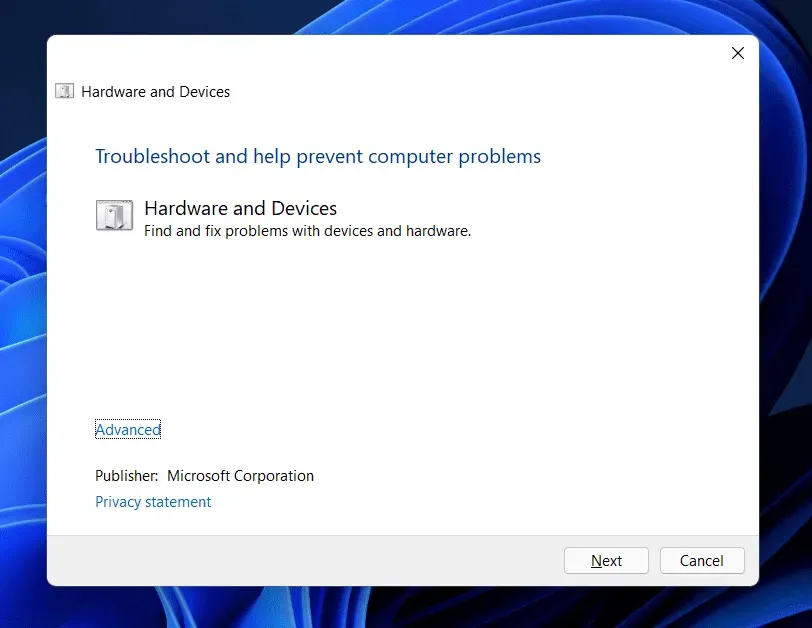
- Нажмите « Далее» , а затем следуйте инструкциям на экране, чтобы запустить средство устранения неполадок оборудования и устройств.
Проверьте, включен ли сенсорный экран
Убедитесь, что сенсорный экран включен или нет. Если это не так, то вам придется включить его. Для этого выполните шаги, указанные ниже:
- Откройте меню «Пуск» , найдите «Диспетчер устройств» и откройте его.
- Разверните раздел «Устройства пользовательского интерфейса» , дважды щелкнув по нему.
- Здесь выберите из списка сенсорный экран, совместимый с HID , щелкните его правой кнопкой мыши и выберите «Включить устройство».
- После этого перезагрузите компьютер, и проблема должна быть устранена.
Обновите драйвер сенсорного экрана
Если сенсорный экран включен, но с сенсорным экраном по-прежнему возникают проблемы, попробуйте обновить драйвер сенсорного экрана. Чтобы обновить драйвер сенсорного экрана, выполните следующие действия.
- Нажмите комбинацию клавиш Windows + X , а затем нажмите «Диспетчер устройств» в меню.
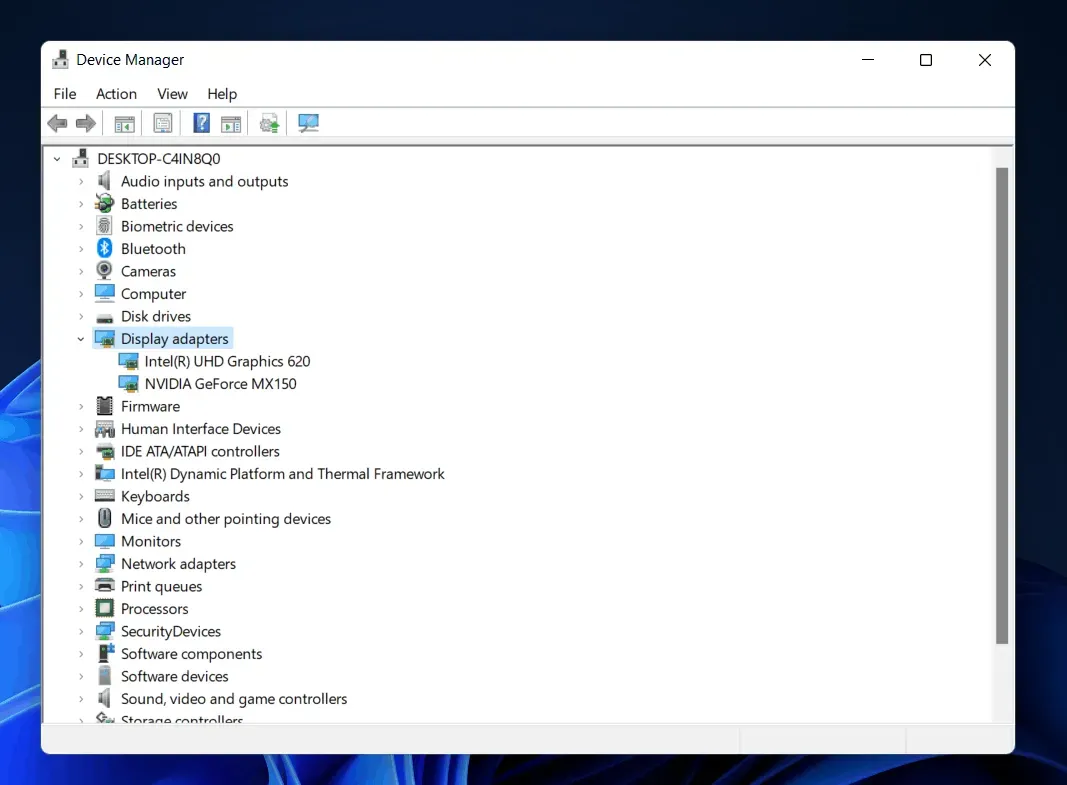
- Разверните Устройства пользовательского интерфейса , дважды щелкнув по нему.
- В открывшемся списке нажмите HID-совместимый сенсорный экран. Щелкните его правой кнопкой мыши и выберите «Обновить драйвер».
- Нажмите «Автоматический поиск драйверов» . Это приведет к поиску в Интернете последней версии драйвера.
- После завершения установки драйвера сенсорного экрана перезагрузите компьютер.
Если обновление драйвера вам не помогло, то можете не пытаться переустановить драйвер. Чтобы переустановить драйвер сенсорного экрана, выполните следующие действия.
- Выберите HID-совместимый сенсорный экран в диспетчере устройств. Щелкните его правой кнопкой мыши и выберите Удалить устройство.
- Если вас попросят подтвердить установку устройства, нажмите «Удалить».
- После того, как вы закончите удаление драйвера, перезагрузите устройство, чтобы драйвер был переустановлен на вашем ПК.
Обновите Windows 11 до последней сборки
Вы можете столкнуться с этой проблемой из-за ошибок в текущей версии Windows. Вам следует попробовать обновить Windows, чтобы устранить проблему, с которой вы можете столкнуться. Чтобы обновить Windows, выполните следующие действия:
- Откройте приложение «Настройки», нажав комбинацию клавиш Windows + I на клавиатуре.
- Нажмите на Центр обновления Windows на левой боковой панели.
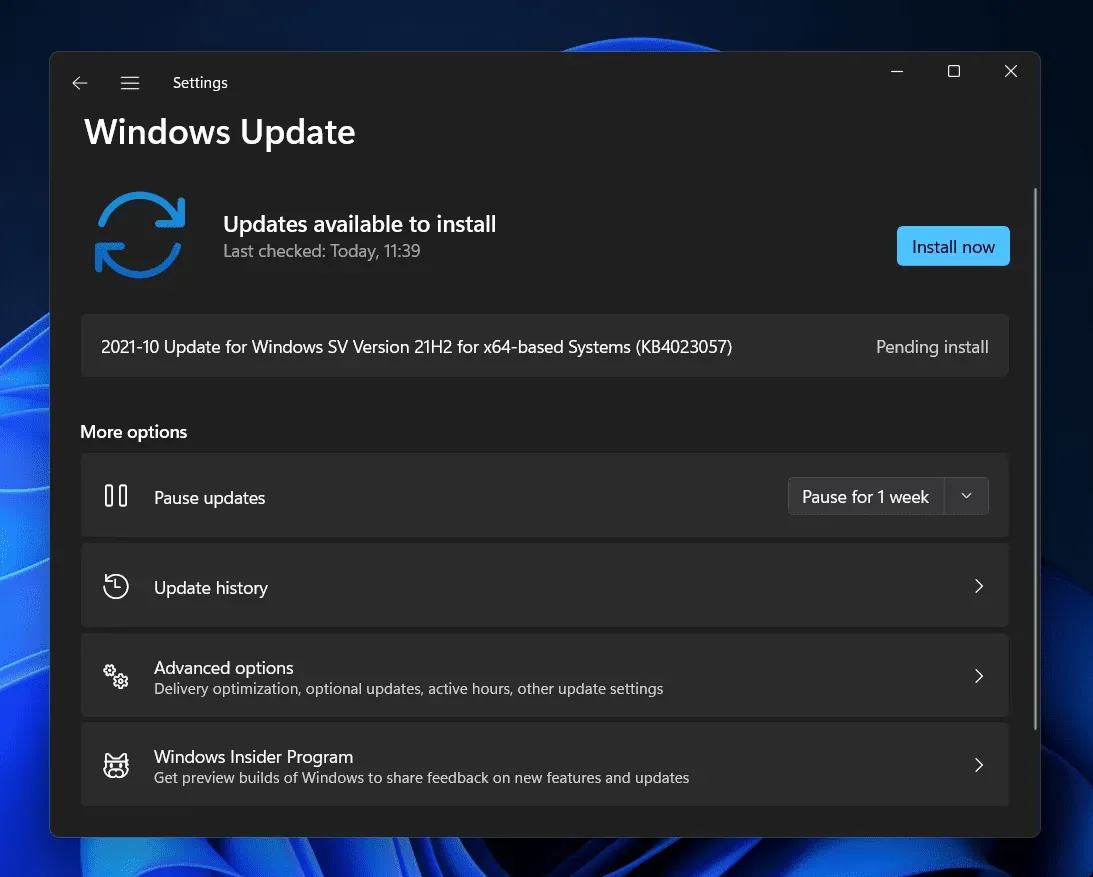
- Теперь справа нажмите «Проверить наличие обновлений». Загрузите и установите найденные обновления, а затем перезагрузите компьютер.
Удаление программы
Если вы столкнулись с этой проблемой после установки программы, попробуйте удалить ее. Много раз вы могли сталкиваться с проблемами сенсорного экрана Windows 11 из-за недавно установленной программы. Удалите программу, которую вы недавно установили, чтобы решить проблему. Для этого выполните шаги, указанные ниже:
- В меню «Пуск» найдите « Панель управления» и откройте его.
- Нажмите «Удалить программу» в разделе «Программы» .

- Теперь выберите программу, которую вы недавно установили. Нажмите « Удалить », чтобы удалить программу.
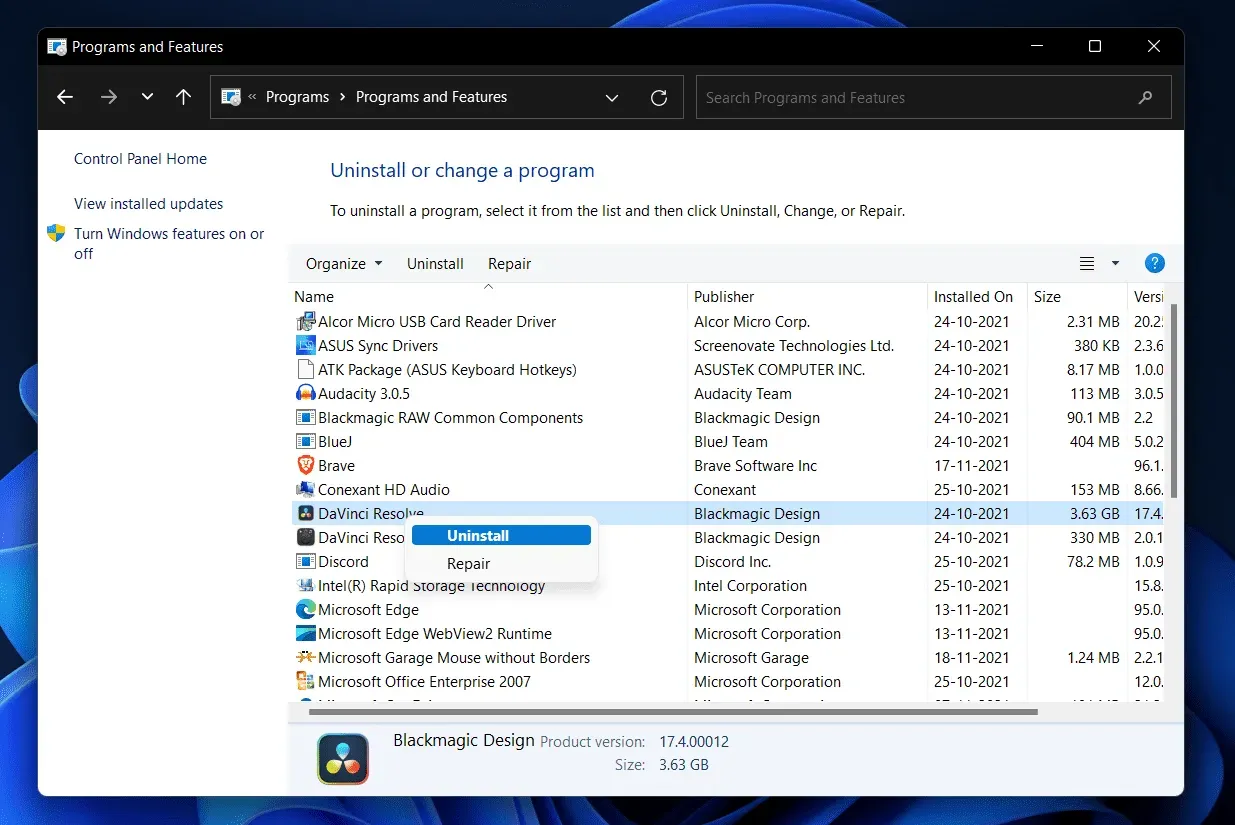
Выполните восстановление системы
Вы можете выполнить восстановление системы, чтобы вернуть систему в состояние, в котором она находилась во время работы. Этот метод работает только в том случае, если вы ранее создали точку восстановления системы. Чтобы выполнить восстановление системы, выполните следующие действия:
- Откройте меню «Пуск» , нажав клавишу Windows .
- В меню «Пуск» найдите «Создать точку восстановления» и нажмите на нее. Вы попадете на вкладку «Защита системы» в свойствах системы.
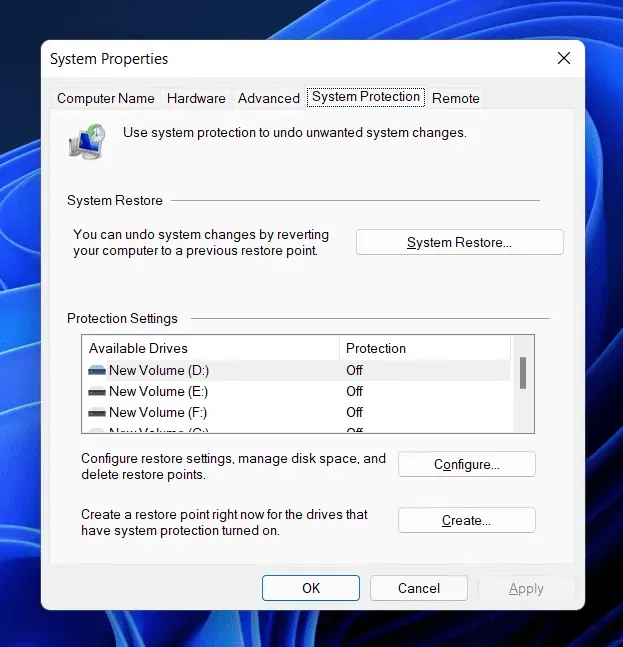
- Здесь нажмите кнопку «Восстановление системы» .
- Выберите параметр «Рекомендуемое восстановление» и нажмите «Далее» , чтобы восстановить систему. Если вы хотите восстановить пользовательскую точку восстановления, вы можете выбрать другую точку восстановления.
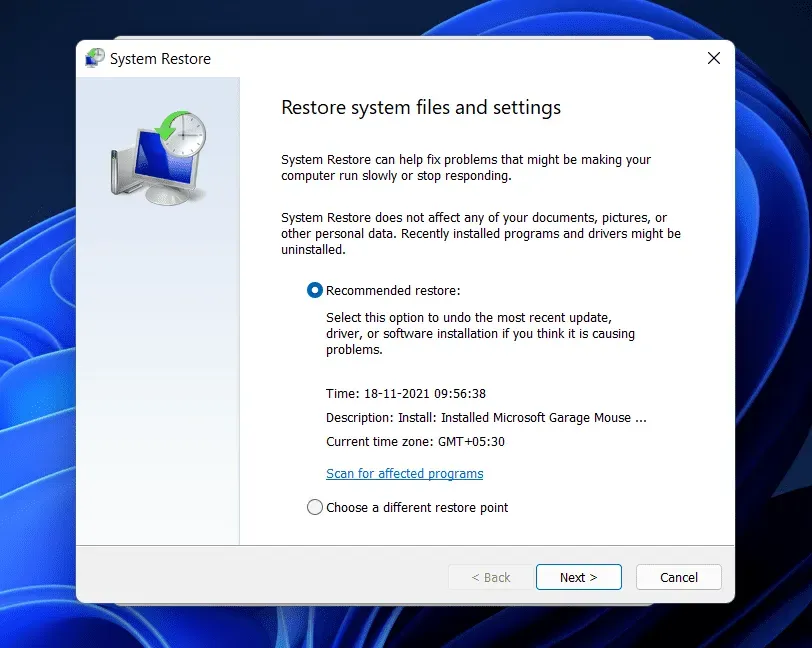
Заключение
Вот как вы можете исправить неработающий сенсорный экран Windows 11. Если у вас возникли проблемы с сенсорным экраном в Windows 11, вы можете выполнить действия, описанные в этой статье. Выполнив шаги по устранению неполадок, упомянутые в этой статье, вы исправите неработающий сенсорный экран Windows 11.