Пользователи Windows 11 могут захватить часть всего экрана, нажав Win + Shift + S. Он будет скопирован в буфер обмена. Функция в целом эффективна. Однако иногда это не работает. В этом руководстве мы объясним, как исправить, если Windows + Shift + S не работает в Windows 11.
Содержание:
- 1 Исправление Windows + Shift + S не работает в Windows 11
- 1.1 Включить историю буфера обмена | Это приложение не открывается.
- 1.2 Изменение горячей клавиши OneNote
- 1.3 Сброс фрагментов и эскизов
- 1.4 Используйте PrntScrn вместо Win+Shift+S
- 1.5 Убедитесь, что ключи чистые
- 1.6 Обновить Windows 11
- 1.7 Изменить на другую дату и вернуться обратно
- 1.8 Запустите сканирование SFC и DISM
- 1.9 Восстановление и сброс приложения
- 1.10 Переустановите Snipping Tool
- 1.11 Заключение — исправлено «Это приложение Snipping Tool не может открыться»
Исправление Windows + Shift + S не работает в Windows 11
Эта проблема может возникнуть, когда инструменты Snipping Tool, Snip и Sketch Tool конфликтуют. Это также может произойти, когда сочетания клавиш OneNote конфликтуют. Это можно решить несколькими способами. Сторонние процессы также могут мешать его работе.
Нажав «Win+Shift+S», вы увидите бело-серое наложение на экране вашего компьютера. Вместо курсора мыши вы увидите знак плюс (+). Это указывает на то, что режим захвата активен. Выберите область, затем отпустите кнопку мыши. Область экрана копируется автоматически. Если это не так, вот шаги, которые вам нужно предпринять, чтобы заставить Win + Shift + S работать:
Включить историю буфера обмена | Это приложение не открывается.
- Нажмите кнопку «Пуск». Выберите «Настройки».
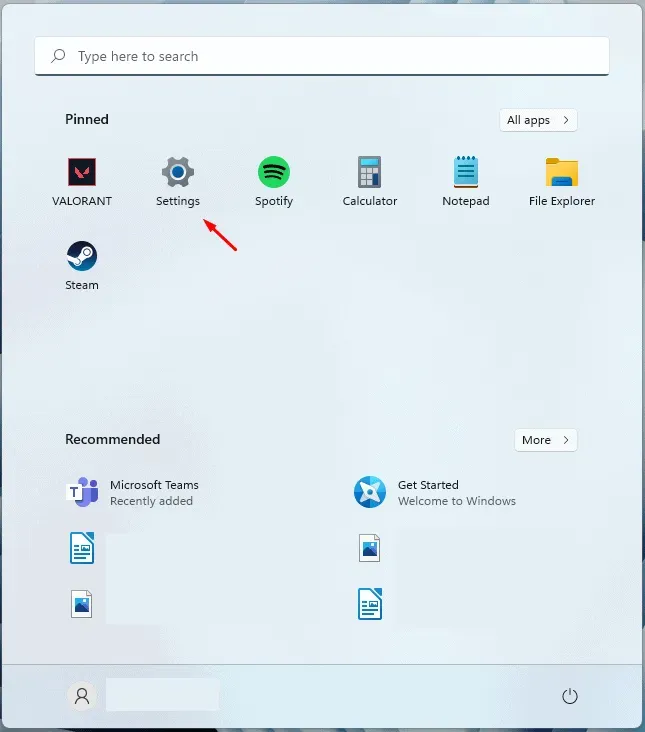
- Выберите плитку Система. Прокрутите вниз до Звук. Выберите Буфер обмена.
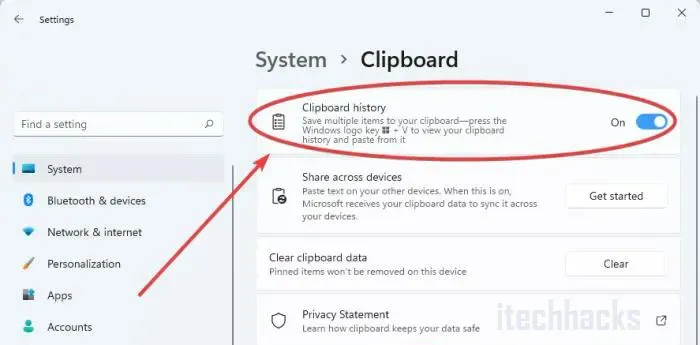
- Вы можете нажать на нее. Установите флажок «История буфера обмена» на правой панели.
- Поверните переключатель в положение «Вкл.», если он еще не включен.
Изменение горячей клавиши OneNote
Ярлык Windows + Shift + S можно изменить на другой ярлык с помощью взлома реестра.
- Начните с нажатия клавиши Windows. Введите «regedit».
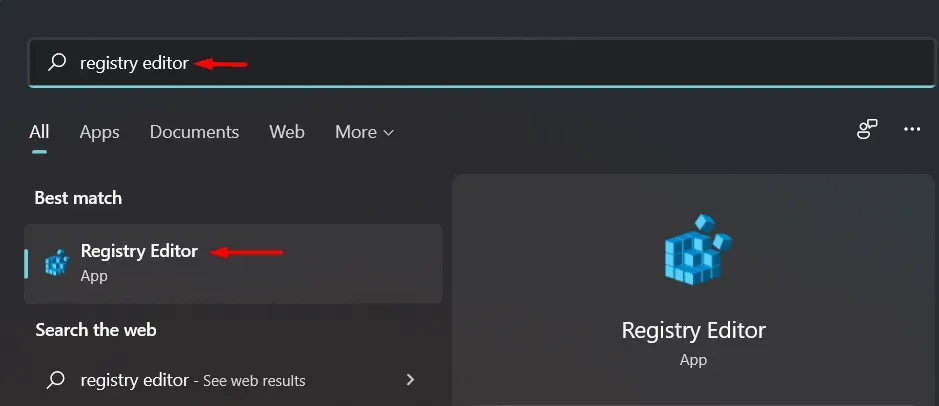
- В результатах поиска нажмите «Редактор реестра».
Использование редактора реестра на вашем компьютере является конфиденциальным. Мы просим вас сделать резервную копию реестра вашего компьютера перед созданием или изменением нового ключа.
- Нажмите «Продолжить» после открытия редактора реестра. Выберите «Экспорт». Для резервного копирования существующего раздела реестра.
- На вашем компьютере перейдите в следующую папку:
HKEY_CURRENT_USERПрограммное обеспечениеMicrosoftOffice16.0OneNoteOptionsДругое
- Выберите правую панель, щелкнув правой кнопкой мыши. Нажмите кнопку Создать. Выберите значение DWORD (32 бита).
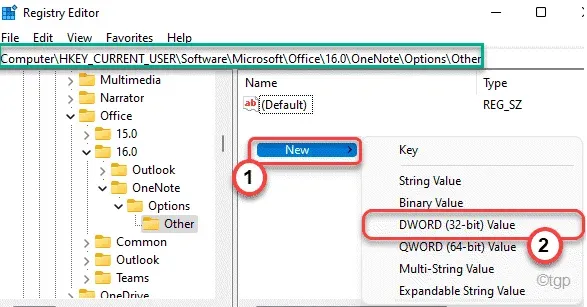
- Найдите сочетание клавиш ScreenClipping».
- Дважды щелкните клавишу.
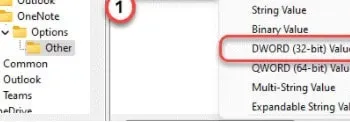
- Выберите «Шестнадцатеричное» в качестве основы.
- Также установите 5А. Выберите «ОК», чтобы сохранить изменения.
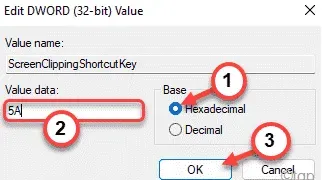
В этом случае клавиша Windows + Shift + S будет новой клавишей быстрого доступа. Закончите, закрыв редактор реестра и перезагрузив компьютер.
Сделайте снимок экрана, нажав клавиши Windows + Shift + S после перезагрузки системы.
Сбросить фрагменты и миниатюры
Если вышеуказанные методы не работают, попробуйте сбросить Snip & Sketch. Следуй этим шагам.
Перейдите в настройки. Щелкните Приложения. Прокрутите вниз до Приложения и функции. Нажмите «Разрез и набросок».
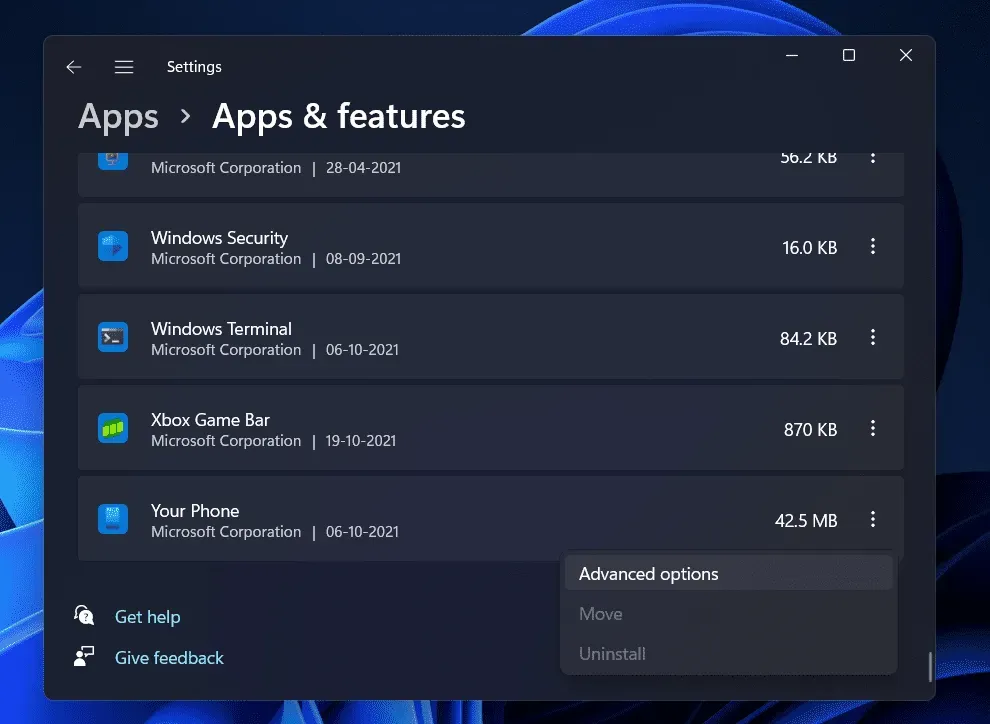
Если вы нажмете на параметр, должна появиться ссылка «Дополнительные параметры». Выберите его. На следующем экране выберите Сброс.
Из Microsoft Store вы также можете удалить и переустановить приложение. Нажмите «Настройки». Выберите Приложения. Щелкните Приложения и функции. Snip & Sketch будет иметь кнопку «Удалить». Вы можете удалить его сейчас. Позже вы можете переустановить его из Microsoft Store.
Используйте PrntScrn вместо Win+Shift+S
Кроме того, вы можете нажать PrntScrn вместо Win+Shift+S.
- Откройте Настройки, нажав Win+I.
- Выберите «Удобство доступа». Выберите Клавиатура. Д
- Вы можете открыть фрагментацию, нажав кнопку PrtScrn. Убедитесь, что он включен.
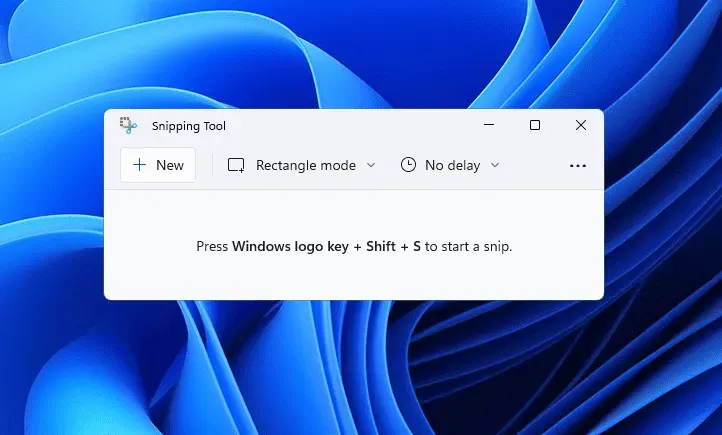
Убедитесь, что ключи чистые
Убедитесь, что ни одна из клавиш Win, Shift или S не застряла. Снимите клавиши с клавиатуры и очистите их.
Обновить Виндовс 11
С этой проблемой сталкивались многие пользователи Windows 11, и если вы столкнулись с этим, вы не одиноки. Если вы не можете использовать Snipping Tool на своем ПК, попробуйте обновить его до последней версии. Чтобы обновить компьютер, выполните следующие действия:
- Откройте приложение «Настройки» на своем ПК. Вы можете найти приложение «Настройки» в меню «Пуск» , а затем открыть его, или вы можете нажать комбинацию клавиш Windows + I , чтобы открыть приложение «Настройки» на вашем ПК.
- В приложении «Настройки» перейдите в раздел «Центр обновления Windows» на левой боковой панели.
- Теперь в правой части раздела « Центр обновления Windows » нажмите «Проверить наличие обновлений».
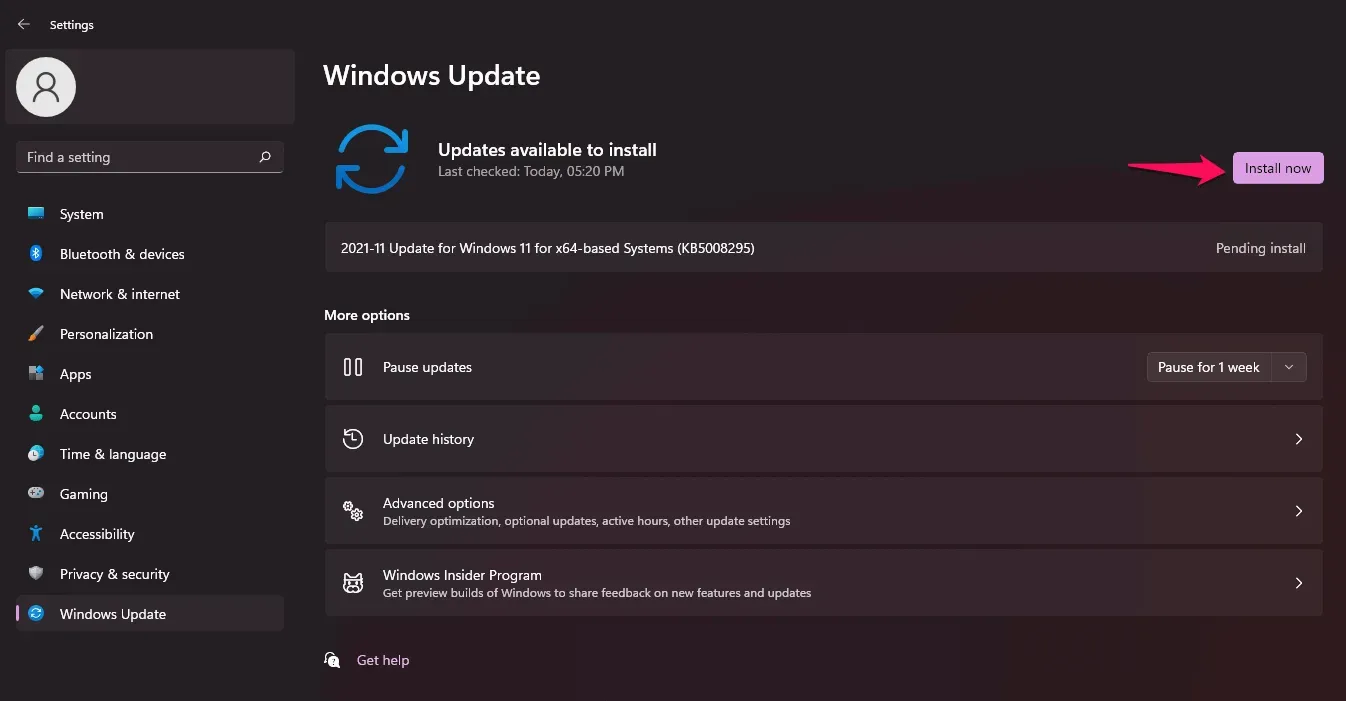
- Загрузите и установите обновления, которые найдет ваш компьютер, а затем перезагрузите компьютер, чтобы изменения вступили в силу.
- После установки обновлений попробуйте снова запустить инструмент Snipping , а затем проверьте, открывается ли он в Windows 11.
Изменить на другую дату и вернуться
Вы должны попробовать изменить текущую дату и время на какую-то случайную дату и время, а затем вернуться к оригиналу. Многие пользователи утверждают, что это сработало для них. Ниже приведены шаги по изменению настроек даты и времени.
- Нажмите комбинацию клавиш Windows + I , чтобы открыть приложение «Настройки» на вашем ПК.
- На левой боковой панели перейдите в раздел «Время и язык».
- Теперь справа нажмите «Дата и время» , а затем выключите тумблер «Установить время автоматически» , а также « Установить часовой пояс автоматически».
- Теперь нажмите кнопку «Изменить» рядом с «Установить дату и время вручную» . Установите случайную дату и время.
- Изменив дату и время, попробуйте запустить Snipping Tool или сочетание клавиш Windows + Shift + S. Теперь Crop Tool должен работать на вашем ПК.
- Теперь вернитесь в раздел « Дата и время » в настройках и включите переключатель « Установить время автоматически» и « Установить часовой пояс автоматически».
Запустите сканирование SFC и DISM
Сканирование SFC и DISM может быть полезно, если вы хотите проверить свой компьютер на наличие каких-либо проблем. SFC и DISM сканируют ваш компьютер на наличие ошибок и исправляют их.
Чтобы запустить сканирование SFC, выполните следующие действия:
- Запустите командную строку от имени администратора. Для этого найдите CMD в меню «Пуск». Щелкните правой кнопкой мыши командную строку и выберите «Запуск от имени администратора».
- Теперь в командной строке введите sfc /scannow , чтобы запустить сканирование SFC.

- Дождитесь завершения сканирования и перезагрузите компьютер.
- После этого попробуйте снова использовать Snipping Tool и проверьте, работает ли он.
Если сканирование SFC вам не помогло, вам следует запустить DISM на своем ПК. Для этого вам нужно будет запустить командную строку от имени администратора. Мы уже обсуждали, как вы можете это сделать на шагах выше, поэтому вы можете следовать им, чтобы запустить командную строку от имени администратора.
- В командной строке введите следующую команду для запуска DISM:
- exe/Online/Cleanup-image/Restorehealth
- Дождитесь завершения процесса и перезагрузите компьютер. Попробуйте снова запустить Snipping Tool на своем ПК, и на этот раз вы сможете использовать его без проблем.
Восстановить и сбросить приложение
Если у вас возникли проблемы с Snipping Tool, вы можете попробовать восстановить или сбросить настройки. Это два наиболее распространенных исправления, которые можно попробовать, если у вас возникли проблемы с каким-либо приложением на вашем ПК. Чтобы восстановить или сбросить приложение, выполните следующие действия:
- Откройте приложение «Настройки» , нажав комбинацию клавиш Windows + I.
- Нажмите на раздел «Приложения» на левой боковой панели, а затем на правой стороне нажмите «Приложения и функции».
- Здесь найдите инструмент «Ножницы» , а затем нажмите на три эллипса (точки) рядом с инструментом «Ножницы» . В открывшемся меню нажмите «Дополнительные параметры».
- Прокрутите вниз до « Сбросить здесь», нажмите кнопку «Восстановить» . Это устранит любые проблемы с приложением. Дождитесь завершения процесса, а затем попробуйте снова запустить инструмент Snipping .
- Если восстановление не работает, нажмите кнопку «Сброс» , чтобы сбросить инструмент «Ножницы».
Переустановите инструмент «Ножницы»
Если какое-либо из вышеперечисленных исправлений не помогло вам решить проблему, последним средством будет переустановка инструмента Snipping. Чтобы переустановить Snipping Tool, выполните следующие действия:
- Нажмите комбинацию клавиш Windows + X на клавиатуре.

- Выберите Windows Terminal (Admin) в открывшемся меню. Это откроет Windows PowerShell с правами администратора.
- Вам придется использовать Windows PowerShell , чтобы переустановить инструмент кадрирования. Чтобы удалить инструмент «Ножницы», введите в терминал следующий код:
- get-appxpackage *Microsoft.ScreenSketch* | удалить-appxpackage
- Это удалит инструмент Snipping с вашего ПК.
- Чтобы переустановить инструмент Snipping, введите следующую команду в терминале Windows:
- Get-AppXPackage *Microsoft.ScreenSketch* -AllUsers | Foreach {Add-AppxPackage -DisableDevelopmentMode -Register «$($_.InstallLocation)\AppXManifest.xml»}
Это должно решить проблему для вас, и теперь вы сможете без проблем использовать инструмент Snipping.
Вывод — «Это приложение Snipping Tool не может открыться» исправлено
Это все было о том, как Windows + Shift + S не работает в Windows 11. Надеемся, что после прочтения этой статьи вы сможете решить проблему. Вышеуказанных шагов достаточно, чтобы устранить эту ошибку. Вы можете попробовать их один и один и проверить, какой из них работает для вас. Если вы все еще сталкиваетесь с некоторыми проблемами, вы можете оставить комментарий ниже, и мы постараемся вам помочь. Вы также можете прокомментировать, если вам известен какой-либо другой метод работы, кроме методов, упомянутых в этой статье.