Универсальное управление на Apple позволяет управлять устройствами Apple с помощью одной мыши и клавиатуры. Например, вы можете подключить свой iPad и Mac и использовать Universal Control; как только вы это сделаете, вы также сможете использовать мышь и клавиатуру вашего Mac на своем iPad. Он позволяет вам управлять устройствами с помощью мыши и клавиатуры и обмениваться файлами простым перетаскиванием. Это новая функция, которую Apple представила в 2021 году.
Это полезная функция для многих, поскольку она обеспечивает беспрепятственное соединение между вашими устройствами Apple. Однако многие пользователи сообщают о проблемах с Universal Control, заявляя, что эта функция не работает между их iPad и Mac. Существуют различные причины этой проблемы, такие как несовместимые устройства, устаревшая ОС, устройства без Apple ID и другие.
Содержание:
- 1 Исправление универсального управления, не работающего между Mac и iPad
- 1.1 Убедитесь, что у вас есть совместимые устройства
- 1.2 Обновите свои устройства
- 1.3 Обновите iPadOS
- 1.4 Обновление macOS
- 1.5 Включить универсальное управление
- 1.6 На Mac
- 1.7 На iPad
- 1.8 Перезагрузите свои устройства
- 1.9 Войдите с одним и тем же идентификатором на iPad и Mac
- 1.10 Включите Bluetooth и Wi-Fi на обоих устройствах
- 1.11 Держите iPad и Mac рядом друг с другом
- 1.12 Принудительное закрытие универсального элемента управления на Mac
- 1.13 Заключительные слова
Исправление универсального управления, не работающего между Mac и iPad
В этой статье мы обсудим, как исправить, что Universal Control не работает между Mac и iPad.
Убедитесь, что у вас есть совместимые устройства
Ваше устройство должно быть совместимо с Universal Control. Эта функция доступна не на всех компьютерах Mac и iPad. Ниже приведен список всех компьютеров Mac, поддерживающих Universal Control-
- Студия Mac
- iMac Pro — все модели
- Mac Mini — это модель, выпущенная в 2018 году или позже.
- iMac — выпущен в 2017 году или позже.
- MacBook — выпущен в 2016 году или позже
- MacBook Pro — выпущен в 2016 году или позже
- MacBook Air — это модель, выпущенная в 2018 году или позже.
Ниже приведен список всех iPad, поддерживающих Universal Control-
- iPad — 6-го поколения или выше
- iPad Air — 3-го поколения или выше
- iPad Pro — все модели
- iPad Mini — 5-го поколения или новее
Обновите свои устройства
Для использования Universal Control вам потребуется iPadOS 15.0 и macOS 12.3. Вам придется обновить свое устройство, если вы используете более низкую версию ниже этой.
Обновите iPadOS
Чтобы обновить iPadOS до последней версии, выполните следующие действия:
- Откройте приложение «Настройки» на iPad.
- Здесь нажмите «Общие» , а затем «Обновление программного обеспечения».
- Если обновления доступны, нажмите «Загрузить и установить» , чтобы установить обновление.
Обновите macOS
Чтобы обновить macOS до последней версии, выполните следующие действия:
- Откройте меню Apple и нажмите «Системные настройки».
- Здесь нажмите на опцию «Обновление программного обеспечения» .
- Если доступно обновление программного обеспечения, нажмите «Обновить сейчас » или «Обновить сейчас» , чтобы обновить систему до последней версии.
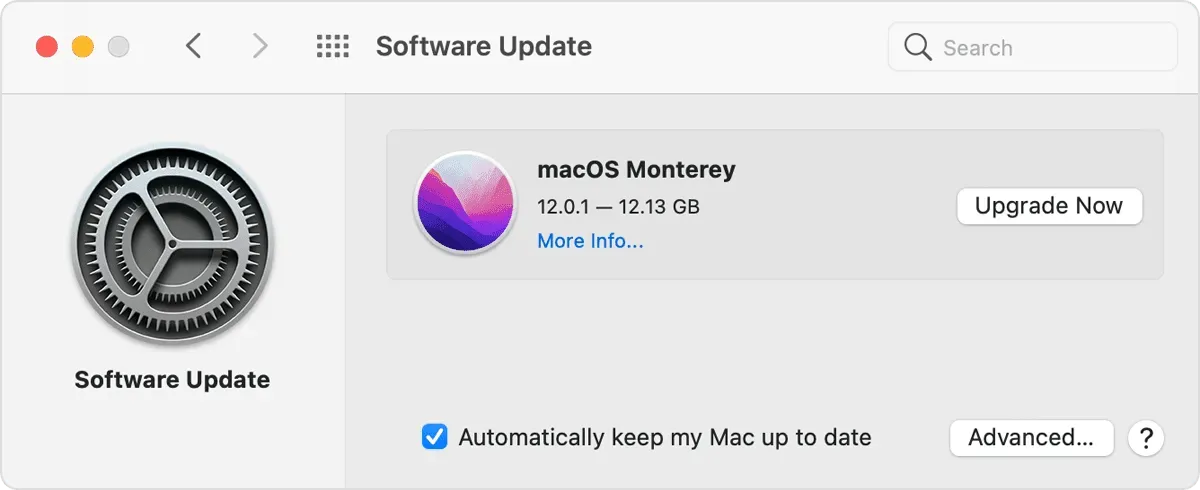
Включить универсальное управление
Универсальный включен по умолчанию на ваших устройствах, но если вы его отключили, эта функция не будет работать. Не волнуйтесь, вы можете легко включить Universal Control как на своем Mac, так и на iPad.
На Mac
Чтобы включить Universal Control на Mac, выполните следующие действия:
- Откройте меню Apple и нажмите «Системные настройки».
- Здесь нажмите «Экран» , а затем «Универсальное управление».
- Теперь установите флажок Разрешить перемещение курсора и клавиатуры между любыми соседними компьютерами Mac или iPad.

- Теперь нажмите Готово.
- Это включит Universal Control на Mac.
На iPad
Чтобы включить универсальное управление на iPad, выполните следующие действия.
- Откройте приложение «Настройки» на iPad.
- Здесь нажмите « Общие» , а затем «Airplay & Handoff» .
- Теперь включите переключатель Handoff и Cursor & Keyboard.

После этого проверьте, работает ли универсальный контроль.
Перезагрузите свои устройства
Если у вас возникли проблемы с универсальным управлением, даже если ваши устройства его поддерживают и эта функция включена, проблема может заключаться в ошибке. Вы можете попробовать перезагрузить iPad и Mac, если Universal Control не работает. После перезагрузки устройства попробуйте использовать универсальное управление; вы больше не должны сталкиваться с проблемами с ним.
Войдите с одним и тем же идентификатором на iPad и Mac
Чтобы использовать Universal Control, вы должны войти в систему с одним и тем же идентификатором на iPad и Mac. Вы должны убедиться, что используете один и тот же идентификатор на обоих устройствах, иначе эта функция не будет работать должным образом. Однако если у вас одинаковый идентификатор на обоих устройствах, вы можете перейти к следующему шагу в этой статье.
Включите Bluetooth и Wi-Fi на обоих устройствах.
Bluetooth и Wi-Fi должны быть включены на обоих устройствах, чтобы использовать универсальное управление. Вам необходимо убедиться, что Bluetooth и Wi-Fi включены на вашем iPad и Mac. Для работы Universal Control требуется Bluetooth и Wi-Fi. Если они отключены, эта функция работать не будет; вы должны разрешить им использовать универсальное управление.
Держите iPad и Mac рядом друг с другом
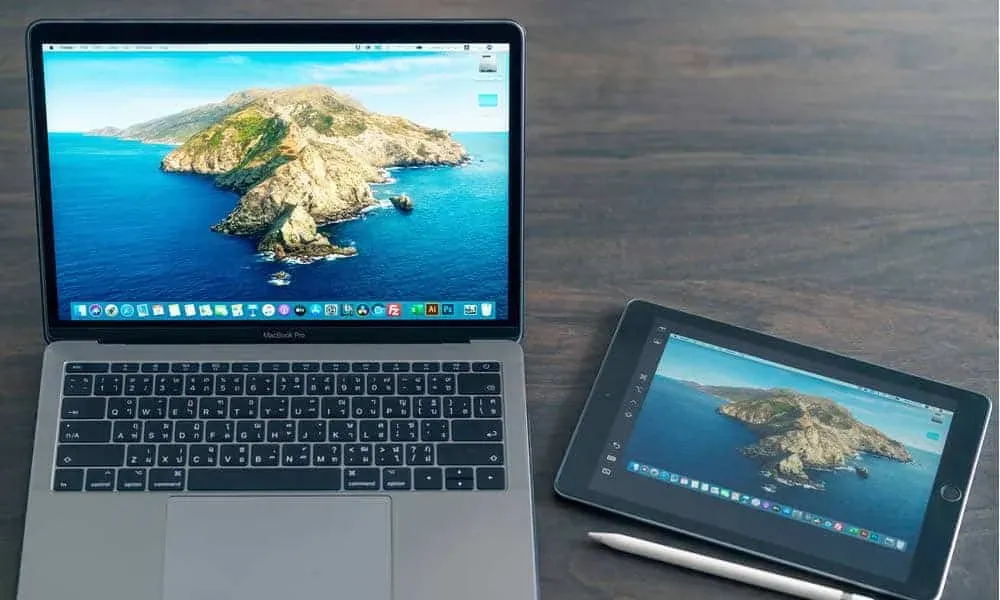
Чтобы Universal Control работал, ваш Mac и iPad должны находиться поблизости. Если вы держите свои устройства подальше, эта функция не будет работать. Если они у вас есть вместе, но Universal Control по-прежнему не работает, перейдите к следующему шагу по устранению неполадок, чтобы решить проблему.
Принудительно закрыть универсальный элемент управления на Mac
Если Universal Control не работает, мы рекомендуем принудительно закрыть Universal Control на Mac, а затем использовать его снова. Вы можете сделать это, выполнив шаги, указанные ниже:
- Откройте Spotlight Search на своем ПК и выполните поиск Activity Monitor. Отсюда откройте Activity Monitor на вашем Mac.
- Теперь нажмите на вкладку ЦП .
- Здесь найдите Universal Control и нажмите на него.
- Теперь нажмите кнопку «Выход» или «Принудительный выход».
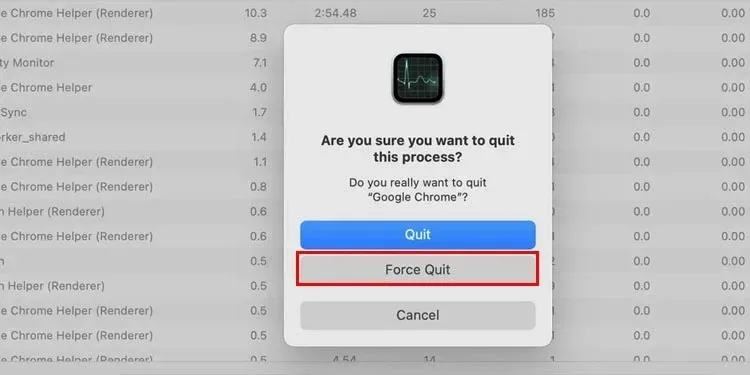
- После этого попробуйте снова использовать Universal Control.
Заключительные слова
Если Universal Control не работает на Mac и iPad, эта статья поможет вам это исправить. Мы обсудили различные шаги по устранению неполадок, которые помогут решить проблемы с универсальным управлением на ваших устройствах Apple. Если вы по-прежнему сталкиваетесь с той же проблемой после того, как попробовали все вышеперечисленные исправления, сообщите нам об этом в разделе комментариев.