Комбинация клавиш Windows + X открывает контекстное меню, которое можно использовать для доступа к таким программам, как Терминал Windows, Диспетчер устройств, Диспетчер задач и т. д. Доступ к этому контекстному меню также можно получить, щелкнув правой кнопкой мыши значок «Пуск» на панели задач, но сочетание клавиш гораздо удобнее при использовании определенных приложений.
Однако в последнее время многие пользователи сообщают о проблемах с Win + X, утверждая, что это сочетание клавиш не работает на их ПК. Пользователи сталкиваются с проблемой по таким причинам, как устаревшие драйверы, неисправная клавиатура и т. д. Если вы искали в Интернете способы решения этой проблемы, то вы попали в нужное место.
Содержание:
Исправить Win + X, не работающий в Windows 11
В этой статье представлены различные методы устранения неполадок, которые помогут вам исправить Win+X, не работающую в Windows 11.
Убедитесь, что нет проблем с клавиатурой
Если вы столкнулись с этой проблемой, вероятно, причиной может быть неисправная клавиатура. Если вы используете внешнюю клавиатуру, убедитесь, что она правильно подключена к компьютеру. В случае с ноутбуком проверьте, нормально ли работают клавиши.
Во многих случаях клавиатура может быть в порядке, но проблема может быть связана, среди прочего, с клавишами Windows и X на клавиатуре. Проверьте, работают ли клавиши нормально или нет. Если проблем с клавиатурой нет, попробуйте выполнить следующий шаг по устранению неполадок в этой статье.
Отключить игровой режим
Если вы включили игровой режим на своем ПК, это также может вызвать эту проблему. Попробуйте отключить его, чтобы Win+X не работал в Windows 11. Для этого выполните следующие действия:
- Откройте « Настройки » на ПК, нажав комбинацию клавиш Windows+I.
- Здесь найдите Game Mode и откройте его.
- Теперь выключите переключатель для игрового режима ; это отключит его.
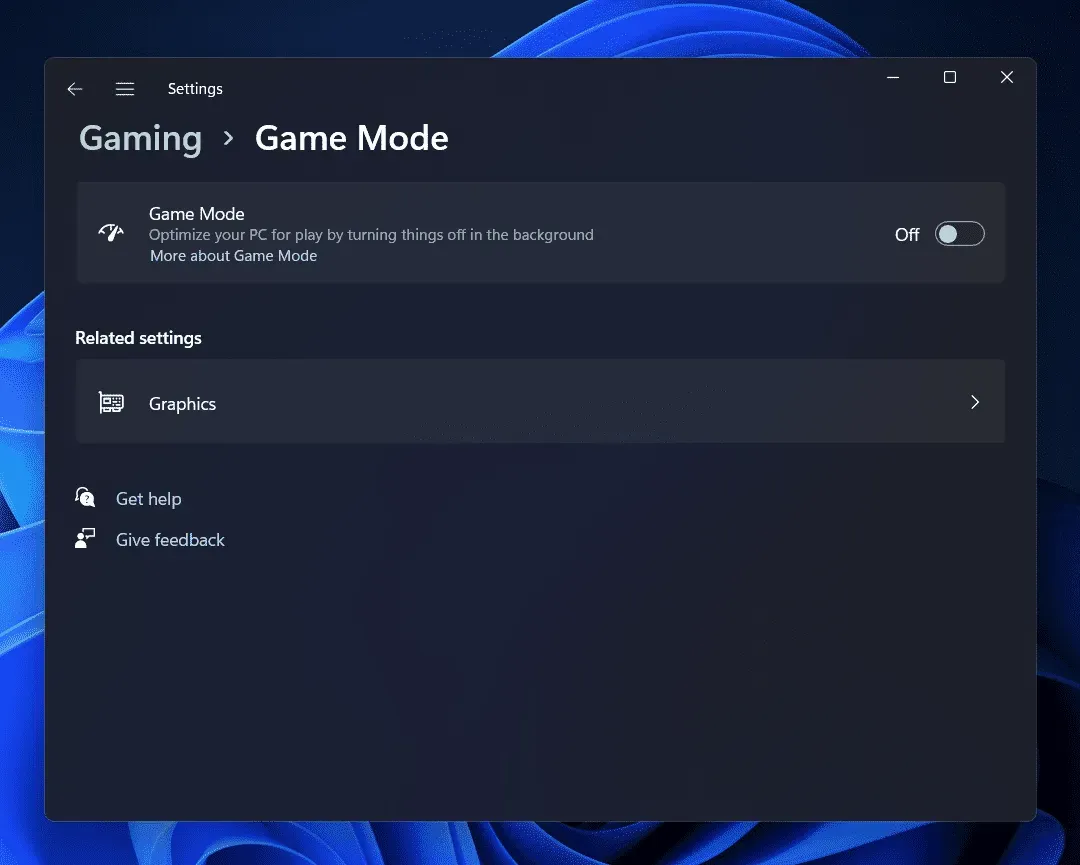
- Проверьте, сохраняется ли проблема или нет.
Отключить ключи фильтра
Еще одна причина столкнуться с этой проблемой — ключи фильтра. Если фильтрация клавиш включена, ваш компьютер, скорее всего, будет игнорировать повторные нажатия клавиш. Попробуйте отключить ключи фильтра, а затем проверьте, сохраняется ли проблема. Это можно сделать, выполнив шаги, указанные ниже:
- Нажмите комбинацию клавиш Windows + I , и это откроет приложение «Настройки» на вашем ПК.
- Нажмите на раздел «Система» на левой боковой панели, а затем нажмите «Доступность» на правой стороне.
- Теперь нажмите здесь на опцию «Клавиатура».
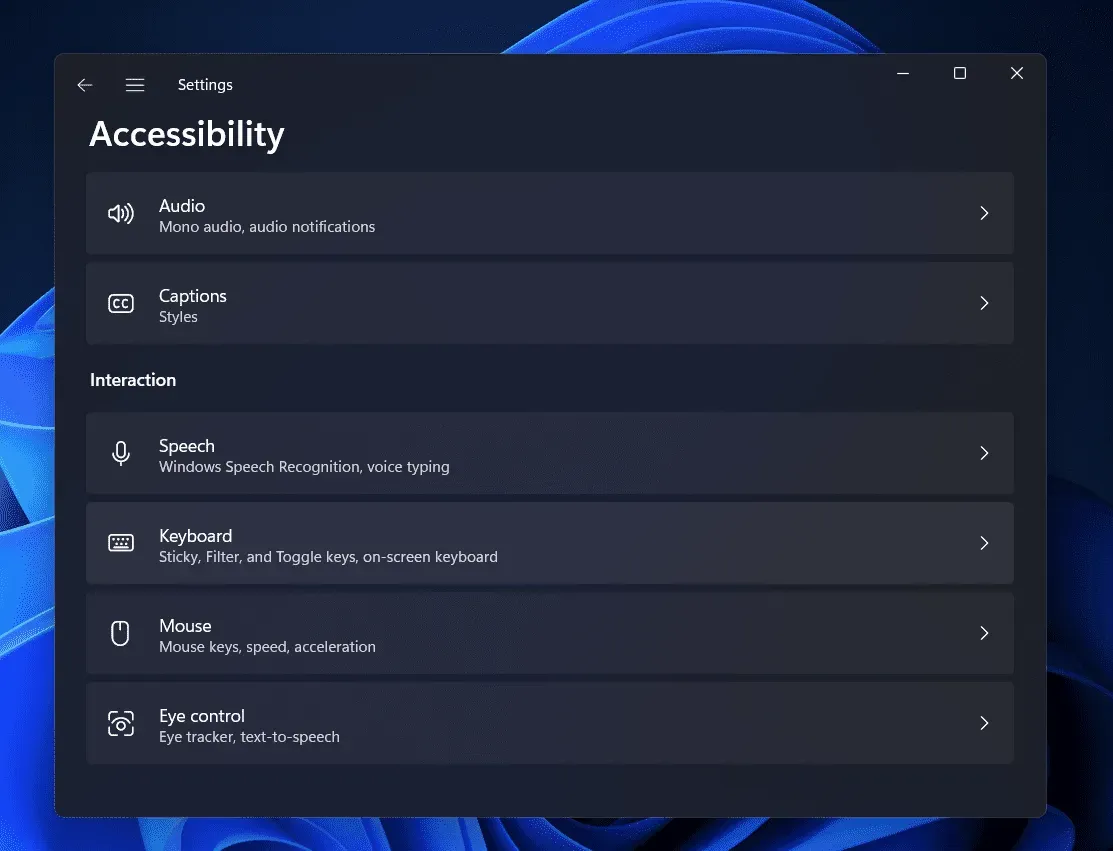
- Здесь, затем отключите переключатель для ключей фильтра.
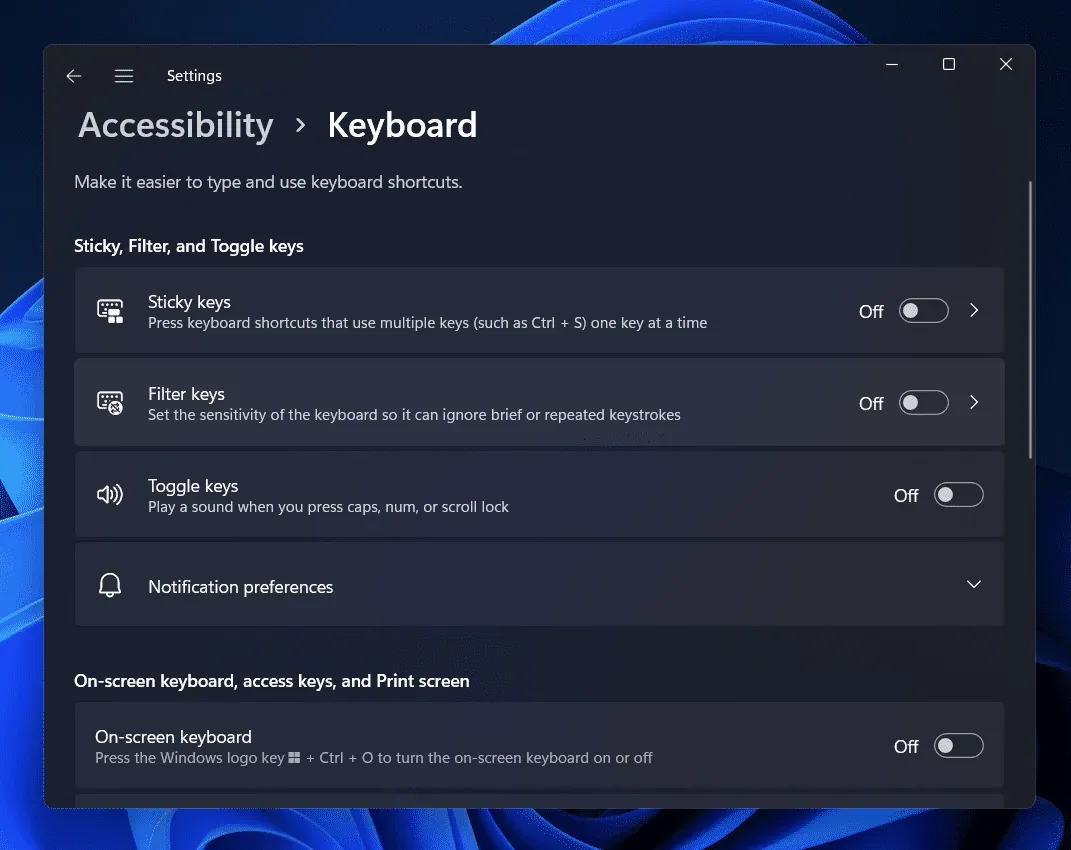
- Проверьте, можете ли вы получить доступ к контекстному меню Win + X или нет.
Обновите драйверы клавиатуры
Во многих случаях устаревшие драйверы также могут вызывать эти ошибки. Обновление драйверов должно решить проблему, если она вызвана устаревшими драйверами. Чтобы обновить драйверы клавиатуры, чтобы Win + X не работал в Windows 11, выполните следующие действия:
- Откройте меню «Пуск» , нажав на меню «Пуск» . В меню «Пуск» найдите «Диспетчер устройств». Теперь нажмите на самый первый вариант, который появляется в результатах поиска, чтобы открыть Диспетчер устройств.
- Здесь разверните раздел «Клавиатуры» . Это можно сделать, дважды щелкнув по нему.
- Щелкните правой кнопкой мыши на клавиатуре и выберите «Обновить драйвер».
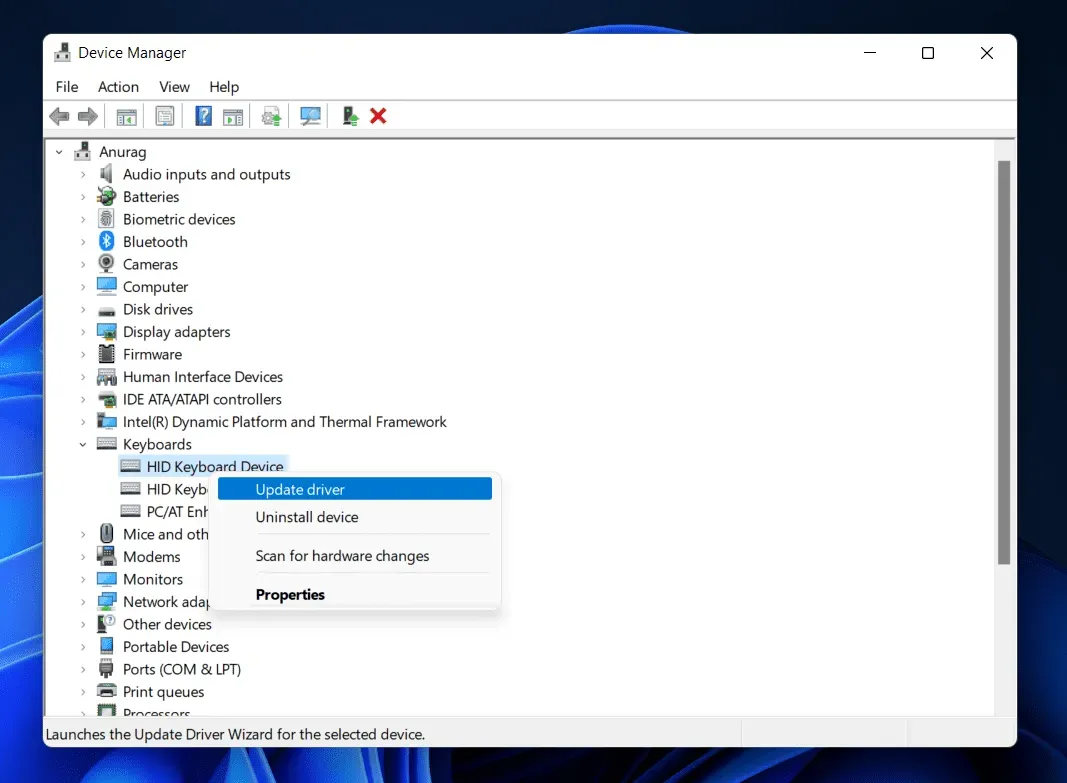
- Теперь нажмите «Автоматический поиск драйверов» , и это должно обновить драйверы.
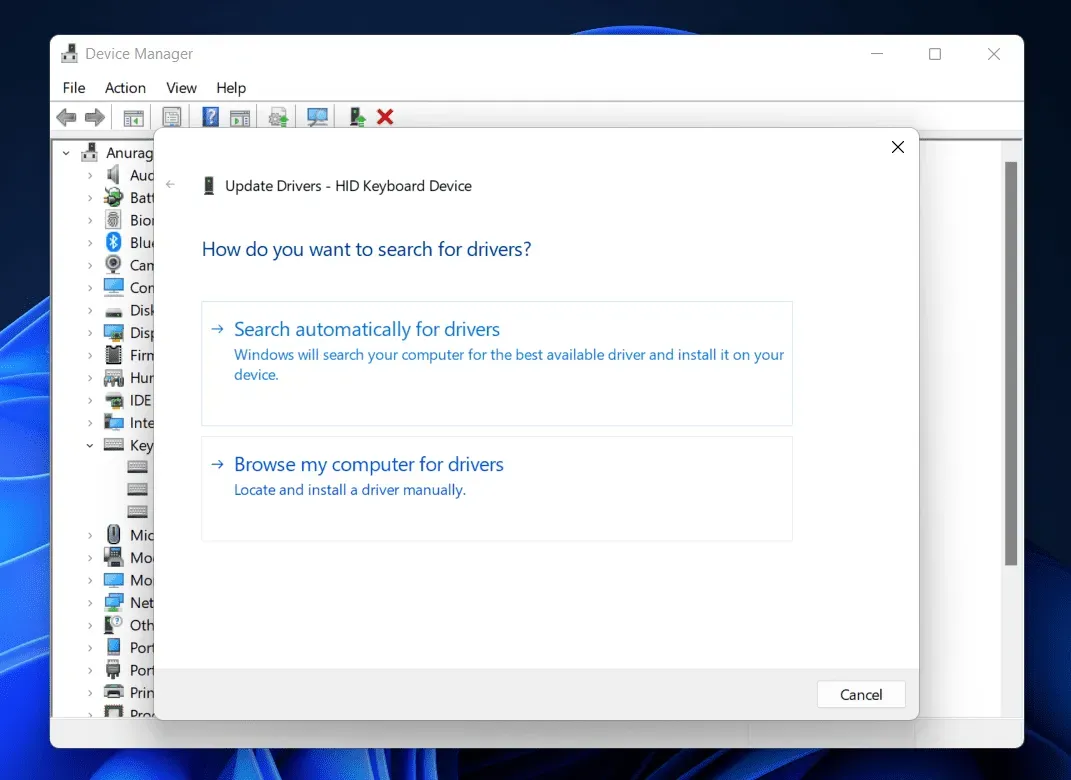
Проблема должна быть исправлена к настоящему времени. Если вы все еще сталкиваетесь с проблемой после обновления драйверов, попробуйте переустановить ее. Для этого выполните шаги, указанные ниже:
- Откройте диспетчер устройств и разверните раздел «Клавиатуры» .
- Теперь щелкните правой кнопкой мыши на клавиатуре и выберите «Удалить устройство» . Нажмите « Удалить» еще раз , чтобы подтвердить удаление устройства.
- Теперь перезагрузите компьютер, чтобы переустановить драйверы.
Запустить SFC-сканирование
Поврежденные системные файлы также могут быть причиной этой проблемы. Вам следует попробовать запустить сканирование SFC, чтобы найти поврежденные системные файлы и устранить проблему, которую они вызвали.
- Щелкните значок «Пуск» на панели задач, чтобы открыть меню «Пуск» .
- В меню «Пуск» найдите CMD . Щелкните правой кнопкой мыши командную строку и выберите «Запуск от имени администратора».
- В командной строке выполните следующую команду:
- sfc/scannow
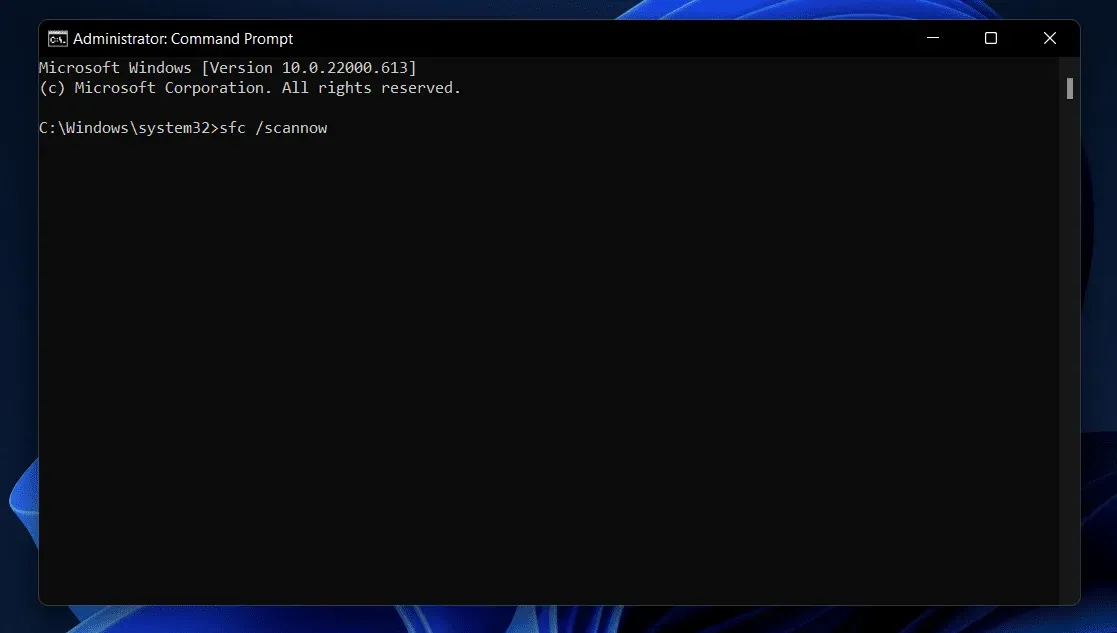
- Дождитесь завершения команды, а затем закройте командную строку.
- Перезагрузите компьютер и проверьте, решена ли проблема.
Заключение
Если Win + X не работает в Windows 11, это можно легко исправить, выполнив шаги по устранению неполадок, которые мы обсуждали выше. Об этой проблеме не стоит беспокоиться, поскольку это случайная ошибка, с которой вы можете столкнуться в Windows 11. Если вы столкнулись с этой проблемой, вы можете выполнить описанные выше шаги, чтобы исправить ее.