Fortnite остается одной из самых популярных онлайн-игр. Тем не менее, он подвержен проблемам с задержкой. А из-за задержки передачи данных между геймерами экран зависает, игроки прыгают, а бой один на один срывается. Когда вы играете в Fortnite, это так расстраивает, если вы постоянно испытываете отставание. Однако не все потеряно.
Многие игроки уменьшили отставание Fortnite, используя решения, описанные в этой статье. Давайте посмотрим, как исправить лаги и проблемы с подключением Fortnite в 2022 году.
Как исправить проблемы с задержкой Fortnite
Fortnite — игра с самым высоким рейтингом. Но ошибки время от времени появляются после того, как более 125 миллионов человек сыграли в игру на разных платформах с момента ее запуска.
Так что у этой игры много проблем. Однако в этом посте мы сосредоточимся на том, как исправить отставание Fortnite.
Проверьте свой WiFi-роутер
Первое и самое очевидное, что вы должны сделать, если Fortnite отстает, — это убедиться, что ваша консоль подключена к маршрутизатору максимально безопасно.
Если возможно, вам следует избегать Wi-Fi и вместо этого переключиться на проводное соединение Ethernet.
Благодаря прочному и стабильному соединению, которое он обеспечивает, он всегда будет лучше, чем Wi-Fi. Последний склонен к затуханию и потерям с увеличением расстояния.
Если вы не хотите запускать Ethernet напрямую с вашего компьютера на маршрутизатор, у вас есть три основных варианта подключения к проводному соединению:
Закажите кабель Ethernet на Amazon. Затем подключите его к маршрутизатору. Хотя прокладка проводов вниз, по стенам и т. д. может быть проблемой.
Используя домашнюю проводку, вы также можете использовать адаптер Powerline для установления беспроводного соединения между консолью и маршрутизатором.
Однако, если вы должны оставаться на Wi-Fi, вам следует хотя бы приблизиться к маршрутизатору, если это невозможно. Вы также должны устранить очевидные препятствия, чтобы улучшить свой сигнал.
Особенно полезны адаптеры, работающие с перегруженными линиями. Вам также не придется ничего делать самостоятельно, чтобы получить надежное проводное соединение.
Адаптеры — это все, что вам нужно. По сути, ваш маршрутизатор подключен к одному из адаптеров. Пока ваша игровая приставка подключена к другому адаптеру.
Затем, используя домашнюю электрическую проводку, две вилки обмениваются данными, обеспечивая проводное соединение Ethernet с вашей консолью. Это позволяет избежать необходимости в беспроводной связи.
Они также могут обеспечить почти такое же хорошее соединение, как если бы вы были подключены напрямую к маршрутизатору.
Проверьте требования к оборудованию
Существуют минимальные требования для игры в такие видеоигры, как Fortnite. Поэтому перед игрой проверьте характеристики своего компьютера.
Ниже приведены минимальные требования для игры в Fortnite от Epic Games:
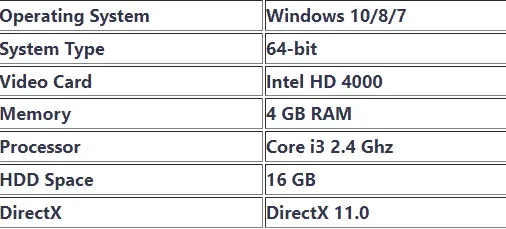
Если ваш компьютер соответствует минимальным требованиям, вы можете продолжать играть. Если нет, у вас обязательно возникнут проблемы с задержкой в Fortnite. В этом случае вам может понадобиться увеличить производительность оборудования вашего ПК.
Также возможно, что вы будете испытывать задержки при игре в Fortnite, если ваш компьютер соответствует минимальным требованиям. Итак, проверьте другие исправления.
Проверить сервер
Вам следует сначала проверить серверы, если вы не можете играть в Fortnite или Battle Royale. Большинство проблем с подключением возникают на игровых серверах, а не у конечных пользователей.
Наиболее частая причина проблем с подключением в Fortnite — плановые простои из-за обновлений. Иногда издатели и разработчики заранее сообщают о запланированном обслуживании и сбоях, хотя это не является распространенным явлением.
Ниже приведено руководство по проверке того, не работают ли серверы Fortnite.
Проверьте сайт статуса Epic Games
Официальный сайт издателя — лучшее место для получения информации о серверах Fortnite.
И, поскольку игроки Fortnite ожидают высокой надежности, Epic Games гарантирует точность информации, представленной на их веб-сайте об их серверах.
Проверьте Твиттер
В Твиттере есть специальный дескриптор Fortnite, в котором публикуется информация о простоях и проблемах с игрой. Вы можете проверить их страницу в Твиттере, чтобы получить данные Fortnite практически в реальном времени.
Кроме того, если у вас есть вопросы по ним, мы рекомендуем вам прочитать ответы других игроков, таких как вы. И вы можете найти точные ответы, которые вы ищете в ответах, данных им.
Посетите веб-сайт Down Detector
Down Detector — это сайт, который может предоставить вам своевременную информацию о простоях сервера.
Этот сайт сообщает о проблемах с сервером из любой части мира, включая такие популярные игры, как Fortnite.
вниздетектор.in
Проверить файлы игры
Во время этого процесса ваши игровые файлы проверяются, чтобы убедиться, что они не повреждены и не отсутствуют. Программа запуска Epic Games повторно загрузит их, если они отсутствуют или повреждены.
- Запустите программу запуска Epic Games.
- Пойти в библиотеку.
- Выберите Fortnite, нажав на три точки.
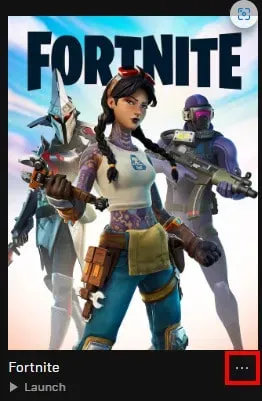
- Затем нажмите Подтвердить.
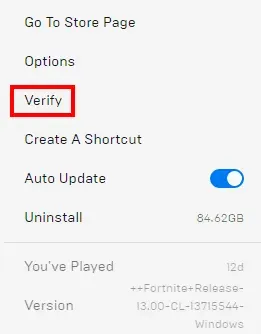
Управляйте своим Wi-Fi-соединением
Использование Интернета одновременно в доме со слишком большим количеством людей — еще одна распространенная причина задержки в Fortnite.
Перегрузка роутера. И результат — отставание. Из-за того, что другие пользователи транслируют Netflix, скачивают и т. д., их трафик конкурирует с другими в доме.
Также эта проблема усугубляется при использовании Wi-Fi. Когда несколько человек находятся в сети одновременно, беспроводные соединения еще более подвержены перегрузкам и задержкам.
Итак, для решения этой проблемы качества обслуживания (QoS) в некоторых маршрутизаторах есть функция. Чтобы уменьшить задержку и задержку, вы можете указать маршрутизатору сначала обрабатывать игровой трафик.
Сначала запишите IP-адрес и MAC-адрес вашей игровой приставки. Меню «Статус подключения/Настройки» вашей консоли предоставит вам легкий доступ к ним.
Затем войдите в маршрутизатор с его IP-адресом и именем пользователя/паролем.
Выберите параметры качества обслуживания или QoS. Обычно он находится в разделе «Дополнительно».
Домашняя сеть должна появиться в списке. Если вы ранее записали MAC-адрес и IP-адрес, вы сможете легко идентифицировать свой. И, если роутер не распознает ваше устройство, попробуйте включить его.
Приоритет должен быть установлен на «Наивысший» или «Максимальный» для вашей игровой консоли. Немедленно назначьте более низкий приоритет основным устройствам.
Хотя это не такой высокий приоритет, как игровые устройства, потоковые устройства все же должны привлекать внимание.
Сохраните или примените настройки. Затем выйдите из маршрутизатора. Теперь у вас должно быть включено качество обслуживания для вашей игровой консоли.
Включение QoS в загруженной домашней сети может уменьшить задержку при правильной настройке.
Отключить брандмауэр
У вас может быть проблема с брандмауэром, если вы не можете полностью подключиться к Fortnite, но, похоже, у вас быстрое и работающее соединение.
Вы можете проверить настройки брандмауэра Windows, чтобы определить, блокируется ли Fortnite. Рекомендуется открыть порты 80, 443 и 5222, используемые игрой.
Откройте порт в Windows, выполнив следующие действия:
- Откройте панель управления.
- Выберите Система и безопасность.
- Откройте Брандмауэр Windows.
- Теперь нажмите Дополнительные настройки.
- Нажмите Правила для входящих подключений слева.
- Затем нажмите Новое правило.
- Нажмите Порт.
- Затем нажмите Далее.
- Текстовое поле для конкретных локальных портов должно быть заполнено «5222, 443, 80». Нажмите «Далее
- Выполните это еще три раза.
- Введите UE4 в поле Имя. Нажмите Готово.
Следующие шаги позволят Fortnite пройти через брандмауэр Mac:
- Перейдите в Системные настройки.
- Выберите значок «Безопасность» или «Безопасность и конфиденциальность».
- Щелкните вкладку Брандмауэр.
- На панели настроек щелкните значок замка. Введите имя и пароль администратора.
- Нажмите кнопку «Настройки брандмауэра».
- Чтобы добавить новое приложение, нажмите кнопку (+).
- Выберите приложение, для которого вы хотите разрешить входящие соединения.
- Теперь нажмите кнопку «Добавить».
- Затем нажмите ОК.
Обновите свою видеокарту
У вас могут возникнуть проблемы с задержкой Fortnite из-за устаревших или отсутствующих драйверов на вашем компьютере. Падение FPS вызвано проблемами с драйверами видеокарты.
Задержки интернета также могут быть вызваны проблемами с сетевой картой. Убедитесь, что ваши драйверы обновлены. Если это не так, пожалуйста, обновите их.
Если вы хотите обновить драйверы вручную, вы можете скачать последнюю версию с сайта производителя и установить ее на свой компьютер. Для этого вам понадобятся навыки работы с компьютером и время.
Использовать переадресацию портов
После того, как вы решили все свои проблемы с подключением дома, вам нужно убедиться, что ваша консоль имеет хорошее подключение к Интернету, чтобы подключаться к более широкому Интернету и другим игрокам.
Лучший способ сделать это — переадресация портов на игровой консоли. Потому что он позволяет подключить консоль к Интернету для оптимальной производительности.
Это можно сделать несколькими способами. Но некоторые методы точны, но требуют много времени. Есть и другие, более быстрые, но менее точные.
Однако для геймеров, предпочитающих быстрое решение, добавление консоли в демилитаризованную зону маршрутизатора настроит переадресацию портов на консолях.
- Узнайте MAC-адрес вашей консоли.
- В любом браузере введите IP-адрес вашего роутера
- IP-адрес часто бывает 192.168.0.1 или 192.168.1.1. или 192.168.1.25
- На обратной стороне наклейки указаны админ/пароль и IP-адрес.
- В разделе «Безопасность» или «Дополнительно» вы найдете «Настройки DMZ».
- Введите MAC-адрес вашей консоли. Добавьте его в DMZ.
- Не забудьте сохранить настройки.
Для лучшего общения с другими игроками ваша консоль может быть полностью подключена к Интернету. Это может уменьшить отставание при игре в Fortnite или других играх.
Это следует делать только в том случае, если вы играете на игровой приставке. Использование DMZ на других устройствах, таких как ПК, не рекомендуется.
Восстановление распространяемых файлов Visual C++
Для запуска Fortnite у вас должны быть установлены распространяемые файлы Visual C++. Установите и/или отремонтируйте при необходимости.
- Вы можете легко загрузить все распространяемые файлы Visual C++ из Интернета.
- Вы должны загрузить версии x86 и x64.
- Запустите исполняемые файлы после завершения загрузки. Выберите Восстановить.
- Если параметр «Восстановить» недоступен, следуйте инструкциям на экране для обычной установки.
Перезагрузите компьютер после завершения восстановления.
Исправить проблему с В-баксами
Возможно, вы не сможете решить проблему, если не получите свои В-баксы.
Служба поддержки Fortnite Battle Royal или магазин, в котором вы купили В-баксы, могут помочь вам, если вы не получили купленные В-баксы.
Некоторым игрокам В-баксы могут показаться применимыми ко всем платформам. Однако это не так. В-баксы применимы только к одной игровой платформе, даже если вы связали свои учетные записи.
В результате вы не сможете перевести В-баксы со своей мобильной учетной записи на PS4 или Xbox.
Потеря пакетов
При потере пакетов данные, которые ваш компьютер отправляет и получает с серверов, не достигают места назначения. Вы можете исправить это, выполнив следующую команду:
- Запустите программу запуска Epic Games.
- Нажмите «Настройки».
- Теперь разверните Fortnite, прокрутив вниз.
- Выберите Дополнительные аргументы командной строки.
- Чтобы ограничить сетевые обновления, введите -limitclientticks в пустое текстовое поле.

Обратитесь к своему интернет-провайдеру, если вы продолжаете испытывать потерю пакетов.
Изменить настройки игры
Помимо падений FPS и задержек в Интернете, неправильные настройки игры также могут вызвать отставание Fortnite.
Вам следует изменить настройки графики на более низкие, если они слишком высоки для аппаратного обеспечения вашего компьютера. Проверьте, уменьшилась ли задержка после перезапуска игры.
Зайдите в настройки Фортнайт. Выберите Настройки видео. Проверьте настройки графики следующим образом:
- Разрешение экрана: выберите то же разрешение, что и монитор на вашем компьютере.
- Качество: низкое или среднее
- Расстояние просмотра: среднее или далекое
- Тени: выкл.
- Сглаживание: выключено
- Текстуры: низкие
- Эффекты: низкий
- Показать FPS: Вкл.
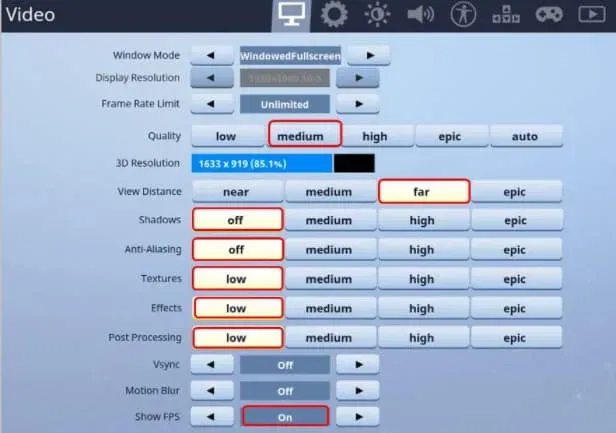
Установить режим совместимости
Возможно, вы сможете решить проблему, настроив режим совместимости Fortnite.
- Найдите каталог двоичных файлов Fortnite на своем компьютере. (По умолчанию: C:\Program Files\Epic Games\Fortnite\FortniteGame\Binaries\Win64\)
- Затем найдите файл FortniteClient-Win64-Shipping.exe.
- Щелкните правой кнопкой мыши. Выберите Свойства.
- Щелкните Совместимость.
- Убедитесь, что установлен флажок «Запустить эту программу в режиме совместимости».
- Выберите Windows 10.
- Убедитесь, что установлен флажок «Отключить полноэкранную оптимизацию».
- Нажмите кнопку Применить.
- Нажмите «ОК».
Запустите Fortnite снова.
Очистить кеш PS4
Если кэш PS4 поврежден, некоторые приложения могут испытывать проблемы с подключением или производительностью.
Это может быть связано с устаревшим кешем на вашей консоли. Итак, попробуйте очистить кеш, выполнив следующие действия, если у вас есть проблемы с кешированием:
- Отключите приставку. Не входите в спящий режим.
- Отсоедините шнур питания от задней панели PlayStation 4 после того, как индикатор загорится до тех пор, пока он не перестанет мигать и не погаснет.
- Подождите не менее 30 секунд.
Теперь включите PlayStation, повторно подключив шнур питания.
Ограничить диспетчер задач
Ваш компьютер может замедляться, если вы запускаете много программ при запуске. Итак, чтобы избежать этого, ограничьте количество запускаемых программ. Следующие шаги помогут вам сделать это:
1. Вызовите окно «Выполнить», одновременно нажав Windows + R.
2. Затем введите taskmgr в поле поиска. И нажмите ОК.
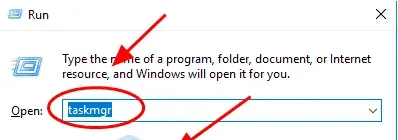
3. Теперь перейдите на вкладку «Автозагрузка» в диспетчере задач. Теперь вы можете отключить программу или приложение, которое не хотите запускать при запуске.
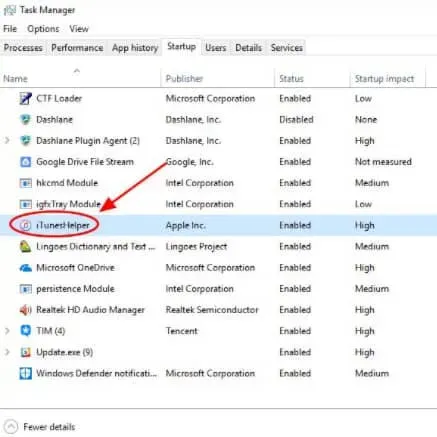
В следующий раз, когда вы загрузите компьютер, вы заметите гораздо лучшую производительность. Вы также можете открыть эту программу позже, если вам нужно ее запустить.
Удалить сохраненные данные игры
По умолчанию системное хранилище PlayStation используется для хранения игровых сохранений, профилей и других игровых данных. Вы можете удалить поврежденные данные с жесткого диска, если подозреваете, что они повреждены.
Невозможно отменить удаление сохраненных игровых данных. Вы должны сделать резервную копию любых сохраненных игровых данных, которые вы хотите удалить, в сетевом хранилище или на USB-накопителе, прежде чем удалять их.
Чтобы получить доступ к системному хранилищу и удалить игровые данные, выполните следующие действия:
- В верхней части панели инструментов щелкните меню «Настройки».
- Выберите место для хранения. Щелкните Системное хранилище.
- Выберите Сохраненные данные.
- Выберите игру, чтобы получить доступ к данным ее сохранения.
- Теперь нажмите кнопку «Параметры». Щелкните Удалить.
- Выберите файлы данных, которые вы хотите удалить. Щелкните Удалить.
Установите для региона подбора игроков значение «Авто»
Если вы установите для региона подбора игроков значение «Авто», вы будете подключены к серверу с наименьшим пингом или задержкой.
- Запустите Фортнайт.
- Нажмите на Королевскую битву.
- Теперь нажмите на кнопку меню в правом верхнем углу.
- Затем нажмите «Настройки».
- Нажмите на значок шестеренки вверху.
- Установите для региона сватовства значение «Авто».
Настройка свойств системы
Вы можете попробовать настроить свойства системы, чтобы решить эту проблему. Для этого выполните следующие действия:
1. Нажмите кнопку «Пуск» и введите «Этот компьютер» в поле поиска. Щелкните правой кнопкой мыши значок «Этот компьютер». Выберите Свойства.

2. Выберите вкладку Дополнительные параметры системы.
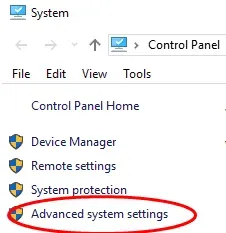
3. Перейдите на вкладку «Производительность» и нажмите «Настройки».
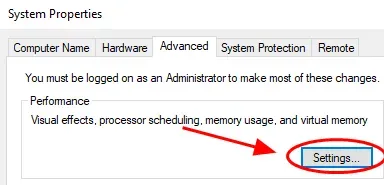
4. Выберите вкладку «Дополнительно». Обязательно выберите опцию «Настроить для лучшей производительности программы». Нажмите Применить.
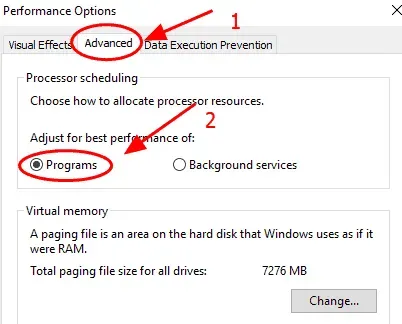
5. Выберите вкладку Предотвращение выполнения данных. И убедитесь, что вы выбрали Включить DEP только для основных программ и служб. Когда вы закончите, нажмите OK, чтобы сохранить изменения.
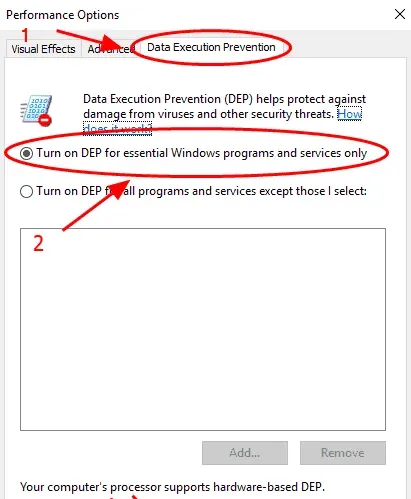
Перезагрузите компьютер после настройки параметров. Посмотрите, работает ли Fortnite лучше после перезагрузки.
Удалить Фортнайт
Возможно, вам придется переустановить игру, чтобы она снова заработала. Но это может занять некоторое время, особенно если у вас медленное интернет-соединение.
Заключительные слова
Это все о том, как исправить проблемы с задержкой Fortnite. Fortnite — многопользовательская онлайн-игра, поэтому стабильное интернет-соединение очень важно. Но иногда даже хорошего соединения недостаточно. Итак, вы можете попробовать вышеуказанные исправления, чтобы получить плавный игровой процесс без задержек.