Центр обновления Windows застрял: Windows — одна из самых широко используемых операционных систем в мире! Разработчики операционной системы Windows работают круглосуточно, чтобы обеспечить безопасность и удобство своих клиентов.
Таким образом, часто выпускаются обновления для устранения ошибок или угроз безопасности на вашем ПК с Windows 10. Эти обновления спроектированы таким образом, что ввод данных пользователем не требуется. Однако пользователи Windows 10 несколько раз сообщали, что их обновление зависло.
Если ваше обновление Windows также зависло, не паникуйте! Ниже мы перечислили некоторые из наиболее эффективных методов, которые вы можете использовать для исправления зависшего обновления Windows 10.
Исправить ошибку зависания обновления Windows 10
Примечание. Прежде чем приступить к любому из методов, перечисленных ниже, вы должны быть на 100 % уверены, что обновление Windows 10 вышло из строя или не удалось. Если вам случится использовать какой-либо из этих методов, у вас могут возникнуть большие проблемы с вашей системой.
Таким образом, мы рекомендуем вам набраться терпения и дать вашему компьютеру пару часов, прежде чем вы начнете следовать перечисленным ниже методам. Потому что иногда подключение к Интернету плохое, и для завершения загрузки обновления требуется время.
Частота обновления операционной системы определяется доступными функциями и степенью риска безопасности. Когда дело доходит до Центра обновления Windows, процесс прост, и пользователи имеют полный контроль.
Способ 1: Перезагрузите систему.
Если обновление зависло в фоновом режиме, вы можете использовать обычный метод для перезагрузки компьютера. Однако, если обновление зависло на переднем плане, одновременно нажмите кнопки Ctrl-Alt-Del, чтобы получить доступ к экрану входа в систему, и войдите в свой ПК с Windows, чтобы перезапустить его.
В противном случае принудительно перезагрузите компьютер, удерживая кнопку питания до тех пор, пока он не перезагрузится. Это удалит временные файлы на вашем компьютере, чтобы вы могли снова попробовать установить обновление Windows 10.
Способ 2. Запустите средство устранения неполадок Центра обновления Windows.
Шаг 1: Запустите «Настройки» на вашем ПК с Windows.
Шаг 2: Здесь перейдите в «Обновление и безопасность» >> «Устранение неполадок».
Шаг 3. В разделе «Начало работы» нажмите «Центр обновления Windows», а затем нажмите кнопку «Запустить средство устранения неполадок».
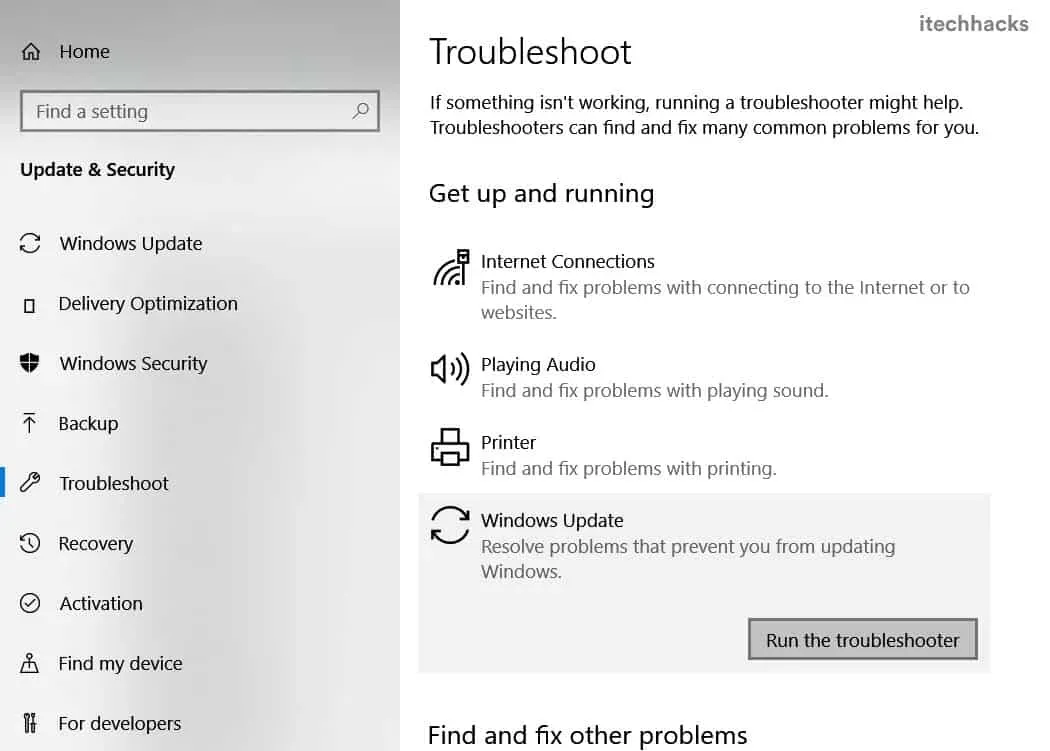
Теперь будет запущен процесс устранения неполадок, и после его завершения любая ошибка будет либо исправлена автоматически, либо вы будете проинформированы об изменениях, которые необходимо внести.
Если средство устранения неполадок Центра обновления Windows не может исправить зависшее обновление Windows 10, перейдите к следующему способу.
Способ 3: очистить временные файлы Центра обновления Windows.
Обновление Windows 10 может произойти, если файлы, используемые для обновления вашего ПК, повреждены. Если вы удалите временные файлы обновления Windows со своего компьютера, он будет вынужден снова загрузить файлы обновления, что должно быть безошибочно.
Выполните шаги, перечисленные ниже, чтобы завершить этот метод.
Шаг 1: Запустите Windows PowerShell (администратор) на своем ПК, щелкнув правой кнопкой мыши меню «Пуск» Windows.
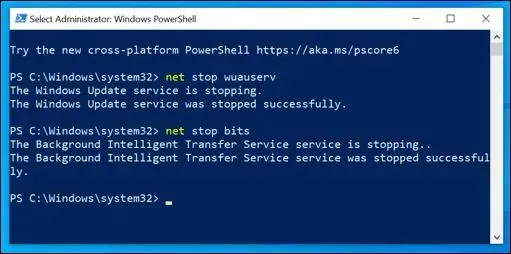
Шаг 2: Здесь введите команды, перечисленные ниже, одну за другой и нажмите Enter.
net stop clear stop bits
Это отключит службы Windows, связанные с Центром обновления Windows.
Шаг 3. Теперь введите приведенную ниже команду, чтобы начать процесс удаления содержащей папки. Временные файлы Центра обновления Windows и нажмите Enter.
Remove-Item -path c:\Windows\SoftwareDistribution
Шаг 4. Теперь вам будет предложено подтвердить вашу команду. Нажмите клавишу Y или A на клавиатуре для подтверждения.
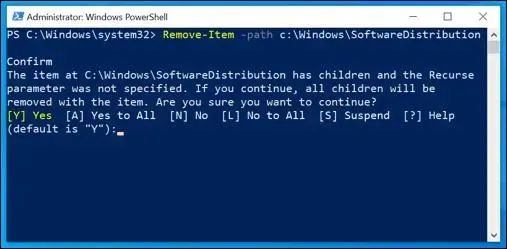
Шаг 5. Теперь введите перечисленные ниже команды одну за другой и нажмите Enter.
clean start clean start bits
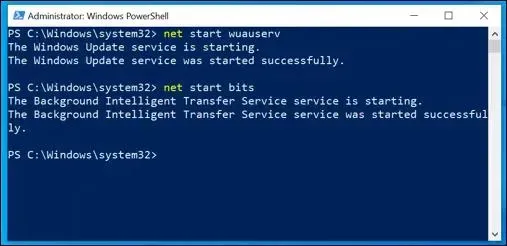
Это включит службы Windows, связанные с Центром обновления Windows.
Шаг 6: Запустите «Настройки» на вашем ПК и перейдите в «Центр обновления Windows» >> «Проверить наличие обновлений».
После загрузки файлов вы сможете успешно обновить свой ПК с Windows 10.
Способ 4: Запустите Windows в безопасном режиме.
Когда вы запускаете компьютер в безопасном режиме, активируются только основные приложения и программное обеспечение. Это исключает возможность того, что поврежденный файл будет мешать обновлению Windows 10.
Чтобы запустить ПК с Windows в безопасном режиме, удерживайте нажатой клавишу Shift, а затем выберите параметр «Питание и перезагрузка» на экране входа в систему. На следующем экране выберите опцию «Безопасный режим».
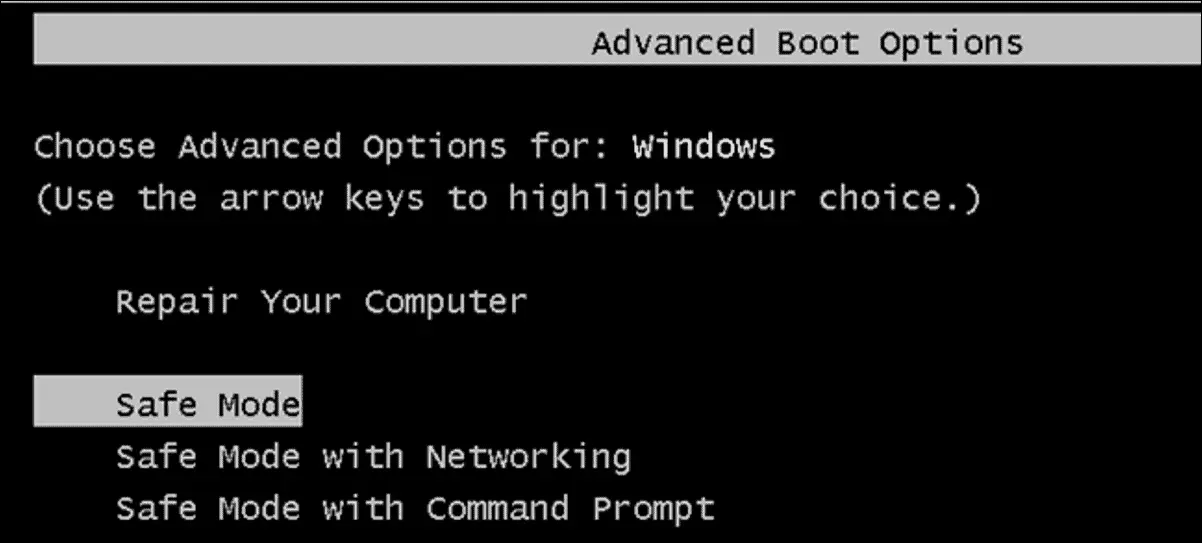
Теперь, когда вы находитесь в безопасном режиме, попробуйте обновить компьютер с Windows 10. Он должен завершиться успешно без каких-либо ошибок.
Способ 5: Воспользуйтесь восстановлением системы Windows.
Несколько пользователей Windows 10 сообщили, что зависшее обновление можно исправить с помощью восстановления системы Windows. Выполните шаги, перечисленные ниже, чтобы завершить этот метод.
Шаг 1: Запустите «Выполнить» на своем ПК, введите «sysdm.cpl SystemProperties» и нажмите кнопку «ОК», чтобы открыть окно «Свойства системы».
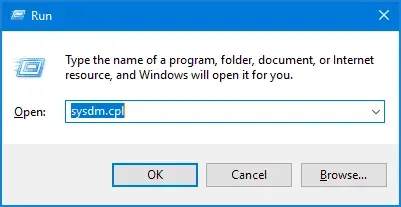
Шаг 2: Здесь нажмите на опцию «Восстановление системы».
Шаг 3. В новом окне выберите widows, чтобы восстановить точку, которая была датирована до вашего зависшего обновления. Затем нажмите Далее.
Шаг 4: Теперь нажмите «Готово», чтобы восстановить Windows до определенного обновления, которое вы выбрали на шаге 3.
Теперь попробуйте снова обновить компьютер с Windows 10. Застрявшая ошибка обновления должна быть исправлена.
Способ 6. Обновите компьютер вручную
Шаг 1. Запустите веб-браузер на своем ПК и перейдите в каталог Центра обновления Майкрософт по ссылке ниже.
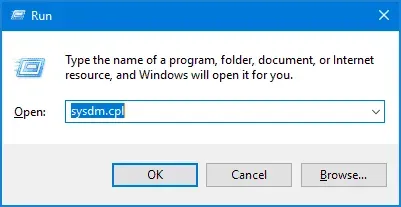
Шаг 2: Здесь найдите нужное обновление Windows. Как только вы найдете его, нажмите кнопку «Скачать», расположенную рядом с ним.
Шаг 3: После завершения загрузки извлеките его. Затем дважды щелкните исполняемый файл установки, чтобы начать обновление.
Шаг 4: Затем следуйте инструкциям на экране, чтобы успешно обновить ПК с Windows 10.
Способ 7: перезагрузите компьютер.
Если ни один из вышеперечисленных методов не смог исправить зависшее обновление Windows 10 на вашем ПК, все, что вы можете сделать, это сбросить его. Однако вы потеряете все свои данные, и поэтому у вас должна быть резервная копия всех ваших важных данных.
Некоторые часто задаваемые вопросы:
В1. Что делать, если мое обновление Windows 10 зависло?
Есть несколько методов, которые вы можете использовать, чтобы исправить зависание Windows 10 Update. Мы перечислили некоторые из наиболее полезных выше.
Q2. Почему мое обновление Windows 10 зависло?
Все обновления Windows предназначены для установки без вмешательства пользователя. Однако есть несколько причин, таких как нехватка места на диске и поврежденные файлы, которые могут привести к зависанию обновления Windows 10.
Q3. Должен ли я обновить свой ПК с Windows 10?
Обновления Windows часто выпускаются для исправления ошибок или угроз безопасности вашего ПК. Если вы не обновите свой компьютер, он станет уязвимым для угроз, и вы можете упустить некоторые недавно добавленные функции. Таким образом, вам следует часто обновлять ПК с Windows 10.
Заключение:
Это одни из лучших методов, которые вы можете использовать, чтобы исправить зависшее обновление Windows 10. Шаги, связанные с каждым из этих методов, просты для понимания и выполнения.
Не правда ли, что все эти методы полезны? Что ж, очень важно уделять пристальное внимание этим процедурам. Вы рискуете потерять важные файлы и документы, если не будете внимательно следовать инструкциям, и Windows не сможет принимать обновления. Мы уверены, что любой из этих методов обязательно исправит ошибку зависания обновления Windows на вашем ПК.