Time Machine, встроенная функция Apple для резервного копирования, — чрезвычайно удобный инструмент, позволяющий регулярно создавать резервные копии файлов и папок. Для создания этих резервных копий обычно требуется время. Однако Time Machine зависает при подготовке резервной копии, когда вы создаете резервную копию в первый раз или добавили на свое устройство кучу больших файлов.
Если Time Machine работает дольше, чем обычно, или процесс подготовки завис, не беспокойтесь. Это руководство поможет вам решить проблему в кратчайшие сроки.
Как узнать, что Time Machine застряла в процессе подготовки
Прежде чем устранять проблему, важно знать, что Time Machine зависла и не просто готовится немного дольше, чем обычно.
Когда вы запускаете резервное копирование на Time Machine после первоначального резервного копирования, вы увидите сообщение «Подготовка…». Ваши текущие файлы и папки сравниваются с файлами в самой последней резервной копии.
Если вы спрашиваете, сколько времени занимает подготовка резервной копии Time Machine, это во многом зависит от скорости соединения между резервным диском и вашим устройством, объема информации на вашем Mac и размера вашей резервной копии.
Время подготовки может занять некоторое время, если вы создаете резервную копию в первый раз и на вашем устройстве много файлов и приложений. Однако процесс подготовки не должен занимать более 5-10 минут, если на вашем Mac почти ничего не сохранено.
Точно так же, если вы регулярно создаете резервные копии своих файлов, это не займет много времени, поскольку Time Machine создает резервные копии только новых или измененных данных с момента вашего последнего резервного копирования. Однако подготовка резервной копии может занять некоторое время, если вы не делаете это регулярно.
Чтобы узнать наверняка, перейдите в «Системные настройки» → «Машина времени». Проверьте, движется ли индикатор выполнения резервного копирования. Если он движется, даже с небольшим шагом, он все равно работает. Однако, если вы видите, что индикатор выполнения застрял более чем на 30 минут, скорее всего, ваша резервная копия зависла.
Причины, по которым этап подготовки может занять больше времени
Существует множество причин, по которым Time Machine может зависнуть при подготовке резервной копии. Вот некоторые из них:
- файлы слишком большие
- Устаревший или поврежденный резервный диск
- macOS не обновлена
- недавнее обновление программного обеспечения предотвращает это
- на резервном диске или Mac есть вредоносное ПО
- предыдущее резервное копирование Time Machine было прервано
- Mac не был выключен должным образом
- другие приложения, такие как антивирусное программное обеспечение, пытаются использовать резервный диск
- Вы неправильно извлекли резервный диск из Mac
- Вы использовали свой Mac в течение нескольких дней без резервного копирования
Как исправить зависание Time Machine на «Подготовке резервной копии»
Если ваша Time Machine зависает во время подготовки резервной копии, вот что вам нужно сделать.
1. Прекратите резервное копирование текущей машины времени
Первый шаг — остановить текущий процесс резервного копирования Time Machine. Для этого перейдите в окно Time Machine и нажмите кнопку X рядом с индикатором выполнения. Подождите, пока не исчезнет индикатор выполнения Подготовка резервной копии. Обязательно снимите флажок «Автоматическое резервное копирование».
2. Удалите файл «.inProgress».
После остановки текущего процесса резервного копирования необходимо удалить файл. inProgress или отмененный процесс резервного копирования, обнаруженный на вашем резервном диске. Сделай это:
- Откройте Finder → выберите диск Time Machine на боковой панели.
- Выберите Backups.backupd. Найдите файл с расширением . в ходе выполнения.
- Выберите и удалите его, затем очистите корзину.
Вы можете попробовать переключиться в режим списка, если не можете найти файл. Искомый файл будет содержать дату начала резервного копирования Time Machine в формате ГГГГ-ММ-ДД-ЧЧММСС.
3. Перезагрузите Mac
Выполнив описанные выше шаги, перезагрузите Mac, прежде чем пытаться перезапустить Time Machine. Перезапуск иногда может помочь исправить сбои и мелкие проблемы.
4. Возобновите резервное копирование Time Machine
После того, как все будет сделано, вы можете снова попробовать создать резервную копию своего Mac с помощью Time Machine. Если проблема не устранена, прочтите следующие исправления.
5. Другие советы по устранению неполадок, чтобы исправить зависание Time Machine при подготовке резервной копии
Если описанный выше процесс не работает, вот несколько советов по устранению неполадок перед перезапуском Time Machine.
I. Убедитесь, что у вас есть надежное сетевое соединение
Плохое или отсутствующее соединение Wi-Fi может быть причиной, если вы пытаетесь выполнить резервное копирование по сети. Убедитесь, что у вас есть надежный Wi-Fi или интернет-соединение.
II. Обновите свою macOS
Устаревшая операционная система также может вызывать проблемы с Time Machine. Обязательно обновите macOS до последней версии. Чтобы узнать, обновлена ли ваша macOS, нажмите меню Apple → «Об этом Mac». Щелкните Обновление программного обеспечения. Окно покажет вам, обновлен ли ваш Mac. Если нет, вы найдете кнопку, которая говорит вам обновить.
III. Исключить большие файлы
Если у вас есть большие файлы, такие как фотографии и видео, это может быть причиной того, что ваша Time Machine зависает. Попробуйте обойти их, чтобы увидеть, решит ли это проблему:
- Перейдите в окно Time Machine → нажмите «Параметры».
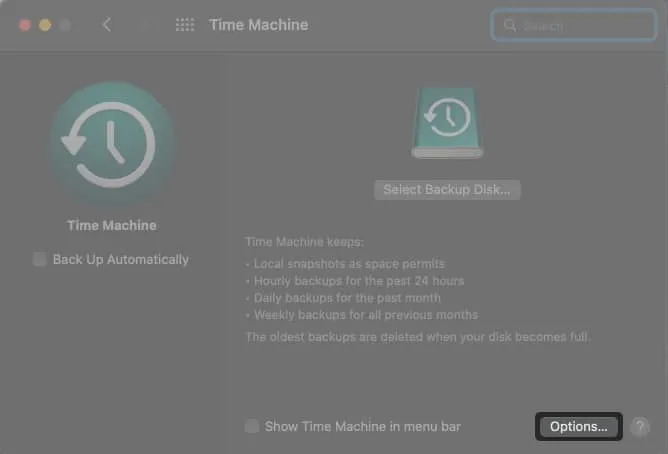
- Нажмите +.
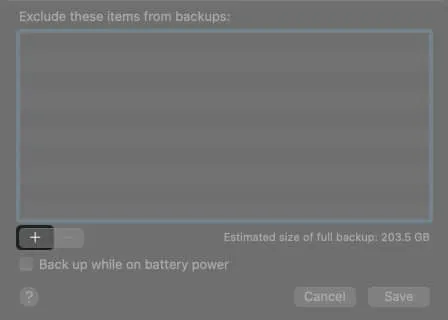
- Выберите файлы или папки, которые вы хотите исключить, → нажмите «Исключить».
- Щелкните Сохранить.
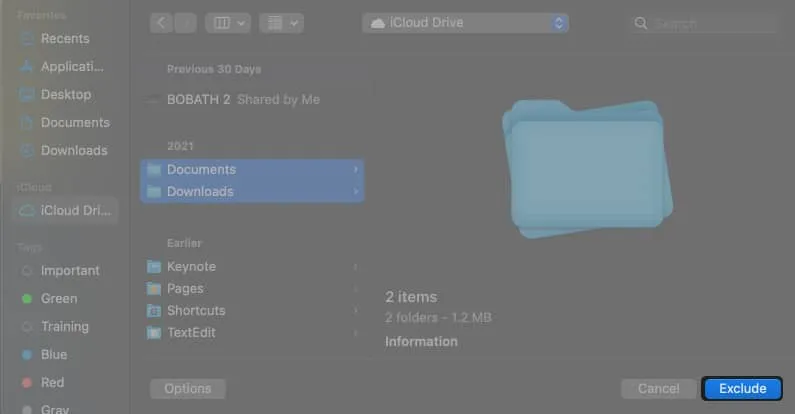
IV. Запретить Spotlight индексировать том резервной копии Time Machine
Spotlight может индексировать том резервной копии Time Machine и мешать процессу подготовки Tim Machine. Вы можете запретить Spotlight индексировать Time Machine, изменив настройки Spotlight. Вот как:
- Перейдите в «Системные настройки» → «Прожектор».

- Щелкните вкладку Конфиденциальность.
- Выберите +.
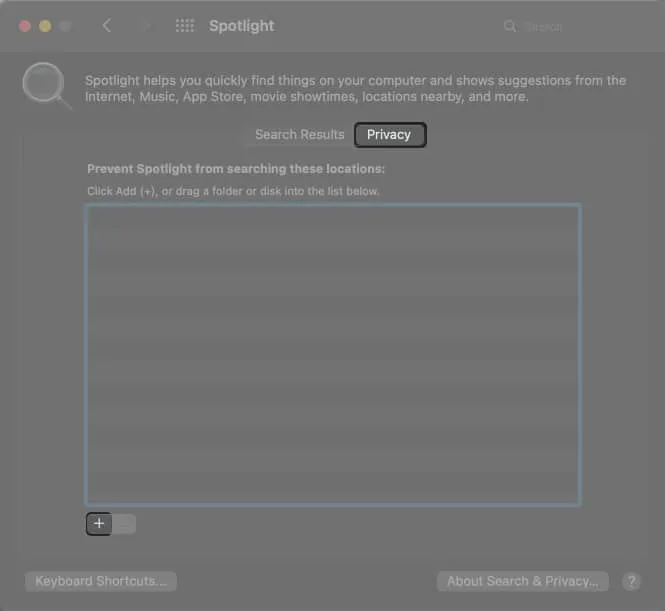
- Перейдите к тому резервной копии Time Machine и перетащите его в окно.
Это не позволит Spotlight индексировать том резервной копии Time Machine.
V. Проверьте настройки антивируса
Ваше антивирусное программное обеспечение может использовать внешний жесткий диск и сканировать его на наличие вирусов. Однако это может помешать резервному копированию Time Machine. Вы можете исключить свой накопитель Time Machine из антивирусной проверки.
Часто задаваемые вопросы
Перейдите в «Системные настройки» → «Машина времени». Вы увидите время последнего и следующего запланированного резервного копирования, если Time Machine включена автоматически. Вы также увидите индикатор выполнения, если резервное копирование все еще выполняется, и сколько осталось до завершения резервного копирования.
Процесс подготовки резервной копии Time Machine после первоначальной резервной копии обычно занимает около 10 минут. Он может зависнуть, если индикатор выполнения не перемещался более 30 минут.
В старых macOS у Time Machine есть переключатель включения/выключения. В новой версии macOS Time Machine нет этой кнопки, и она была заменена на опцию автоматического резервного копирования. Просто снимите этот флажок, чтобы отключить автоматическое резервное копирование Time Machine.
Откройте Time Machine → нажмите «Войти в Time Machine». Прокрутите свои прошлые резервные копии и выберите резервную копию, которую хотите удалить. Щелкните значок шестеренки → Удалить резервную копию.
Завершение…
Приведенные выше исправления должны исправить зависание Time Machine при подготовке резервной копии. Однако, если он все еще зависает, моим следующим предложением будет использование нового внешнего жесткого диска для резервного копирования ваших файлов.
Если проблема не устранена, вам может потребоваться посетить местный бар Genius или обратиться в службу поддержки Apple, чтобы решить проблему.