Обновления Windows 7 могут показаться зависшими, но они могут быть исключительно медленными. Если вы действительно застряли, вы можете решить проблему. Многие пользователи предпочитают, чтобы автономный установщик Центра обновления Windows позаботился об обновлениях системы. Хотя это и не полностью автономный, это надежный способ обновить вашу систему.
Похоже, что у пользователей возникают проблемы с Windows 7, когда Windows 7 зависает при проверке обновлений. Но не волнуйтесь! У нас есть несколько исправлений, которые помогут вам решить, проверяет ли Windows 7 наличие обновлений, которые никогда не заканчиваются . Итак, начнем с них.
Содержание:
- 1 Почему Windows 7 зависает при проверке обновлений?
- 2 способа исправить зависание Windows 7 при проверке обновлений
- 2.1 Перезагрузите устройство
- 2.2 Отключить антивирус
- 2.3 Используйте средство устранения неполадок для обновления
- 2.4 Перезапустите службу Центра обновления Windows
- 2.5 Компоненты обновления необходимо сбросить
- 2.6 Изменение конфигурации DNS-сервера
- 2.7 Установите официальный патч Microsoft
- 2.8 Заключительные слова
Что заставляет Windows 7 зависать при проверке обновлений?
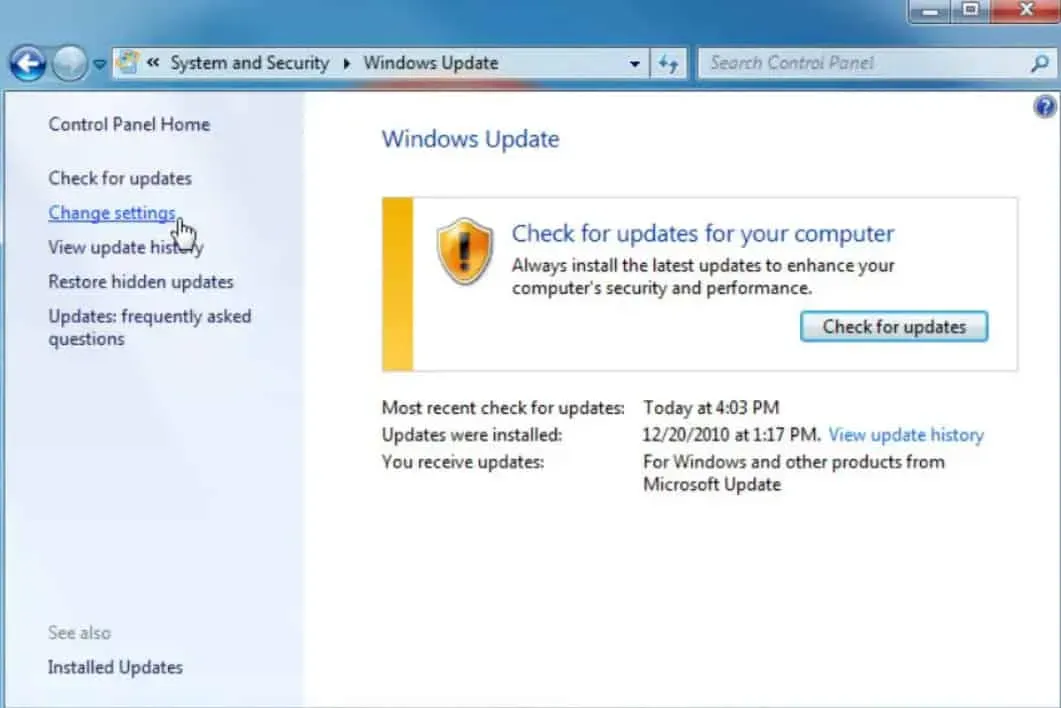
Существует несколько причин, по которым установка или завершение обновлений Windows может занять много времени. В большинстве случаев эти типы проблем возникают из-за конфликта программного обеспечения или из-за того, что ранее существовавшая проблема не была решена до тех пор, пока не были применены обновления.
Гораздо реже они вызваны багами Microsoft с самими обновлениями, но все же случаются.
Методы исправления зависания Windows 7 при проверке обновлений
Чтобы ваш компьютер работал бесперебойно и был хорошо защищен, вам необходимо обновлять операционную систему. Однако установка этих обновлений может оказаться не такой простой, как кажется. Бывают случаи, когда обновления Windows зависают у некоторых пользователей. Вот несколько способов, которыми вы можете попытаться исправить проверку Windows 7 на наличие обновлений, которая никогда не завершается.
Перезагрузите устройство
Используя кнопку сброса или кнопку питания, перезагрузите компьютер. Проблема с проверкой Windows 7 на наличие обновлений, которые никогда не заканчиваются, решается после нормального запуска Windows. Однако жесткая перезагрузка — ваш единственный вариант, если обновленная установка Windows зависла.
После перезагрузки компьютера вы должны увидеть меню «Дополнительные параметры загрузки» или «Параметры запуска». Выберите безопасный режим, если вы автоматически попадаете в него.
Если другая программа или служба конфликтует с одним из обновлений Windows, этот режим диагностики Windows загружает только минимальные драйверы и службы, которые абсолютно необходимы Windows.
В этом случае вы можете перезапустить Windows в обычном режиме, если обновления были успешно установлены и вы вошли в безопасный режим.
Отключить антивирус
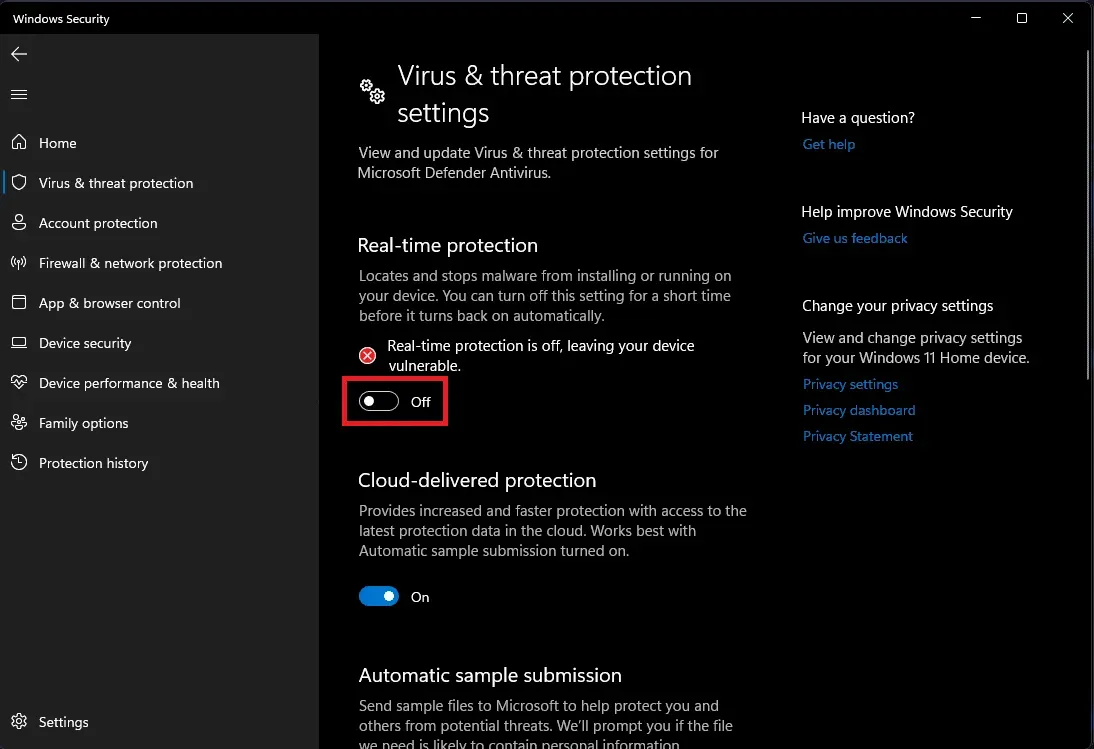
Наиболее распространенная причина того, что обновления Windows не устанавливаются, заключается в том, что они мешают процессу установки с помощью вирусов или шпионских программ: вредоносное программное обеспечение, подобное этому, часто уничтожается обновлениями безопасности Windows, поэтому оно пытается помешать вашему компьютеру получать последние исправления.
Программное обеспечение для защиты от вирусов (у вас оно должно быть установлено) может выполнить для вас комплексную проверку на наличие вирусов. Использование сканера по запросу, такого как этот от Microsoft, может помочь вам определить, было ли скомпрометировано ваше антивирусное программное обеспечение.
Используйте средство устранения неполадок для обновления
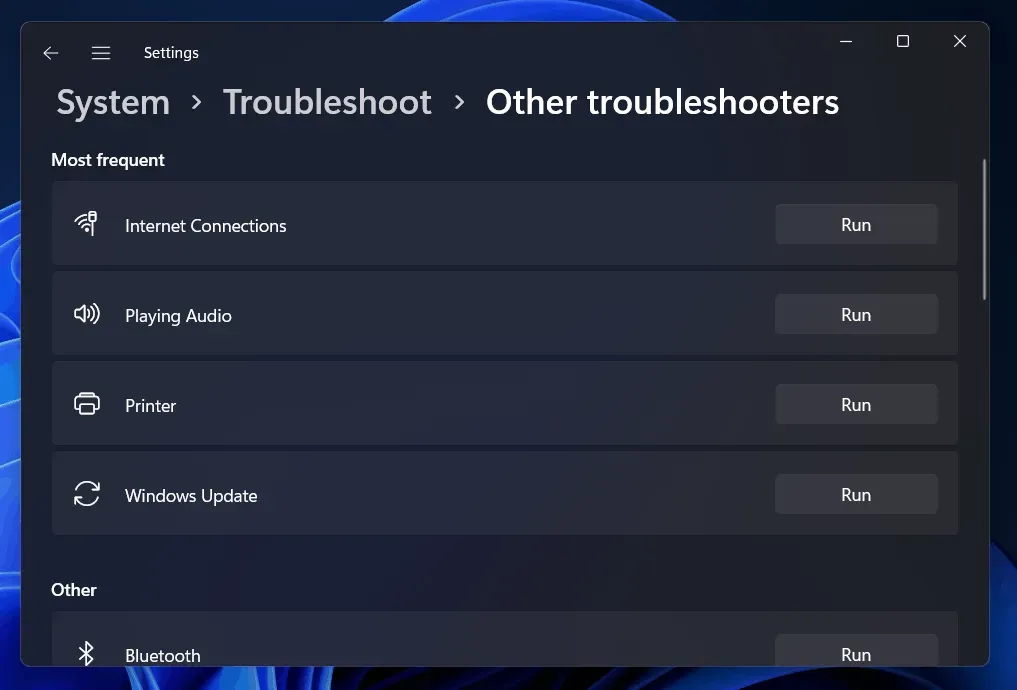
В некоторых случаях зависшее обновление можно исправить с помощью встроенного средства устранения неполадок Windows. С помощью средства устранения неполадок вы можете:
- Он завершает работу службы Windows Update.
- Переименование папки C:WindowsSoftwareDistribution в C:WindowsSoftwareDistribution.old очистит кеш загрузки Центра обновления Windows, что позволит перезапустить процесс.
- Службы Microsoft Update перезапускаются.
Это средство устранения неполадок работает в Windows 7, 8 и 10. Вы можете найти его в любой версии Windows, поскольку оно всегда находится в одном и том же месте.
- Нажмите «Пуск», найдите « Устранение неполадок » и выберите нужный вариант.
- Итак, перейдите в раздел «Система и безопасность» панели управления и нажмите «Устранить проблемы с Центром обновления Windows» .
- В окне устранения неполадок Центра обновления Windows нажмите «Дополнительно» .
- В дополнительных параметрах убедитесь, что установлен флажок «Применить восстановление автоматически» , а затем нажмите «Запуск от имени администратора» . Это позволяет программе удалять файлы кеша загрузки.
Когда средство устранения неполадок закончит свою работу, оно сообщит вам, если оно обнаружило и устранило проблему. В большинстве случаев средство устранения неполадок может работать эффективно и помочь пользователям решить проблему проверки Windows 7 на наличие обновлений, которая никогда не завершается.
Перезапустите службу обновления Windows.
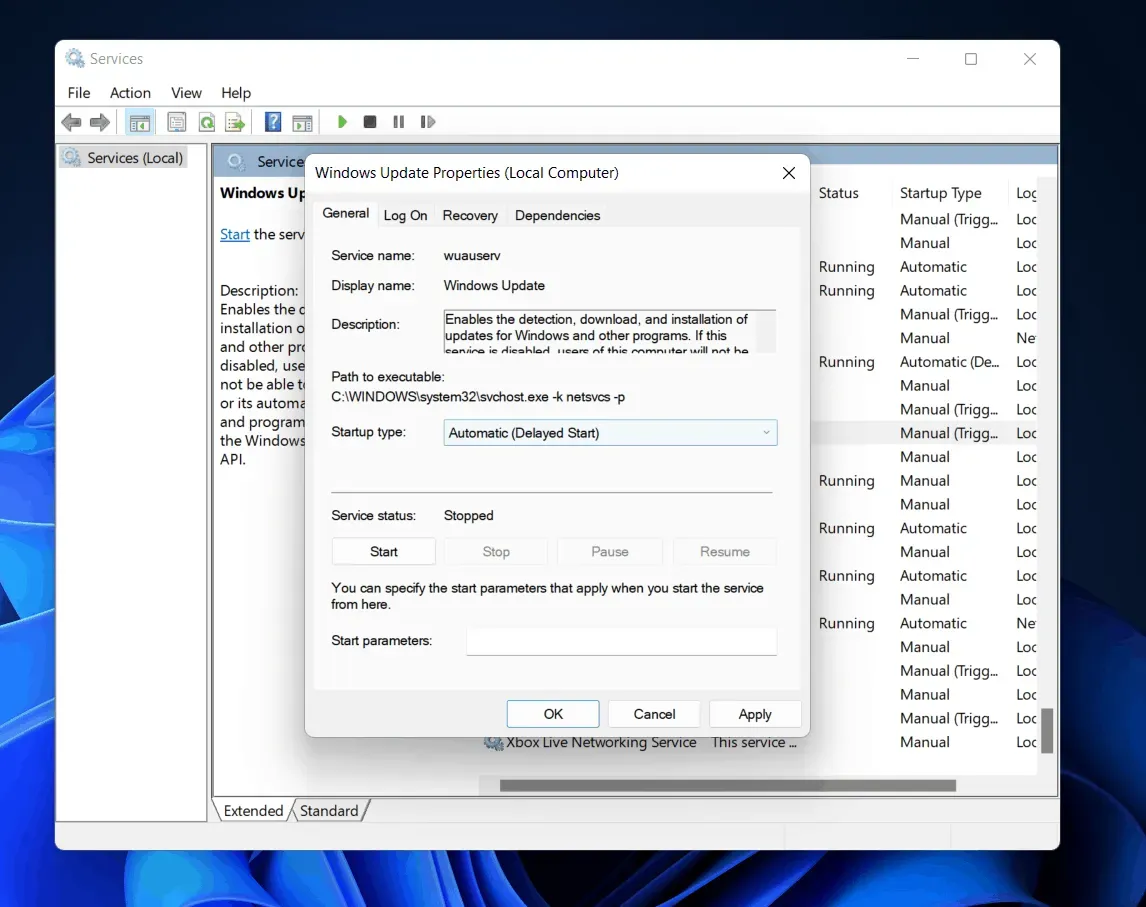
Установка Windows 7 с нуля требует тщательного сканирования Центра обновления Windows на наличие обновлений, что может занять до часа. Даже если ваша система Windows 7 установлена уже довольно давно, возможно, вы давно не проверяли наличие обновлений.
Ранее на этой неделе Microsoft выпустила официальное руководство по решению этой проблемы. Рекомендуется установить самые последние обновления Центра обновления Windows, чтобы уменьшить вероятность возникновения таких проблем, как проверка Windows 7 на наличие обновлений, которая никогда не завершается .
- Первый шаг — запустить Центр обновления Windows. Затем щелкните Панель управления > Система и безопасность > Центр обновления Windows . Выберите «Изменить настройки» на боковой панели. Выберите « Никогда не проверять наличие обновлений (не рекомендуется) » в поле выбора и нажмите «ОК» .
- Перезагрузите компьютер после изменения этого параметра.
Вы должны вручную загрузить и установить два обновления Windows 7 после перезагрузки компьютера. Чтобы загрузить соответствующие обновления для вашего компьютера, вы должны сначала определить, используете ли вы 32-разрядную или 64-разрядную версию Windows.
Компоненты обновления должны быть сброшены
Используя этот метод, вы должны перезапустить BITS, Cryptographic, установщик MSI и службы Windows Update и переименовать каталоги SoftwareDistribution и Catroot2.
Нажмите клавишу X + клавишу Windows . Выберите Командная строка (Администратор). Введите эти команды одну за другой: —
чистая остановка
чистая остановка cryptSvc
чистые стоповые биты
чистая остановка msserver
ren C:\Windows\SoftwareDistribution SoftwareDistribution.old
ren C:\Windows\System32\catroot2 Catroot2.old net start wuauserv
стартовые биты сети cryptSvc
Изменение конфигурации DNS-сервера
Вы также можете решить проблему с Центром обновления Windows, изменив настройки DNS-сервера. На следующих шагах мы объясним, как обновить настройки DNS-сервера.
- Сначала нажмите клавишу Windows + R, чтобы открыть окно «Выполнить», и введите ncpa.cpl , затем нажмите Enter .
- Чтобы внести изменения в подключение, щелкните его правой кнопкой мыши и выберите «Свойства» .
- Щелкните вкладку Сеть, если она еще не выбрана.
- Выберите TCP/IP версии 4 или IP версии 6 (TCP/IPv6) .
- Щелкните Свойства .
- Зайдите в расширенное меню.
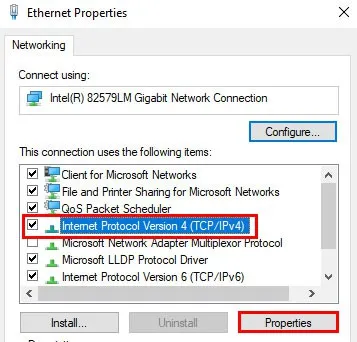
- Щелкните DNS .
- Вы должны выбрать запись DNS в разделе «Адрес DNS-сервера». Если вы хотите обратиться к ним в будущем, запишите их.
- Нажмите «Удалить» , чтобы удалить предыдущую запись DNS , затем нажмите «Добавить» , чтобы добавить новую.
- Теперь введите значение DNS: 8.8.8.8 или 8.8.4.4 для IPv4 и 2001:4860:4860:8844 или 2001:4860:4860:8844 для IPv6. Затем нажмите «Добавить», а затем «ОК».
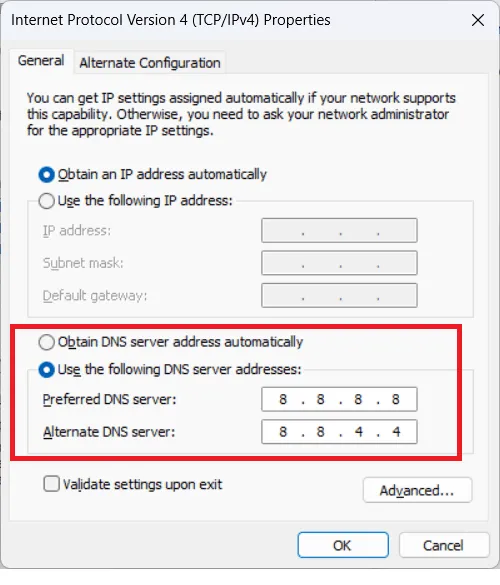
Чтобы узнать, решена ли проблема с проверкой обновлений Windows 7, которая никогда не завершается , проверьте наличие обновлений Windows. Чтобы вернуться к старым настройкам DNS, даже если проблема не устранена, просто повторите шаги, описанные выше, со старыми значениями DNS.
Установите официальный патч Microsoft
Microsoft официально выпустила исправления для предыдущих версий Windows, решающие эту проблему. Вы несете ответственность за их установку. Это должно решить проблему.
- Для начала загрузите и установите пакет обновления 1 (SP1) для Windows 7 и Windows Server 2008 R2. Это повышает надежность вашего компьютера при установке первоначального обновления. Во-вторых, есть виртуализация для high-end систем. В Windows щелкните правой кнопкой мыши машину и выберите свойства для проверки. Если SP1 указан для выпуска Windows, он установлен.
- Итак, скачайте файл и запустите его.
- Перезагрузите компьютер после установки.
Заключительные слова
Таким образом, вы можете легко решить проблему проверки обновлений Windows 7, которая никогда не завершается . Мы надеемся, что вы найдете эту статью полезной. Между тем, для получения дополнительной информации, пожалуйста, прокомментируйте ниже и сообщите нашей команде.