Ноутбуки с Windows и настольные компьютеры AIO могут иметь лучшую камеру. Качество внутренней камеры на ПК с Windows отстой, и по этой причине многие люди предпочитают переключаться на внешнюю веб-камеру для лучшего качества. Когда вы переключаетесь на внешнюю веб-камеру, она не распознается вашим ПК с Windows; даже если это так, ваш компьютер будет продолжать использовать внутреннюю веб-камеру вместо внешней веб-камеры.
Так почему же это происходит и как это предотвратить? Внутренняя камера установлена в качестве камеры по умолчанию в Windows, поэтому всякий раз, когда камера требуется, ваш компьютер будет использовать внутреннюю камеру, а не внешнюю веб-камеру. Чтобы этого не произошло, вам нужно будет настроить внешнюю веб-камеру и сделать ее камерой по умолчанию; таким образом, ваш компьютер будет использовать только внешнюю веб-камеру. Эта статья проведет вас через весь процесс замены веб-камеры по умолчанию на внешнюю веб-камеру в Windows 11/10.
Содержание:
Изменить веб-камеру по умолчанию на внешнюю веб-камеру в Windows 11/10
Большинство внешних веб-камер работают по принципу plug-and-play. Устройство plug-and-play готово к использованию без какой-либо настройки. Это означает, что как только вы подключите свою веб-камеру, вы сможете использовать ее без какой-либо настройки; Windows автоматически установит необходимые драйверы. Однако, если у вас нет веб-камеры с функцией plug-and-play, для ее использования необходимо пройти полный процесс настройки. Вы можете выполнить следующие шаги, чтобы изменить веб-камеру по умолчанию на внешнюю на ПК с Windows.
Через приложение настроек
Вам придется отключить внутреннюю веб-камеру на вашем ПК. Таким образом, ваш компьютер больше не будет использовать внутреннюю веб-камеру, а будет использовать внешнюю. Вы можете сделать это с помощью приложения «Настройки» на ПК с Windows. Для этого выполните шаги, указанные ниже:
- Нажмите клавишу Windows, а затем щелкните значок приложения «Настройки» , чтобы открыть его.
- Здесь, на левой боковой панели, нажмите Bluetooth и устройства .
- Теперь справа нажмите «Камеры» .
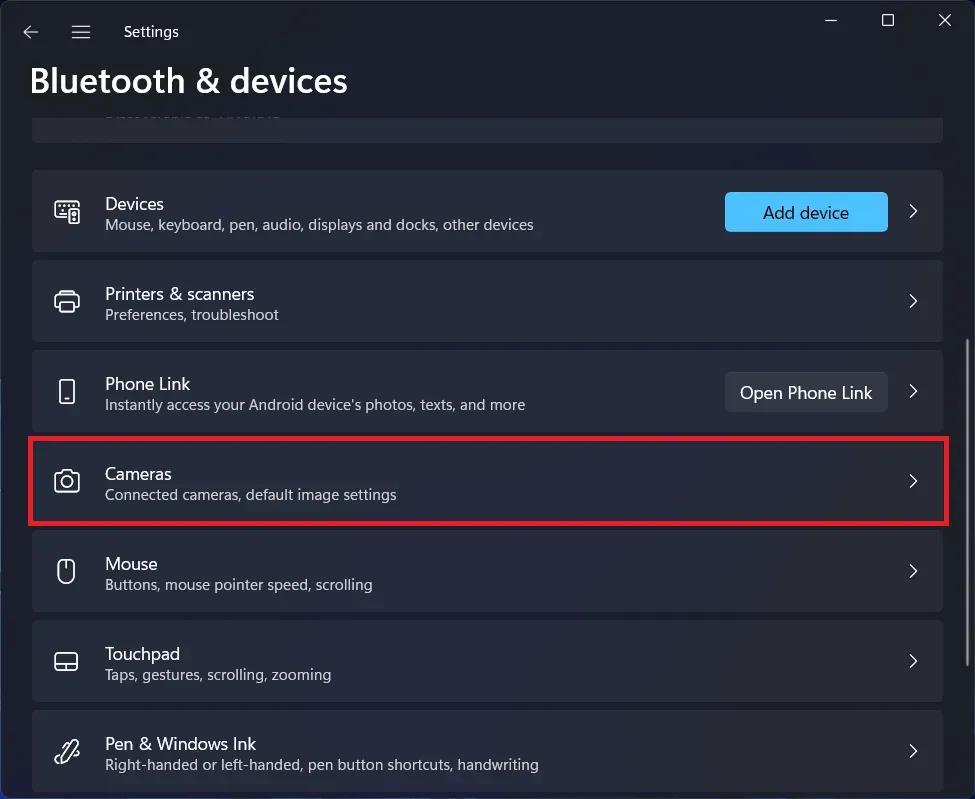
- Здесь, в разделе «Подключенные камеры» , нажмите на внутреннюю камеру вашего ПК.
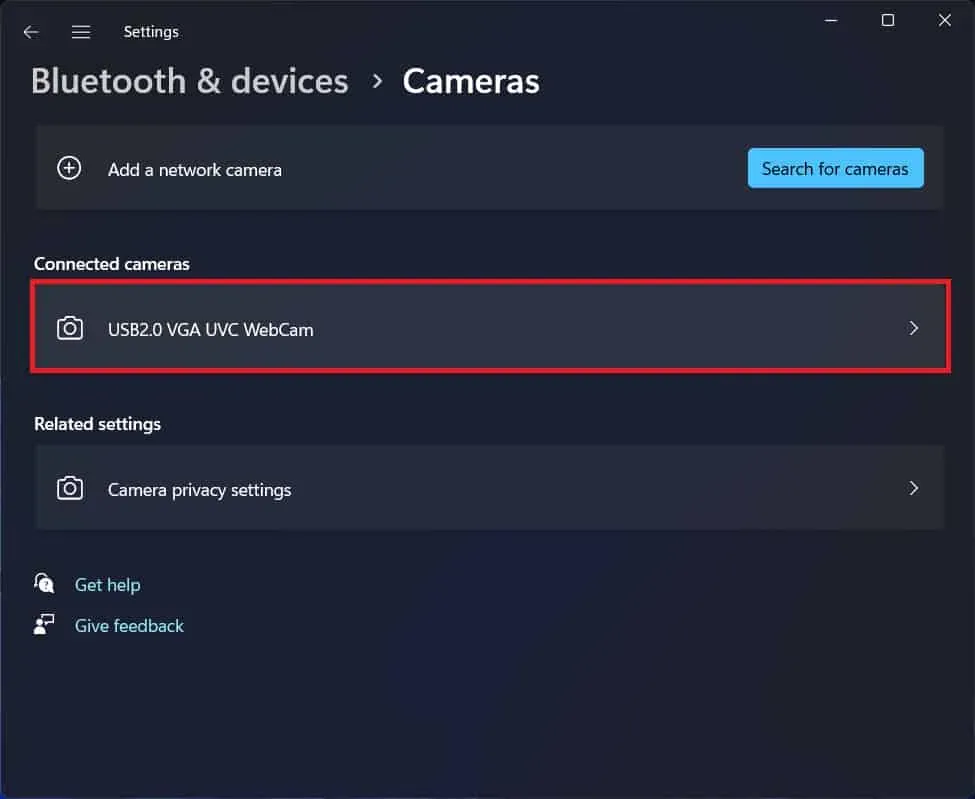
- На следующей странице нажмите «Отключить» , чтобы отключить внутреннюю камеру вашего ПК.
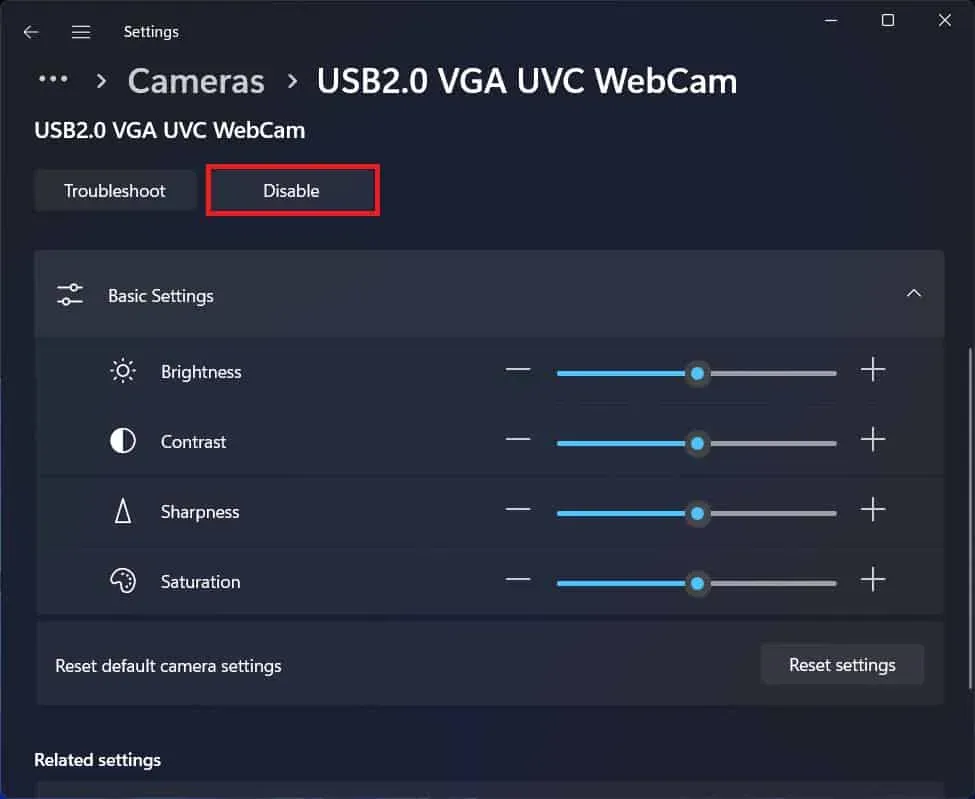
- Затем Windows будет автоматически использовать внешнюю веб-камеру вместо внутренней веб-камеры.
Через диспетчер устройств
Вы также можете использовать Диспетчер устройств, чтобы отключить внутреннюю веб-камеру. Когда вы сделаете это, ваш компьютер автоматически распознает внешнюю веб-камеру как камеру по умолчанию и будет использовать ее для каждой задачи, связанной с камерой. Для этого выполните шаги, указанные ниже:
- Нажмите комбинацию клавиш Windows+X , а затем щелкните Диспетчер устройств в открывшемся меню .
- В диспетчере устройств разверните раздел «Камеры» , дважды щелкнув по нему.
- Щелкните правой кнопкой мыши внутреннюю камеру в списке камер и выберите Отключить устройство.
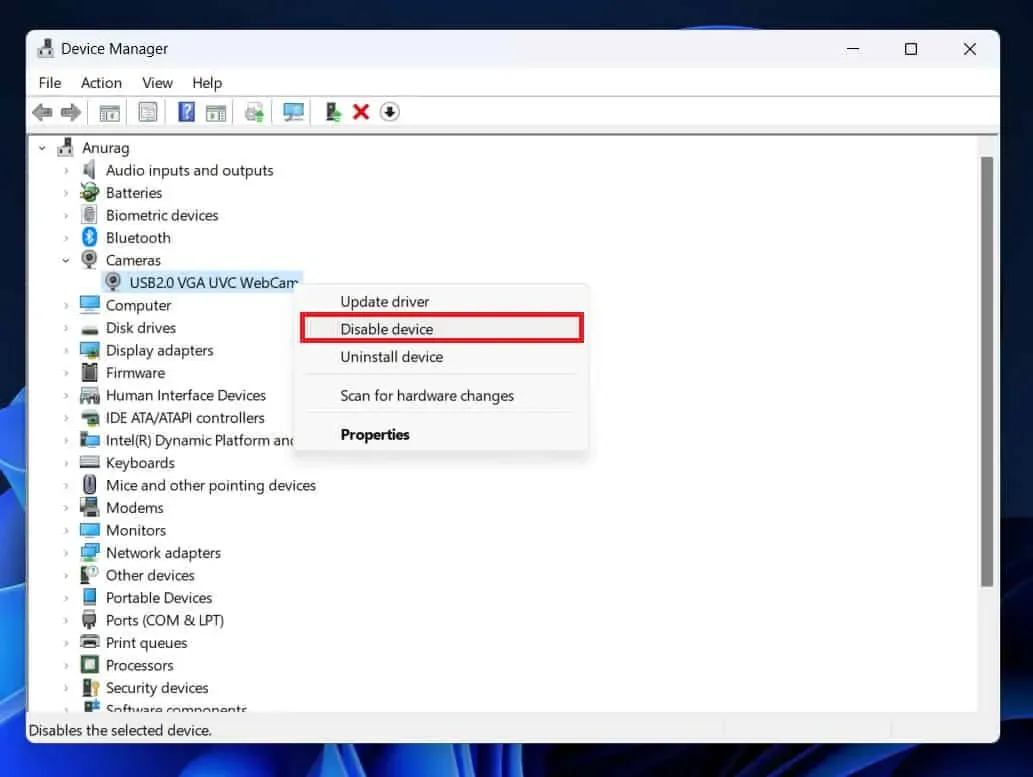
- Это отключит внутреннюю камеру ПК, и теперь Windows будет использовать только внешнюю веб-камеру.
Непосредственно из приложения для видеозвонков
При использовании приложения для видеовызовов на ПК с Windows вы можете напрямую переключаться на внешнюю веб-камеру из приложения. Приложения для видеовызовов могут переключаться между камерами, микрофонами и динамиками, подключенными к вашему устройству. Вы можете переключиться на внешнюю веб-камеру, подключенную к вашему ПК, и приложение для видеовызовов будет использовать внешнюю веб-камеру только для видеоконференций.
Заключительные слова
Если вы переключились на внешнюю веб-камеру, но ваш ПК с Windows продолжает использовать внутреннюю веб-камеру, эта статья поможет вам предотвратить это. Мы обсудили шаги по установке внешней веб-камеры в качестве веб-камеры по умолчанию, чтобы ваш ПК с Windows не использовал внутреннюю веб-камеру. Вы можете выполнить шаги, упомянутые в этой статье выше, чтобы изменить веб-камеру по умолчанию на внешнюю веб-камеру в Windows 11/10.