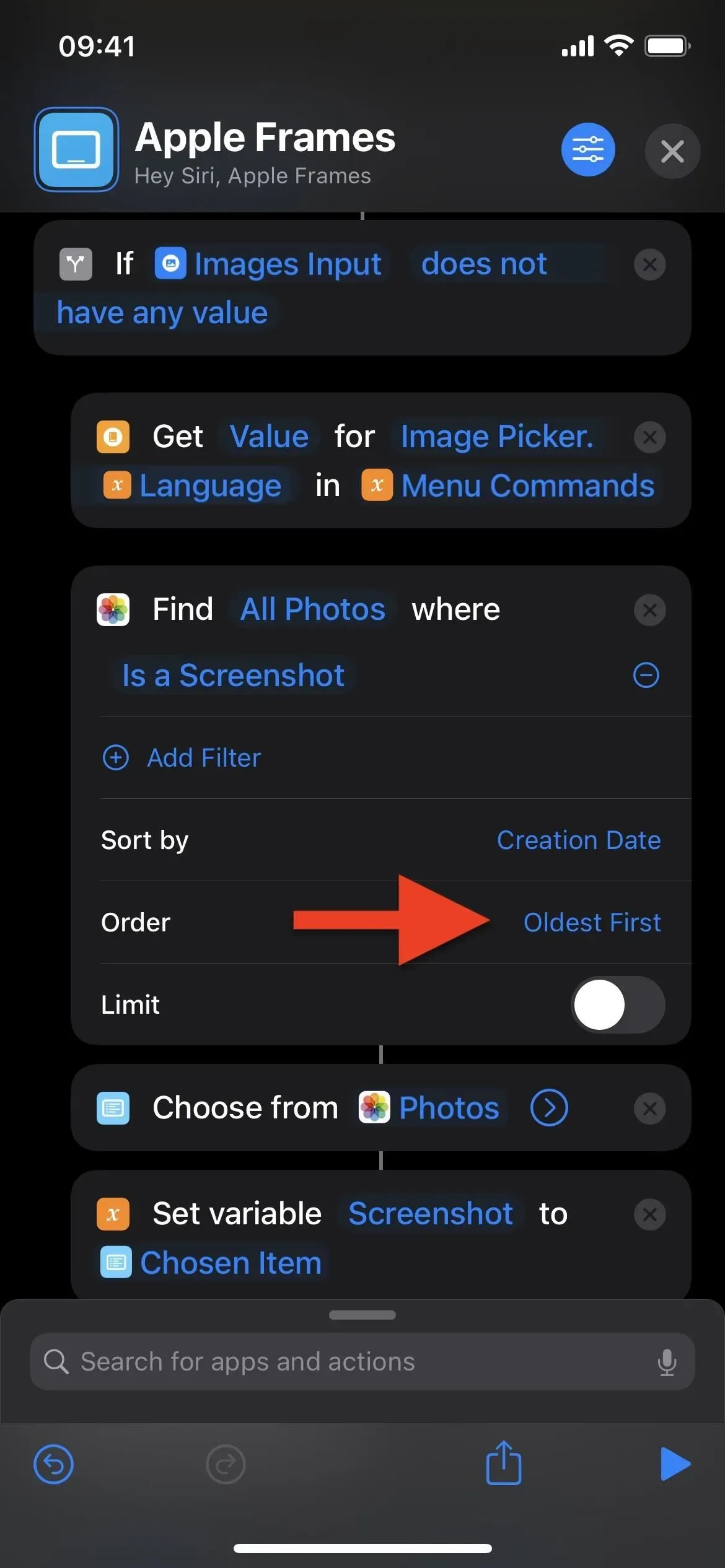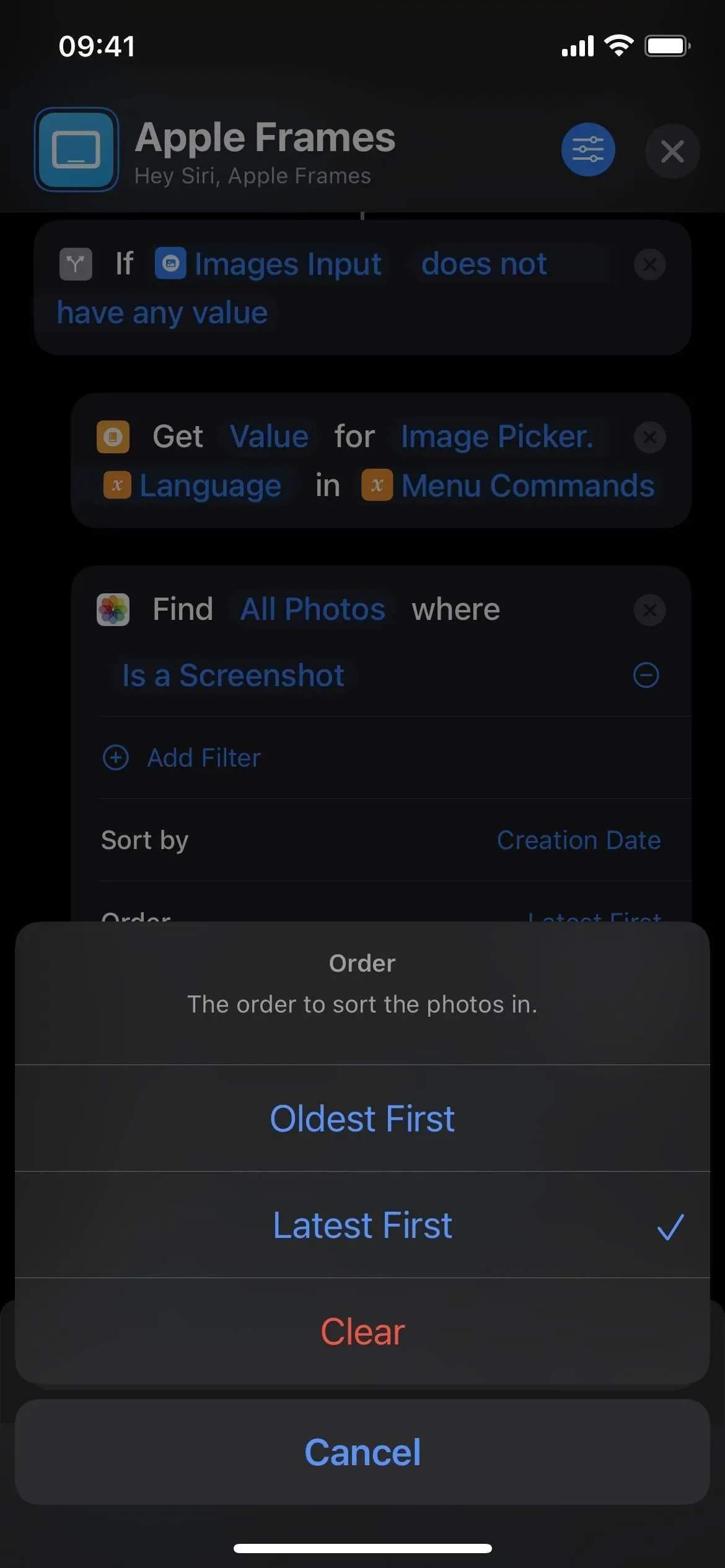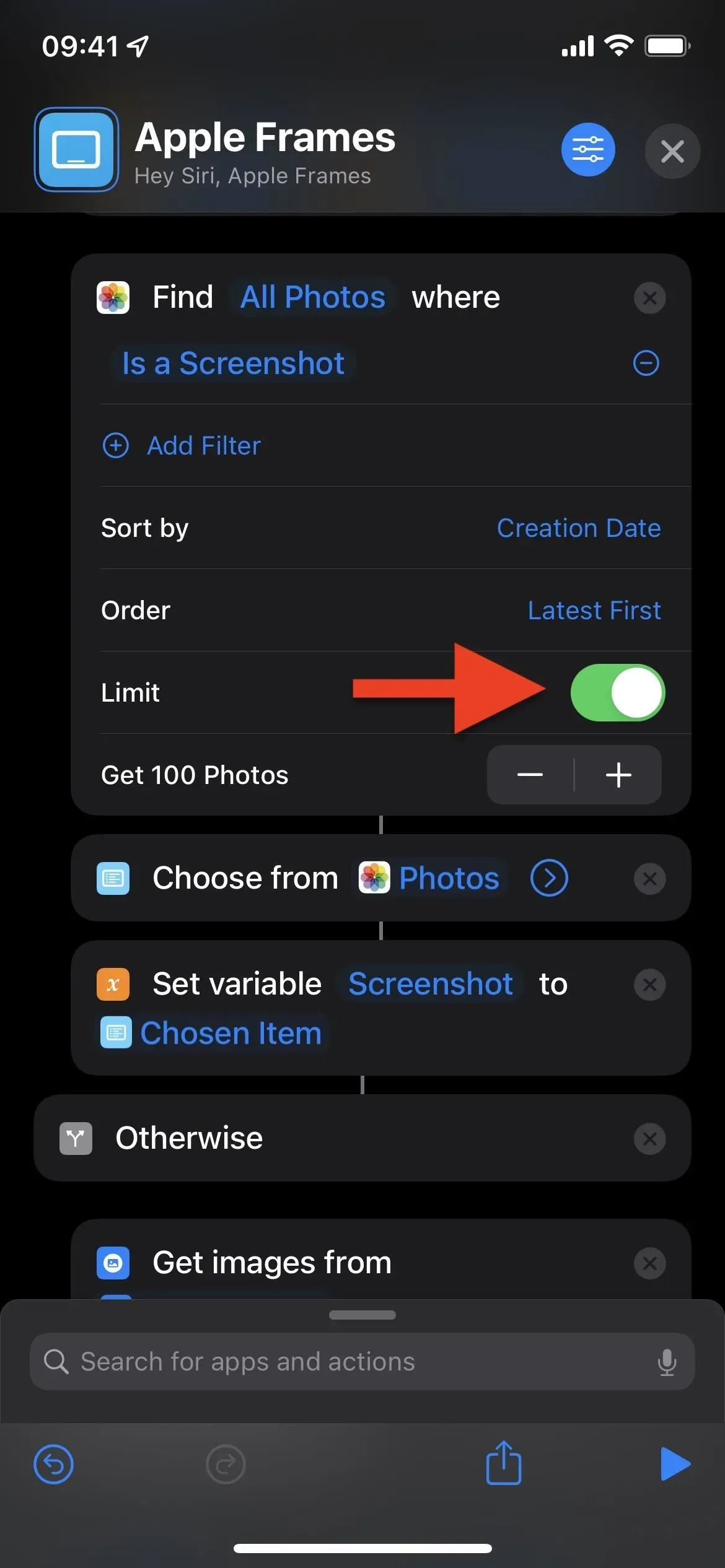Вы когда-нибудь видели изображение в социальных сетях, чьем-то блоге или на новостном веб-сайте, на котором показан снимок экрана iPhone или iPad с реальной моделью iPhone или iPad, обрамленной вокруг него? Вы тоже можете это сделать, и это очень легко сделать с помощью правильного ярлыка.
Проблема с приложениями для скриншотов
В App Store есть много инструментов, которые могут добавлять кадры iPhone и iPad на ваши скриншоты. Однако у большинства из них есть дорогие подписки внутри приложения, такие как Screenshots Pro , которые берут 1,49 доллара в месяц или 14,99 доллара в год за разблокировку кадров скриншотов, хотя вы также можете заплатить 29,99 доллара один раз вместо подписки.
Другие приложения, такие как iFrame и FrameWork , стоят дешевле всего 0,99 доллара за раз, но вам будет не хватать моделей iPad. И вы также найдете множество устаревших приложений, таких как Screen Frame Maker , которые не поддерживают более новые рамки устройств.
В Screenshot Maker Pro есть все, что вам нужно, когда дело доходит до снимков устройства — все модели iPhone и iPad, все цветовые вариации, углы, тени и многое другое — но это один снимок экрана за раз. Кроме того, есть реклама, и она ограничивает вас двумя сохранениями в день, если вы не потратите 9,99 долларов на удаление рекламы и ограничение сохранения.
Лучшее решение: этикетка Apple Frames
Если вам не нужно что-то необычное или дорогое, попробуйте ярлык Apple Frames, который позволяет очень легко кадрировать скриншоты в полноэкранном режиме. Вы выбираете снимок экрана или снимки экрана, а затем ярлык анализирует их разрешение, чтобы найти подходящий тип устройства. Затем он добавляет кадры устройств и размещает снимки экрана рядом, если вы выбрали более одного снимка экрана. Это бесплатно и поддерживает большинство новых устройств Apple, в том числе:
- iPhone 13 Series (размеры Standard, Mini, Pro и Pro Max)
- iPhone 12 Series (размеры Standard, Mini, Pro и Pro Max)
- iPhone 11 Series (стандартный размер, размеры Pro и Pro Max)
- iPhone 8 Series (Стандартный и Плюс)
- iPhone SE (1-го, 2-го и 3-го поколения)
- iPad (9-го поколения)
- iPad Pro 11 дюймов (3-го поколения)
- iPad Pro 12,9 дюйма (3-го, 4-го и 5-го поколения)
- iPad Air 10,9″ (4-го поколения)
- iPad mini (6-го поколения)
- Apple Watch Series 4–6 (модели 40 мм и 44 мм)
- Apple Watch Series 7 (только модель 45 мм)
- iMac 2021 (24-дюймовая модель)
- Макбук Эйр 2020
- MacBook Pro 2021 (все модели)
Установите ярлык Apple Frames
Лейбл называется Apple Frames и был создан Федерико Витиччи , основателем и главным редактором MacStories . Он прост в использовании и содержит комментарии к рабочему процессу, если вам интересно, как создавать более подробные ярлыки, или вам просто интересно, как работает ярлык.
- Ссылка для скачивания ярлыков iCloud: Apple Frames (версия от января 2022 г.)
Откройте ссылку для загрузки ярлыка в ярлыках. Если это не приведет вас туда автоматически, нажмите «Открыть» или «Получить ярлык». Затем он спросит вас, на каком языке вы хотите, чтобы был ярлык. Доступны девять вариантов языка: английский, итальянский, испанский, голландский, французский, португальский, немецкий, китайский и чешский. Удалите все, кроме предпочитаемого языка, и нажмите «Добавить ярлык», чтобы добавить его в библиотеку ярлыков.
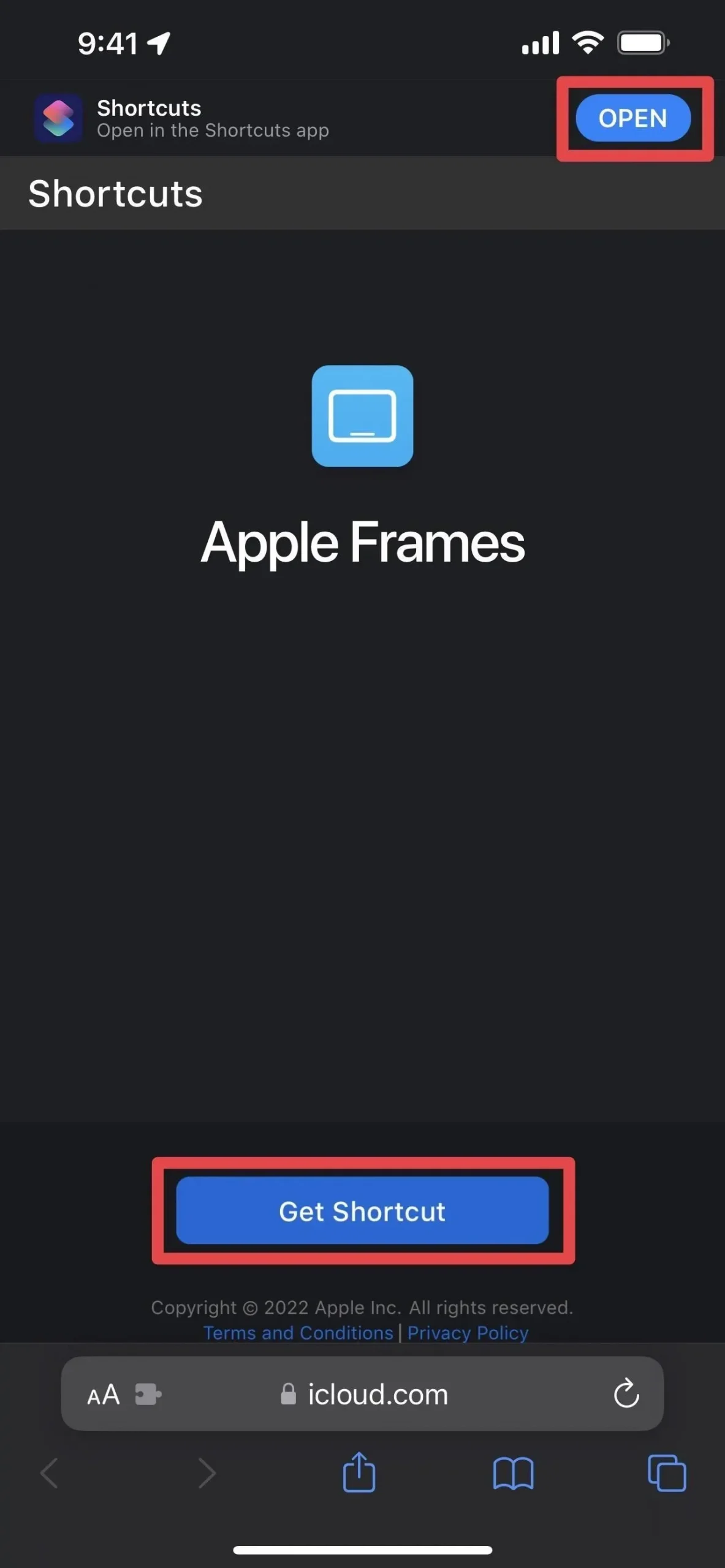
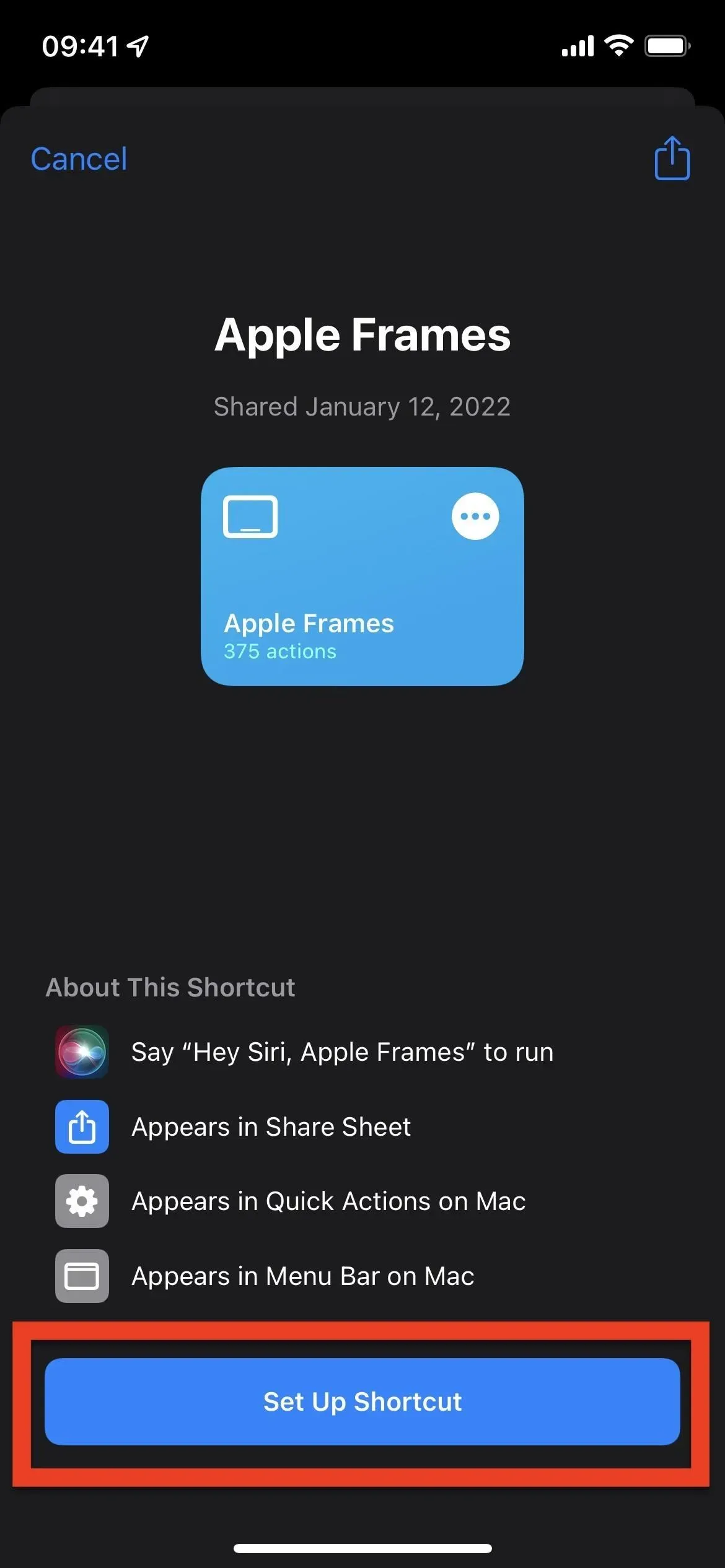
Сделайте скриншоты (пропустите, если они у вас уже есть)
Сделайте скриншот или скриншоты, которые вам нужны. Метка может объединять несколько скриншотов рядом в одно изображение. Поэтому, если вы хотите сделать одно изображение с несколькими скриншотами в рамке, просто убедитесь, что у вас готовы все скриншоты.
- iPhone с Face ID: одновременно нажмите боковые кнопки и кнопки увеличения громкости.
- iPhone с Touch ID: одновременно нажмите боковую или верхнюю кнопку и кнопку «Домой».
- iPad: одновременно нажмите верхнюю кнопку и любую кнопку громкости.
Не обрезайте скриншоты с помощью редактора скриншотов или приложения «Фотографии», потому что ярлык не сможет определить модель устройства.
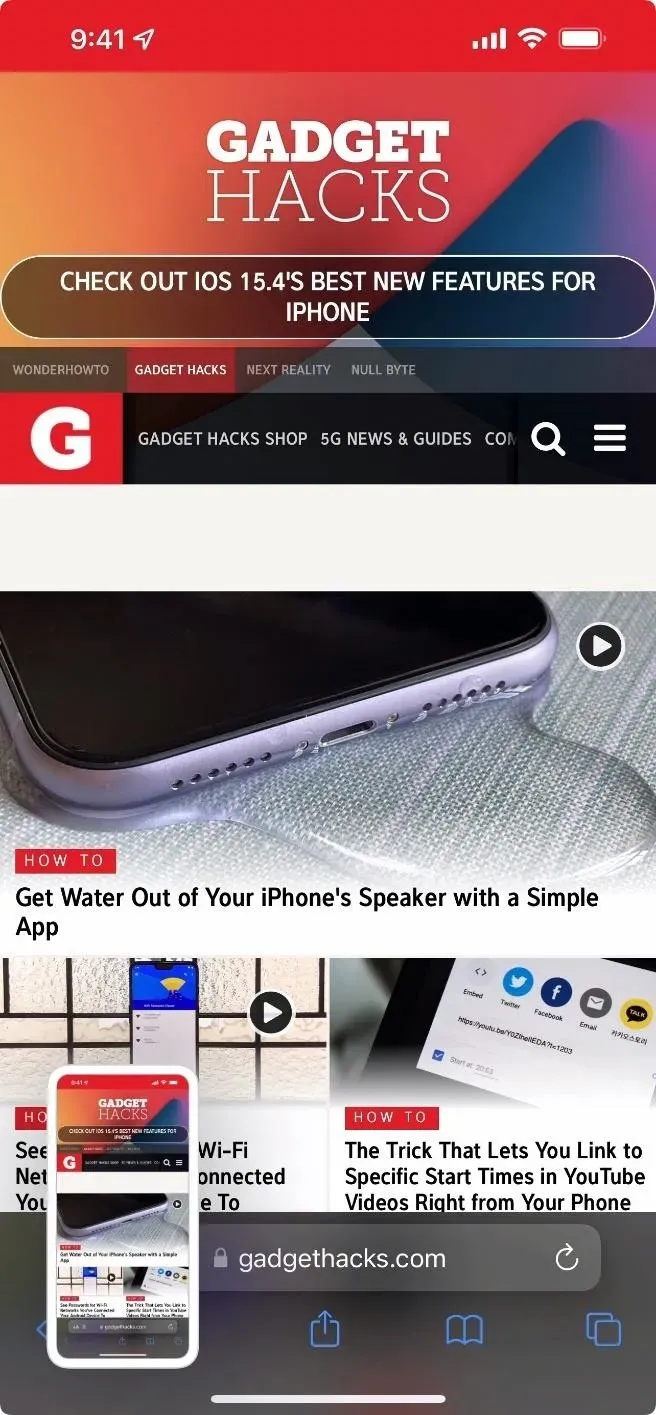
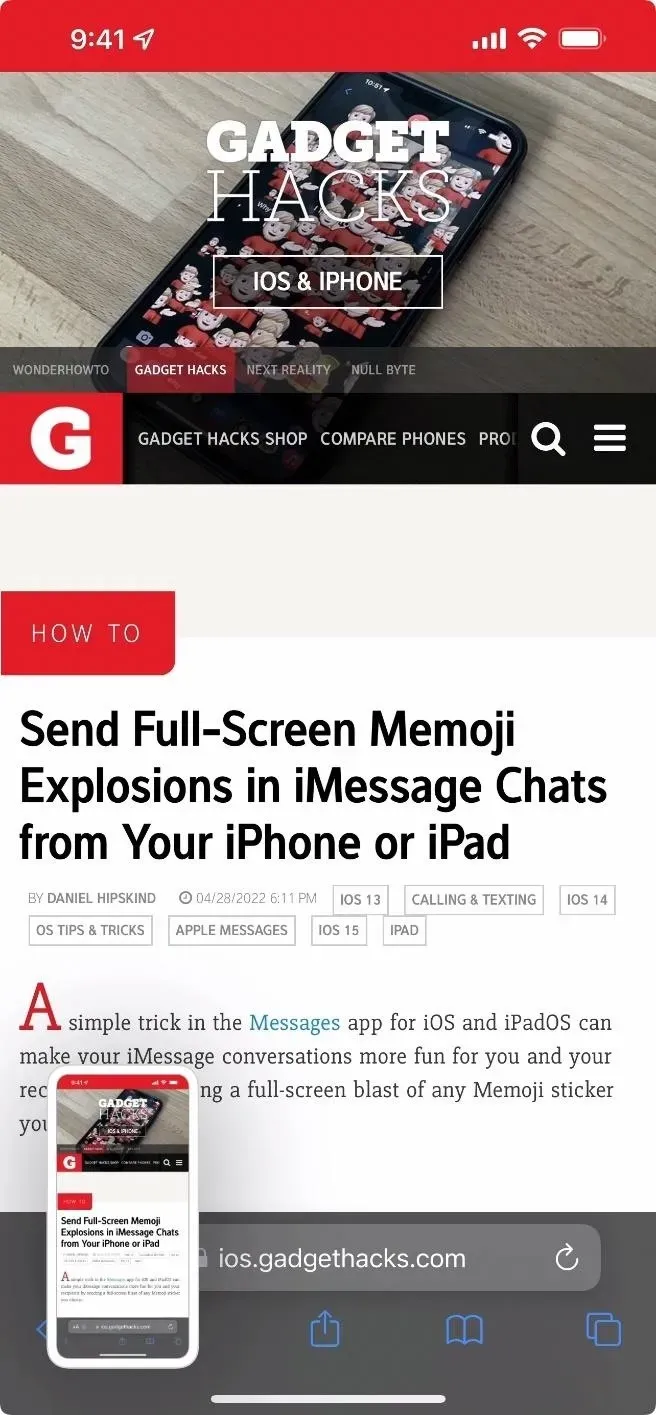
Запустить ярлык
Когда ваши снимки экрана будут готовы к работе, щелкните ярлык «Apple Frames» в библиотеке «Мои ярлыки». Если он запускается впервые, вам будет предложено загрузить файл Frames.json в iCloud. Нажмите «ОК» и «Разрешить», иначе ярлык работать не будет.
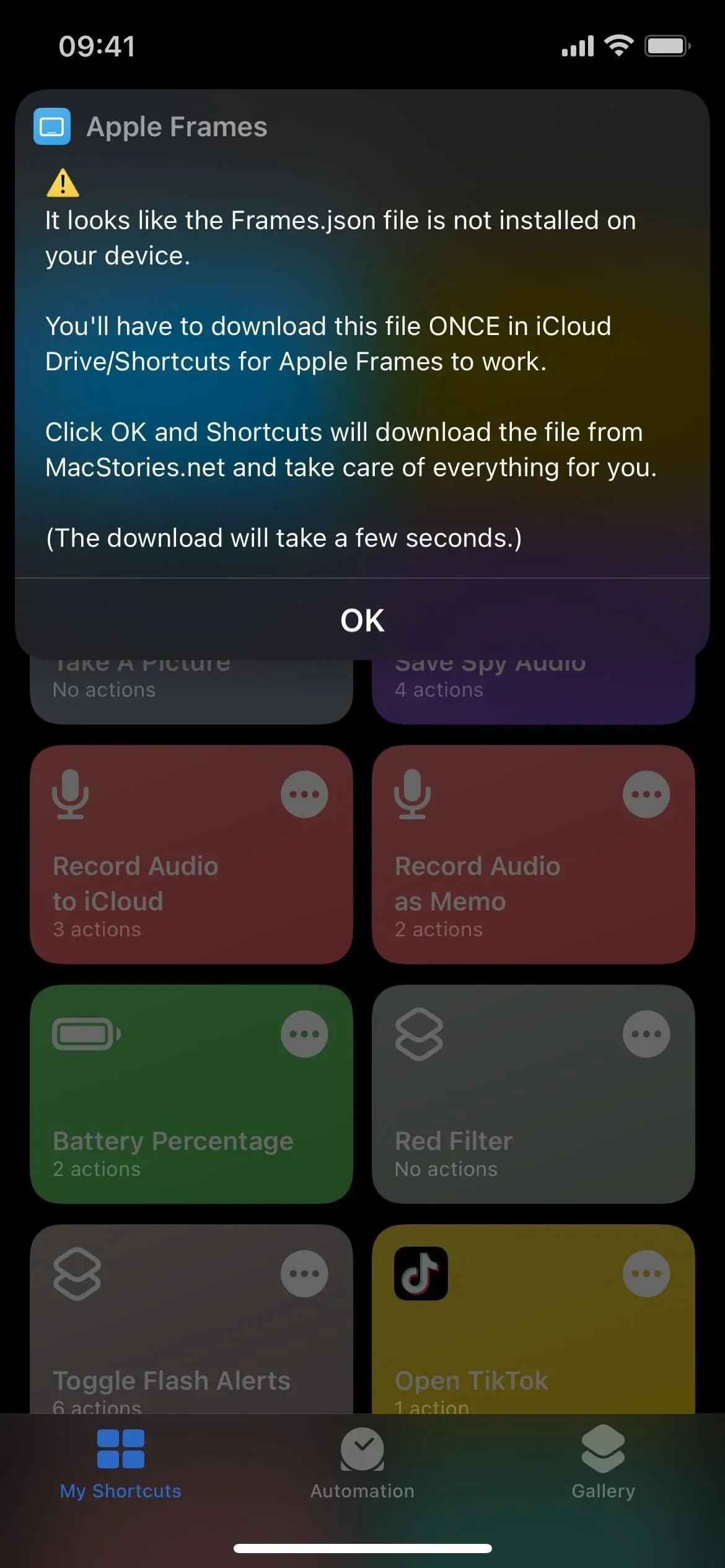

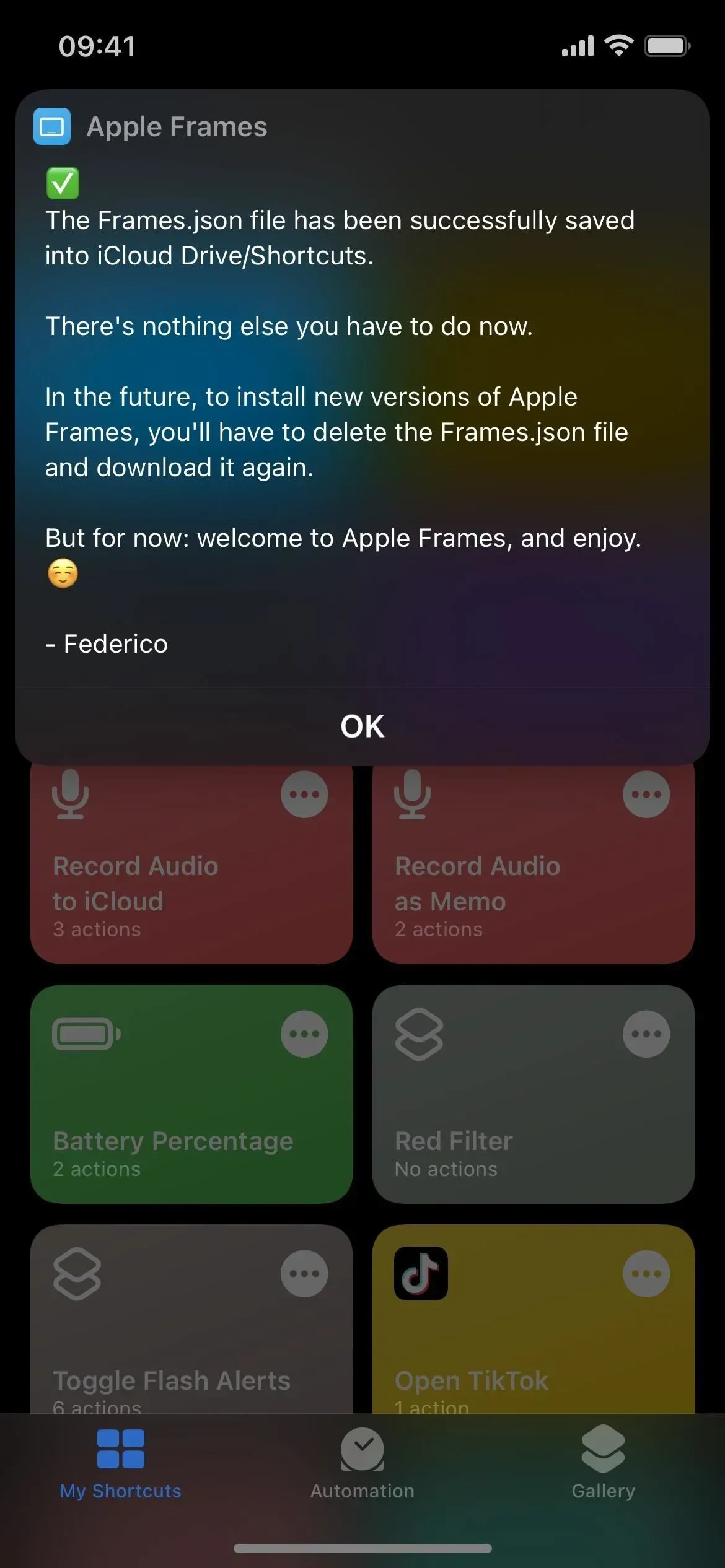
Установив файл Frames.json, снова коснитесь ярлыка, если он не продолжится автоматически. Имейте в виду, что запуск может занять некоторое время, так как есть много шагов.
Откроется средство выбора изображений, и вы можете выбрать один или несколько скриншотов для обрезки. Если вы хотите сделать несколько снимков экрана, первое изображение, которое вы щелкнете, будет слева, перемещаясь слева направо. Самые новые скриншоты будут внизу страницы, но вы можете изменить сортировку позже (см. раздел внизу этой статьи).
Когда все изображения выбраны, нажмите «Готово». Он спросит вас, куда вы хотите поместить скриншоты в кадре. Если вы получаете какие-либо запросы на доступ к вашим фотоальбомам, файлам, буферу обмена или другим областям вашего устройства во время процесса, я рекомендую нажать «Всегда разрешать», чтобы вам не пришлось беспокоиться о разрешениях позже.
- Сохранить в Фото: сохраняет копию изображения в формате PNG с прозрачным фоном в приложении «Фотографии».
- Сохранить в файлы: сохраняет копию изображения в формате PNG с прозрачным фоном в папку на iCloud Drive или на моем iPhone в приложении «Файлы». Вы должны дать ему собственное имя, прежде чем вы сможете выбрать каталог.
- Копировать: копирует изображение PNG с прозрачным фоном в буфер обмена, чтобы вы могли вставить его в любое место.
- Копировать как JPEG: копирует изображение JPEG с фоном в буфер обмена, чтобы его можно было вставить в любое место.
- Поделиться: открывает копию изображения PNG с прозрачным фоном на общем листе, куда вы можете загрузить его или поделиться им с человеком, устройством, приложением или действием.
- Предварительный просмотр: открывает копию изображения PNG с прозрачным фоном в окне предварительного просмотра, где вы можете использовать разметку и вызывать общий лист, чтобы загрузить или поделиться им.
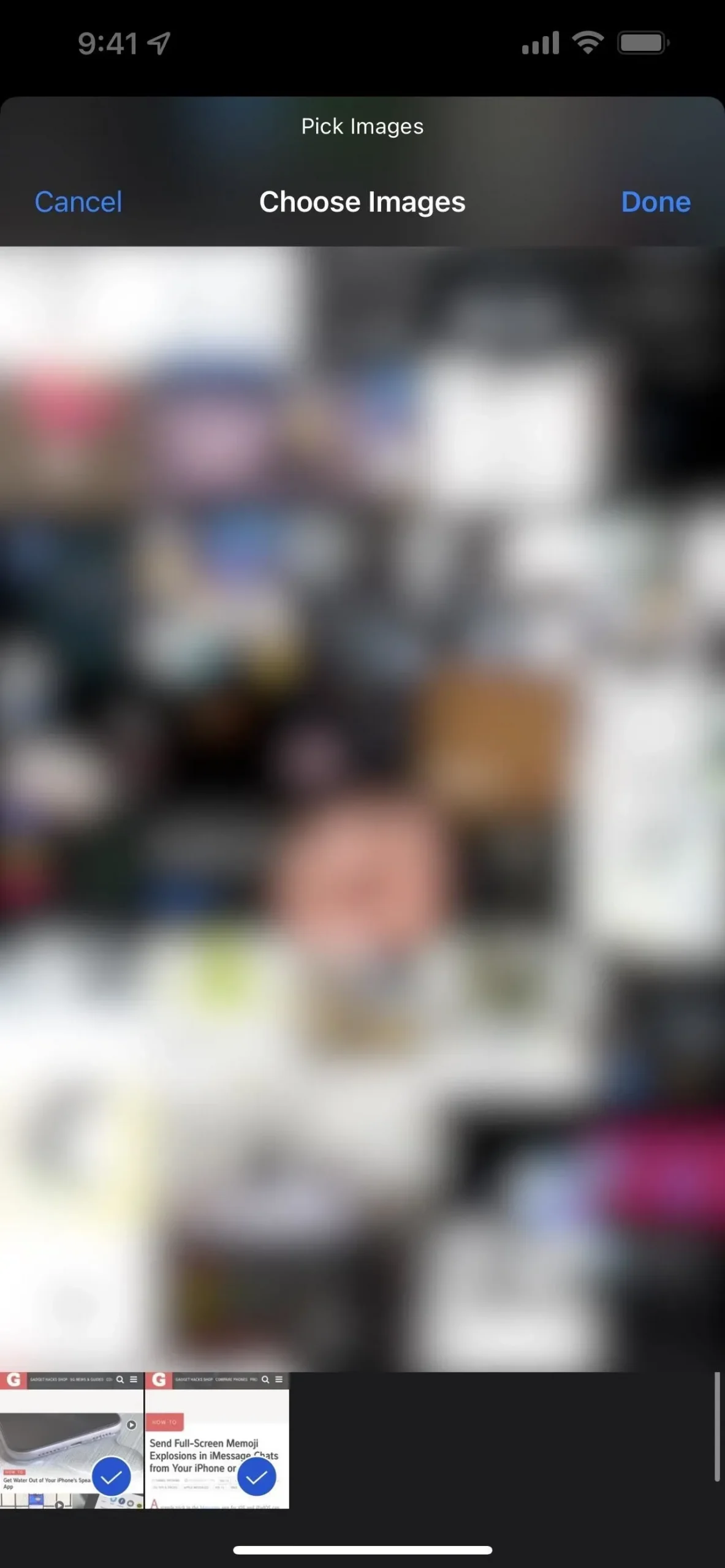
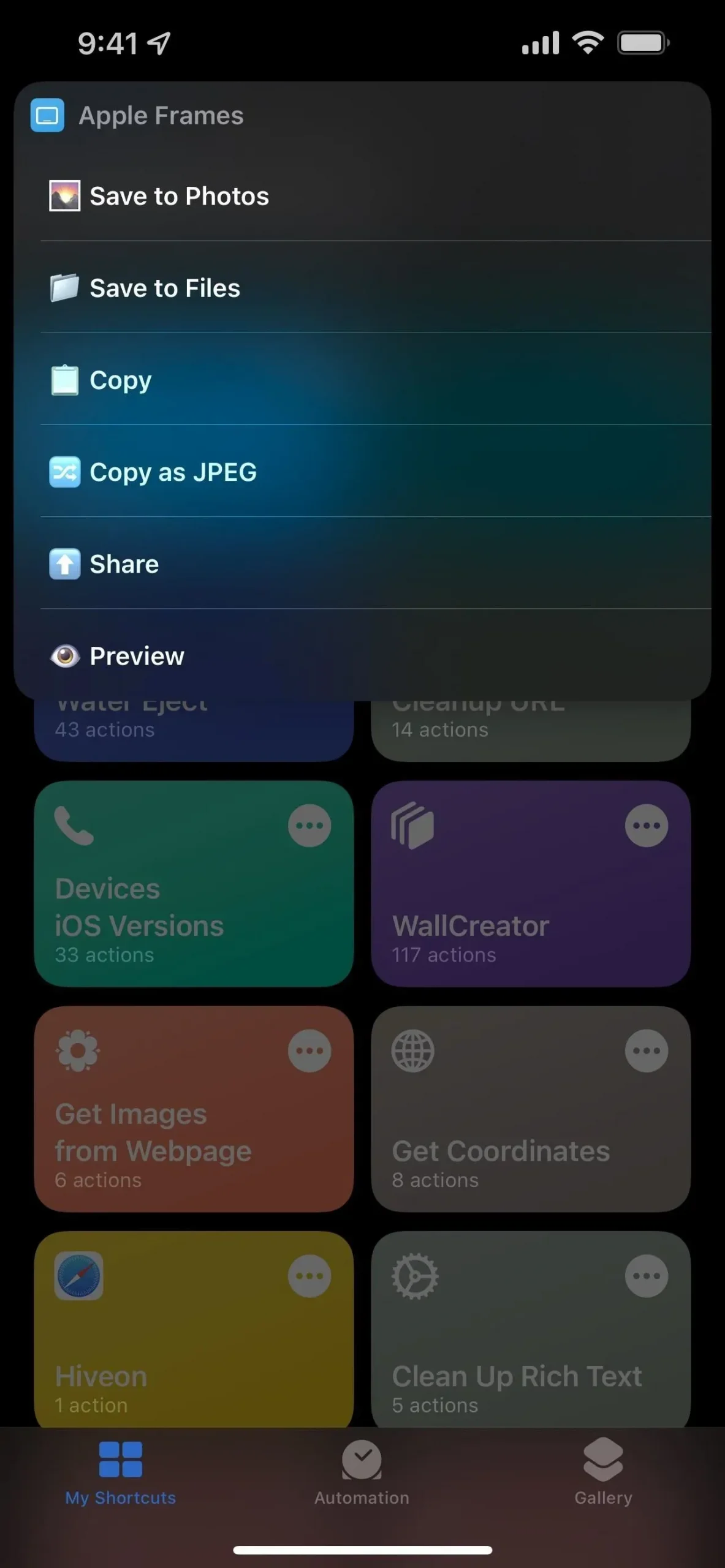

Настроить ярлык
Единственное, что меня беспокоит в ярлыке, это то, что он показывает самые новые изображения последними в средстве выбора изображений. Если это также кажется вам устаревшим, вы можете переключить его.
Откройте редактор ярлыка (коснитесь •••), найдите действие «Найти все фотографии со скриншотом», а затем измените порядок с «Сначала самые старые» на «Сначала самые новые». Вы также можете включить переключатель «Ограничение» и выбрать количество изображений, которые вы хотите видеть, например, последние 10 или последние 100. Нажмите кнопку (X), чтобы сохранить.