Google разработал формат изображений WebP в качестве альтернативы JPEG и PNG для веб-сайтов. Google PageSpeed Insights определяет его как «формат следующего поколения» и рекомендует веб-сайтам использовать изображения WebP (и AVIF), поскольку они загружаются быстрее из-за меньшего размера файла по сравнению с другими популярными форматами.
В результате многие популярные сайты используют WebP. Итак, когда вы загружаете изображение, вы можете обнаружить, что оно имеет расширение. webp в конце имени файла.
Если у вас возникли проблемы с работой с изображениями WebP в определенных приложениях, мы покажем вам самые простые способы конвертировать их в JPG, PNG, HEIC или другие форматы на вашем Mac.
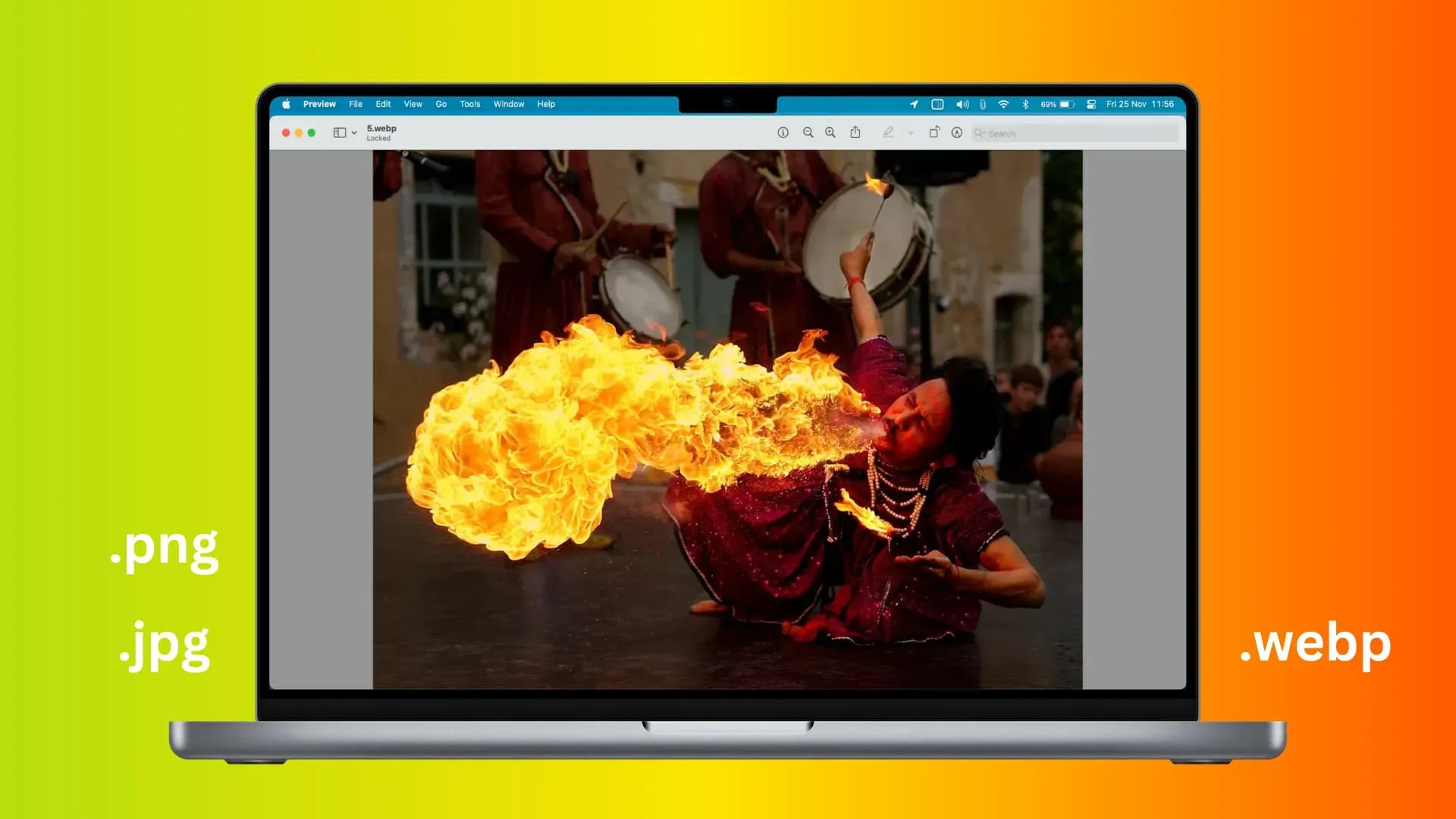
Преобразование WebP в JPG, PNG, HEIC и т. д.
1. Используйте приложение для предварительного просмотра
- Дважды щелкните загруженное изображение WebP, и оно должно открыться в Mac Preview. Если это не так, щелкните изображение правой кнопкой мыши и выберите «Открыть с помощью» > «Предварительный просмотр».
- Нажмите «Файл» в верхней строке меню и выберите «Экспорт».
- Щелкните раскрывающееся меню «Формат» и выберите HEIC, JPEG, JPEG-2000, OpenEXR, PDF, PNG или TIFF.
- Установите ползунок «Качество» в положение между «Наименее» и «Наилучшее».
- Наконец, убедитесь, что папка экспорта указана правильно, и нажмите кнопку «Сохранить».
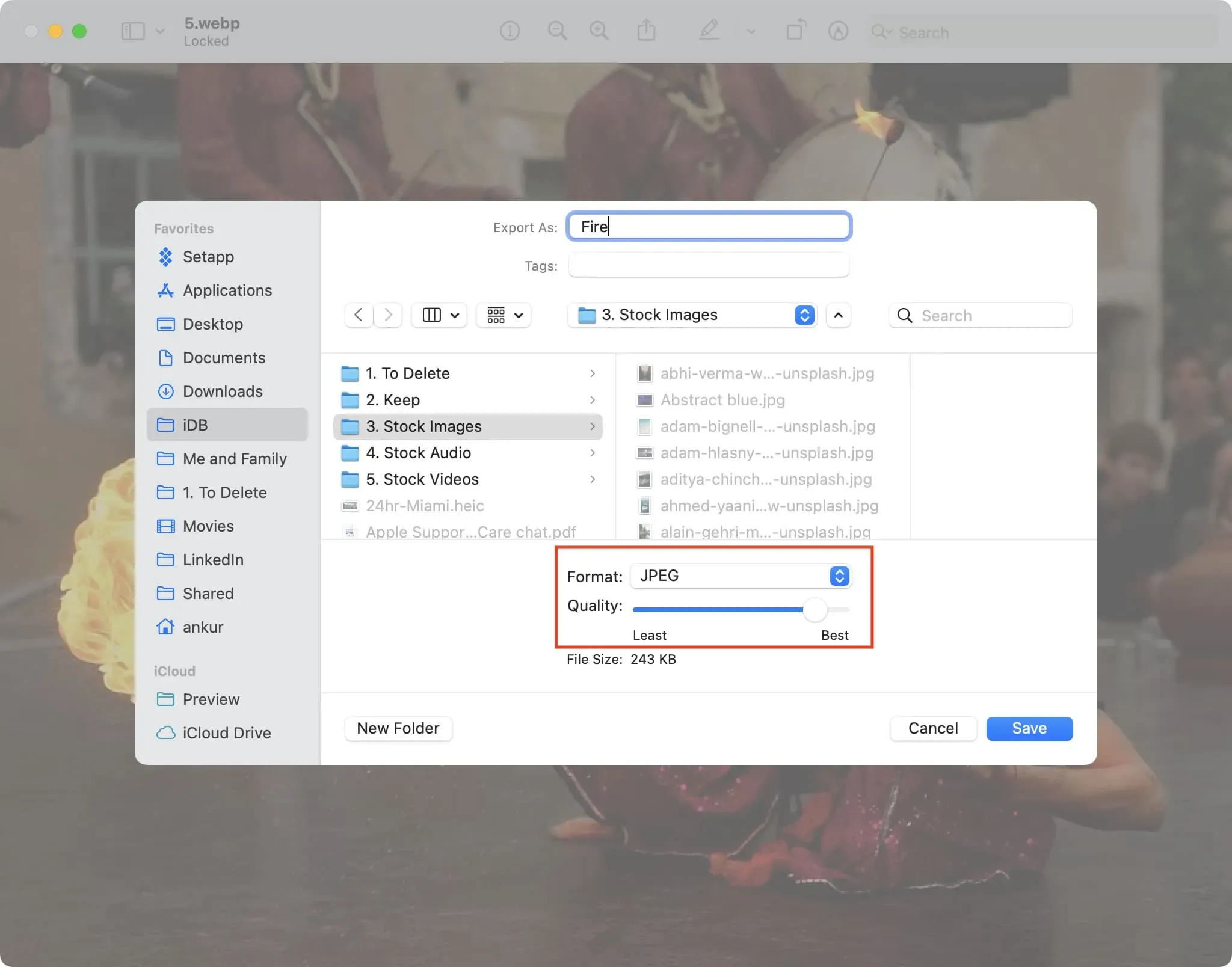
Предварительный просмотр преобразует изображение WebP в JPG, PNG или выбранный вами формат и сохраняет его. Теперь вы можете использовать его практически везде, так как почти все приложения, веб-сайты и сервисы поддерживают форматы JPG или PNG.
2. Используйте быстрые действия
Выполните следующие действия, чтобы преобразовать изображение WebP в JPEG или PNG на Mac с последней версией macOS, например macOS Monterey или macOS Ventura:
- Щелкните правой кнопкой мыши или щелкните, удерживая клавишу Control, на изображении WebP.
- Выберите «Быстрые действия» > «Преобразовать изображение».
- Выберите формат: JPEG, PNG или HEIF.
- Выберите размер изображения: Маленький, Средний, Большой или Фактический.
- Затем вы можете сохранить или удалить метаданные изображения, установив флажок «Сохранить метаданные».
- Наконец, нажмите «Преобразовать в JPEG» (или PNG/HEIF).
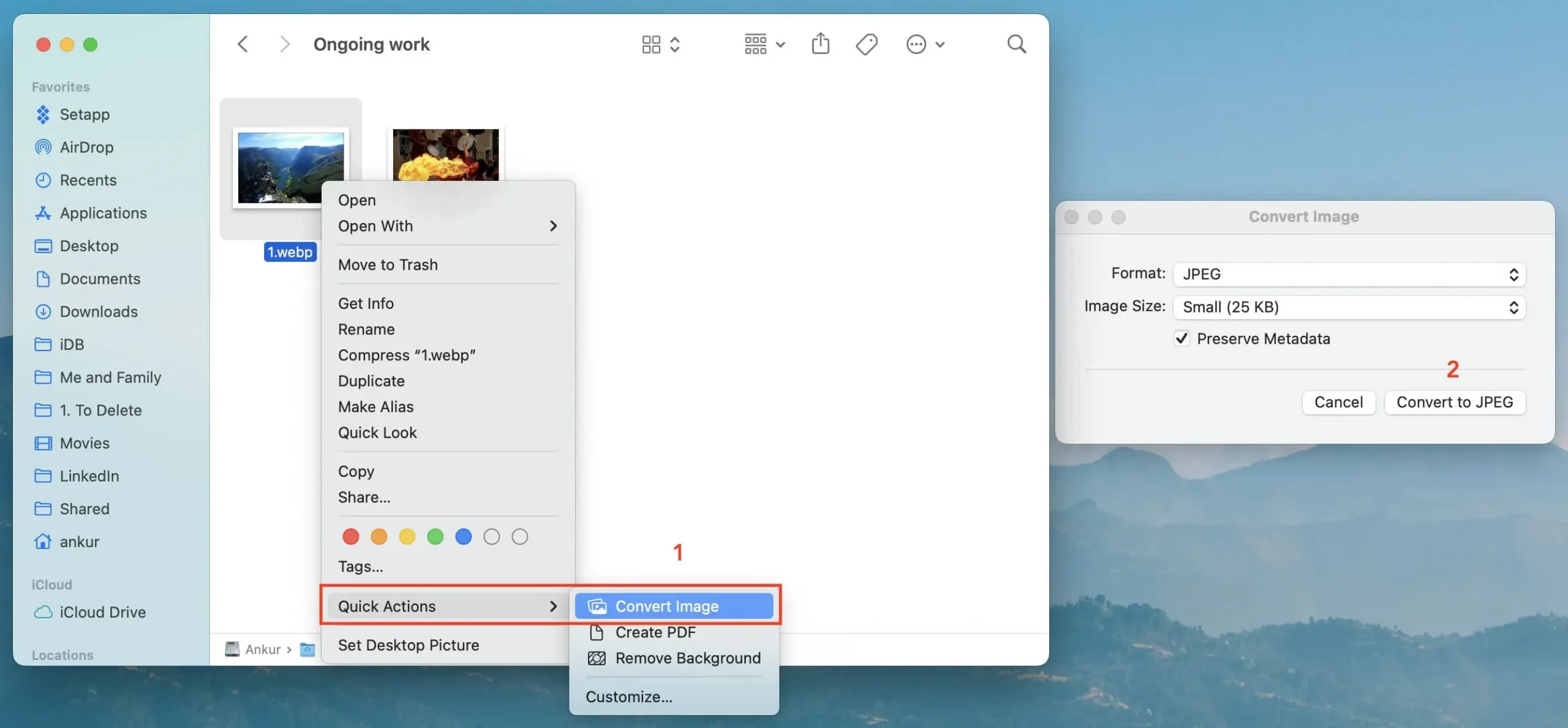
Finder преобразует изображение WebP в JPG, PNG или HEIF по вашему выбору и сохраняет его в той же папке, что и изображение WebP.
3. Используйте приложение «Фотографии».
Если вы добавили изображения WebP в приложение «Фотографии» на Mac, вот как преобразовать их в другой формат:
- Выберите изображение WebP и нажмите «Файл» > «Экспорт» > «Экспортировать фото».
- В разделе «Тип фото» выберите JPEG, PNG или TIFF.
- Затем установите качество изображения на Низкое (наименьший размер), Среднее, Высокое или Максимальное.
- Щелкните крошечную стрелку рядом с типом фотографии, чтобы увидеть дополнительные параметры. Теперь настройте их по своему усмотрению. Например, вы можете использовать меню «Размер», чтобы установить окончательный размер изображения «Маленький», «Средний», «Большой», «Полный размер» или определить пользовательский размер.
- Когда вы закончите, нажмите «Экспорт», выберите место и снова нажмите «Экспорт».
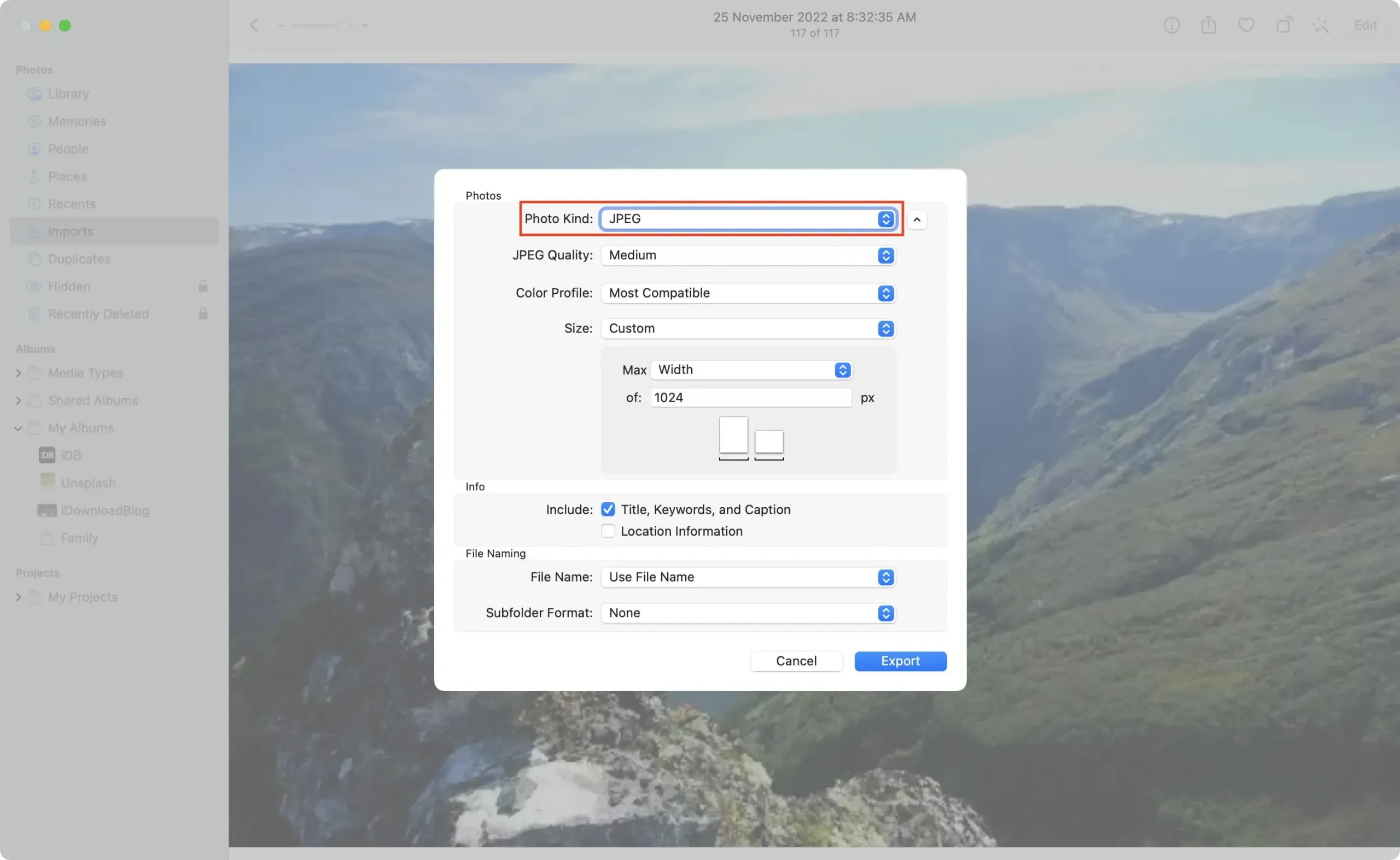
4. Используйте онлайн-сайты
Наконец, вы можете использовать эти бесплатные онлайн-сайты на своем Mac, ПК с Windows, iPhone, iPad или телефоне Android для пакетного преобразования изображений WebP в JPG, PNG или другие форматы:
- iLoveIMG.com : посетите веб-сайт, перетащите изображение WebP и нажмите «Преобразовать в JPG».
- cloudconvert.com : посетите сайт и перетащите на него изображение WebP или используйте кнопку «Выбрать файл». Затем щелкните поле «Преобразовать в» и выберите формат. После этого щелкните значок гаечного ключа, чтобы установить качество, размер, размер и удалить или сохранить метаданные. Когда все будет готово, нажмите кнопку «Конвертировать».
- Ezgif.com : выберите файл WebP и нажмите «Загрузить». Установите фактор качества изображения JPG и другие параметры, которые вы видите здесь. Когда вы закончите, нажмите Преобразовать в JPG! После завершения преобразования нажмите «Сохранить».
Преобразование JPG и PNG в WebP
Вы также можете изменить изображения JPG и PNG на WebP, если хотите разместить их на своем веб-сайте или в блоге.
1. Плагины WordPress
Самый простой подход — использовать плагины, которые конвертируют JPG, PNG и другие форматы изображений в WebP. Вот некоторые из них для WordPress:
- Лаборатория производительности : инструмент Google PageSpeed Insights рекомендует этот плагин WP.
- Imagify — оптимизируйте изображения и конвертируйте WebP
- Оптимизатор изображений ShortPixel
- Медиаконвертер – оптимизация изображений | Конвертировать WebP и AVIF
- Веб Экспресс
- WWWW Оптимизатор изображений
- Плюс WebP
- немедленно
- Изображения в WebP
- Другие плагины WordPress для преобразования WebP
2. Интернет-сайты
Хотите конвертировать PNG или JPG в WebP без плагинов WordPress? В этом случае вы можете использовать эти бесплатные веб-сайты: