Как часто вы сталкивались с всплывающим окном в веб-браузере при входе на новый веб-сайт или в приложение с просьбой сохранить данные для входа для автоматического подписания в следующий раз? Google Password Manager сохраняет пароли и автоматически заполняет их как на ПК, так и на смартфоне, если вы используете одну и ту же учетную запись Google.
Помимо сохранения ваших паролей и имен пользователей Google Chrome для нескольких сайтов и приложений, этот менеджер позволяет вам легко управлять деталями. Вы можете отредактировать эти данные или даже удалить их, если они не требуются.
Вот как найти сохраненные пароли на Android. Кроме того, мы поможем вам отредактировать и удалить сохраненные пароли. Итак, начнем.
Как найти сохраненные пароли на Android?
Обычно забывают пароль, если вы установили уникальный пароль для входа в разных местах. Если это не так, частое использование автозаполнения вместо ручного ввода пароля — еще одна привычка, которой достаточно, чтобы вы забыли свой пароль.
Но не волнуйтесь. Google Password Manager поможет вам избежать таких кризисов, храня все ваши важные учетные данные в одном месте. Вы можете легко найти их на своем Android-устройстве.
Чтобы найти сохраненные пароли на Android с помощью Google Password Manager, выполните следующие действия.
- Откройте Google Chrome.
- Войдите в свою учетную запись Google на официальном сайте Google Password Manager. Учетная запись должна быть той же учетной записью, для которой вы сохранили пароль.
- Далее вы увидите весь список паролей, которые вы сохранили для различных сайтов/приложений.
- Выберите имя учетной записи, пароль которой вы ищете.
- Теперь проверьте себя. Это можно сделать с помощью пароля вашей учетной записи Google или блокировки экрана телефона, если она у вас есть.

- После завершения проверки вы получите доступ ко всем учетным данным выбранной вами учетной записи. Нажмите на значок глаза рядом со скрытым паролем, чтобы просмотреть его.
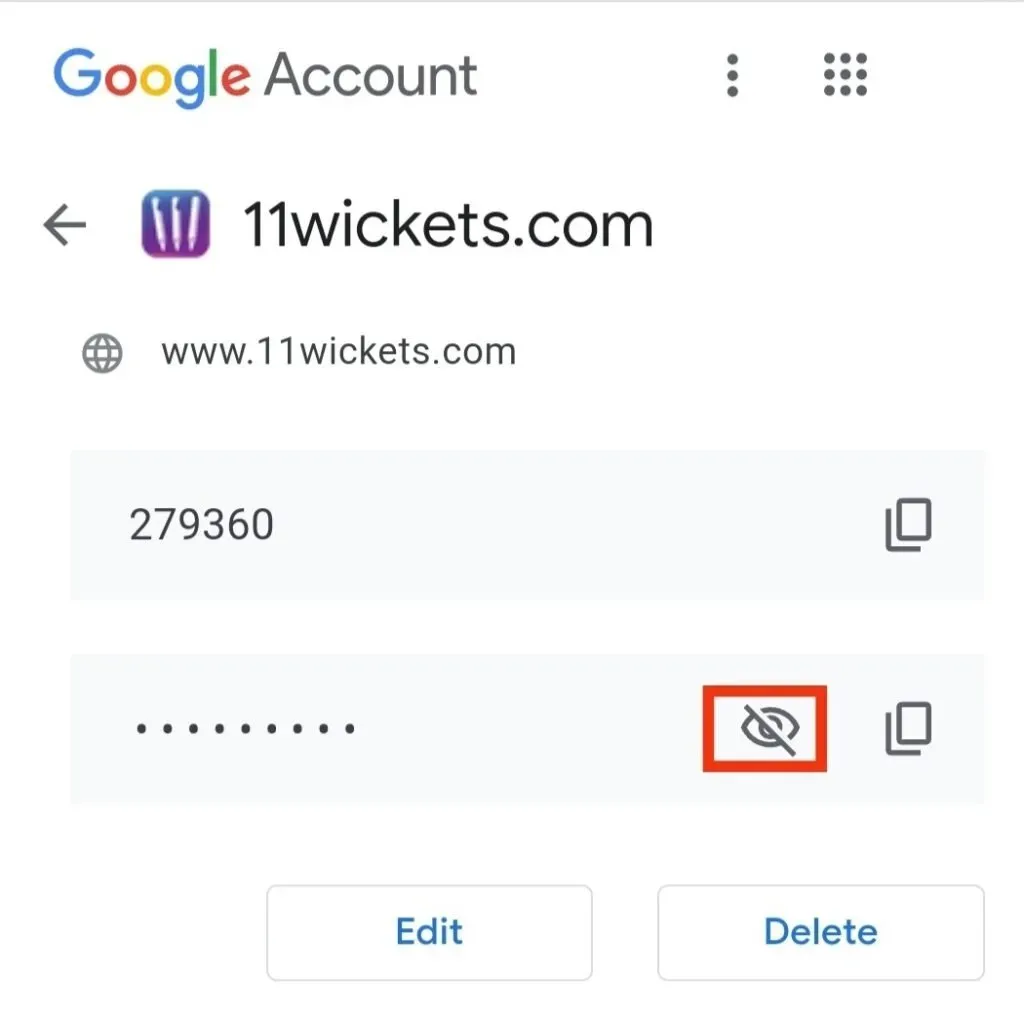
Вот и все о том, как найти сохраненные пароли на Android. Помните, что вы должны ввести учетную запись Google, которую вы использовали для сохранения учетных данных. Любой другой аккаунт Google вам не подойдет.
Как обновить сохраненные пароли на Android?
Действия по обновлению сохраненных паролей на Android такие же, как и для выяснения сохраненных паролей. Есть два способа обновить сохраненные пароли.
Во-первых, пароль можно обновить, когда вы входите в систему с новым паролем и получаете уведомление на экране для обновления пароля; нажмите на кнопку «Обновить», и он сделает всю работу за вас. И пароль будет обновлен автоматически.
Но если вы не получаете уведомление об обновлении пароля на экране, вы можете попробовать второй способ, чтобы обновить его. Это делается вручную и для этого шаги следующие.
- Откройте Chrome на смартфоне или планшете Android.
- Войдите в свою учетную запись Google на официальном сайте Google Password Manager . Учетная запись должна быть той же учетной записью, для которой вы сохранили пароль.
- Выберите учетную запись из списка, показанного на экране, для которой вы хотите обновить пароль.
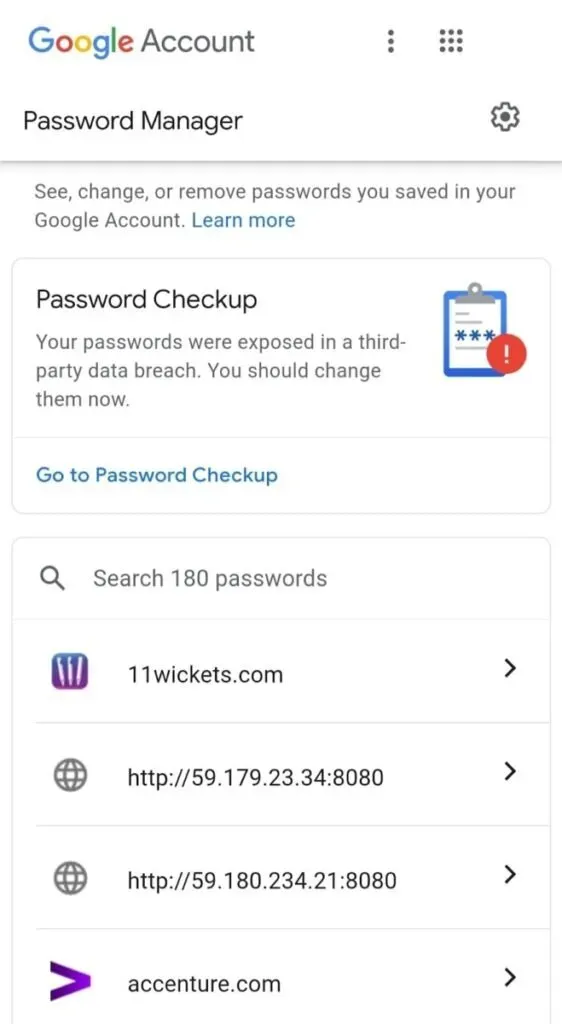
- Теперь проверьте себя. Это можно сделать с помощью пароля вашей учетной записи Google или блокировки экрана телефона, если она у вас есть.
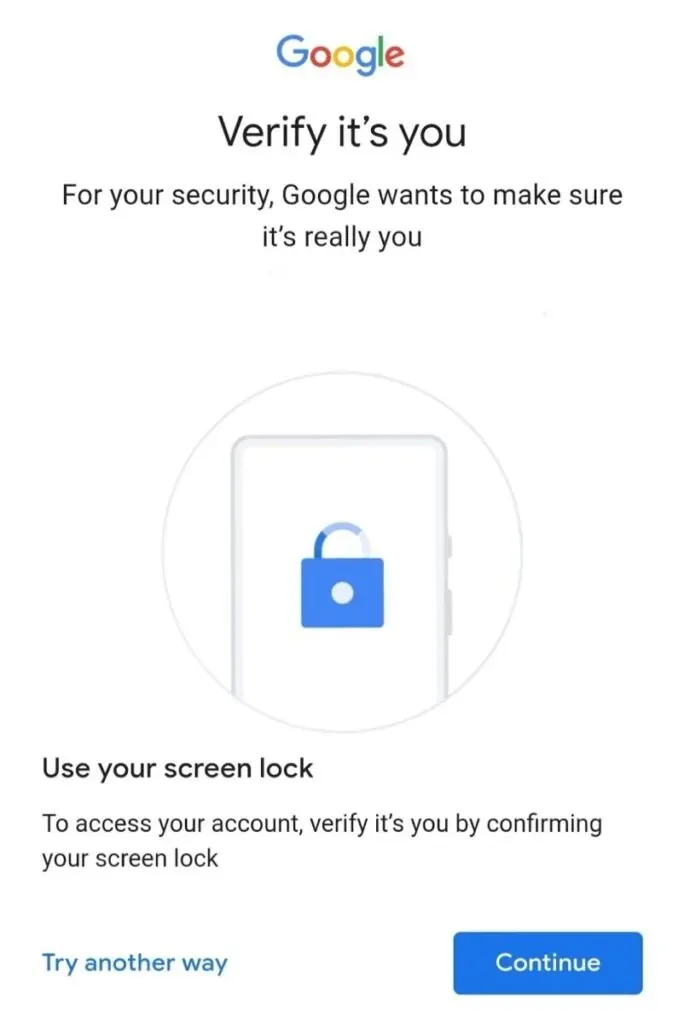
- Вы получаете пароль и имя пользователя выбранной учетной записи. И прямо под паролем будет опция «Изменить».
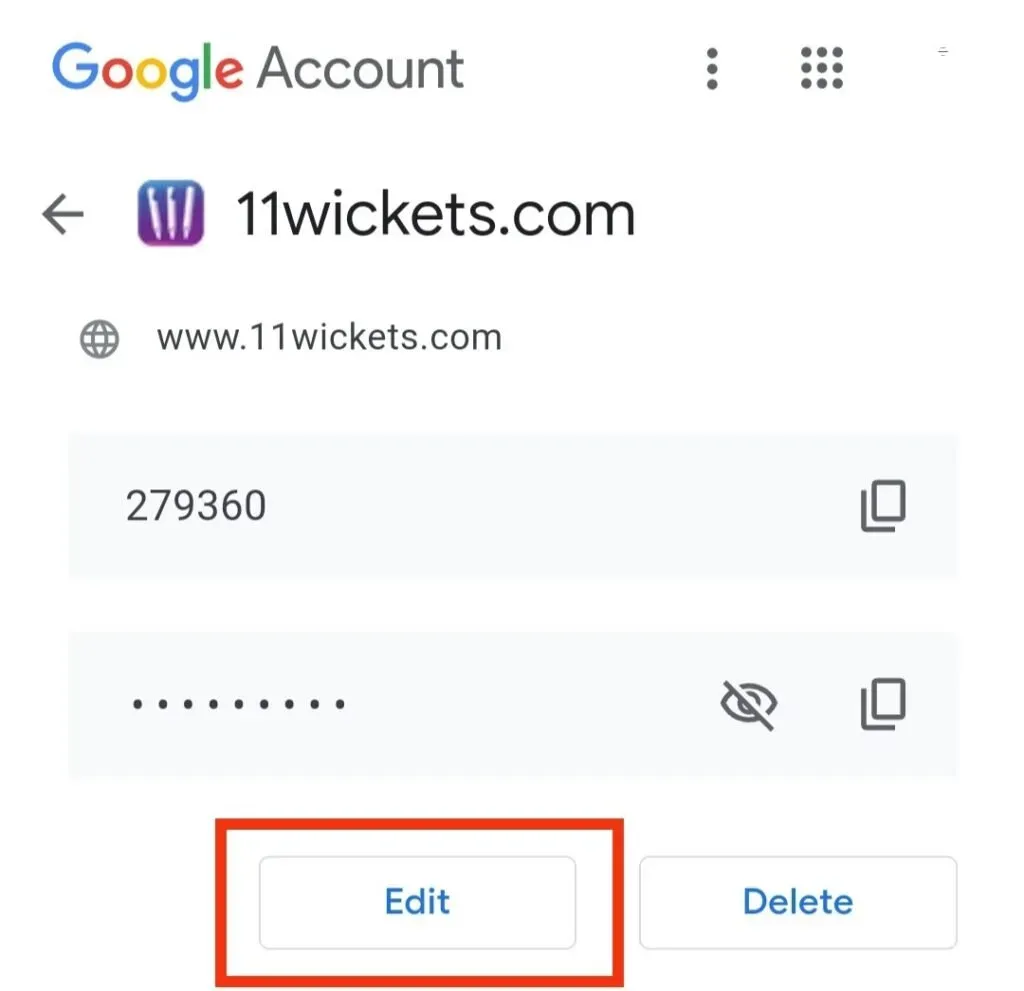
- Нажмите на кнопку «Изменить», чтобы обновить пароль. Введите новый пароль и сохраните его, нажав «Сохранить».
Таким образом, ваш последний пароль будет сохранен, и вы сможете использовать его для повторного входа в систему.
Как удалить сохраненные пароли на Android?
Google Password Manager — надежный источник защиты всех ваших паролей на устройствах Android. Это также пригодится, если вы хотите удалить любой из ваших существующих паролей, которые больше не требуются. Так вы сможете быть более организованным и не попадете в запутанную ситуацию.
Чтобы удалить сохраненные пароли из Google Password Manager, вам необходимо выполнить следующие действия.
- Откройте браузер Google Chrome.
- Войдите в свою учетную запись Google на официальном сайте Google Password Manager . Учетная запись должна быть той же учетной записью, для которой вы сохранили пароль.
- Выберите учетную запись из списка, показанного на экране, из которого вы хотите удалить пароли.
- Теперь проверьте себя. Это можно сделать с помощью пароля вашей учетной записи Google или блокировки экрана телефона, если она у вас есть.
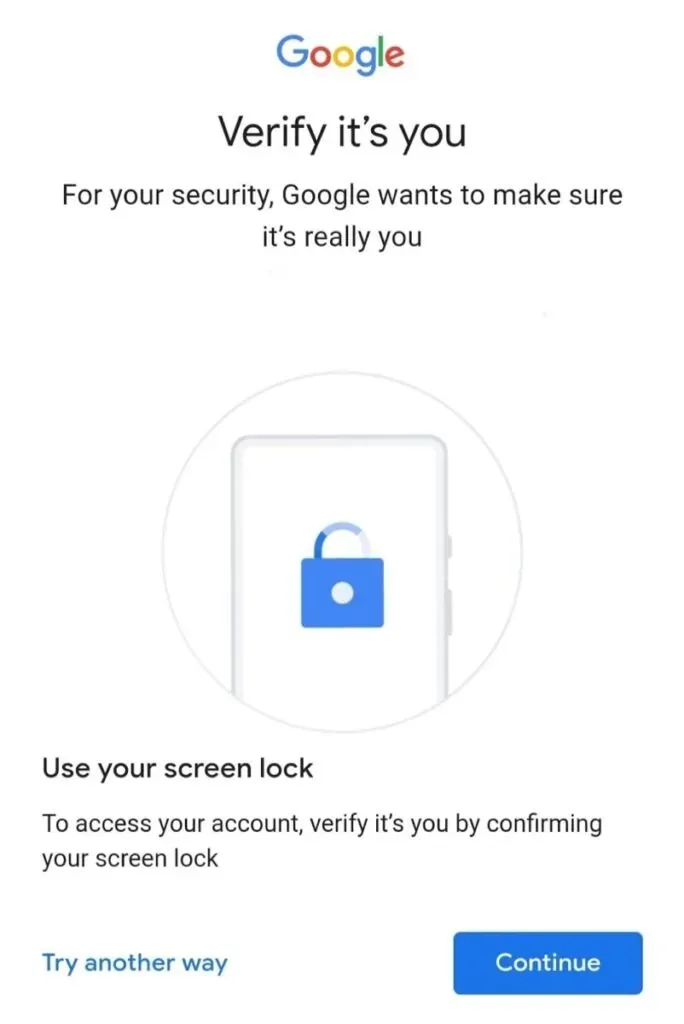
- Вы получаете пароль и имя пользователя выбранной учетной записи. А в нижнем углу экрана будет опция «Удалить».
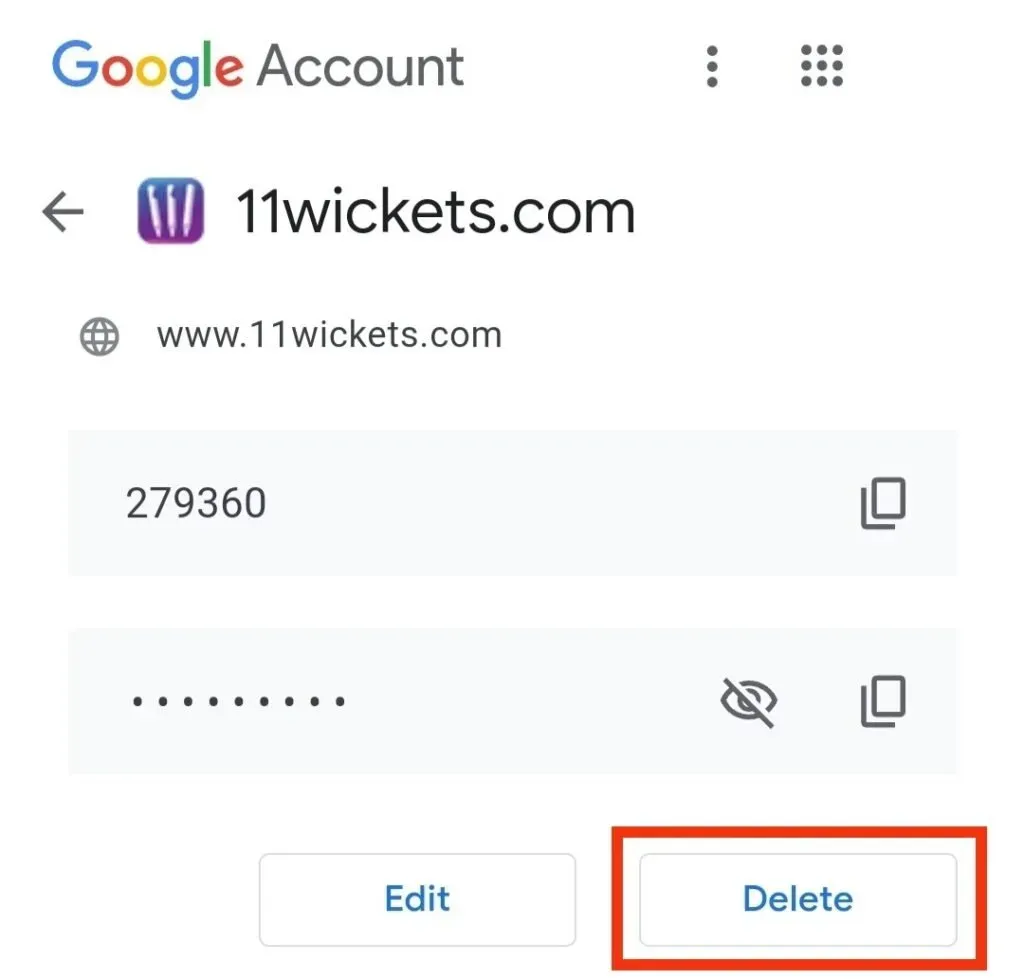
- Вам необходимо подтвердить свое действие, и как только вы это сделаете, ваши данные будут удалены.
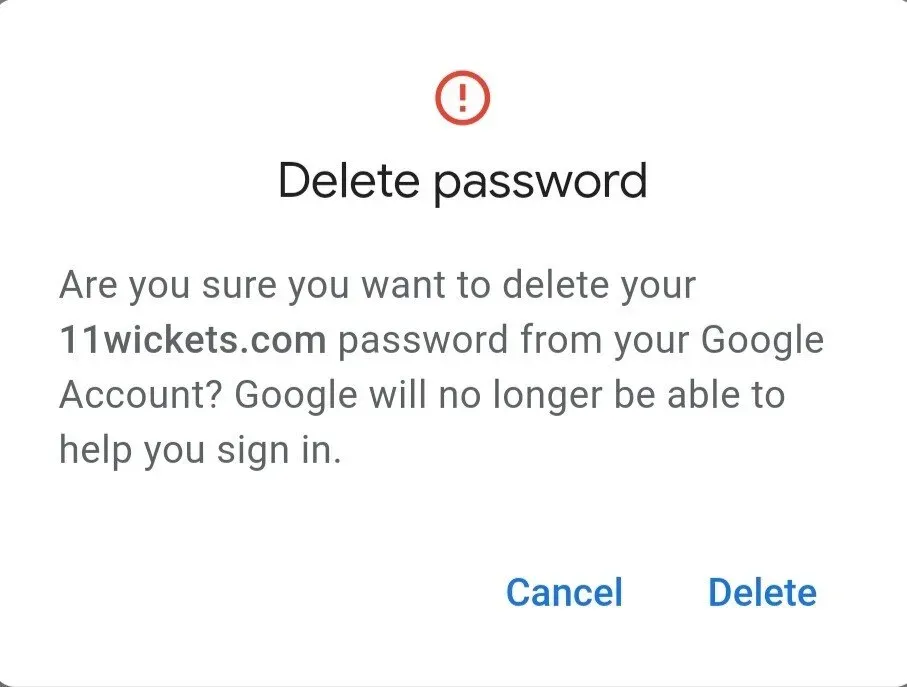
Имейте в виду, что после выполнения этих шагов пути назад уже не будет. Пароли будут безвозвратно удалены из базы данных Google и не могут быть восстановлены.
Как экспортировать сохраненные пароли на Android?
Вы можете экспортировать сохраненный пароль на Android, выполнив несколько простых шагов.
- Откройте приложение Chrome на своем телефоне Android.
- Нажмите на три вертикальные точки в правом верхнем углу экрана.
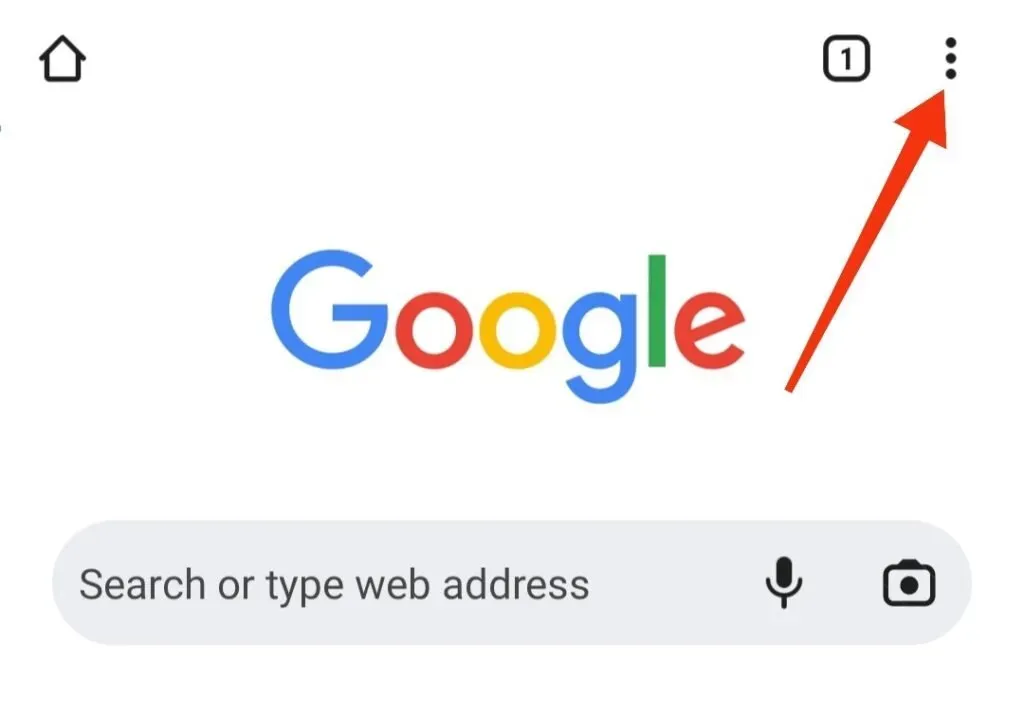
- Выберите Настройки.
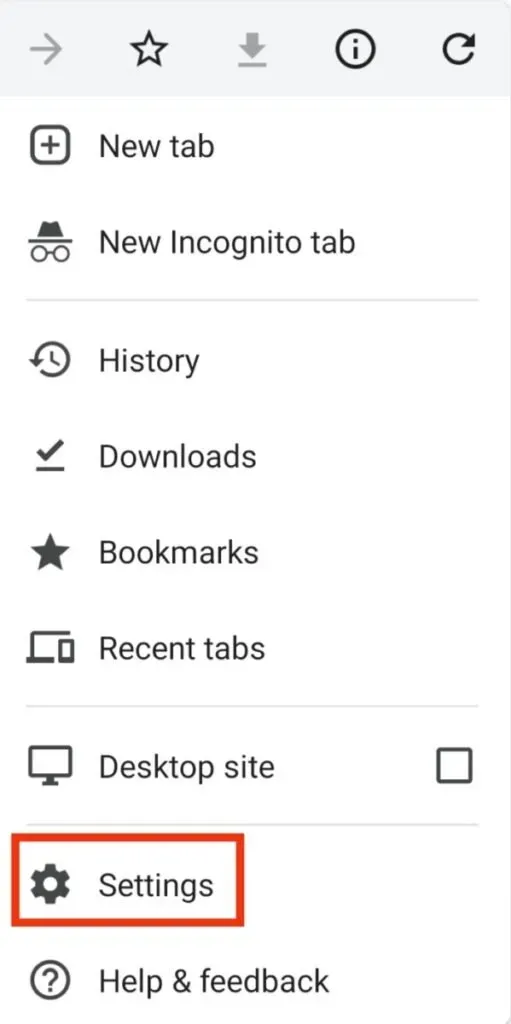
- Затем нажмите «Пароли».
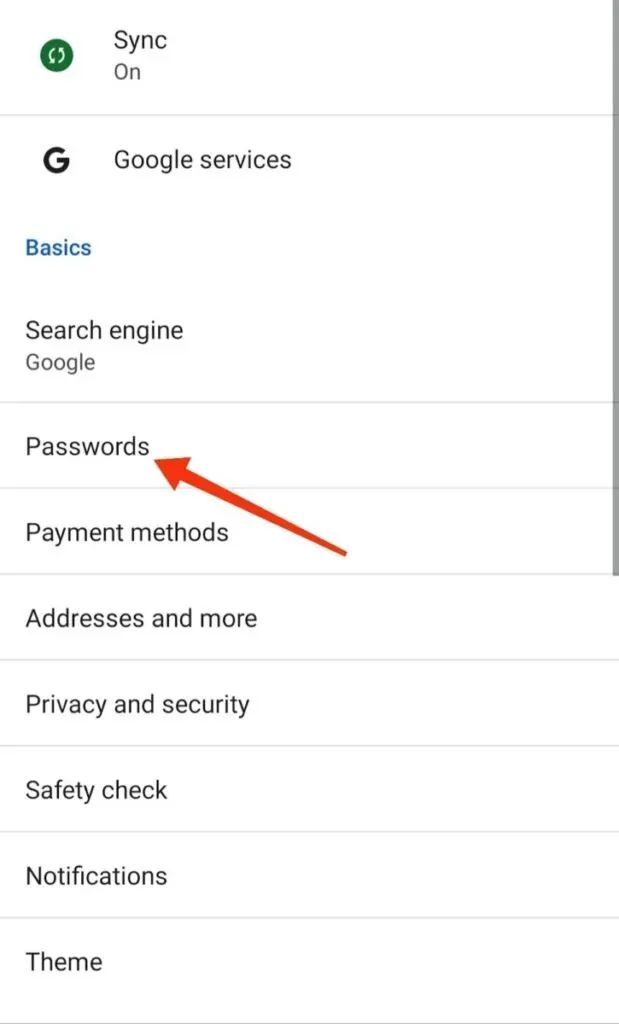
- Нажмите на три вертикальные точки меню «Пароль» в правом верхнем углу экрана.
- Он попросит вас ввести безопасность аутентификации по умолчанию для вашего устройства; это включает в себя шаблон, код доступа, отпечаток пальца, идентификатор лица и т. д.
- Нажмите на опцию «Экспорт паролей».
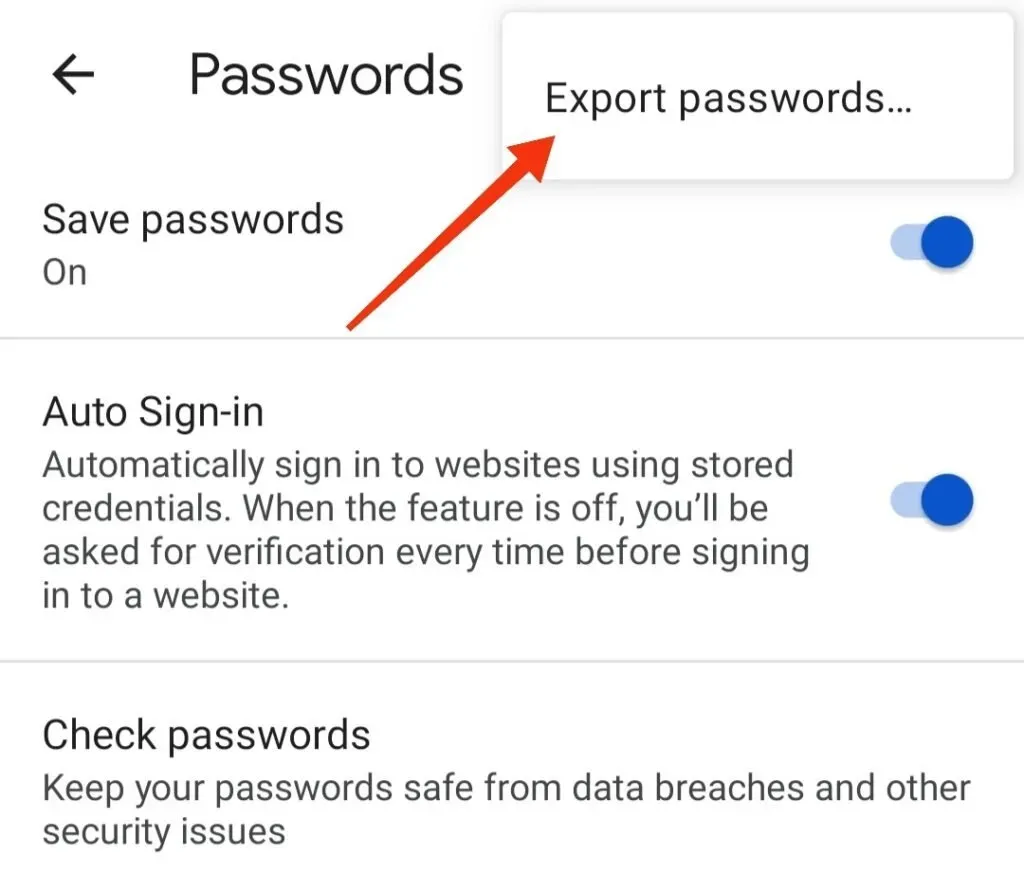
- Было бы полезно, если бы вы выбрали, куда вы хотите экспортировать свои пароли.
Итак, вот как вы можете экспортировать сохраненные пароли на свое устройство Android.
Заключение
Поэтому не должно быть путаницы с паролями, хранящимися в Google Password Manager. У вас всегда будет резервная копия, если вы сохраните все важные пароли в своей учетной записи Google, так как есть вероятность, что вы их забудете. И нет ничего плохого в том, чтобы сохранить его, так как вы можете изменить или обновить, удалить или даже экспортировать все эти пароли по мере необходимости.
И для них вы можете проверить или выполнить шаги, упомянутые ранее.
Важно учитывать данные учетной записи Google, которую вы использовали для сохранения учетных данных. А в случае удаления учетных данных, удаляйте их, если вы на 100% уверены, что эти данные вам не нужны.
Если у вас есть какие-либо сомнения по поводу того, как найти сохраненные пароли на Android, не стесняйтесь задавать свой вопрос в комментариях ниже.
Часто задаваемые вопросы (FAQ)
Безопасен ли Google Менеджер паролей?
Да, это безопасно и надежно, если ваши родительские учетные данные достаточно надежны. Но если это не Google Password Manager, то, возможно, это не самый безопасный вариант. Дополнительную защиту обеспечивает двухфакторная аутентификация. При этом вы будете получать уведомления каждый раз, когда кто-то пытается войти в вашу учетную запись.
Почему вам следует использовать Google Password Manager?
Есть несколько причин, по которым вам следует использовать Google Password Manager. Некоторые из них заключаются в том, что его использование ничего не стоит. Эта же компания разрабатывает его как Android. Ограничений по хранению нет. Вы можете легко управлять всеми сохраненными онлайн-учетными данными, проверять безопасность или конфиденциальность своего пароля и многое другое.
Я сохранил свои пароли, но не видел их. Где они?
Если ваши пароли не заполняются автоматически, это может быть связано с тем, что они хранятся в вашей учетной записи Google, а не на веб-сайтах. Вы можете убедиться, что сохраняете пароли для правильной учетной записи Google, проверив изображение профиля учетной записи в правом верхнем углу экрана.
Как просмотреть сохраненный пароль в Firefox?
Чтобы просмотреть сохраненный пароль в Firefox, выполните следующие действия. – Запустите Mozilla Firefox на своем устройстве и щелкните значок гамбургера в верхней части экрана. – Нажмите на опцию «Логины и пароли». — Вы получите полный список сайтов с сохраненной информацией об учетной записи. Выберите учетную запись, о которой вы хотите просмотреть дополнительные сведения. – Чтобы просмотреть пароль, щелкните значок глаза.