Вы видите строку состояния почти везде на своем iPhone, и она почти всегда выглядит одинаково. Но вы можете использовать несколько приемов, чтобы немного оживить ситуацию — без джейлбрейка вашего iPhone.
Фон строки состояния iOS прозрачен, поэтому при переходе от приложения к приложению вы увидите разные цвета и градиенты. Некоторые разработчики вообще скрывают строку состояния в своих приложениях, таких как игры и просмотрщики мультимедиа. Вы не можете изменить цвет строки состояния вручную, не затрагивая остальную часть системы, например, при использовании темного режима, цветных фильтров и других инструментов, которые изменяют общий вид.
По умолчанию вы почти всегда будете видеть время, сигналы сотовой связи, значок Wi-Fi и аккумулятор в строке состояния. Модели Touch ID также будут отображать оператора сотовой связи, который пользователи моделей Face ID могут видеть на экране блокировки, в Центре уведомлений или Центре управления.
Вы также увидите, что значки появляются и исчезают автоматически в зависимости от вашей активности, например, символ навигации при использовании маршрутов движения, зеленая точка, когда ваша камера используется, замок, когда ваш iPhone заблокирован, часы, когда установлен будильник. , самолет, когда включен режим полета, и символ AirPlay при потоковой передаче мультимедиа на другое устройство. Другие изображения, которые вы будете периодически видеть, включают SharePlay, наушники, сетевую активность и ветку персональной точки доступа.
Для чего-то более постоянного попробуйте некоторые из следующих настроек.
1. Показать процент заряда батареи
Самая большая вещь, которую вы можете настроить в строке состояния, — это внешний вид значка батареи. Он может отображаться как значок батареи сам по себе или с меткой заряда батареи в процентах. Если вам не нужно знать точную мощность, оставшуюся на вашем iPhone, вам поможет одиночная иконка с индикатором уровня заряда.
Чтобы узнать конкретный оставшийся заряд, вам понадобится процент заряда батареи. Процент отображается рядом со значком батареи на моделях Touch ID вместе со знаком %. На моделях Face ID вы можете увидеть это изображение только при открытии Центра управления, и оно будет отображать только число внутри изображения батареи в основной строке состояния.
Вы можете включить или отключить эту функцию через «Настройки» -> «Батарея» -> «Процент заряда батареи». Модели Face ID должны работать под управлением iOS 16 или более поздней версии, и независимо от того, включен или выключен процент заряда батареи, вы все равно увидите тот, который имеет знак %, в Центре управления. Модели Touch ID могут работать под управлением iOS 16 или более ранней версии.
- Дополнительная информация: как всегда видеть процент заряда батареи в строке состояния вашего iPhone вместо уровня заряда батареи
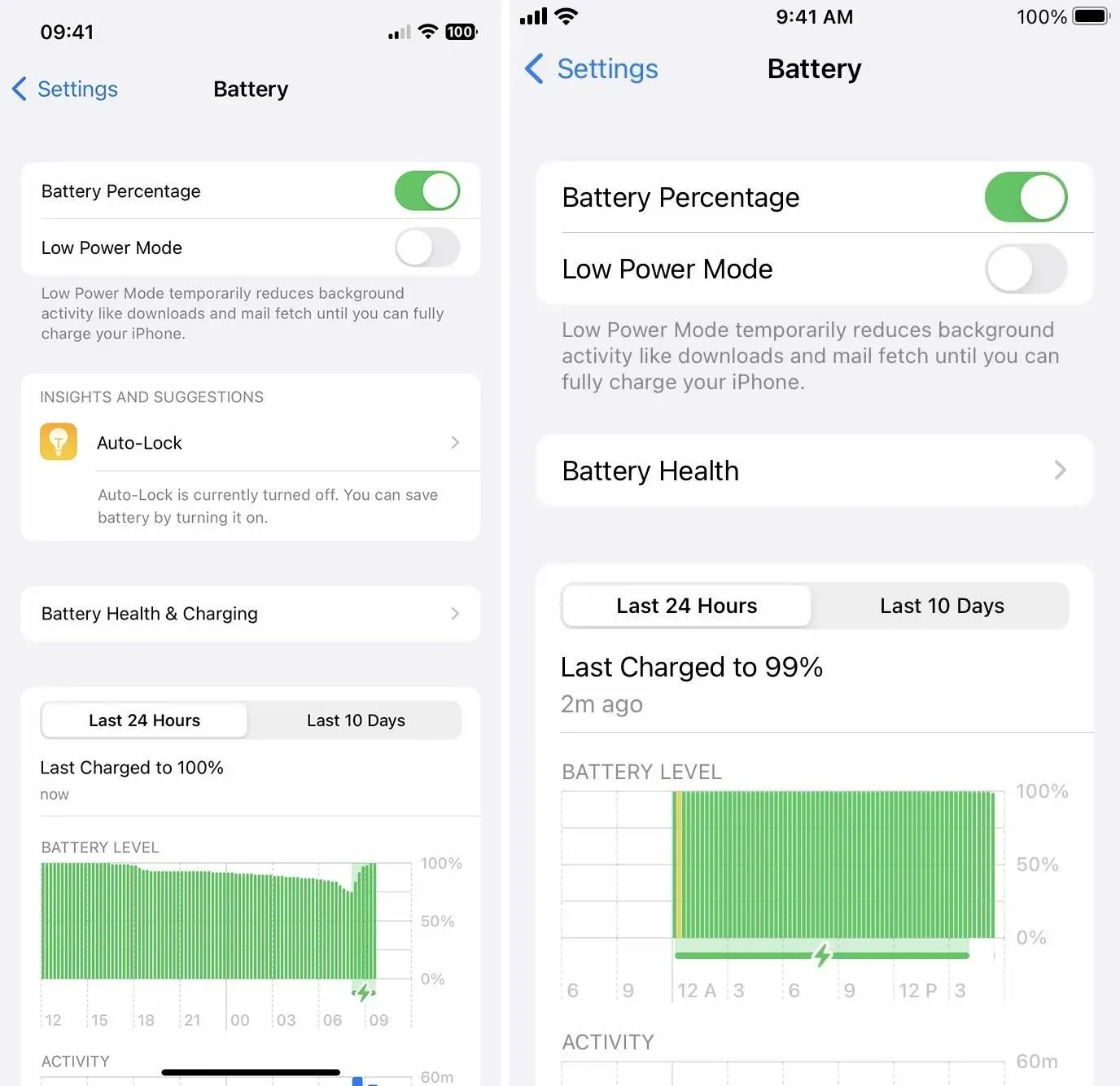
2. Сделайте весь текст жирным
Малоизвестная функция выделяет жирным шрифтом весь текст в строке состояния, такой как имя оператора связи, время и процент заряда батареи. Это было примерно с iOS 15, когда были введены настройки для каждого приложения, но они довольно скрыты, поскольку это, вероятно, последнее место, где вы ожидаете найти возможность изменить общесистемные настройки.
Хитрость заключается в том, чтобы выделить главный экран жирным шрифтом. Это сделает текст на главном экране жирным, но строка состояния назначена главному экрану, поэтому текст строки состояния также будет везде жирным — даже на экране блокировки. Ознакомьтесь с нашим полным руководством, чтобы узнать больше о том, как выделить строку состояния жирным шрифтом.
- Дополнительная информация: этот скрытый трюк жирным шрифтом в строке состояния вашего iPhone для более тяжелого общесистемного вида

3. Добавьте пользовательский значок
Всякий раз, когда вы запускаете фокус, вы будете видеть его значок в строке состояния, пока вы или iOS не остановите его. Если вы хотите, чтобы конкретный значок в строке состояния показывал ваше текущее настроение, напоминал вам о чем-то или мотивировал вас указать несколько причин, включите связанный с ним фокус.
Если один из значков фокусировки по умолчанию не работает для вас, например значок автомобиля в «Вождении», ракетный корабль в «Играх» и полумесяц в «Не беспокоить», создайте свой собственный фокус с нужным значком.
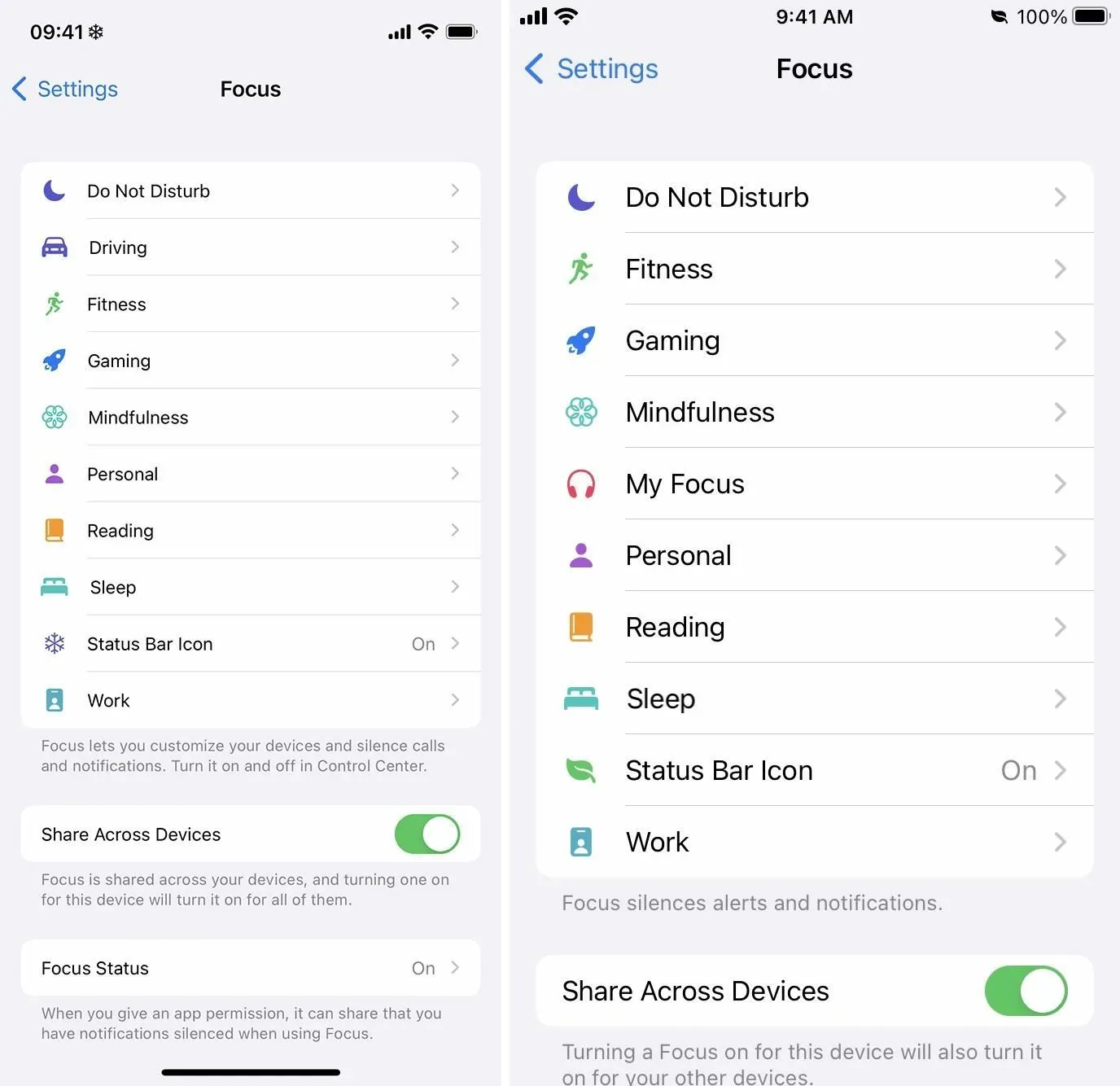
Перейдите в «Настройки» -> «Фокус», затем нажмите знак «плюс» (+). Возможно, вам придется удалить фокус, если вы уже достигли десяти общих фокусов. Выберите «Пользовательский», назовите фокус, затем выберите изображение. В настоящее время существует 47 иконок, включая смайлик, снежинку, огонь, велосипед и отпечаток лапы.
Затем вы можете настроить другие аспекты фокуса, такие как планирование. Если вы хотите, чтобы он действовал так, как будто вы даже не фокусируетесь на нем — если вы видите только один значок — вы можете оставить уведомления от людей и приложений включенными. Если вы не установили расписание, вы можете включить его вручную через Центр управления.
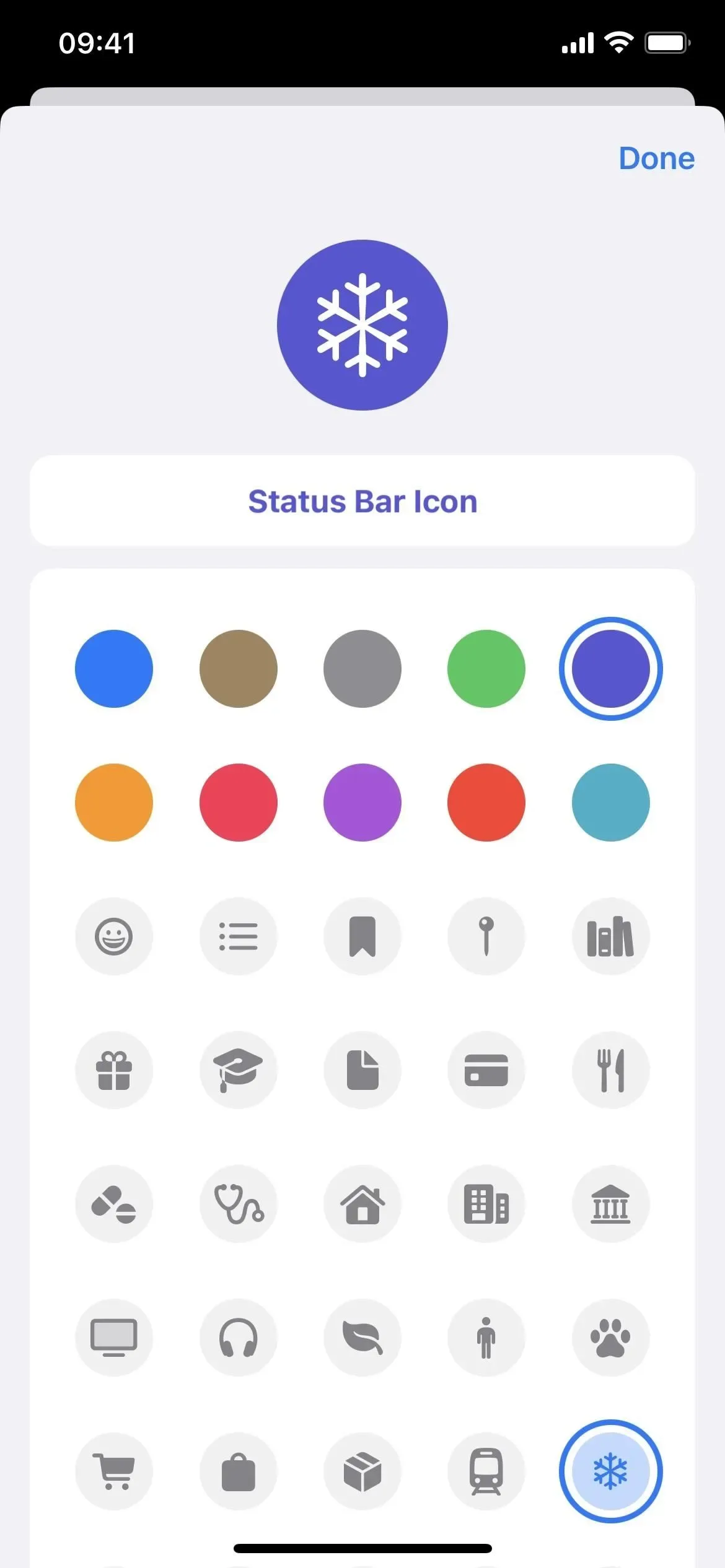
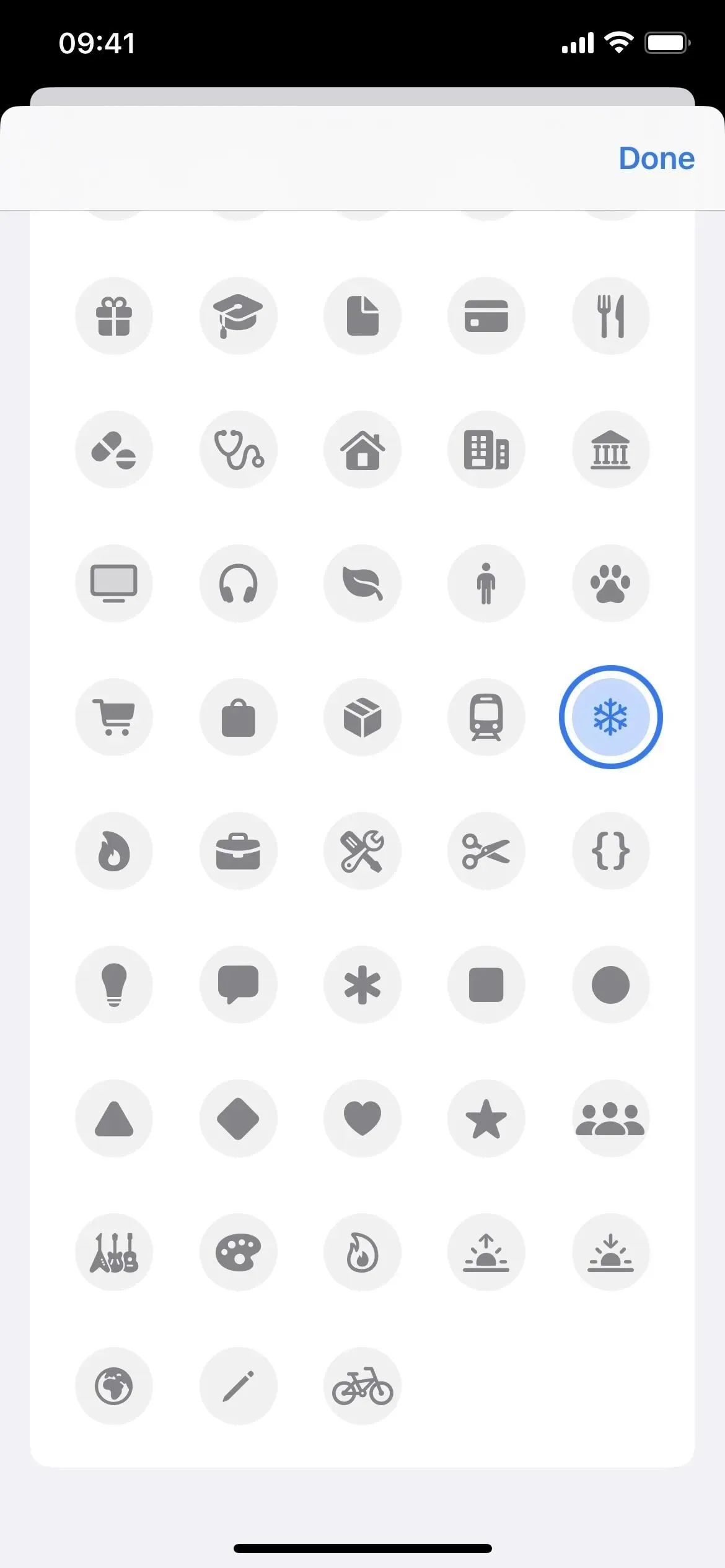
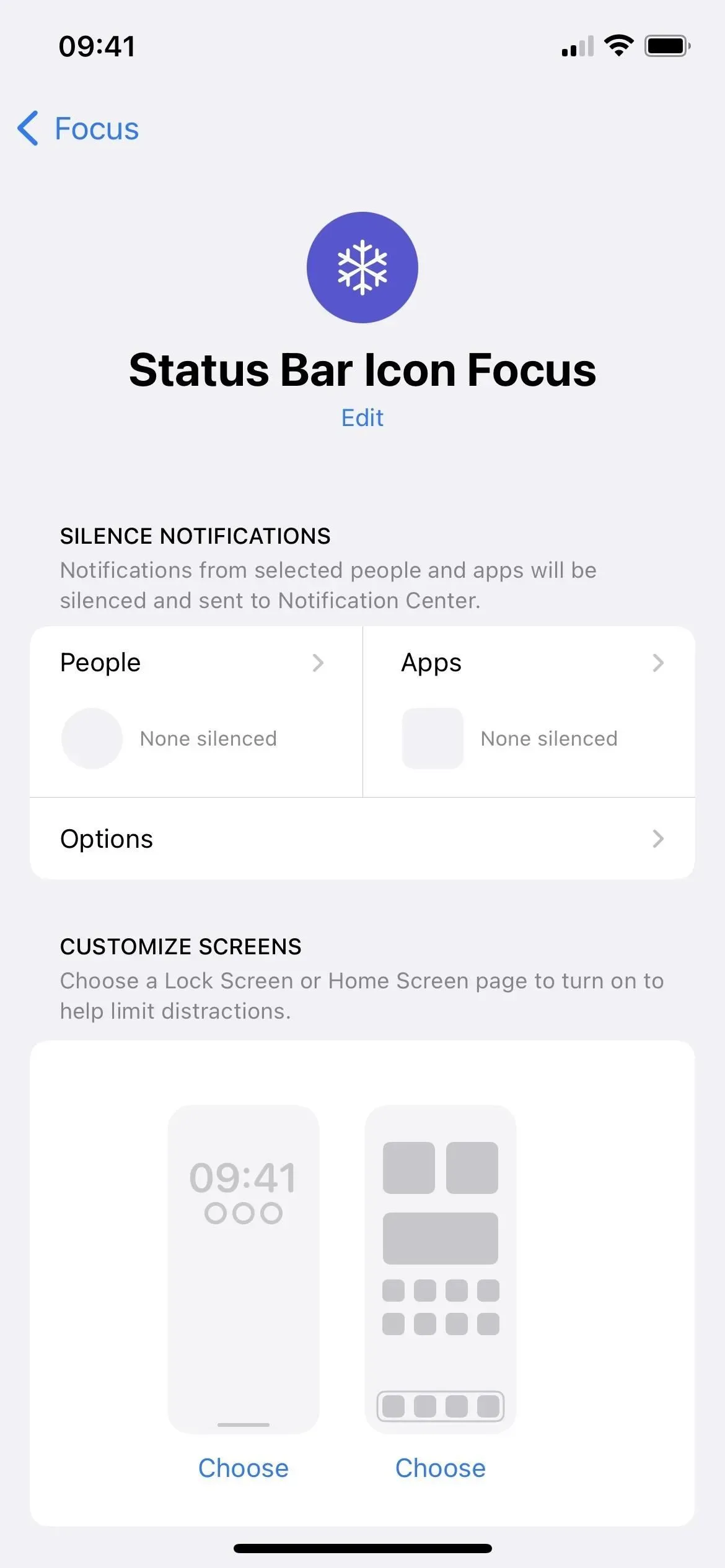
4. Включите режим низкого энергопотребления
При включении режима энергосбережения значок батареи в строке состояния становится желтым. Это небольшое изменение, но тем не менее изменение. Если у вас есть модель Touch ID, включение режима энергосбережения автоматически включает процент заряда батареи, как показано выше, поэтому вы можете убить двух зайцев одним выстрелом.
Теперь включение режима энергосбережения имеет свои плюсы и минусы. Он выключится, как только батарея достигнет 80%, но этого не произойдет, если вы включите его, когда он уже на 80% или выше. Он также останавливает или сокращает функции, которые вы, возможно, хотите или должны часто использовать, такие как некоторый доступ к 5G, яркость экрана, постоянно включенный дисплей, частота обновления экрана и получение электронной почты.
См. наше полное руководство по режиму энергосбережения, чтобы узнать больше.
- Дополнительная информация: вот что происходит с вашим iPhone каждый раз, когда вы включаете режим энергосбережения
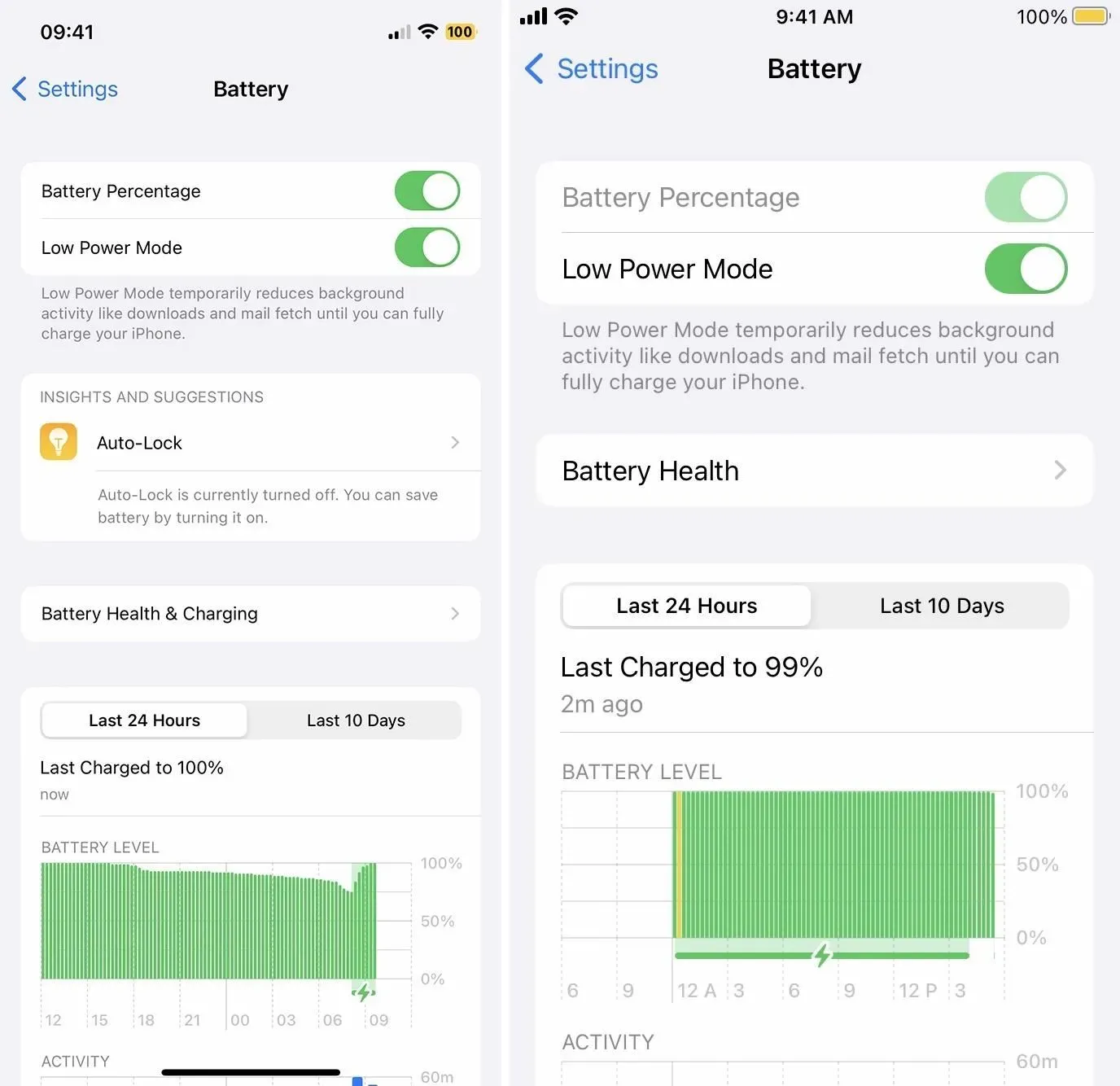
Обратите внимание, что на значок батареи влияют изменения цвета, которые вы применяете для всей системы, такие как классические фильтры инвертирования и масштабирования, поэтому вы можете сделать желтый цвет другим цветом, например синим, белым или черным. При выключенном режиме энергосбережения можно получить такие цвета, как фиолетовый, цвет морской волны и другие.
5. Показать значок службы определения местоположения
По умолчанию значок стрелки местоположения появляется в строке состояния всякий раз, когда приложение в настоящее время использует ваше местоположение. Например, он всегда должен быть виден, когда открыты такие приложения, как «Карты», и он ненадолго появится, когда вы откроете «Погоду», чтобы проверить местный прогноз. Каждый раз, когда приложение запрашивает ваше местоположение, оно будет отображаться.
В этом вы мало что можете изменить, но вы можете настроить, появляется ли стрелка в строке состояния, когда различные системные службы запрашивают ваше местоположение. Перейдите в «Настройки» -> «Конфиденциальность и безопасность» -> «Службы геолокации» -> «Системные службы» -> «Значок строки состояния» и включите или выключите его.
Когда включено, стрелка будет появляться в строке состояния всякий раз, когда включенная служба, указанная над переключателем значка строки состояния, запрашивает ваше местоположение. К ним относятся такие службы, как «Найти iPhone», «Вызовы по Wi-Fi» и HomeKit.
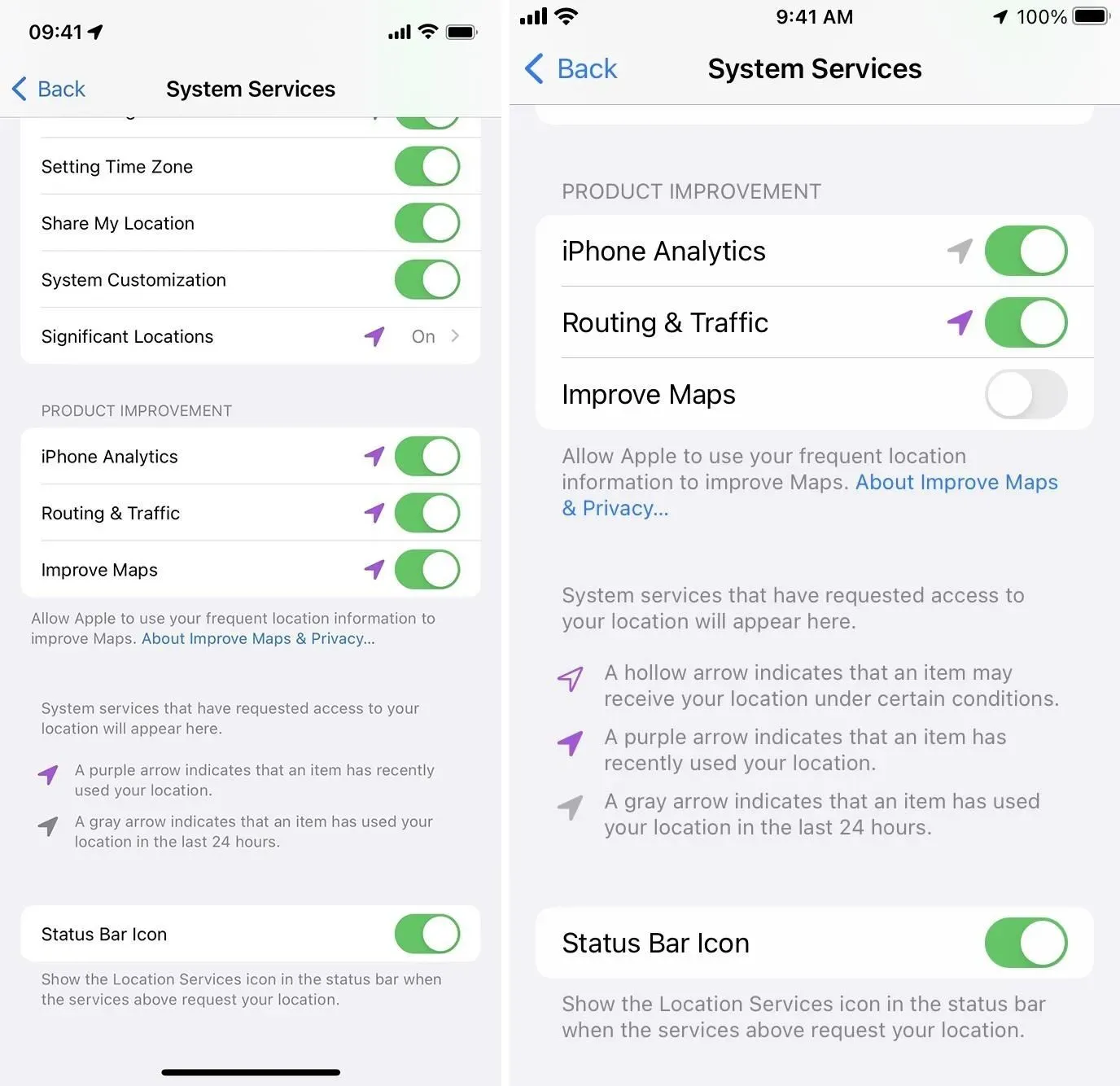
Другие вещи, которые вы можете настроить
- Включите RTT/TTY в меню «Настройки» -> «Специальные возможности», чтобы увидеть значок телетайпа, который выглядит как стационарный телефон в старом стиле с положенной трубкой и кнопками под ним. Вам не нужно использовать RTT/TTY во время телефонных звонков, так что это может быть чисто эстетическим.
- Включите VPN, чтобы увидеть значок VPN и более безопасно просматривать веб-страницы.
- Включите портретную ориентацию, чтобы увидеть значок блокировки и запретить приложениям использовать ландшафтный режим. (Он появляется только в Центре управления на моделях Face ID.)
- Активируйте две SIM-карты, чтобы увидеть два значка сотовой связи и использовать два разных плана. T-Mobile предоставляет бесплатные трехмесячные пробные версии для телефонов, совместимых с eSIM.
- Включите переадресацию на тарифных планах GSM, чтобы увидеть значок телефона. (Он появляется только в Центре управления на моделях Face ID.)
- Включите голосовое управление, чтобы увидеть значок микрофона и управлять своим iPhone с помощью слов и фраз.
- Включите режим полета, чтобы увидеть значок самолета, и отключите сотовую связь, Bluetooth и Wi-Fi.