Буфер обмена в Windows 11 содержит важную информацию, например скопированные данные. История может включать такие данные, как текст, изображение или файл, который вы скопировали, чтобы вставить его позже. Все скопированные данные останутся на вашем ПК, пока вы не выключите компьютер. Любой, кто использует ваш компьютер, может получить доступ к буферу обмена и проверить, какие файлы вы скопировали.
Пользователи предпочитают очищать историю буфера обмена, чтобы скрыть скопированные файлы. Распространенный способ сделать это — перезагрузить компьютер с Windows 11. Однако, если вы не хотите перезагружать компьютер, но хотите очистить данные буфера обмена, эта статья поможет вам в этом. В этой статье мы перечислим некоторые способы, которые помогут вам очистить историю буфера обмена в Windows 11.
Очистить историю буфера обмена в Windows 11
Различные методы помогут вам очистить историю буфера обмена в Windows 11. Мы обсудим все методы, с помощью которых вы можете очистить историю буфера обмена в Windows 11.
Очистить историю буфера обмена с помощью командной строки
Вы можете использовать командную строку для очистки истории буфера обмена в Windows 11. Для этого выполните следующие действия:
- Нажмите клавишу Windows , чтобы открыть меню «Пуск».

- В меню «Пуск» найдите CMD. Щелкните правой кнопкой мыши командную строку и выберите «Запуск от имени администратора».
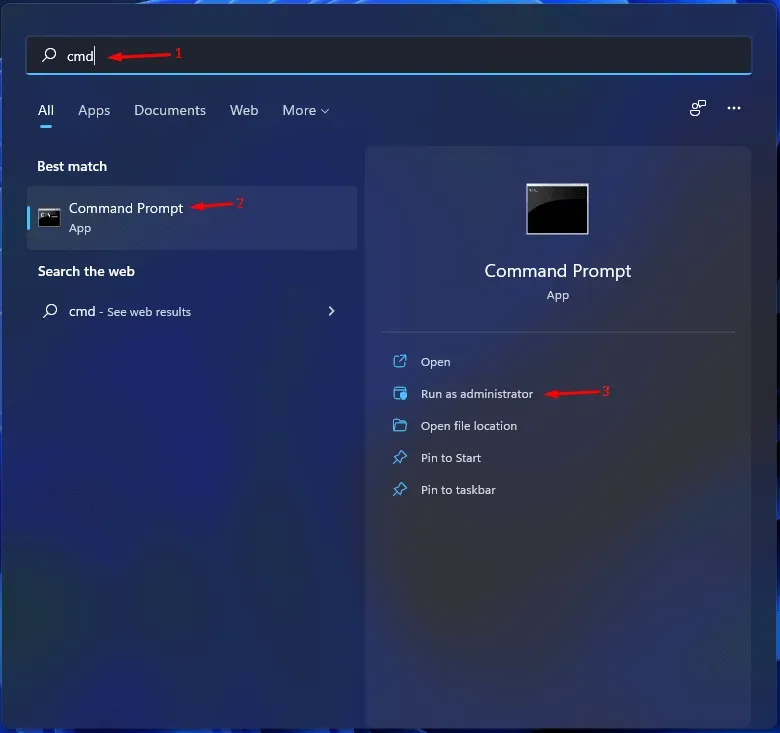
- Введите и выполните команду echo.|clip, чтобы очистить историю буфера обмена.
Очистить историю буфера обмена с помощью диалогового окна «Выполнить»
Точно так же вы можете использовать диалоговое окно «Выполнить», как показано выше, чтобы очистить историю буфера обмена. Для этого выполните шаги, указанные ниже.
- Откройте диалоговое окно «Выполнить» , нажав комбинацию клавиш Windows + R.
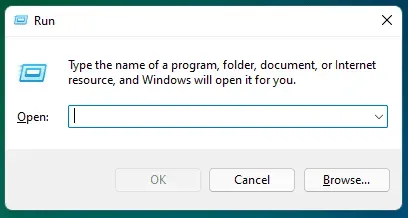
- В диалоговом окне «Выполнить» введите cmd /c echo.|clip и нажмите «ОК».
- Это очистит историю буфера обмена в Windows 11.
Очистить историю буфера обмена с помощью ярлыка на рабочем столе и сочетания клавиш
Вы можете создать ярлык на рабочем столе, чтобы очистить историю буфера обмена. Вы можете сделать это, выполнив шаги, указанные ниже:
- Щелкните правой кнопкой мыши на рабочем столе, выберите «Создать» , а затем «Ярлык».
- В поле местоположения введите cmd /c echo. |clip и нажмите «Далее».
- Затем назовите ярлык « Очистить буфер обмена » и нажмите «Готово». Ярлык будет создан.
- Теперь всякий раз, когда вы дважды щелкаете по ярлыку, он очищает историю буфера обмена.
Если вы хотите создать и использовать сочетание клавиш для очистки истории буфера обмена в Windows 11, вы сможете сделать это, выполнив следующие действия:
- Щелкните правой кнопкой мыши созданный ярлык «Очистить буфер обмена» и выберите «Свойства» в контекстном меню.
- В окне «Свойства» перейдите на вкладку «Ярлык» .
- Нажмите на поле рядом с клавишей быстрого доступа и введите желаемое сочетание клавиш . Например, Ctrl + Shift + Alt + C
- Нажмите « Применить» , а затем « ОК» , чтобы сохранить изменения.
- Теперь нажмите комбинацию клавиш Windows + R и в диалоговом окне «Выполнить» введите shell: start menu и нажмите Enter.
- Дважды щелкните папку «Приложения» в открывшемся окне проводника .
- Теперь скопируйте ярлык «Очистить буфер обмена» с рабочего стола в эту папку.
- После этого вы успешно установите сочетание клавиш для очистки истории буфера обмена.
Из всплывающего окна истории буфера обмена
Вы также можете очистить историю буфера обмена непосредственно из всплывающего меню истории буфера обмена. Для этого выполните шаги, указанные ниже:
- Нажмите комбинацию клавиш Windows + V , чтобы открыть всплывающее меню истории буфера обмена.
- Если вы хотите очистить все истории, нажмите «Очистить все».
- Если вы хотите удалить определенный элемент из истории, выполните следующие действия:
- Нажмите на три многоточия рядом с элементом, который хотите удалить.
- Затем щелкните значок корзины (удалить), чтобы удалить элемент.
Очистить историю буфера обмена Windows 11 с помощью настроек
Еще один способ очистить историю буфера обмена в Windows 11 — использовать приложение «Настройки». Для этого выполните шаги, указанные ниже:
- Откройте приложение «Настройки» на ПК с Windows 11, нажав комбинацию клавиш Windows + I.
- Убедитесь, что вы находитесь на вкладке «Система» на левой боковой панели, затем нажмите «Буфер обмена».
- Затем нажмите кнопку «Очистить» рядом с опцией «Очистить данные буфера обмена» , чтобы очистить данные.
Примечание . Если вы обнаружите, что кнопка «Очистить» неактивна, это может быть связано с тем, что история недоступна или уже удалена.
Отключить историю буфера обмена
Если вы хотите отключить историю буфера обмена, у вас также есть возможность сделать это. Для этого выполните шаги, указанные ниже:
- Нажмите комбинацию клавиш Windows + I , чтобы открыть Настройки.
- На вкладке «Система» нажмите «Буфер обмена».
- В следующем окне выключите переключатель «История буфера обмена» , чтобы отключить историю буфера обмена.
Заключение
Это были все способы помочь вам очистить историю буфера обмена в Windows 11. Если вы не хотите, чтобы кто-либо видел историю вашего буфера обмена и хотите очистить ее, вы можете сделать это, выполнив действия, описанные в этой статье.