SD-карта — это спасение, позволяющее увеличить объем памяти вашего устройства. Но его необходимо отформатировать, прежде чем вы сможете начать использовать его на своем устройстве. Если у вас возникли проблемы с форматированием SD-карты вашего MacBook, не волнуйтесь! Вы приземлились в нужном месте. В этой статье объясняется каждый шаг, который необходимо выполнить, чтобы выполнить работу.
Прежде чем мы перейдем к шагам, давайте разберемся, почему вам следует отформатировать SD-карту.
- Зачем мне форматировать SD-карту?
- Как отформатировать карту SD или MicroSD на вашем Mac
- Почему я не могу отформатировать SD-карту?
Зачем мне форматировать SD-карту?
В наши дни большинство ведущих брендов предоставляют предварительно отформатированные SD-карты, но, чтобы свести к минимуму риск повреждения данных в будущем, всегда рекомендуется форматировать их перед использованием. Вот еще несколько причин, по которым вам следует подумать о форматировании карты microSD или SD-карты.
- Убедитесь, что ваша SD-карта готова для вашего устройства.
- Форматирование карт перед заменой устройства является хорошей практикой, позволяющей избежать проблем с памятью.
- Простое удаление контента не очистит вашу карту полностью; вам нужно отформатировать SD-карту, даже если она предназначена для очистки памяти.
Какой бы ни была ваша причина, рекомендуется отформатировать SD-карту для безопасного хранения. Вот несколько быстрых способов сделать это.
Примечание. Если вы используете iPad вместо MacBook, вам понадобится устройство чтения карт памяти Lightning SD Camera Card для доступа к вашей SD-карте с помощью iPad.
Как отформатировать карту SD или MicroSD на вашем Mac
Использование Дисковой утилиты на Mac
- Используйте слот для доступа к SD-карте с помощью устройства чтения карт.
- Откройте приложение «Дисковая утилита» на Mac.
- Найдите свою SD-карту и нажмите на нее.
- Щелкните Стереть. Вы можете ввести имя для SD-карты, если хотите.
- Выберите формат файловой системы. Если это 64 ГБ или больше, выберите exFAT; в противном случае выберите FAT32.
- Сотрите SD-карту.
Вот и все! Ваша SD-карта отформатирована и может использоваться повторно.
С помощью программного обеспечения для форматирования SD-карт
SD Card Formatter — это бесплатное приложение от SD Association. Программное обеспечение позаботится о технической работе, чтобы вы не отвлекались на технические проблемы. Лучшее в программном обеспечении то, что оно поддерживает почти все macOS (macOS X 10.7 Lion или более поздние версии).
Загрузите и установите программное обеспечение → запустите программное обеспечение и следуйте инструкциям на экране. Убедитесь, что ваша SD-карта подключена к вашему Mac, чтобы отформатировать ее.
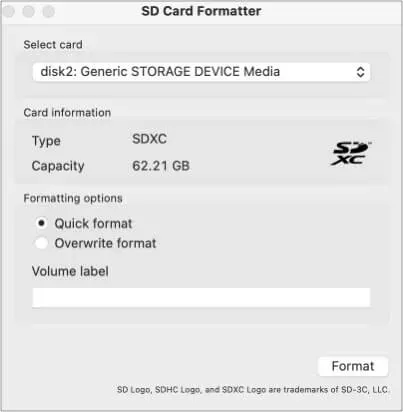
Программное обеспечение простое и снижает риск форматирования неизвестного диска или карты, поскольку оно автоматически обнаруживает вашу SD-карту. Он также выбирает соответствующую файловую систему (exFAT или FAT32) в зависимости от размера SD-карты.
Использование командной строки Mac
- Введите cmd + пробел, чтобы запустить прожектор. Тип Терминал.
- Подключите кард-ридер к вашему Mac и вставьте SD-карту.
- Чтобы просмотреть список всех доступных хранилищ, введите diskutil list. Теперь вы увидите все хранилища в формате списка. Выберите SD-карту из списка.
- Введите следующую команду: sudo diskutil eraseDisk FAT 32 SDCARD MBRFormat /dev/disk2
Эта команда отформатирует вашу SD-карту. Для подтверждения ваших действий система может запросить ваш пароль. Введите его, и все готово!
Если вы выполнили все эти шаги и по-прежнему не можете отформатировать SD-карту, продолжайте читать.
Почему я не могу отформатировать SD-карту?
Несмотря на то, что все методы выполнены идеально, иногда ваш Mac все еще не может отформатировать SD-карту. Это может быть связано со следующими причинами;
- Вирусная атака.
- Небезопасная эякуляция.
- Поврежденная SD-карта.
- SD-карта защищена некоторыми правами.
Вы можете решить первые две проблемы, проявив немного больше осторожности, но если вы застряли с поврежденной SD-картой или защищенной SD-картой, вы ничего не можете с этим поделать.
Я надеюсь, что это руководство помогло. Дайте мне знать в разделе комментариев ниже, если у вас возникнут какие-либо проблемы.