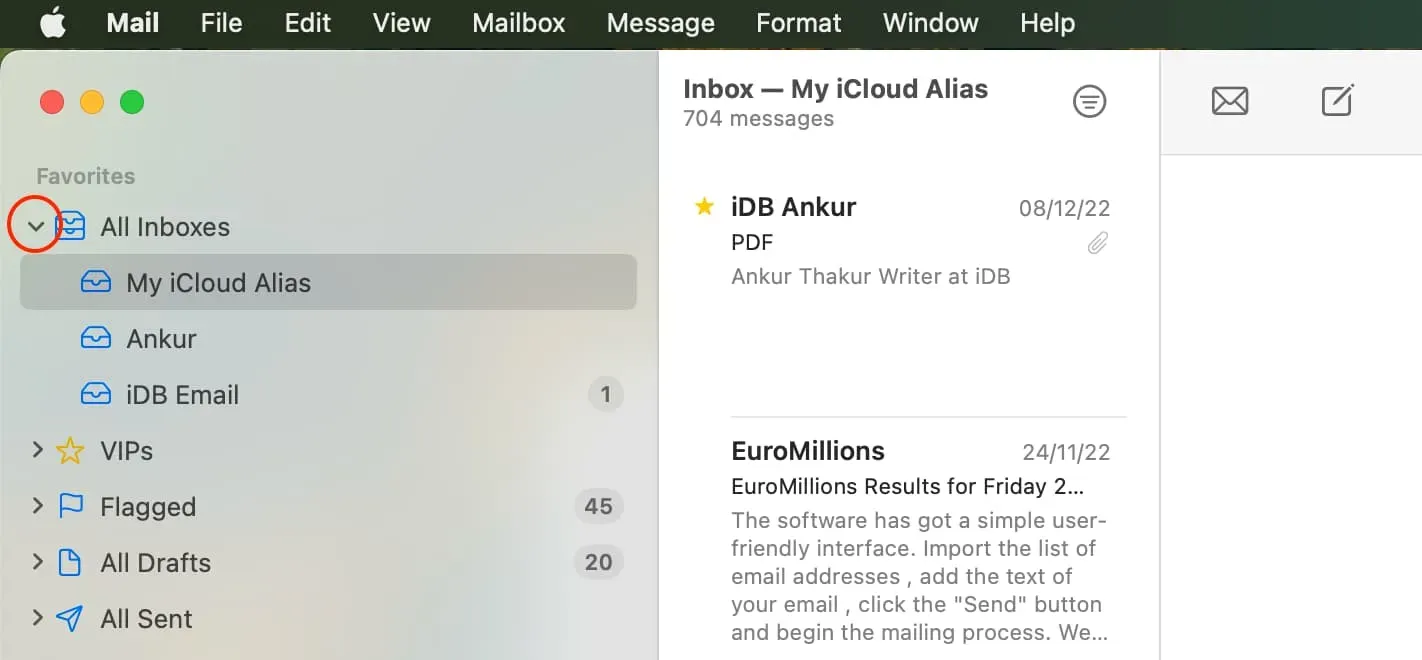Когда вы перейдете на экран «Почтовые ящики» приложения Apple Mail, вы увидите все учетные записи электронной почты, которые вы добавили из различных служб, таких как iCloud, Gmail, Outlook, Yahoo и т. д. Вы можете переименовать эти имена учетных записей, чтобы упростить каждый. идентифицировать и отличать от других. В этом уроке мы покажем вам, как это сделать на вашем iPhone, iPad и Mac.
Примечание. Вы пытаетесь изменить имя отправителя своей учетной записи электронной почты? Например, вы хотите, чтобы электронные письма, которые вы отправляете, отображались как исходящие от Энтони (имя вашей текущей учетной записи), но хотите изменить это на Энтони Смит? Если это так, ознакомьтесь с нашим руководством о том, как изменить отображаемое имя электронной почты.
Изменить имя почтовых ящиков в приложении Почта
Эти изменения зависят от устройства и не синхронизируются через iCloud. Итак, вам придется отдельно переименовывать почтовые ящики на разных устройствах Apple.
На iPhone и iPad
- Откройте приложение «Настройки» и нажмите «Почта».
- Перейдите в «Учетные записи» и выберите одну из добавленных учетных записей.
- Коснитесь плитки «Учетная запись».
- Введите имя нового пользовательского почтового ящика в поле «Описание» и нажмите «Готово».

Вы можете повторить описанные выше шаги для всех добавленных учетных записей электронной почты.
После этого принудительно закройте приложение «Почта» и снова откройте его. Вы увидите новые имена, отраженные, когда вы доберетесь до экрана почтовых ящиков.
Важно: вы не можете переименовать свой почтовый ящик iCloud. Это верно для основной учетной записи Apple ID iCloud, а также для любой второй или третьей учетной записи электронной почты iCloud, которую вы добавили на свой iPhone или iPad. Но вы можете изменить имя почтового ящика iCloud на Mac (к сожалению, это имя не синхронизируется с вашим iPhone или iPad).
На Mac
- Откройте приложение «Почта» и одновременно нажмите клавиши Command + запятая (,). Вы также можете нажать «Почта» > «Настройки» или «Настройки» в левой части верхней строки меню.
- Перейдите в раздел Аккаунты.
- Выберите учетную запись электронной почты, которую вы добавили слева.
- Введите желаемое имя в поле Описание и нажмите клавишу ввода на клавиатуре.

Вы можете повторить эти шаги для других добавленных учетных записей, включая вашу учетную запись iCloud.
Когда вы закончите, вы должны увидеть свои новые имена почтовых ящиков, когда вы нажмете стрелку (>) для «Все входящие», чтобы отобразить все ваши учетные записи электронной почты.