Если на вашем текущем iPhone есть ценные SMS, MMS и iMessage, возможно, вы не захотите их оставлять. Вместо этого вы захотите перенести их на свой новый iPhone при переключении. Точно так же, если вам нужно стереть свой iPhone для устранения неполадок, вы захотите сделать резервную копию своих сообщений и восстановить их позже на том же устройстве iOS.
В этом уроке мы покажем вам, как передавать сообщения с iPhone на iPhone.
Используйте сообщения iCloud
iCloud может создавать резервные копии текстовых сообщений и iMessages с вашего iPhone и хранить их в облаке. Когда вы входите в систему с тем же Apple ID на другом iPhone, эти сообщения автоматически загружаются на новое устройство iOS. Вот как это сделать:
1) Откройте приложение «Настройки» на вашем текущем/старом iPhone.
2) Коснитесь своего имени вверху и перейдите в iCloud > Показать все.
3) Нажмите «Сообщения» и включите переключатель «Синхронизировать этот iPhone». В iOS 15 и более ранних версиях вам просто нужно включить переключатель для сообщений.
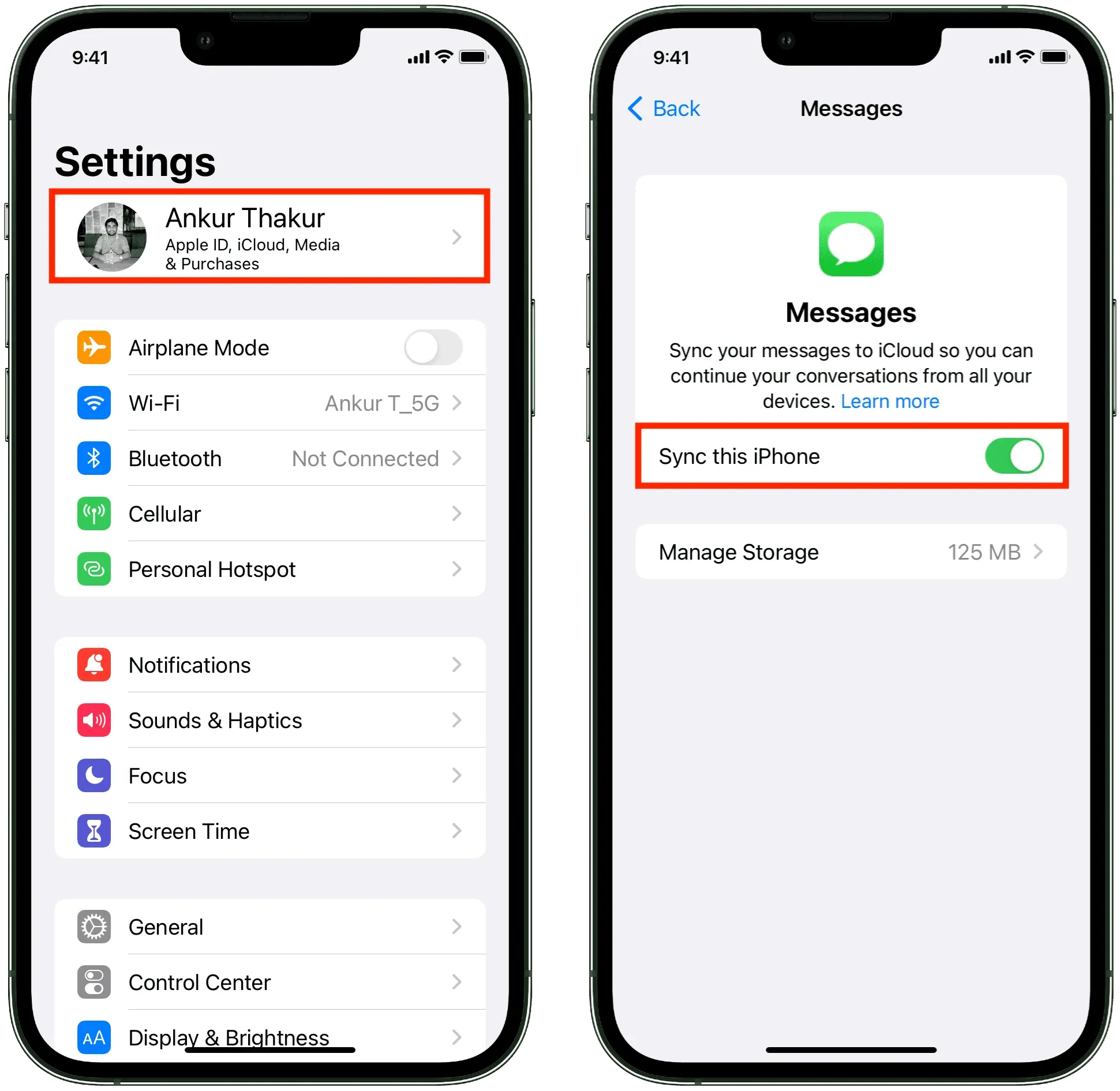
Примечание. Загрузка всех ваших текстов в iCloud займет некоторое время. Поэтому лучше оставить iPhone подключенным к Wi-Fi и источнику питания, чтобы он мог создавать резервные копии ваших сообщений. Если он уже был включен, отлично, так как ваши сообщения уже хранятся в iCloud и готовы к загрузке на новое устройство. Пожалуйста, перейдите к следующему шагу.
5) Теперь возьмите свой новый iPhone, на котором вы, вероятно, уже вошли в свой Apple ID при его настройке. Если в редком случае вы этого не сделали, откройте приложение «Настройки» и нажмите «Войти» вверху. Затем используйте свой Apple ID на старом iPhone и войдите в систему.
После этого коснитесь своего имени в верхней части приложения «Настройки», перейдите в «iCloud» > «Показать все» > «Сообщения» и включите переключатель «Синхронизировать этот iPhone». Убедитесь, что этот iPhone подключен к Интернету, чтобы сообщения синхронизировались из iCloud в локальное хранилище.
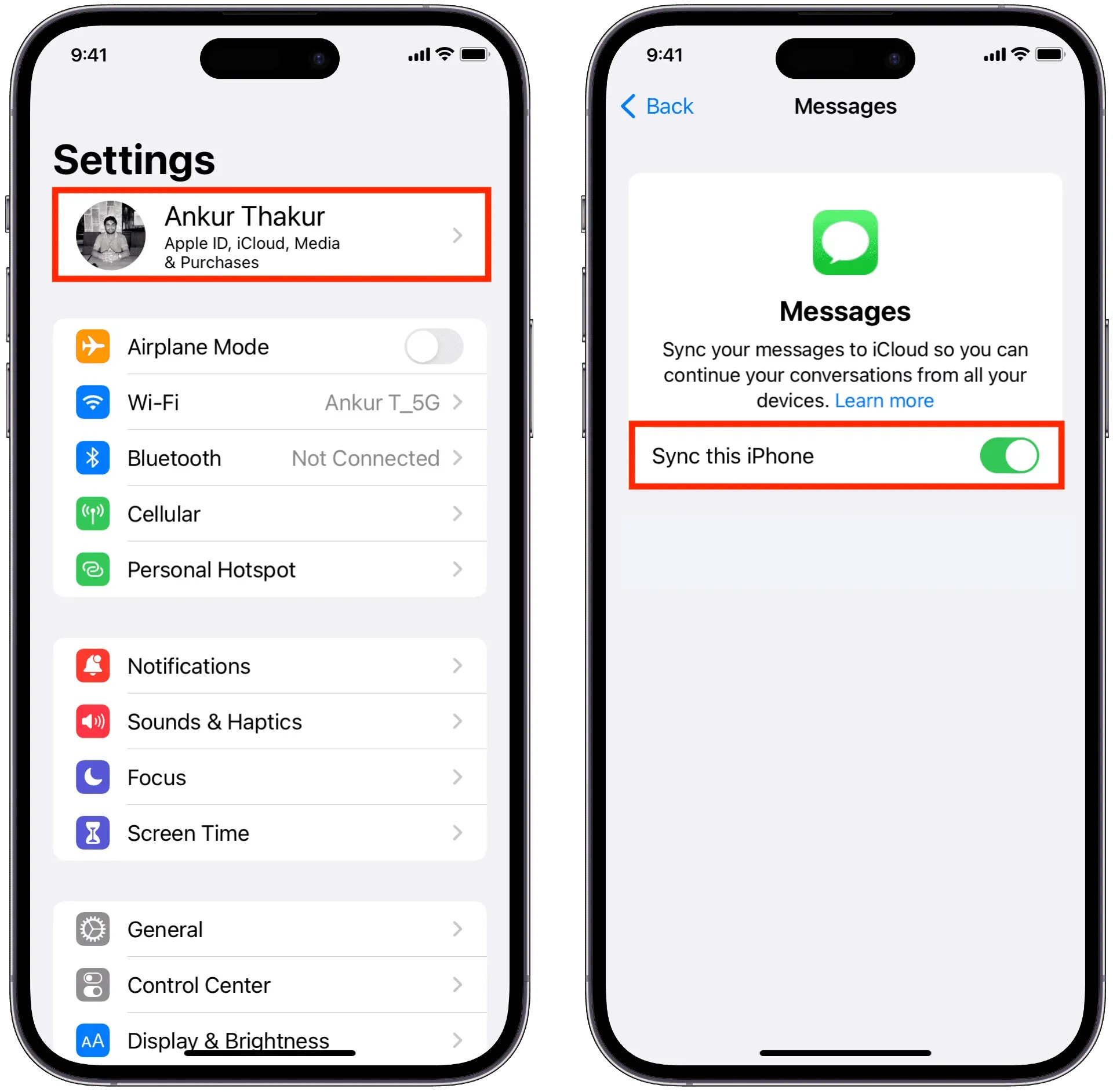
Сообщения в iCloud — это самый простой способ отправлять текстовые сообщения с iPhone на iPhone. Эта синхронизация iCloud гарантирует, что ваши тексты и iMessages синхронизируются, резервируются и доступны на всех ваших устройствах.
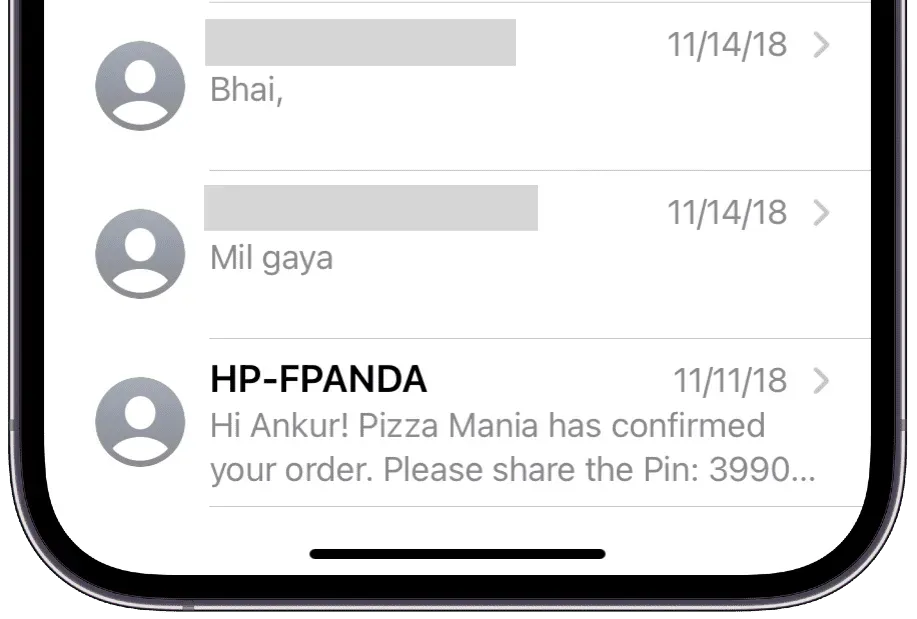
Кроме того, есть и другие способы гарантировать, что вы не потеряете сообщения iPhone, и лучше, если вы тоже о них знаете.
Используйте резервные копии для передачи сообщений с одного iPhone на другой
Допустим, у вас недостаточно места в iCloud для резервного копирования ваших сообщений или вы не решаетесь загружать свои тексты в iCloud. В этом случае вы можете перенести их с помощью резервных копий устройства. Вы можете создать резервную копию своего iPhone на Mac или ПК или в iCloud.
Когда вы создаете резервную копию своего iPhone в iCloud или на компьютере, он, среди прочего, также создает резервную копию ваших сообщений. И когда вы восстановите эту резервную копию iCloud, локального Finder или iTunes на другом iPhone, вы получите всю свою предыдущую историю сообщений с более раннего iPhone.
Важно: важно знать, что если вы уже включили Сообщения в iCloud ( первый способ выше ), то ни ваша резервная копия iCloud, ни резервная копия вашего компьютера не будут содержать Сообщения, потому что они уже есть в вашем iCloud. Таким образом, вы можете использовать только один из вышеперечисленных методов.
Совет для профессионалов: если вы еще не включили Сообщения в iCloud, я рекомендую сначала создать резервную копию вашего iPhone на компьютере и/или в iCloud. Теперь, когда у вас есть резервная копия ваших сообщений, вы можете включить «Сообщения» в iCloud. Этот небольшой лайфхак гарантирует, что ваши сообщения будут сохранены в двух местах — в файле резервной копии и в iCloud. После этого войдите в свой новый iPhone со своим Apple ID и включите «Сообщения iCloud» или восстановите резервную копию, чтобы вернуть все свои тексты.
Связанный: Как синхронизировать ваш iPhone с другим iPhone или iPad
Делайте скриншоты или записи экрана ваших сообщений
Два метода обратны, чтобы предложить плавный опыт. Кроме того, вы также можете делать скриншоты текстовых сообщений вашего iPhone или делать записи экрана. Они могут служить для сохранения воспоминаний или использоваться для установления доказательств в будущем. Вы даже можете делать длинные прокручиваемые скриншоты своих разговоров с помощью стороннего приложения для iOS.
После того, как вы сделали скриншоты и записи экрана, обязательно сделайте их резервную копию или экспортируйте на другой смартфон. Более того, вы даже можете конвертировать несколько скриншотов в PDF.