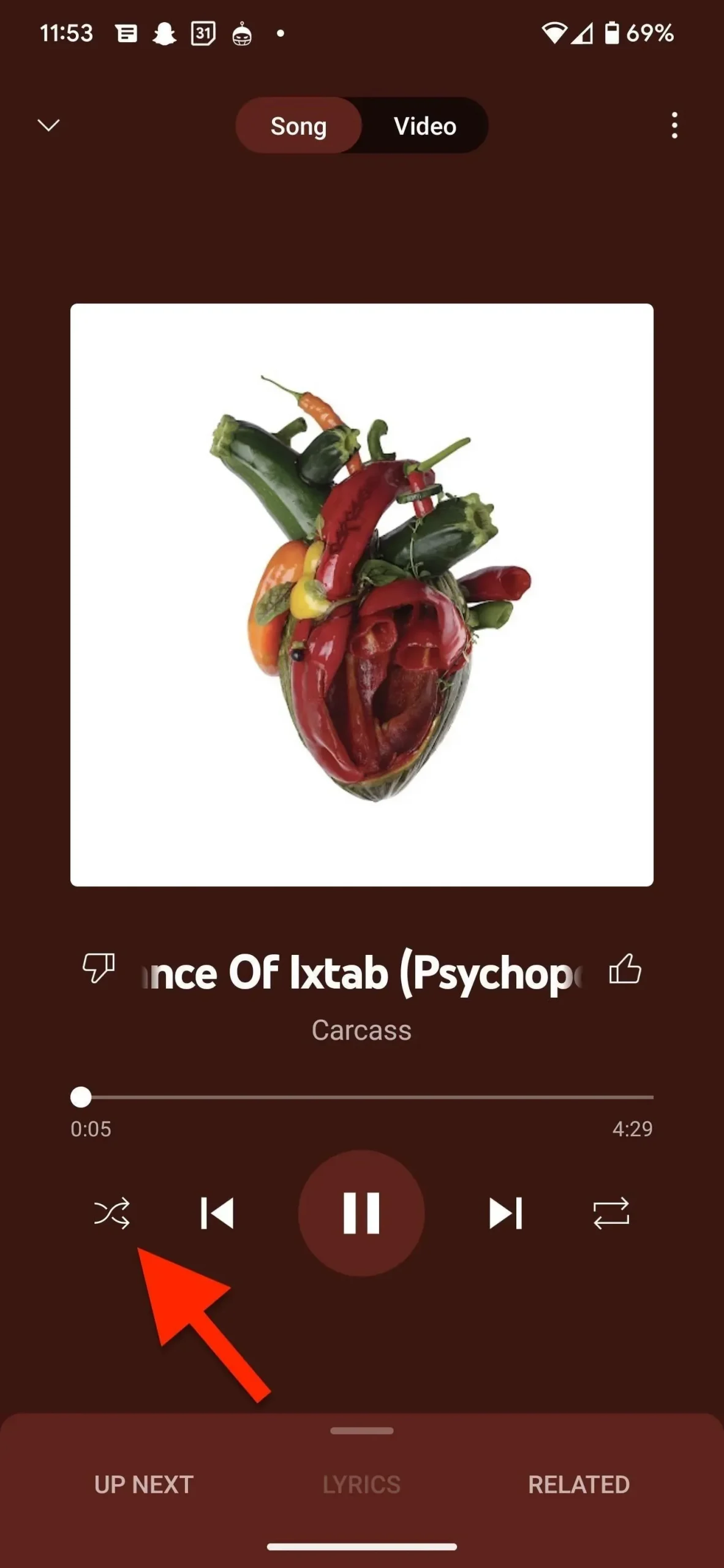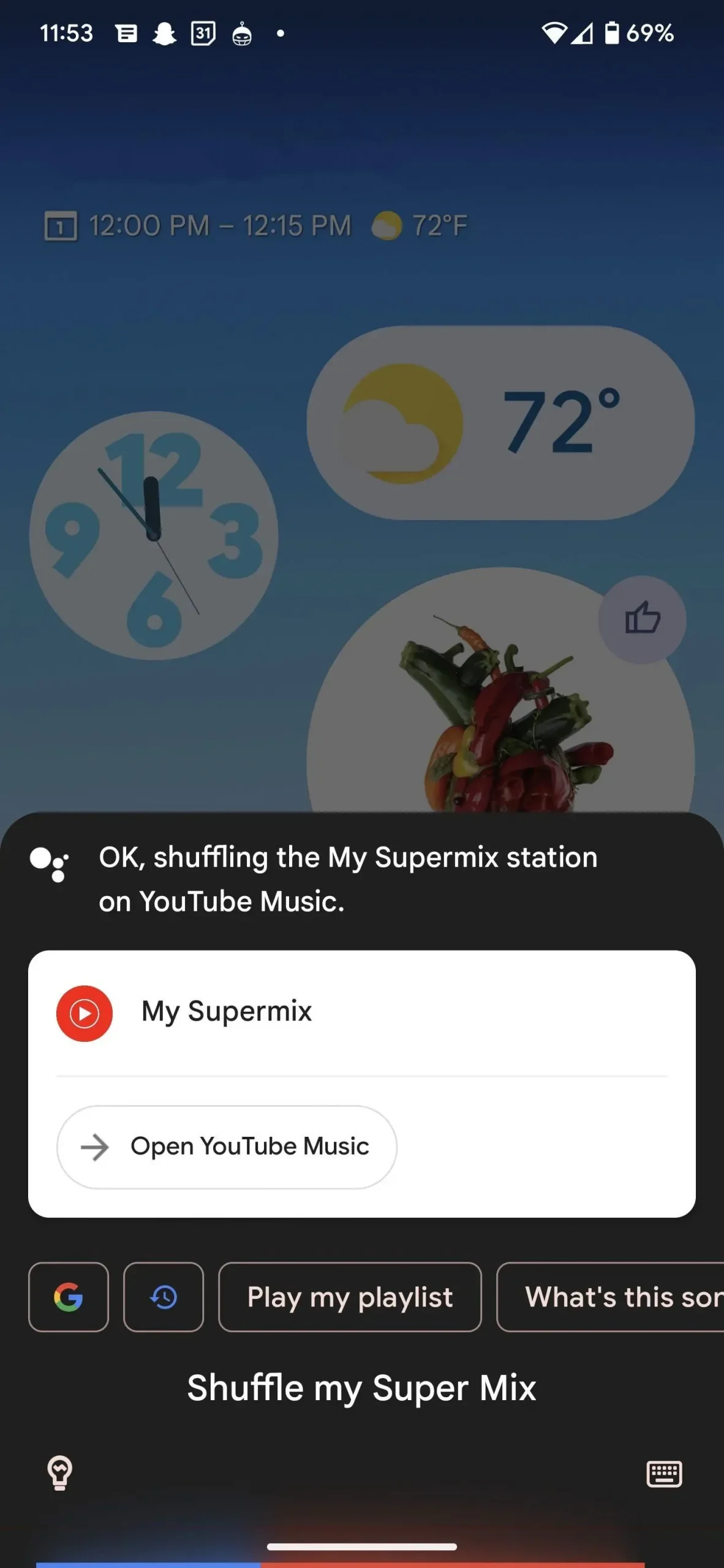YouTube Music только что обновил пользовательский интерфейс для плейлистов, по-видимому, лишив возможности перемешивать песни в ваших плейлистах. Хотя обновление вышло уже несколько месяцев назад, вы можете просто получить обновленный вид на своем смартфоне, и на нем больше нет гигантской кнопки «Перемешать», как раньше. Но это не значит, что больше нет перетасовки.
Когда Google объявил YouTube Music преемником Google Play Music, который закрылся в 2020 году, казалось, что сервис потоковой передачи музыки не готов к работе в прайм-тайм. С тех пор YouTube Music получил множество новых функций и улучшений, которые соответствуют, если не превосходят, его предшественнику и конкурирующим сервисам. Лично я считаю, что функции управления очередями YouTube Music намного лучше, чем у Apple Music и Spotify.
Однако иногда постоянные доработки приводят к менее желательным результатам. Например, обновление пользовательского интерфейса списка воспроизведения, которое теперь доступно для телефонов Android и, возможно, скоро для iPhone, скрывает кнопку «Перемешать». Возможно, его больше не видно, но он определенно все еще там.
Шаг 1. Обновите приложение
Новый пользовательский интерфейс плейлиста приходит через обновление на стороне сервера, а не обновление приложения, но всегда полезно убедиться, что вы используете последнюю версию YouTube Music, чтобы получить все самые популярные новые функции.
Это изменение не коснулось iOS-версии приложения, но может произойти в любой момент. Кроме того, альбомы сохраняют свой первоначальный вид, поэтому вы все равно увидите гигантскую кнопку «Перемешать» под обложкой альбома.
Шаг 2: выберите плейлист
Найдите список воспроизведения, который вы хотите прослушать, который вы найдете в двух областях. Во-первых, на вкладке «Главная» вы найдете созданные компьютером миксы и любимые плейлисты из вашей библиотеки. Во-вторых, все созданные вами плейлисты отображаются на вкладке «Библиотека».
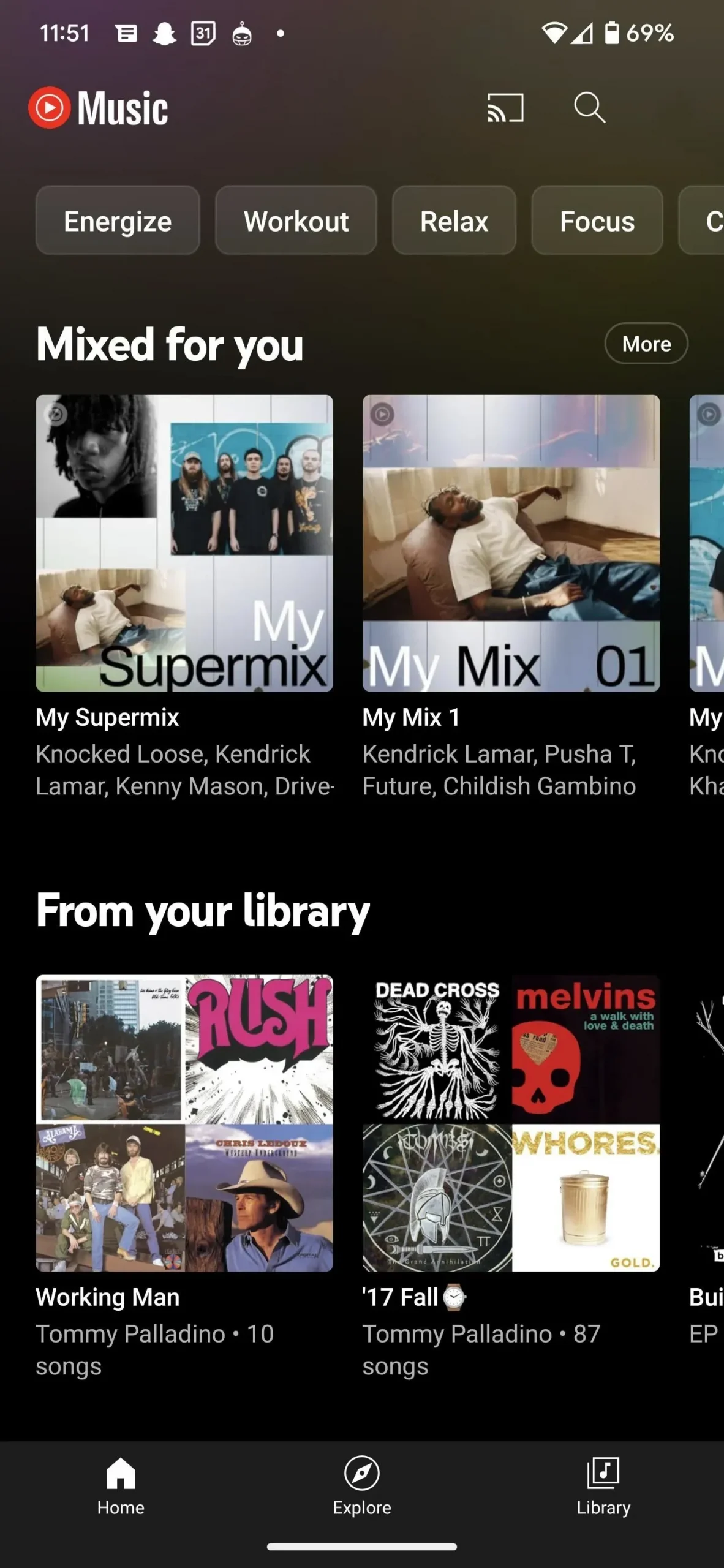
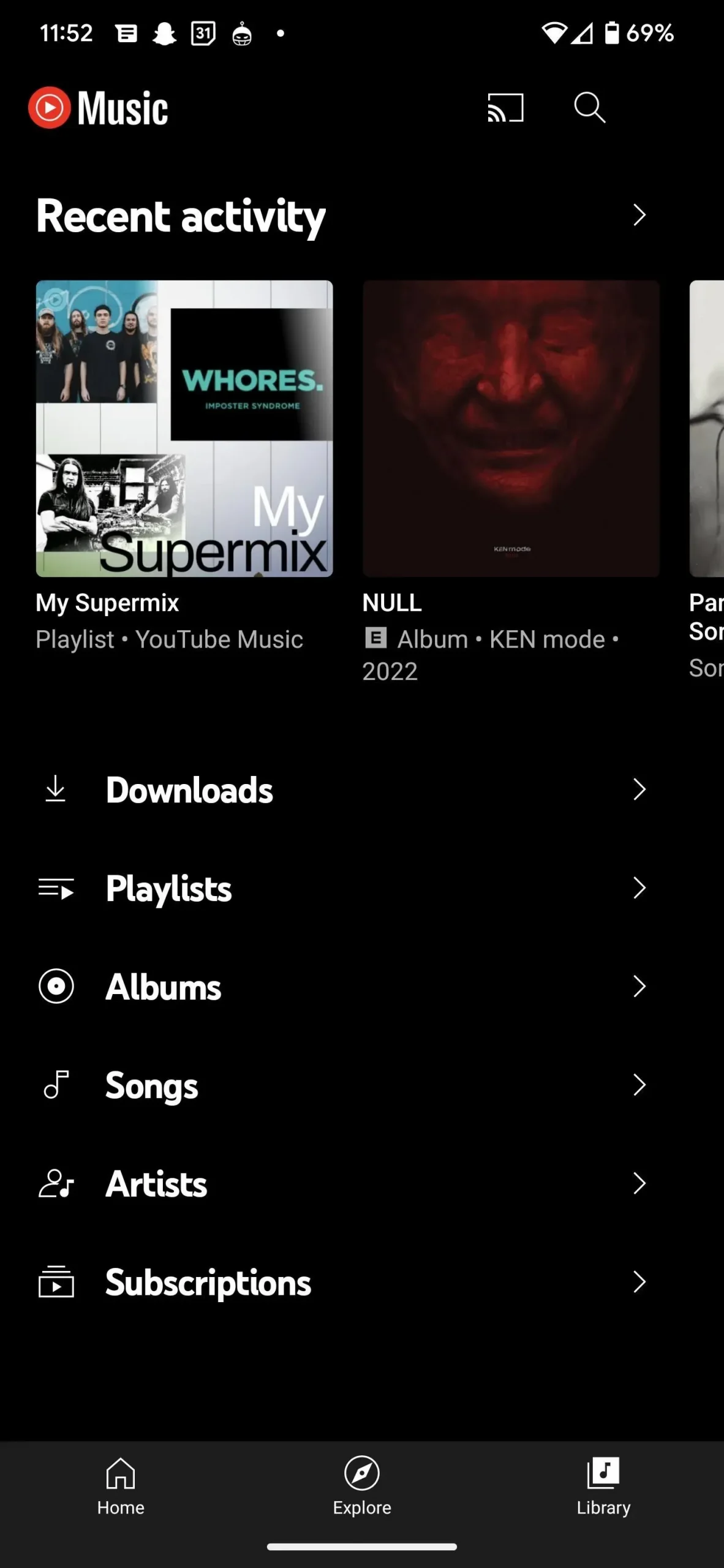
Шаг 3. Перемешайте плейлист.
В старой раскладке (левый скриншот ниже) все, что вам нужно было сделать, это нажать большую кнопку «Перемешать». В новом дизайне кнопки больше нет, но для этого требуется лишь дополнительное нажатие.
Выберите дополнительное меню (вертикальный многоточие) справа от кнопки «Поделиться», затем коснитесь параметра «Перемешать плейлист» в появившемся списке (правый снимок экрана ниже). Вы также могли использовать дополнительное меню для перемешивания песен перед обновленным пользовательским интерфейсом, но в этом не было необходимости, поскольку огромная кнопка «Перемешать» всегда была доступна сразу.
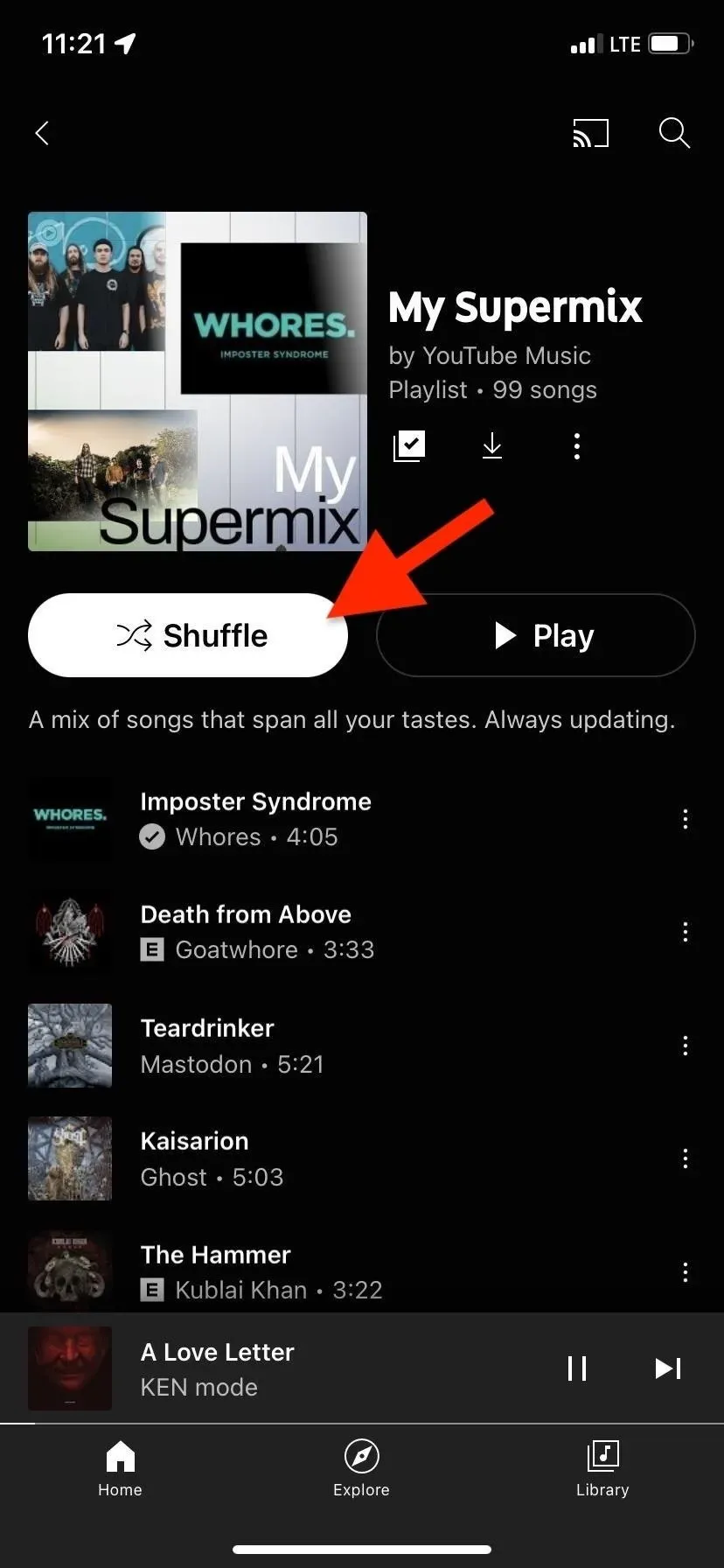
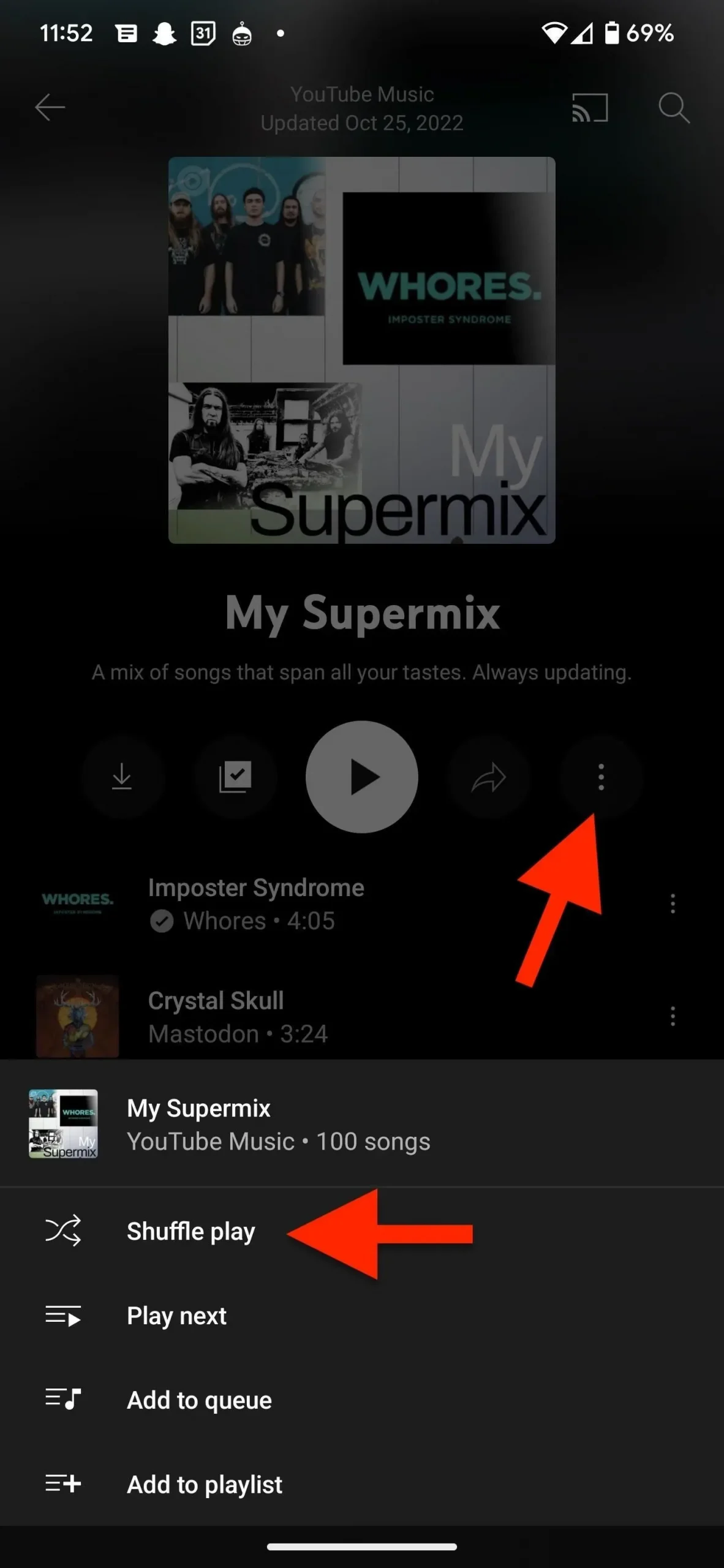
Альтернативные методы
- Просто нажмите «Играть». Поскольку кнопка «Воспроизвести» находится прямо здесь, вам может быть проще щелкнуть по ней, а затем переключить параметр «Перемешать» слева от кнопки воспроизведения на экране «Сейчас исполняется». Это тот же уровень усилий.
- Используйте «Окей, Google». Если вы используете Google Assistant, вы можете сказать «Окей, Google, перемешай» с любого экрана. Технически это самый простой вариант, но он работает только в том случае, если вы уже знаете, какой плейлист вам нужен. Если YouTube Music не является вашим музыкальным сервисом Google Assistant по умолчанию, вам нужно будет добавить «в YouTube Music» в конец голосовой команды.
- Перемешать в представлении списка: при просмотре списка списков воспроизведения на вкладке «Библиотека» вы можете нажать кнопку вторичного меню справа от списка воспроизведения, который хотите перетасовать, и выбрать «Перемешать» в появившемся списке. Вы также можете нажать и удерживать список воспроизведения, чтобы найти параметр «Перемешать», который также работает при просмотре списков воспроизведения на вкладке «Главная».