Хотя HomePod в основном надежен после настройки, у большинства пользователей возникают трудности с его первоначальной настройкой. Особенно, когда речь идет о подключении HomePod к Mac. Если у вас возникли проблемы с HomePod, ознакомьтесь с этим руководством, чтобы легко подключить HomePod к вашему Mac.
Требования для подключения HomePod к Mac
- Вы не можете настроить HomePod с помощью Mac. Итак, заранее настройте HomePod на iPhone, iPad или iPod touch.
- Любое из следующего должно быть правдой:
- HomePod и Mac должны быть подключены к одному и тому же Wi-Fi.
- HomePod и Mac должны иметь один и тот же Apple ID
Если приведенное выше утверждение смущает вас, позвольте мне пояснить. Mac использует AirPlay для потоковой передачи контента на HomePod. Таким образом, они не обязательно должны быть на одном Apple ID или WiFi, хотя хотя бы одна из этих ситуаций должна быть соблюдена.
Как воспроизводить контент на HomePod через Mac
Если ваш Mac и HomePod используют один и тот же Apple ID, HomePod автоматически появится в приложении Mac Home и будет настроен. И всякий раз, когда HomePod находится в пределах досягаемости, музыка или другой контент с вашего Mac автоматически воспроизводится на умной колонке. Чтобы проверить соединение:
- Откройте приложение «Дом» на своем Mac.
- Убедитесь, что HomePod виден здесь, и перейдите к следующему шагу.
- Теперь откройте Системные настройки или Системные настройки (macOS Ventura и выше).
- Нажмите «Звук» → «Вывод».
- Выберите HomePod из вариантов, чтобы начать воспроизведение контента на вашем HomePod.
Метод будет почти таким же, если ваш Mac и HomePod используют один и тот же WiFi. Он не будет отображаться в приложении «Дом», поэтому выполните шаги с 3 по 5.
Кроме того, вы можете посетить Центр управления вашего Mac, щелкнуть раздел «Звук» → выбрать HomePod из вариантов.
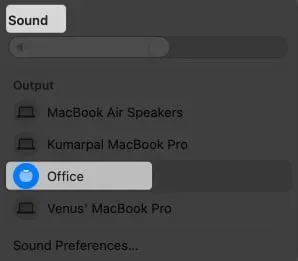
Звук в Центре управления
HomePod не подключается к Mac
Если ваш HomePod не отображается в приложении «Дом» или в настройках звука, проверьте следующее:
- HomePod и Mac подключены к одному и тому же WiFi или Apple ID.
- Вы выбрали правильное устройство в настройках звука.
- Громкость HomePod, попробуйте увеличить или отрегулировать ее.
- Прошивка HomePod обновлена.
Все вышеперечисленные условия соблюдены, но вы все еще сталкиваетесь с проблемой? Проблема может быть в HomePod; Ознакомьтесь с нашим полезным руководством по быстрому устранению любой проблемы, связанной с HomePod.
Часто задаваемые вопросы
Да, но есть условия. Вам понадобится устройство Apple с поддержкой AirPlay для потоковой передачи музыки на HomePod.
Да! Для потоковой передачи контента на HomePod с устройства, отличного от Apple, необходимо установить Apple Music на свой ноутбук или мобильный телефон. Войдите в систему с тем же Apple ID, что и ваш HomePod, и вы готовы к работе.
Да, вы можете использовать HomePod в качестве динамика для Mac. Просто измените параметры звука в настройках.
Заключение
Я хотел бы признать, что HomePod — действительно отличный соперник для умного дома. По сравнению с любым другим устройством, у него лучшее качество звука и возможности подключения. Единственная неудача — это понимание того, как работает экосистема Apple и как извлечь из нее максимальную пользу. Что ты об этом думаешь? Дай мне знать в комментариях.