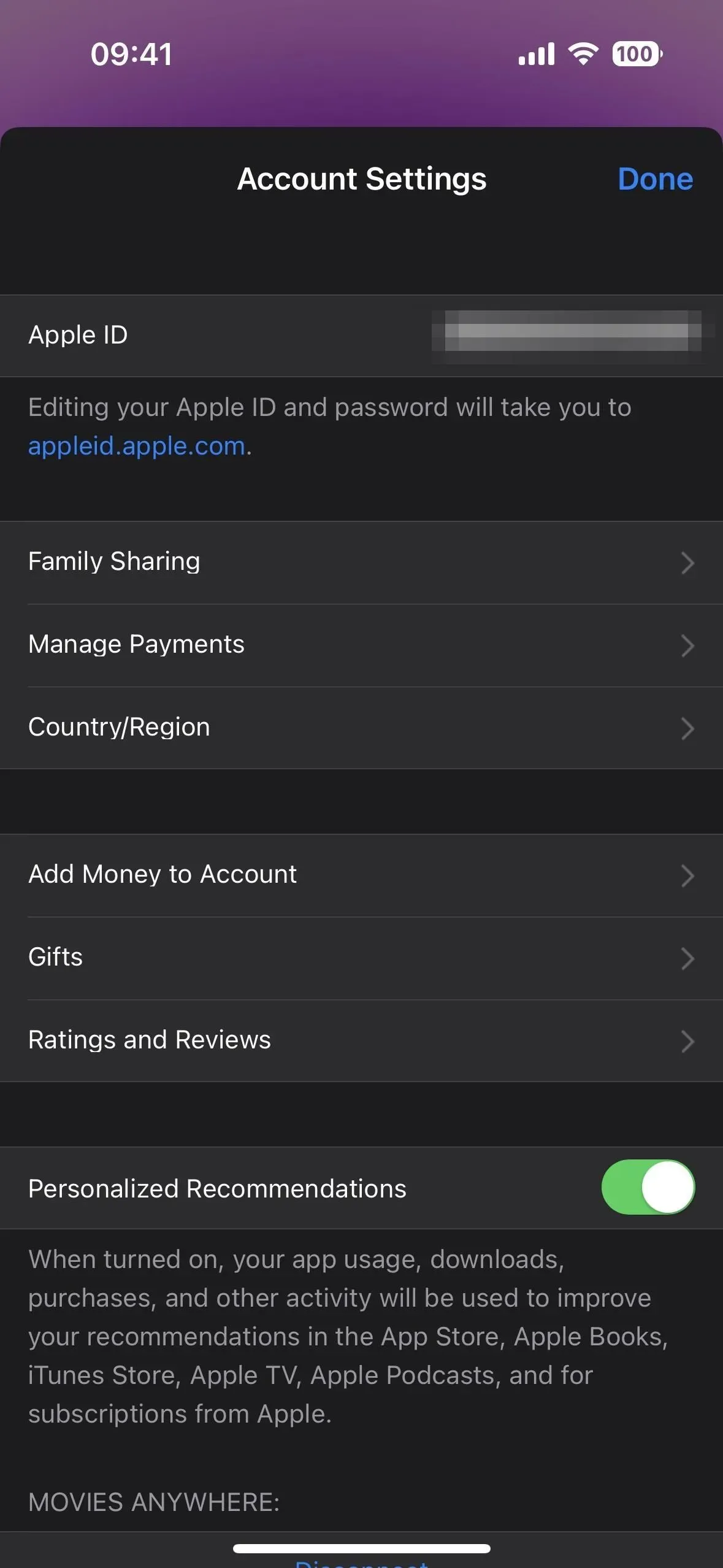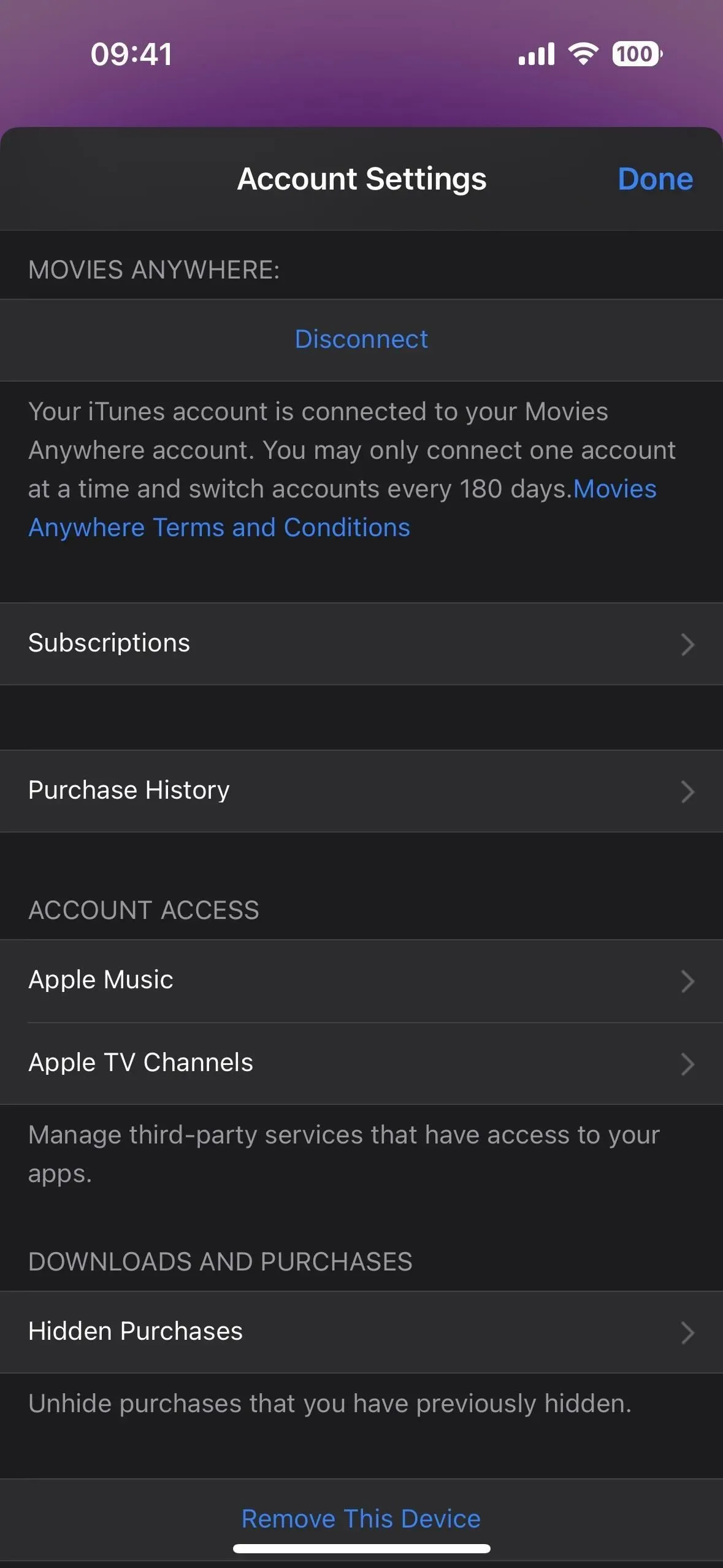Есть много способов открыть настройки учетной записи мультимедиа для вашего Apple ID на вашем iPhone, но все они требуют двух или более шагов. Однако есть скрытый трюк, о котором Apple никому не рассказала, и это не Siri.
Когда вы коснетесь своего Apple ID в приложении «Настройки», вы сможете просмотреть некоторые настройки своей учетной записи с быстрыми ссылками на ваши подписки и оплату по умолчанию, среди прочего. Но допустим, вы хотите просмотреть информацию своей учетной записи, связанную с цифровыми медиа-сервисами Apple, включая App Store, Apple Music, iTunes Store, Apple News+, подкасты, телевидение и книги. Вам нужно перейти в «Настройки» -> «Apple ID» -> «Медиа и покупки» -> «Просмотреть учетную запись».
Вы также можете просмотреть настройки цифрового мультимедиа своей учетной записи Apple ID в большинстве вышеупомянутых приложений.
- App Store: нажмите на изображение своего профиля, затем на свой Apple ID.
- Книги: нажмите на изображение своего профиля, затем «Просмотреть настройки учетной записи», затем «Просмотреть настройки учетной записи».
- iTunes Store: прокрутите вниз, коснитесь своего Apple ID, затем «Просмотреть Apple ID».
- Музыка: коснитесь изображения своего профиля, затем выберите «Настройки учетной записи».
- Подкасты: коснитесь своего изображения профиля, затем своего Apple ID.
- Телевизор: коснитесь изображения своего профиля, затем коснитесь своего Apple ID.
Эти настройки медиа-аккаунта показывают такие вещи, как:
- Apple ID (нажав на него, вы перейдете на сайт appleid.apple.com для его редактирования)
- семейный обмен
- Управление платежами
- Страна/регион
- Добавить деньги на счет
- Подарок
- Рейтинги и обзоры
- Персональные рекомендации
- Фильмы где угодно
- Подписки
- История покупки
- Доступ к учетной записи (для управления сторонними сервисами с доступом к Музыке, ТВ и т. д.)
- Скрытые покупки
- Информационные бюллетени и специальные предложения
- И более
Для более быстрого доступа к этому меню вы можете создать на главном экране ярлык, который будет открываться прямо в него. Откройте приложение «Ярлыки», запустите новый ярлык и добавьте следующие действия:
- URL-адрес (с « itms-ui:// » в поле)
- Открытые URL-адреса
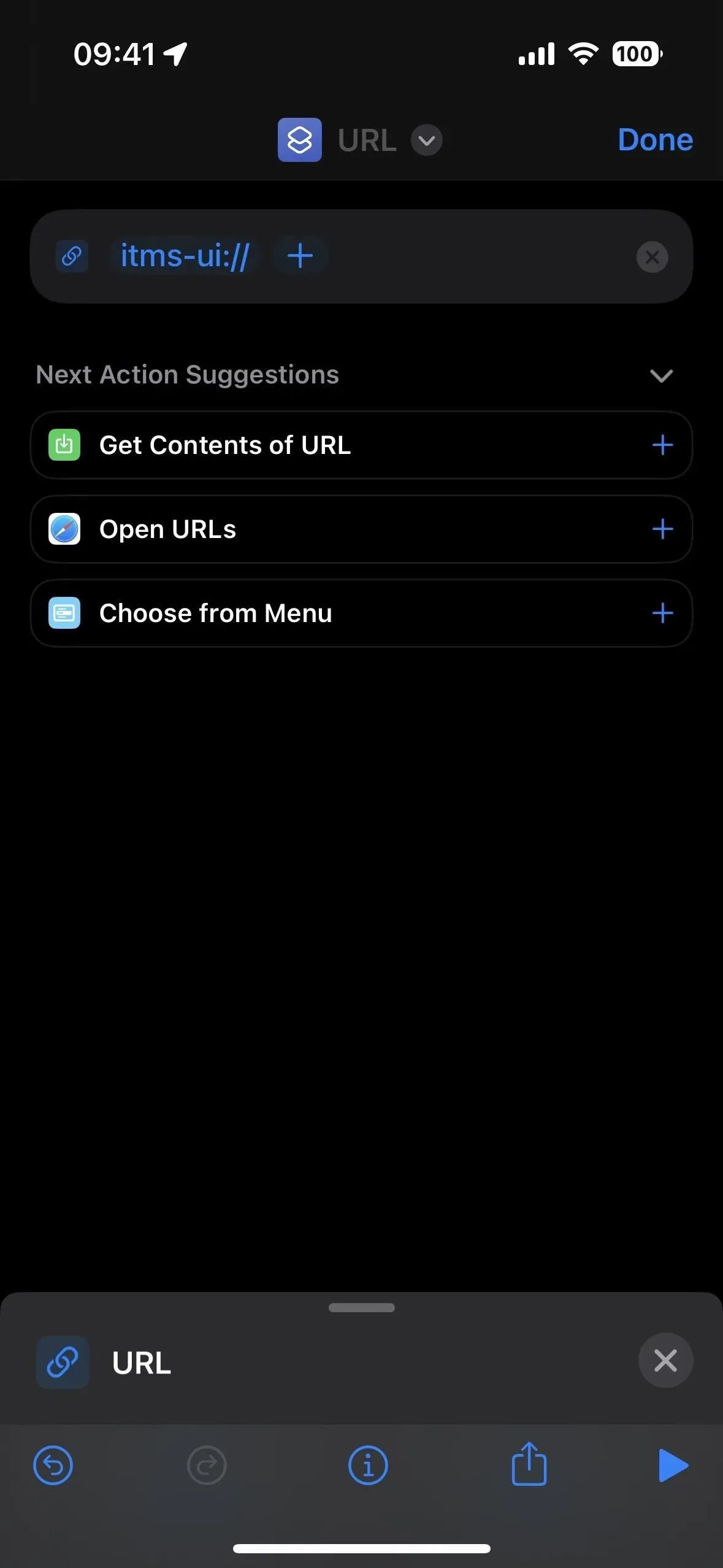
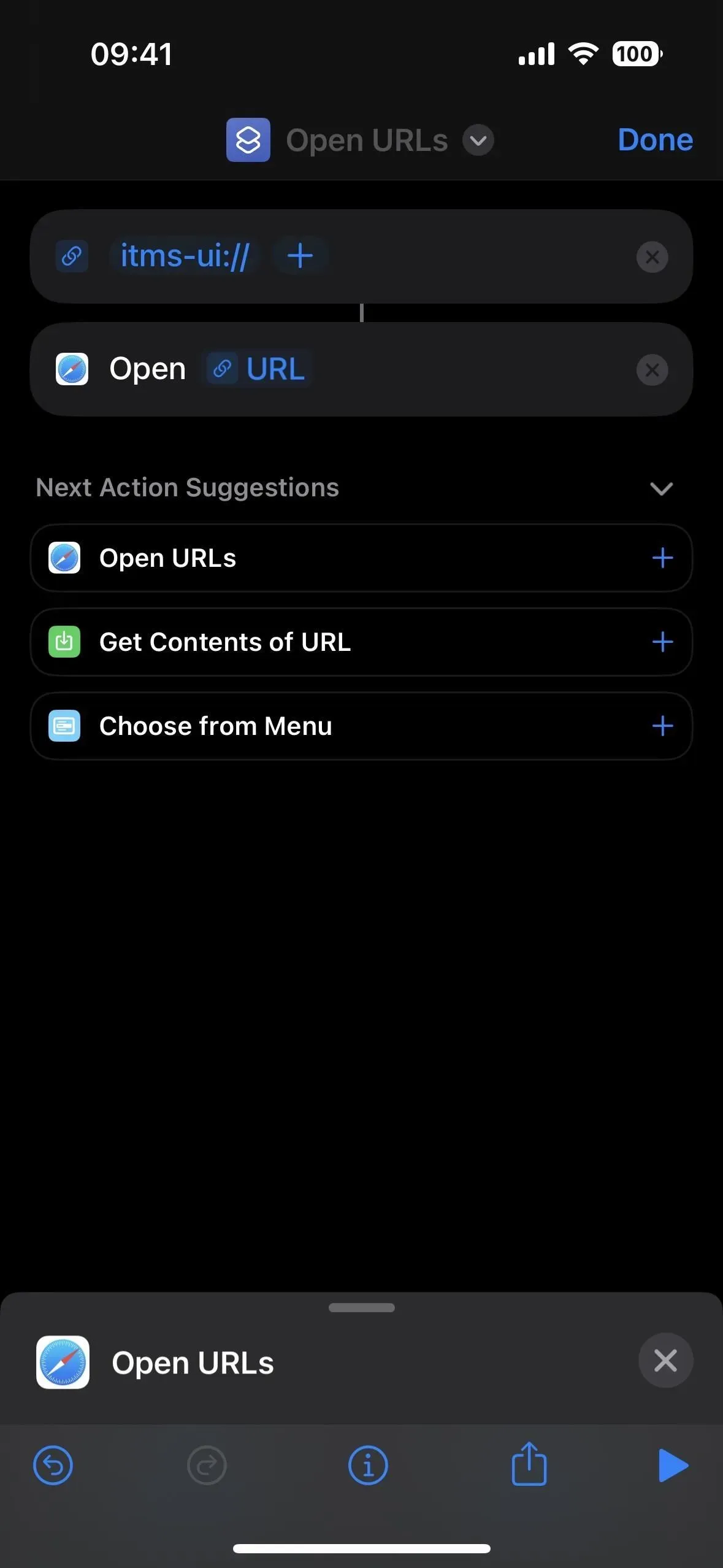
Вот и все. Затем коснитесь имени вверху. Вы можете переименовать его и выбрать значок и цвет, если хотите. В противном случае выберите Добавить на главный экран. Вы также можете изменить имя и значок здесь, но это относится только к главному экрану, библиотеке приложений и поиску Spotlight, а не к самому приложению «Ярлыки». Нажмите «Добавить», чтобы сохранить закладку на главном экране.
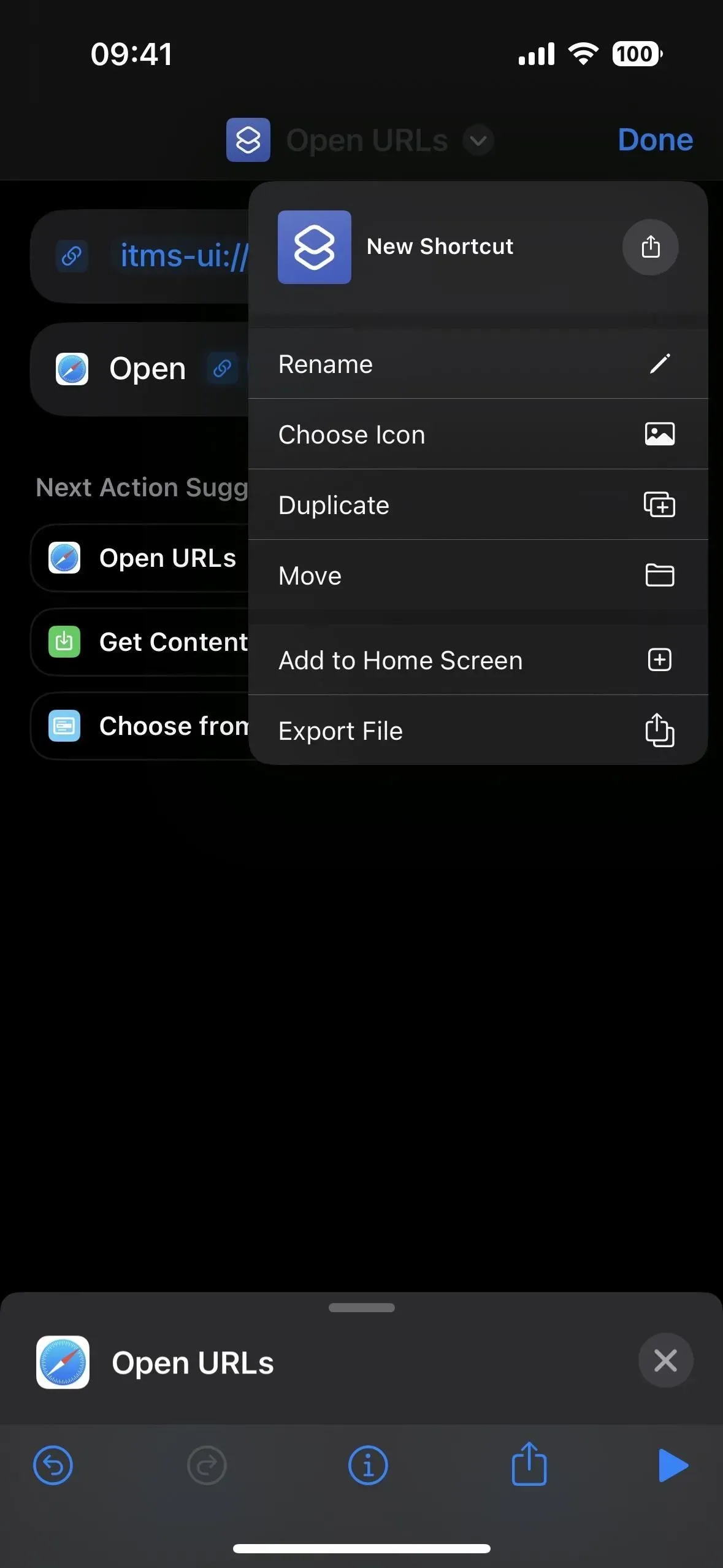
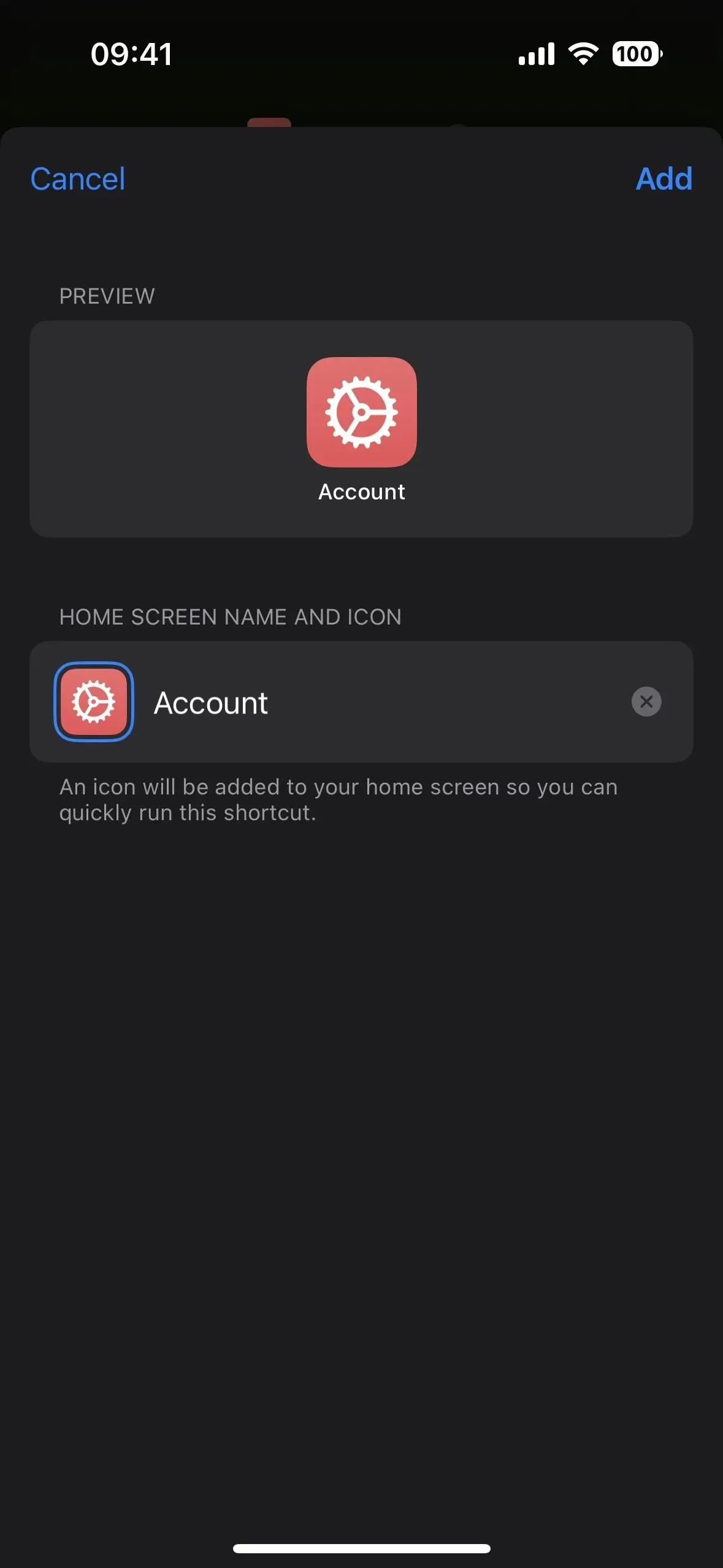
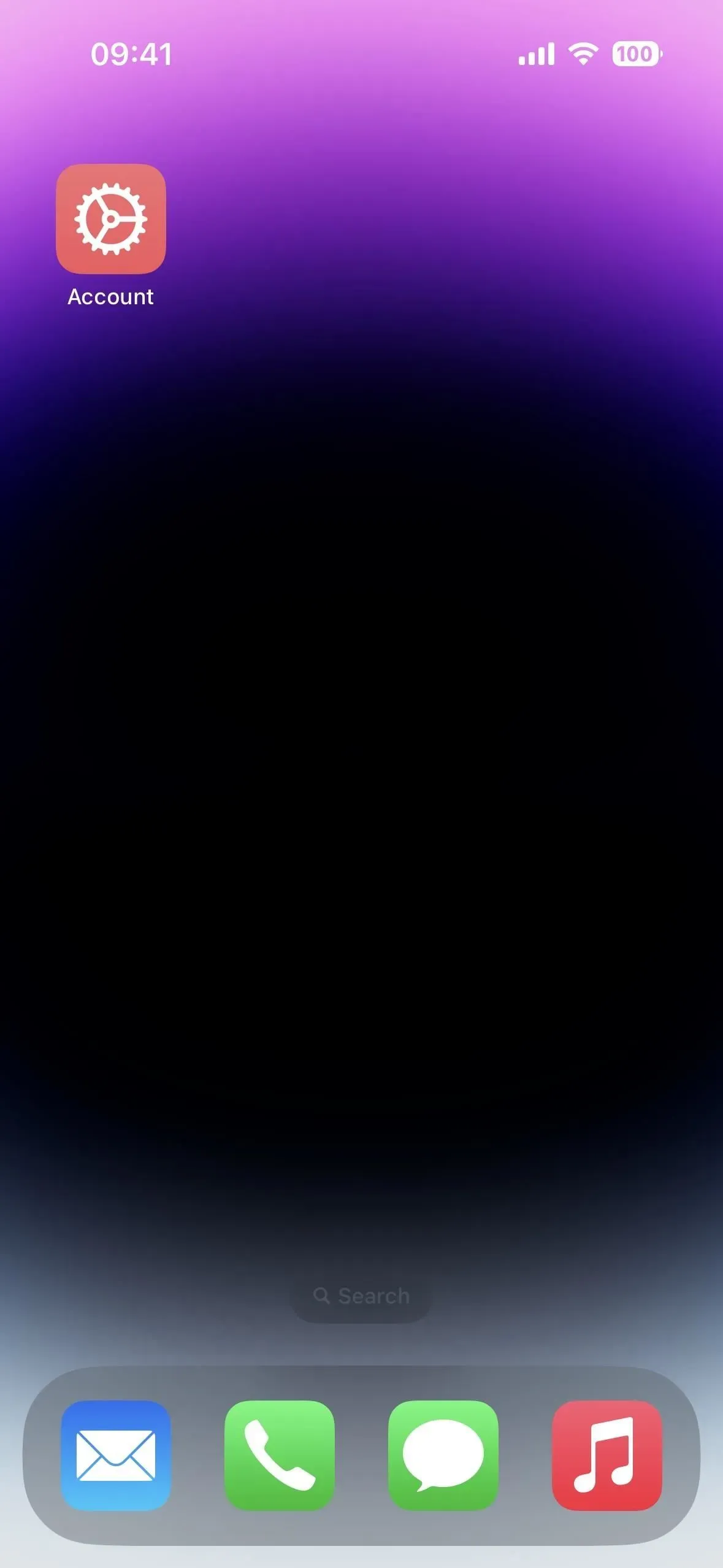
Коснитесь новой закладки, и схема URL откроет модальный лист для настроек учетной записи. Вам нужно будет пройти аутентификацию с помощью Face ID, Touch ID или пароля, чтобы просмотреть настройки, или вам может потребоваться войти в систему, используя свой Apple ID и пароль.
Вы также можете назначить ярлык для Back Tap или попросить Siri открыть его, если вы не хотите открывать его с главного экрана, библиотеки приложений или поиска Spotlight. С помощью Back Tap или Siri модальный лист может появиться поверх любого приложения. Siri не откроет эти настройки учетной записи без ярлыка.