Если вы сделали фотографию или получили ее с неправильной ориентацией, повернуть изображение на iPhone довольно просто — несколько нажатий в приложении «Фотографии» решат вашу проблему. Головная боль начинается, когда у вас есть десятки изображений, которые нужно повернуть вручную.
Хорошо, что есть быстрое исправление, позволяющее массово поворачивать все изображения одним нажатием с помощью ярлыков. Читать вдоль!
Почему вам может понадобиться повернуть несколько фотографий на iPhone?
У iPhone нет встроенного инструмента или метода, позволяющего поворачивать или преобразовывать все ваши изображения одновременно, как это делает Mac. Наличие инструмента или процесса, особенно в спешке, может сэкономить ваше время и силы.
Ваше устройство использует встроенный гироскоп для определения ориентации вашего устройства. Это позволяет вашим изображениям выходить в той же ориентации, что и ваш iPhone во время съемки. Вот почему, если вы держите iPhone в горизонтальном положении, снимок будет иметь альбомную ориентацию.
Небольшой совет. Прежде чем сделать снимок, проверьте экран предварительного просмотра и убедитесь, что изображение имеет нужную ориентацию.
Иногда вы получаете это, когда у вас есть сбой, из-за которого камера вашего iPhone переворачивается. Если вам нужна помощь, узнайте, как исправить перевернутые фотографии с камеры iPhone, застрявшие вверх ногами. Это также может произойти, когда экран вашего iPhone не поворачивается, даже если вы держите устройство под разными углами.
В других случаях люди присылали вам изображения, повернутые неправильно. Это справедливо для многих отсканированных изображений и документов.
Как создать ярлык для iPhone, который пакетно поворачивает изображения
Если вам важна эффективность, вы можете использовать ярлыки, встроенное приложение, которое позволяет автоматизировать задачи, чтобы упростить вашу работу. Все, что требуется, — это создать ярлык для iPhone, который позволяет одновременно поворачивать несколько изображений iOS. Чтобы установить ярлык:
- Открыть ярлыки → выберите значок + в правом верхнем углу.
- Назовите свой лейбл.
- Нажмите «Добавить действие» → выберите вкладку «Приложения» → выберите «Фотографии».
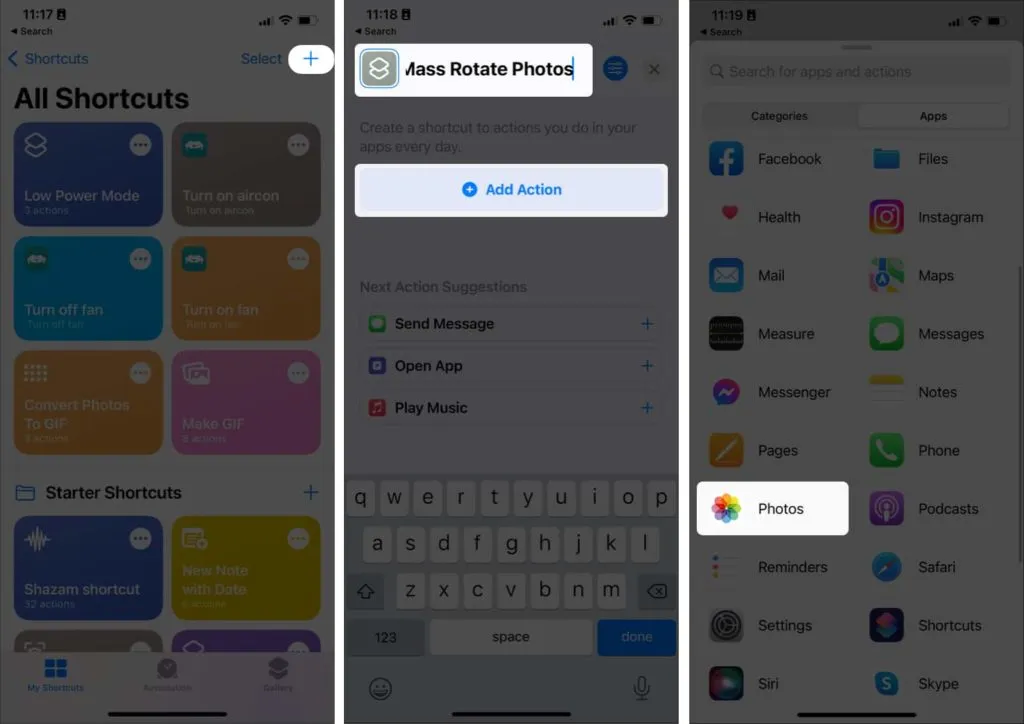
- Прокрутите вниз и нажмите «Выбрать фотографии».
- Нажмите на стрелку, чтобы расширить выбор и переключить Выбрать несколько.
- Коснитесь X внизу и проведите пальцем вверх, чтобы снова отобразить меню.
- Выберите вкладку «Категории» и нажмите «Медиа».
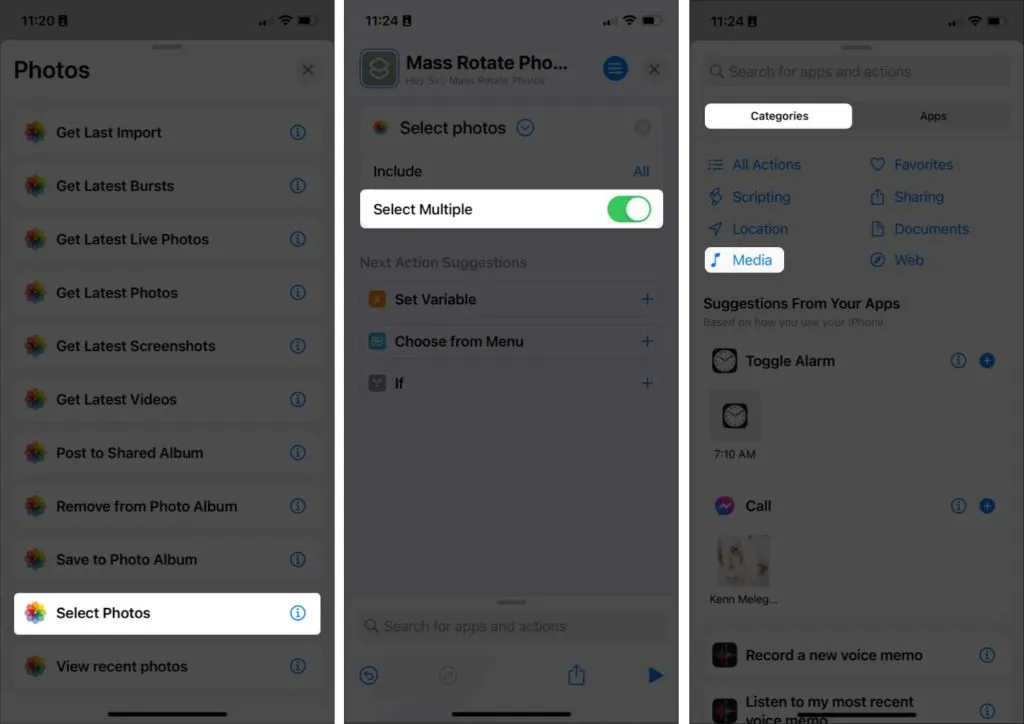
- Выберите «Повернуть изображение/видео» в разделе «Редактирование изображения». Примечание. Ориентация по умолчанию — 90, что означает 90 градусов по часовой стрелке. Введите 180, чтобы повернуть изображения дважды, и 270, чтобы повернуть их три раза.
- Нажмите Готово.
- Нажмите X и проведите пальцем вверх, чтобы снова увидеть меню.
- Перейдите на вкладку «Приложения» → выберите «Фотографии» → выберите «Сохранить в фотоальбом». Местом по умолчанию будет «Недавние». Вы можете изменить это, нажав «Недавние» и выбрав другой альбом.
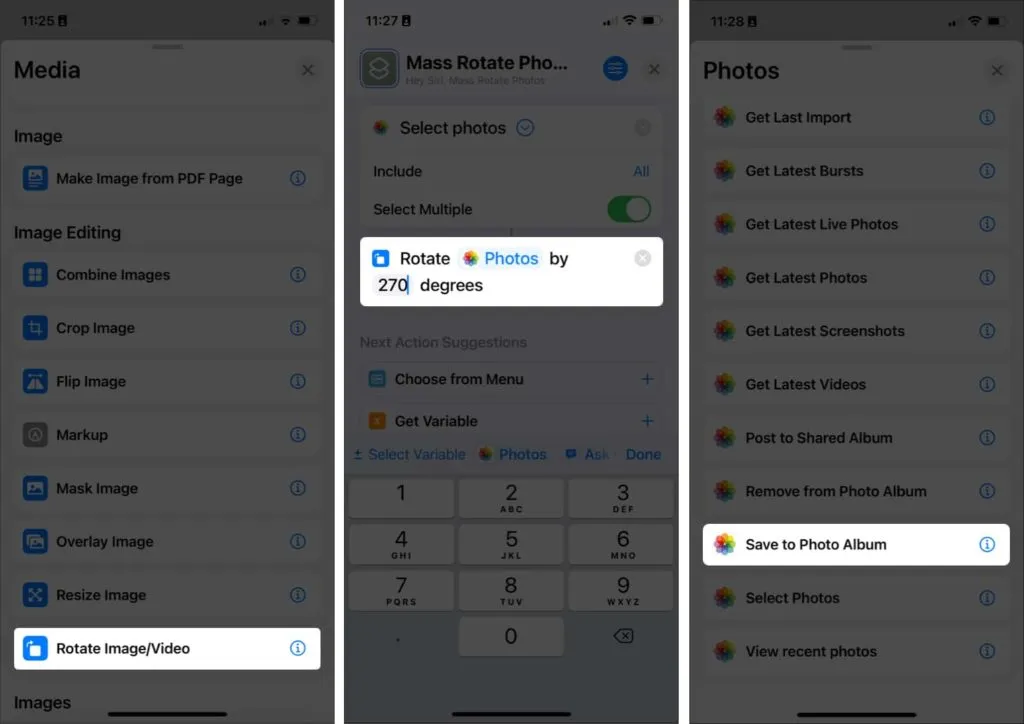
- Нажмите X, чтобы выйти. Ваш ярлык будет автоматически сохранен.
Теперь, когда вы создали ярлык для массового поворота, начните его использовать:
- Перейдите в «Ярлыки» и коснитесь созданного вами ярлыка. Он должен автоматически открыть вашу библиотеку фотографий.
- Выберите изображения из вашей библиотеки и нажмите «Добавить». Вы также можете открыть вкладку «Альбомы» и выбрать альбом, в котором хранятся эти фотографии.
- Подождите несколько секунд. После этого перейдите к месту, где сохранены ваши изображения.
Используйте приложение «Фотографии» на своем Mac
Если вы не хотите создавать ярлык, вы также можете использовать свой Mac (если он у вас есть). У вас есть два варианта:
Используйте фотографии
Если ваши фотографии синхронизированы с iCloud, вы сможете получить доступ к своим изображениям Mac в Фото.
- Откройте фотографии.
- Выберите изображения и щелкните, удерживая клавишу Control, → выберите «Повернуть по часовой стрелке». Повторяйте шаги, пока не получите желаемую ориентацию.
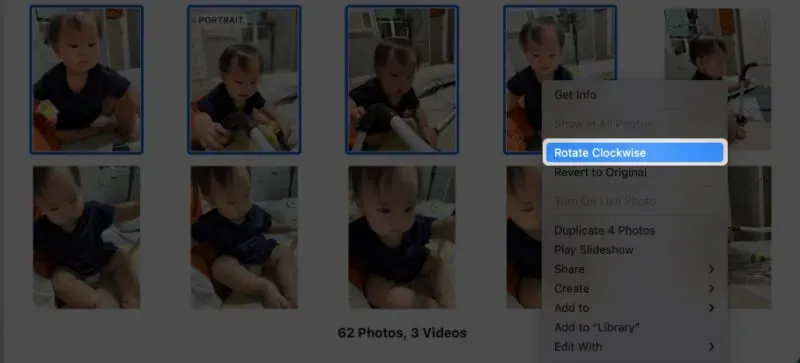
Используйте быстрые действия
Вы также можете использовать быстрые действия, которые вы можете выполнять на рабочем столе или в любой папке, где находятся ваши изображения. Просто выберите и щелкните фотографии, удерживая нажатой клавишу Control, → Повернуть влево. Сделайте это несколько раз, пока не получите желаемую ориентацию.
Используйте стороннее приложение
Есть также несколько сторонних приложений, которые можно использовать для пакетного поворота изображений. Большинство из них платные, но некоторые предлагают бесплатные пробные версии. Примерами являются Batch Photo или BatchResizer2 в App Store.
Часто задаваемые вопросы
У вас есть два варианта: перейдите в «Фото», выберите изображения и щелкните их, удерживая нажатой клавишу «Control» → выберите «Повернуть по часовой стрелке». Если ваши фотографии находятся на рабочем столе или сохранены в определенной папке, выберите эти изображения и щелкните, удерживая клавишу Control, → Повернуть влево.
Просто переверните iPhone на бок. Если это не сработает, убедитесь, что блокировка портретной ориентации в Центре управления отключена.
Перейдите в «Фотографии» → нажмите «Выбрать» → нажмите или проведите пальцем, чтобы сразу выбрать фотографии.
Завершение…
Хотя создание ярлыка для массового поворота изображений кажется сложной задачей, в долгосрочной перспективе это сэкономит вам время и усилия. Таким образом, вам больше не придется беспокоиться о будущих фотографиях и изображениях, отправленных в неправильной ориентации. Есть еще вопросы? Поделитесь в комментариях ниже!