В этом руководстве мы поделимся пятью простыми и бесплатными способами просмотра метаданных EXIF для фотографий на вашем Mac под управлением любой последней версии macOS.
Что такое метаданные изображения?
Метаданные предоставляют ключевую информацию о любом файле и позволяют узнать более подробную информацию.
Данные EXIF — это метаданные для изображений. Для целей этого руководства мы не будем делать каких-либо заметных различий между общими метаданными файла и данными EXIF.
Метаданные генерируются устройством, с помощью которого вы сделали снимок (скажем, iPhone). Редакторы изображений, такие как Photoshop, могут дополнять исходные метаданные изображения новой информацией, такой как номер версии или автор, по мере ретуширования.
Кроме того, специализированные приложения позволяют вручную редактировать данные изображения EXIF.
Поддерживаемые записи метаданных включают размеры изображения, название, разрешение, модель камеры, местоположение, выдержку, ISO, дату и время, информацию об авторских правах, описания, эскизы и многое другое.
Метаданные записываются, читаются и поддерживаются на iOS, iPadOS, macOS и других основных платформах.
5 способов просмотра метаданных изображения на Mac
1. Использование Finder
Есть два простых способа просмотреть метаданные фотографий в Finder на Mac под управлением macOS Mojave или более поздней версии.
Сначала выберите файл изображения в Finder и нажмите Command + Shift + P. Это отобразит информацию об изображении справа. Если вы не хотите использовать сочетание клавиш, выберите файл и нажмите «Вид» > «Показать предварительный просмотр» в верхней строке меню.
Второй метод предполагает использование представления галереи в Finder:
- Откройте окно Finder и перейдите к нужной папке с изображением.
- Переключитесь в режим просмотра галереи, нажав Command + 4 или щелкнув крайний правый значок в группе из четырех значков в верхней части окна Finder. Если окно Finder очень маленькое, увеличьте его или щелкните значок списка с двумя стрелками вверх и вниз.
- Если вы не видите правую панель, нажмите «Вид» > «Показать предварительный просмотр» в верхней строке меню. Перетащите разделитель, чтобы увеличить или уменьшить область предварительного просмотра, в которой отображаются все метаданные файла.
- Выберите фотографию, и ее метаданные появятся в столбце «Предварительный просмотр» справа.
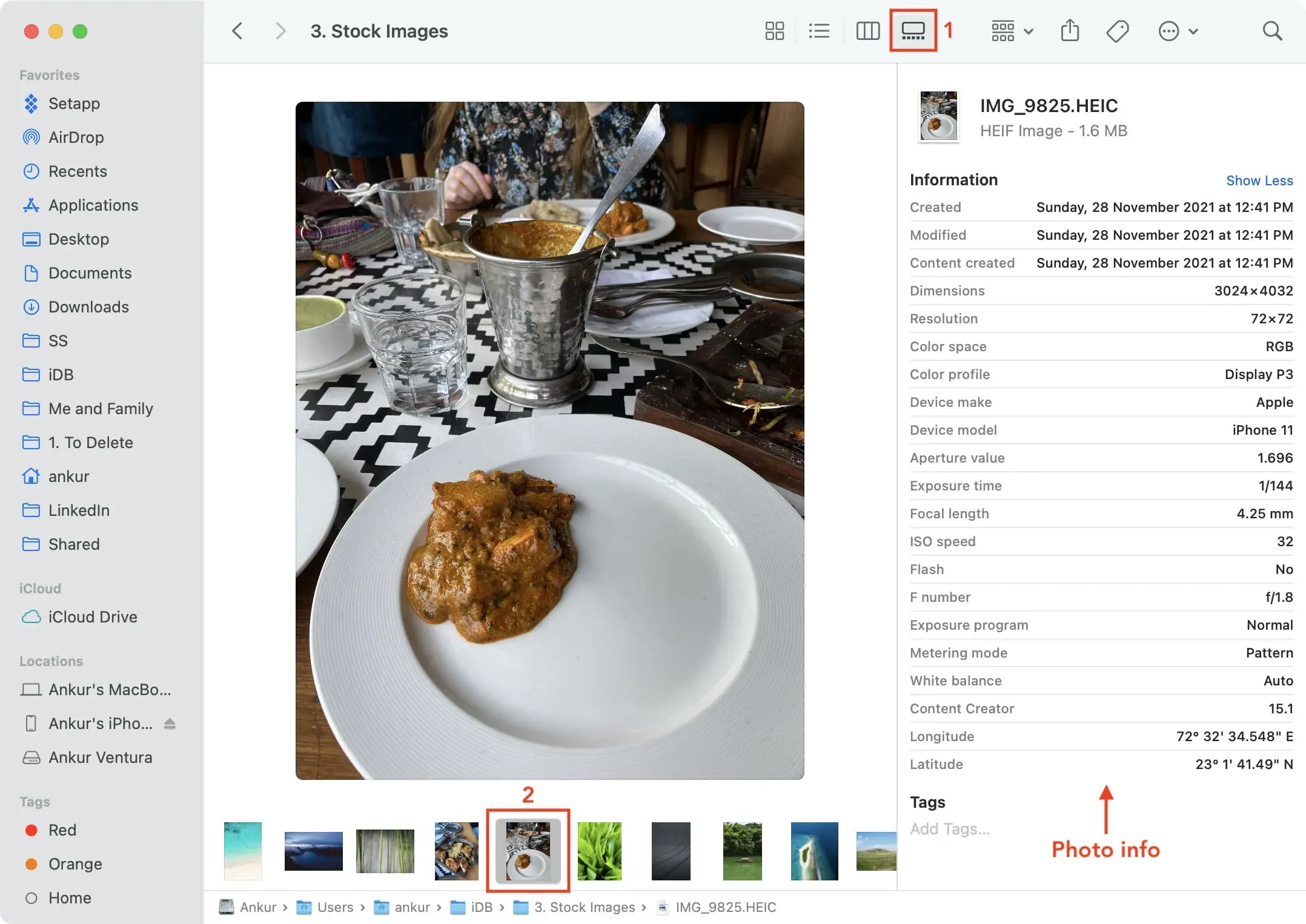
Галерея делит окно Finder на две основные области. Внизу находится полоса значков миниатюр, что позволяет легко просматривать изображения путем прокрутки миниатюр, в то время как остальная часть окна занята большим предварительным просмотром выбранного файла.
Это упрощает быструю проверку деталей EXIF, таких как модель камеры, диафрагма и экспозиция, без необходимости открывать файл в графическом редакторе, таком как Preview или Pixelmator.
Не видите метаданные? Щелкните ссылку Показать больше на панели предварительного просмотра, чтобы просмотреть любые метаданные EXIF. Точно так же, чтобы отображалась только основная информация о выбранном файле, такая как его имя, дата создания, размер и т. д., нажмите «Показать меньше».
2. Использование приложения «Фотографии»
После того, как вы откроете приложение «Фотографии» на своем Mac, выполните следующие несколько шагов:
- Откройте в приложении «Фотографии» место, содержащее изображение, будь то в альбоме или в вашей библиотеке.
- Выберите изображение. Вы можете щелкнуть отдельное изображение на главном экране или дважды щелкнуть по нему, чтобы открыть его в увеличенном виде.
- Нажмите кнопку «Получить информацию» ⓘ для выбранного изображения на панели инструментов.
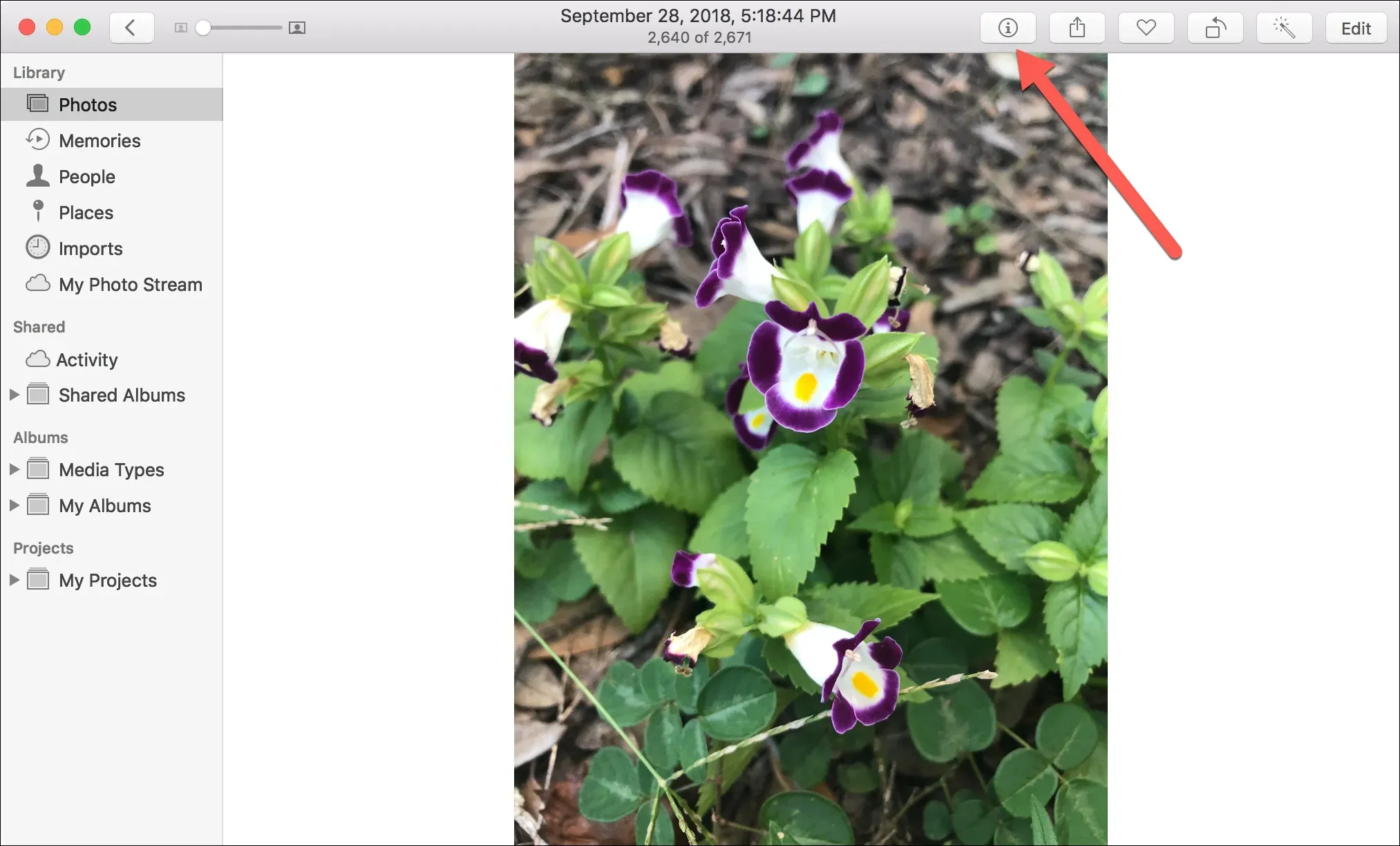
Кроме того, вы можете щелкнуть изображение правой кнопкой мыши или нажать клавишу Control и щелкнуть. Затем выберите «Получить информацию» в контекстном меню.
Теперь вы увидите небольшое всплывающее окно, содержащее общие метаданные для вашей фотографии, включая такие вещи, как название, дата, время, размеры, размер, тип файла, местоположение, информация об устройстве, на котором была сделана фотография, и выдержка. и ИСО.
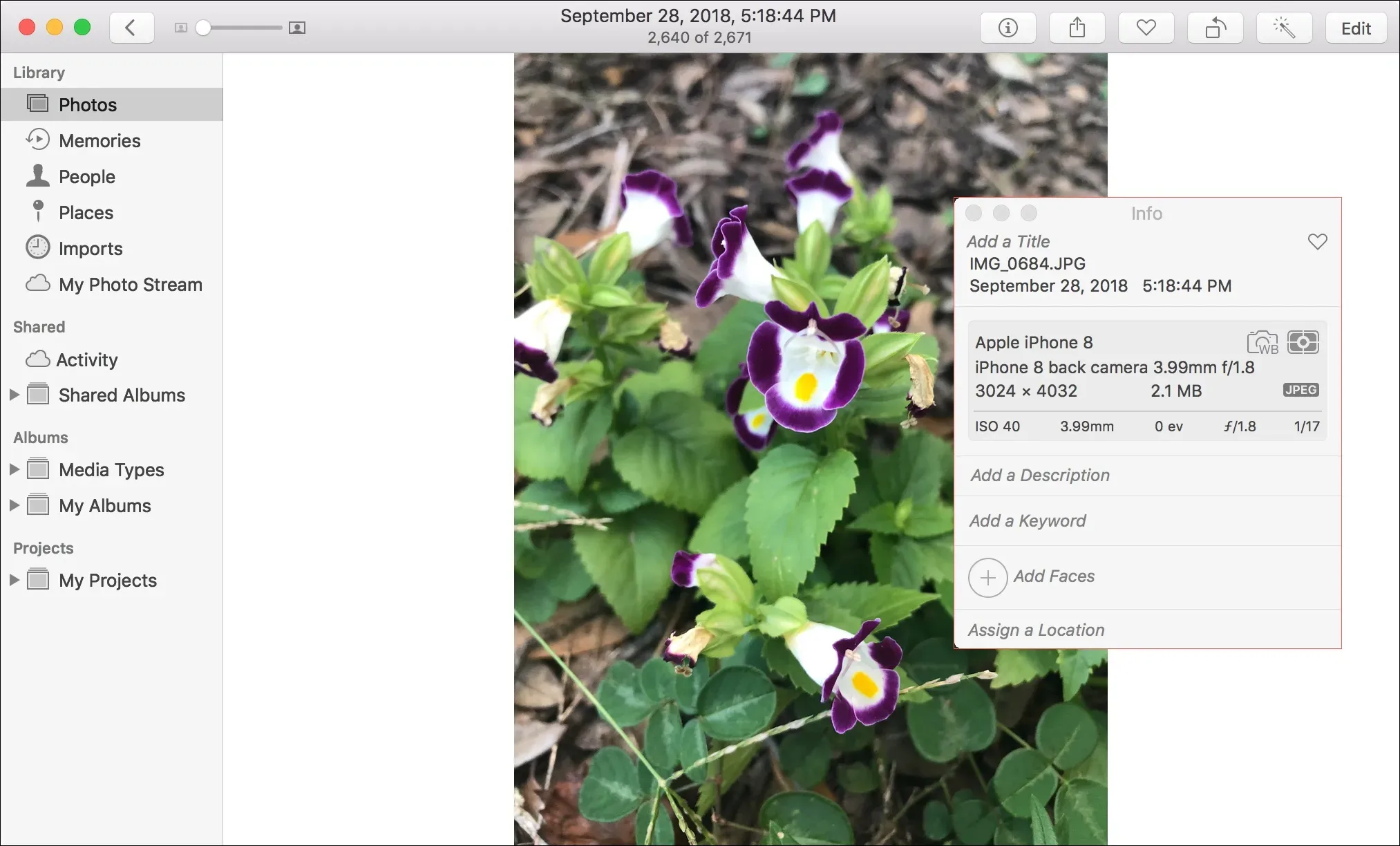
Вы заметите, что вы также можете редактировать некоторые из полей, которые вы видите. Итак, если у вас нет заголовка, описания, ключевых слов или местоположения, вы можете добавить их, а также отметить человека и отметить фотографию как избранную.
3. Использование опции «Получить информацию»
- Выберите файл на рабочем столе, в загрузках или в любом окне Finder.
- Нажмите Command + I или щелкните правой кнопкой мыши и выберите «Получить информацию».
- Вы увидите информацию о фотографии под заголовком «Дополнительная информация». Если вы его не видите, щелкните крошечную стрелку, чтобы развернуть раздел «Дополнительная информация».
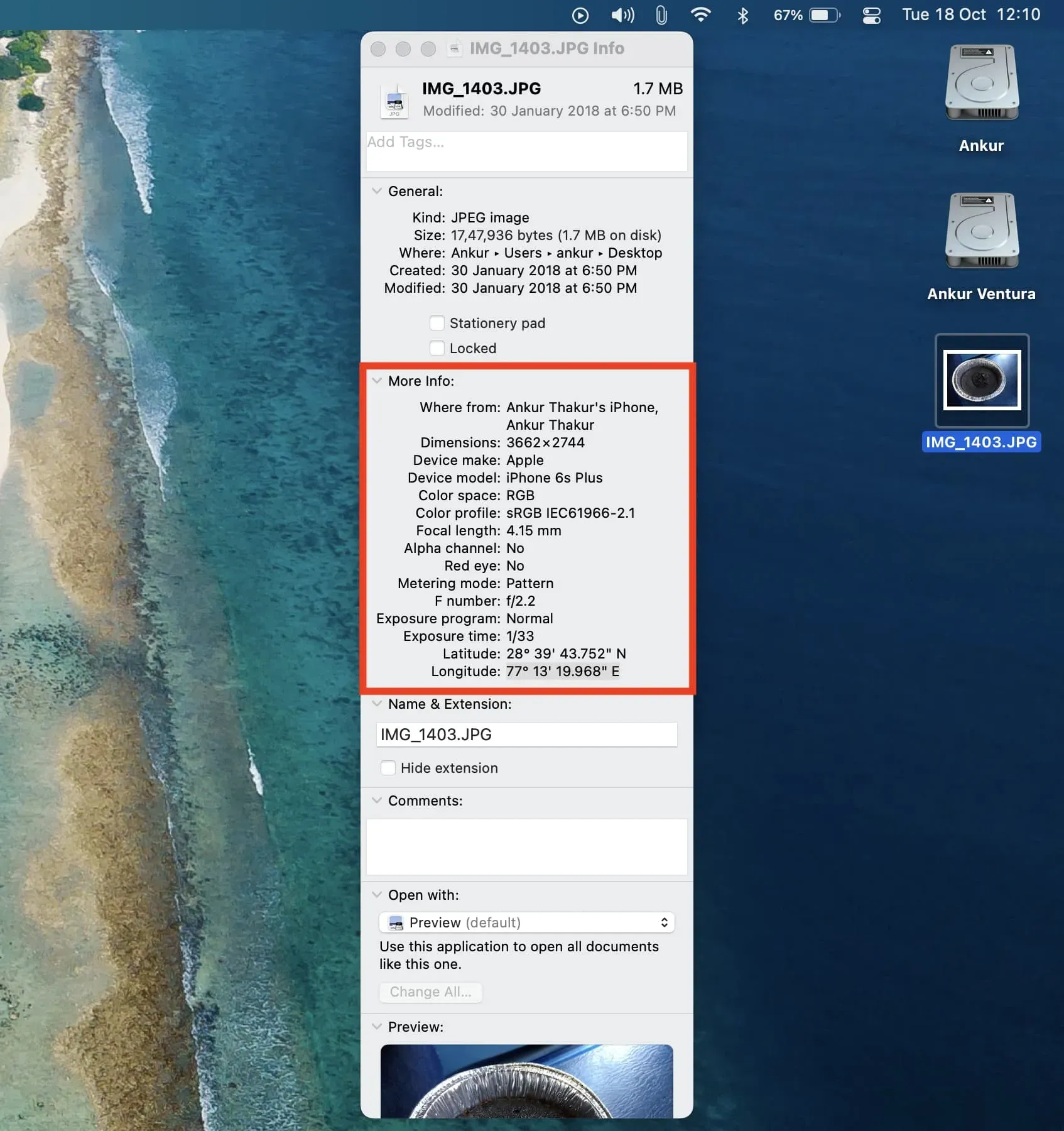
4. Использование сторонних приложений метаданных EXIF
В macOS App Store есть несколько бесплатных и платных приложений, позволяющих просматривать, редактировать и удалять метаданные EXIF из изображений. Вот три бесплатных варианта, которые я нашел простыми и полезными:
- Метаданные EXIF : если у вас есть Mac с процессором Apple Silicon (M1, M2 или его преемник), вы можете установить это приложение, чтобы увидеть метаданные фотографии. При желании вы также можете легко удалить информацию о фотографии, чтобы повысить конфиденциальность.
- ExifTool Reader : это очень простое приложение, и все, что вам нужно сделать, это перетащить изображение в его окно. Приложение мгновенно покажет вам всю информацию о метаданных.
- PhotoMD-lite : просто добавьте все свои изображения в это приложение, и оно отобразит их ценные метаданные в удобной для просмотра форме.
5. Использование онлайн-сайтов для просмотра данных EXIF
Наконец, если хотите, вы можете использовать онлайн-сайты для проверки метаданных ваших изображений. Все, что вам нужно сделать, это перетащить изображения, и веб-сайт отобразит соответствующие детали фотографии. Однако важно отметить, что эти сайты будут загружать ваше изображение на свой сервер.
Вот три бесплатных сайта для просмотра метаданных изображений в Интернете: