Кнопки громкости на боковой панели вашего iPhone предназначены не только для регулировки громкости мультимедиа, звонков, предупреждений, Siri и других звуков и голосов. Вы можете использовать их для выполнения различных действий в определенных приложениях, и вы даже можете создавать свои собственные действия с помощью приложения «Ярлыки». Это не совсем сопоставление кнопок, но оно очень похоже на то, что вы получили бы без джейлбрейка iOS 15.
Хотя некоторые сторонние приложения могут использовать кнопки громкости вашего iPhone для задач, отличных от управления громкостью, они ограничены только обычным ожидаемым поведением iOS. Как вы увидите ниже, есть несколько вещей, которые кнопки громкости могут делать, кроме увеличения и уменьшения громкости, и приложения, отправленные в App Store, не должны выходить за рамки этих опций.
2.5.9 Приложения, которые изменяют или отключают функциональные возможности стандартных переключателей, таких как переключатели увеличения/уменьшения громкости и переключатели звонка/без звука, или другие элементы или поведение собственного пользовательского интерфейса, будут отклонены.
Делайте фотографии в приложениях камеры
При использовании режима «Фото», «Портрет», «Квадрат» или «Панорама» в приложении «Камера» вы можете использовать кнопку увеличения или уменьшения громкости на iPhone в качестве кнопки спуска затвора. Одно нажатие сделает снимок в режимах «Фото», «Портрет» и «Квадрат» для передней или задней камеры. В режиме панорамы одно нажатие запустит панораму, а второе остановит ее, или вы можете долго нажимать кнопку громкости, чтобы запустить ее, и отпустить, чтобы остановить ее.
Принцип тот же, что и при съемке в других приложениях Apple, таких как «Контакты», «Лупа», «Почта», «Заметки» и «Напоминания».
Во многих сторонних приложениях для камеры вы также можете использовать кнопку увеличения или уменьшения громкости в качестве кнопки спуска затвора. Например, Adobe Lightroom , Camera+ , FiLMiC Firstlight , Focos , Halide Mark II , Pro Camera by Moment , ProCam 8 и Snapseed . Вы даже можете использовать его, чтобы делать снимки с помощью камеры Snapchat и Instagram Stories.
Запись видео в приложениях камеры
Как и в случае с изображениями, вы можете использовать кнопку увеличения или уменьшения громкости в приложении «Камера», чтобы запустить видео с помощью передней или задней камеры. Выберите режим съемки, например «Видео», «Замедленная съемка», «Интервал» или «Кинематографический», затем нажмите кнопку увеличения или уменьшения громкости, чтобы начать запись, и еще раз, чтобы остановить ее. Вы также можете нажать и удерживать кнопку громкости, чтобы начать запись, и отпустить, чтобы остановить.
Он также работает в сторонних приложениях для записи видео, включая FiLMiC Pro и ProMovie Recorder . Возможно, вам потребуется включить эту функцию в настройках приложения.
Запись QuickTake на камеру
На iPhone XS и более поздних моделях вы можете нажать и удерживать любую кнопку громкости в режиме фото, чтобы начать запись видео QuickTake. Затем просто отпустите, чтобы остановить запись. QuickTakes удобны тем, что их можно быстро делать во время фотосъемки, не возясь с переключателем режимов.
Snap Photo Bursts в камере
Если у вас iPhone X или старше, нажатие и удерживание любой кнопки громкости не запустит запись QuickTake, так как эти модели iPhone не поддерживают эту функцию. Вместо этого вы можете нажать и удерживать кнопку громкости в режиме фото или квадратной съемки, чтобы сделать серию снимков, а затем отпустить, чтобы остановить.
На iPhone XS или новее длительное нажатие на одну из кнопок громкости запустит QuickTake, но вы можете вернуть параметр серийной съемки на одну из кнопок. Перейдите в «Настройки» -> «Камера», затем включите переключатель «Использовать увеличение громкости для серийной съемки». Отныне жест увеличения громкости при длительном нажатии будет выполнять всплески, а жест уменьшения громкости при длительном нажатии будет привязан к видео QuickTake.
Сканировать документы
В таких приложениях, как «Файлы», «Почта», «Заметки» и «Напоминания», вы можете сканировать документ с помощью встроенного сканера документов на iPhone. По сути, это приложение «Камера», модифицированное для работы с документами, поэтому, если вы подозреваете, что можете использовать кнопку громкости на своем iPhone, чтобы сделать снимок документа, вы будете правы.
Сканер документов часто автоматически сканирует и делает снимок, но если этого не происходит, вместо нажатия кнопки спуска затвора на экране вы можете использовать для сканирования кнопку увеличения или уменьшения громкости. После этого вам нужно будет перетащить углы, чтобы настроить обрезку перед сохранением изображения.
Отложить будильник
По умолчанию вы можете отложить будильник из приложения «Часы» на iPhone, нажав любую кнопку громкости. Это так просто. Если вы не можете заставить его отложить будильник, возможно, вы отключили «Отложить» для этого конкретного будильника, поэтому дважды проверьте его настройки.
Выключить будильник
Если вам не нравится откладывать будильник, вы можете отключить переключатель «Отложить» для каждого будильника в приложении «Часы». Без опции повтора нажатие любой кнопки громкости после звучания будильника выключит будильник.
Отключение звука входящего вызова
Кнопки громкости также очень удобны для входящих вызовов с телефона, FaceTime и других приложений для вызовов. При поступлении вызова вы можете нажать любую кнопку громкости, чтобы отключить звук вызова. Если звонок вашего iPhone включен, он выключится. Если ваш iPhone находится только в режиме вибрации, он остановит вибрацию. Затем вы можете ответить, если хотите, нажать боковую кнопку или кнопку «Домой», чтобы отклонить вызов, или подождать, пока вызов перейдет на голосовую почту.
Отключить функцию «Найти мои звуки»
Если вы когда-нибудь потеряете свой iPhone и вам понадобится использовать функцию «Локатор» на другом устройстве, чтобы воспроизвести звук, чтобы найти его, нажатие любой кнопки громкости на вашем iPhone, когда вы его найдете, отключит громкий звук.
Выполнение настраиваемых действий с ярлыками
К сожалению, на iPhone нет триггера автоматизации с помощью аппаратных кнопок, поэтому вы не можете настроить автоматизацию для определения нажатия кнопки громкости для запуска задачи. Однако вы можете использовать их как интерактивный компонент для пользовательских ярлыков и автоматизаций.
Например, я создал ярлык под названием « Выполнять действия с помощью кнопок громкости », и вы можете включить его в другой ярлык или запустить из автоматики, которая запускается чем-то другим.
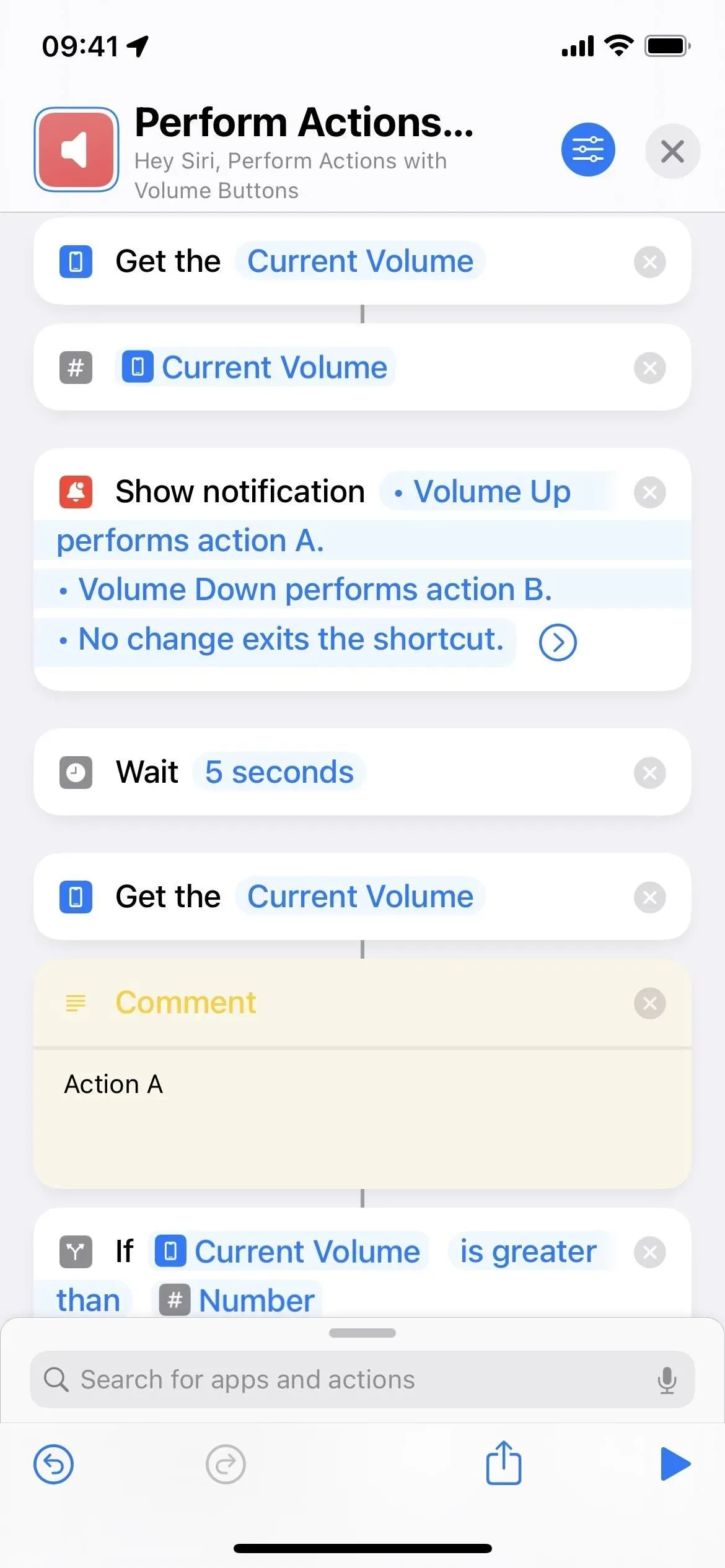
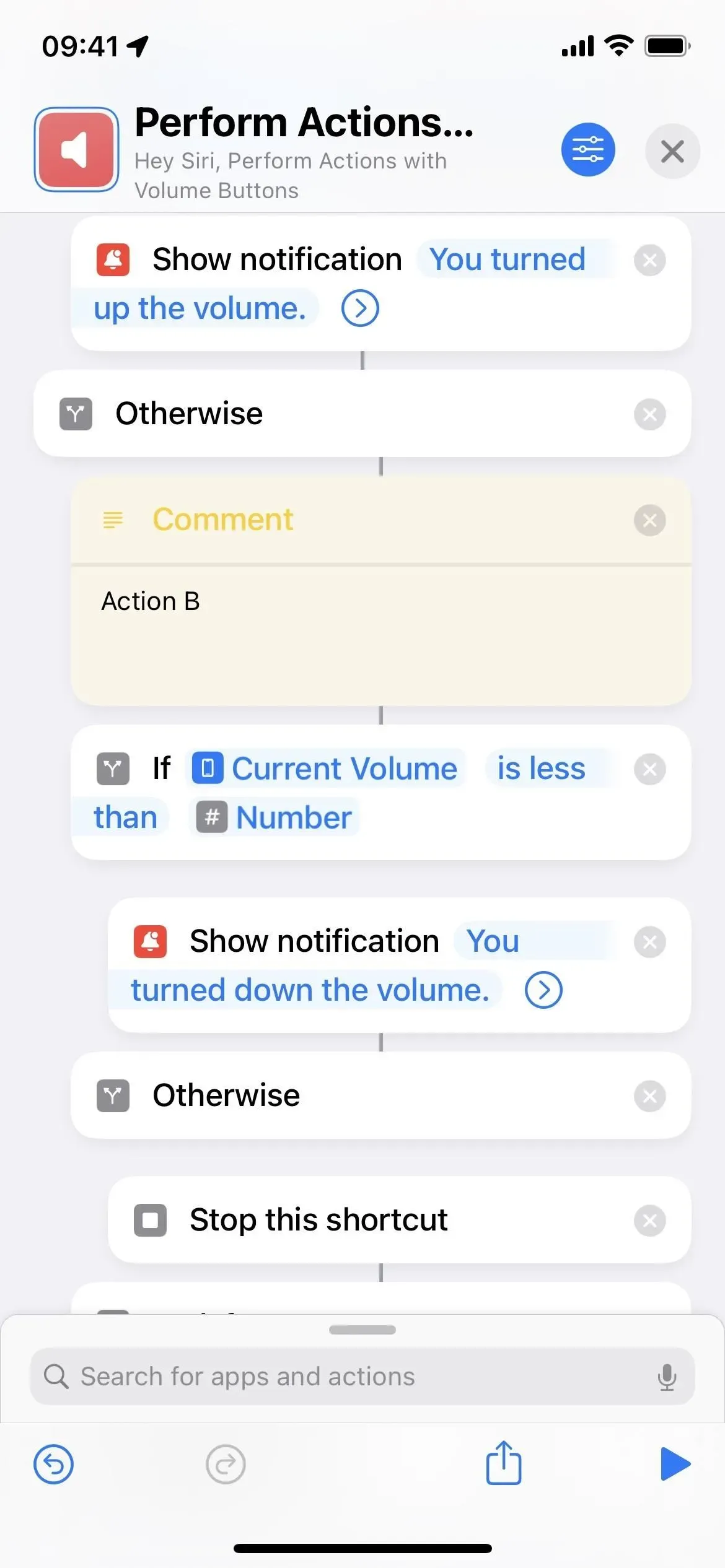
Он получает текущую громкость вашего iPhone, преобразует ее в число, а затем показывает уведомление, объясняющее, что будет делать нажатие кнопок громкости. В этом случае нажатие кнопки увеличения громкости выполняет действие A, нажатие кнопки уменьшения громкости выполняет действие B, а бездействие останавливает ярлык.
Затем он ждет пять секунд, чтобы дать вам достаточно времени, чтобы прочитать уведомление и нажать кнопку громкости. Через пять секунд он снова извлекает текущий объем и сравнивает его с номером, ранее записанным меткой. Действие A выполняется, если текущий уровень громкости больше этого числа. Если меньше, выполняется действие B. Если ничего не нажимать, ярлык останавливается.
Выключите их полностью
Если вы не хотите, чтобы кнопки громкости ни на что не влияли на вашем iPhone, когда вы используете определенное приложение, например, когда вы не хотите случайно увеличивать или уменьшать громкость, вы можете использовать управляемый доступ. Специальные возможности ограничивают тех, кто использует ваш iPhone, текущим приложением, поэтому они не могут связываться ни с чем другим на устройстве.
Перейдите в «Настройки» -> «Специальные возможности» -> «Управляемый доступ», затем включите «Управляемый доступ».
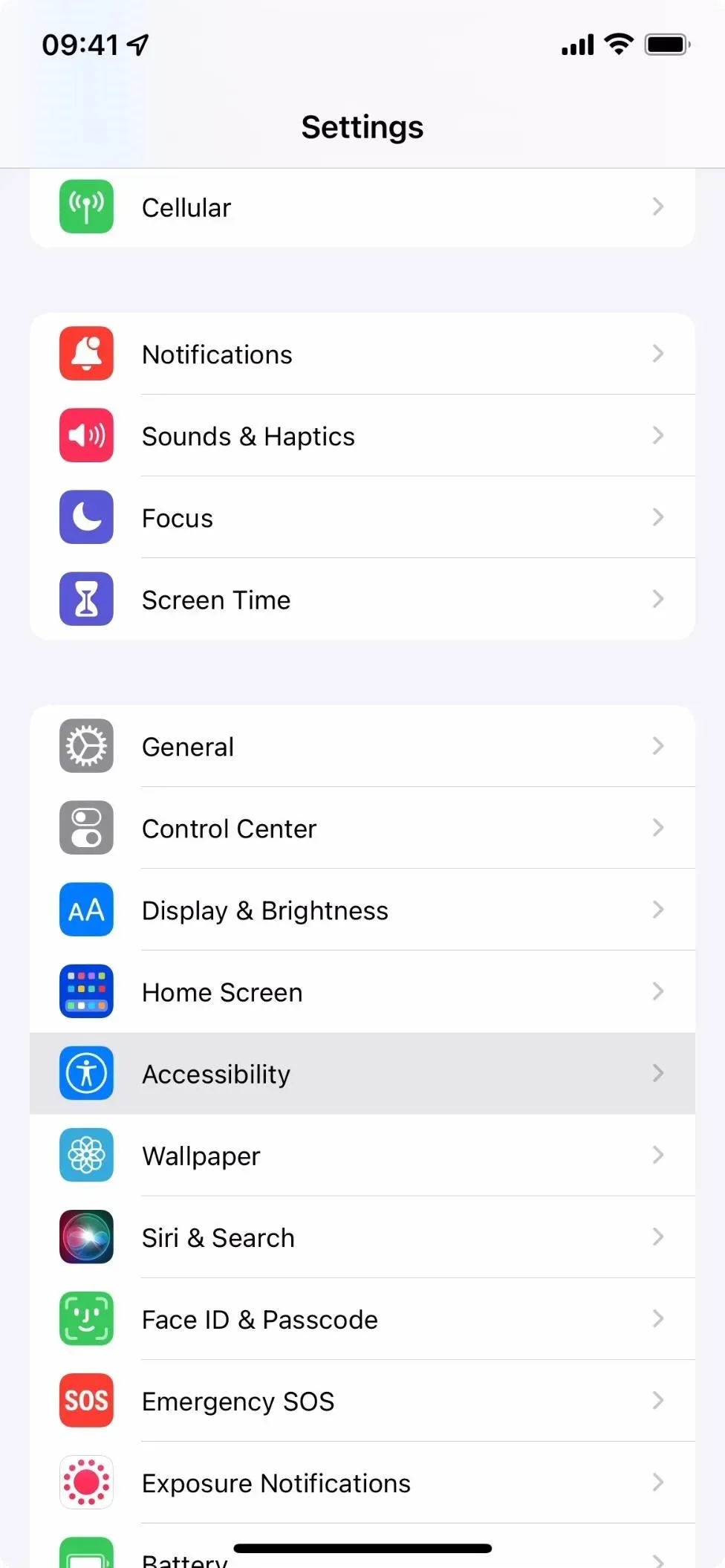
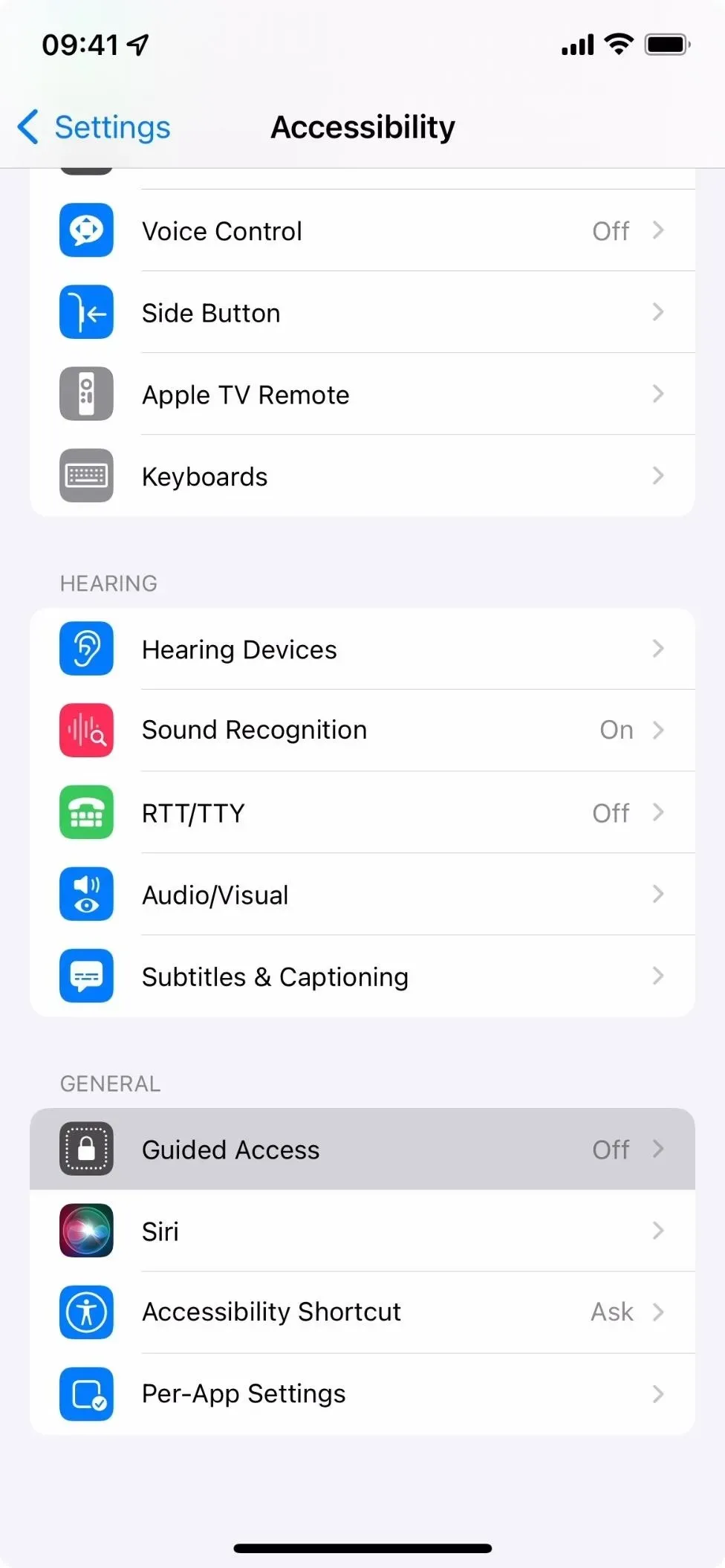
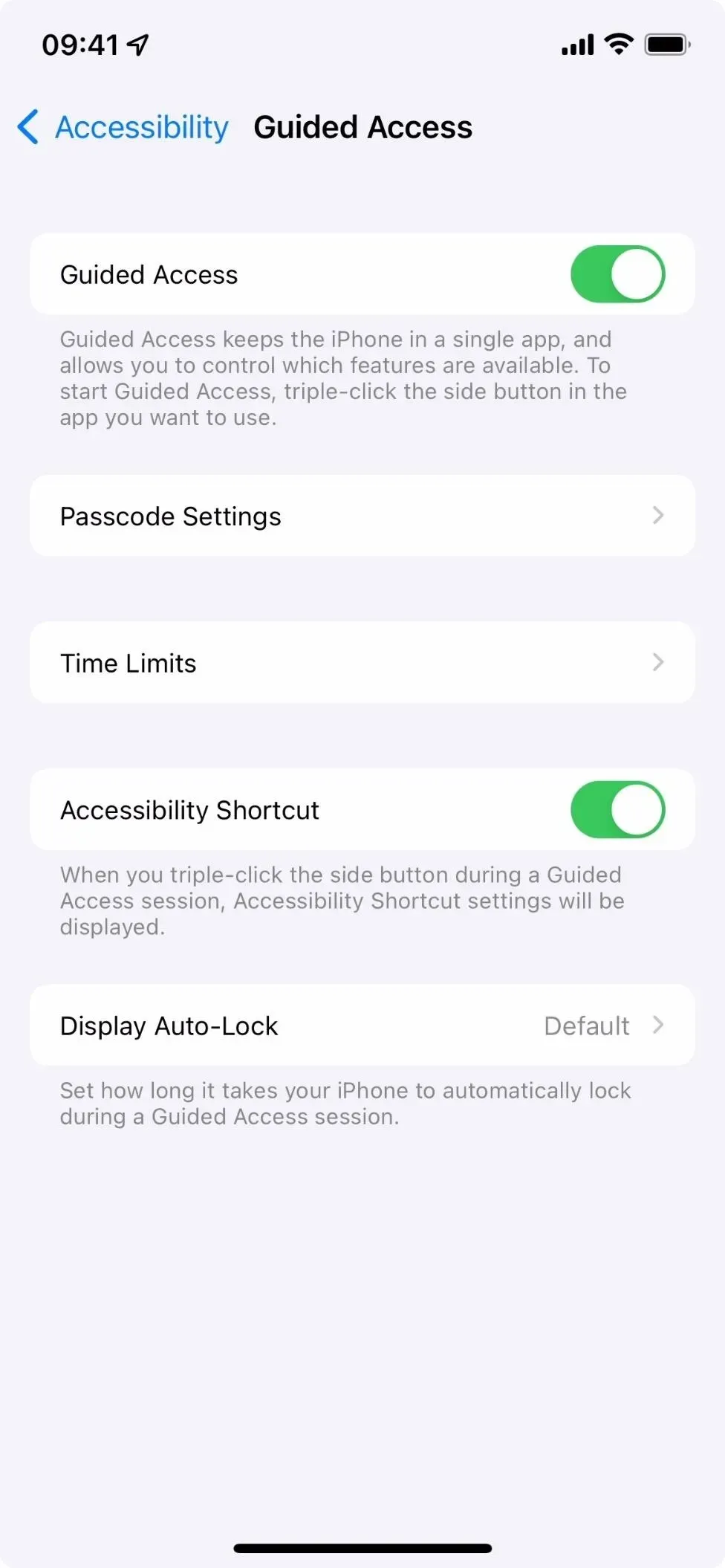
Затем перейдите в нужное приложение и трижды нажмите боковую кнопку или кнопку «Домой» на iPhone. Если жесту тройного щелчка назначено несколько действий, выберите «Управляемый доступ» в меню действий.
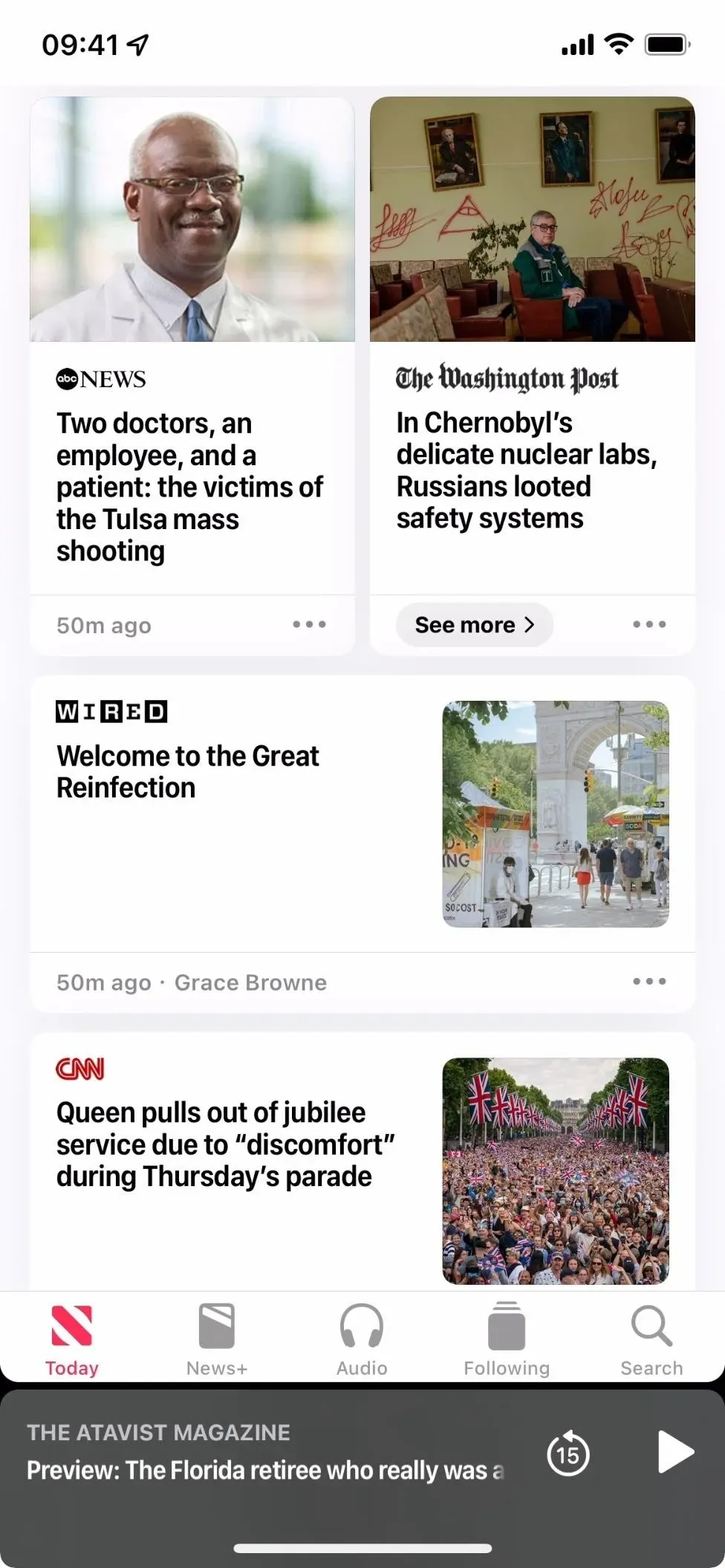
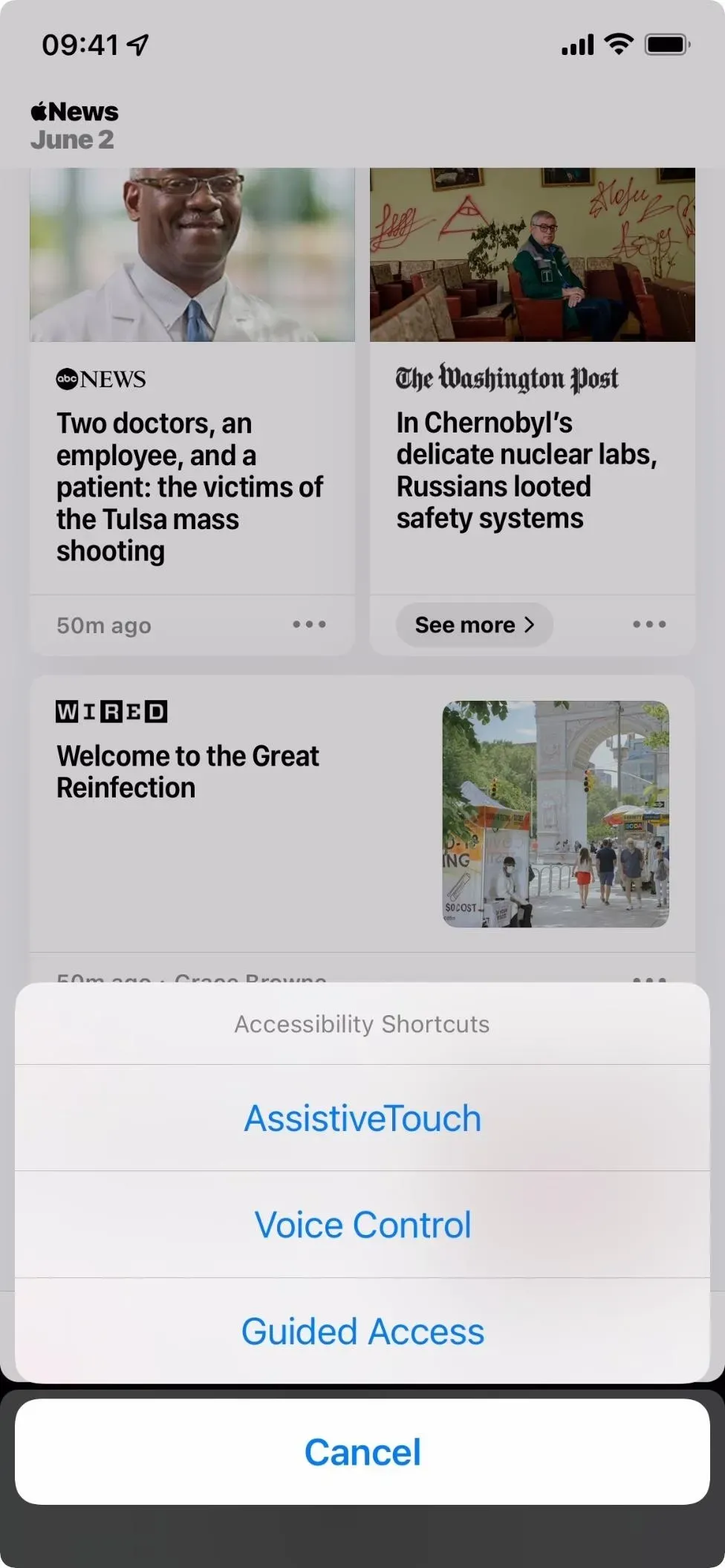
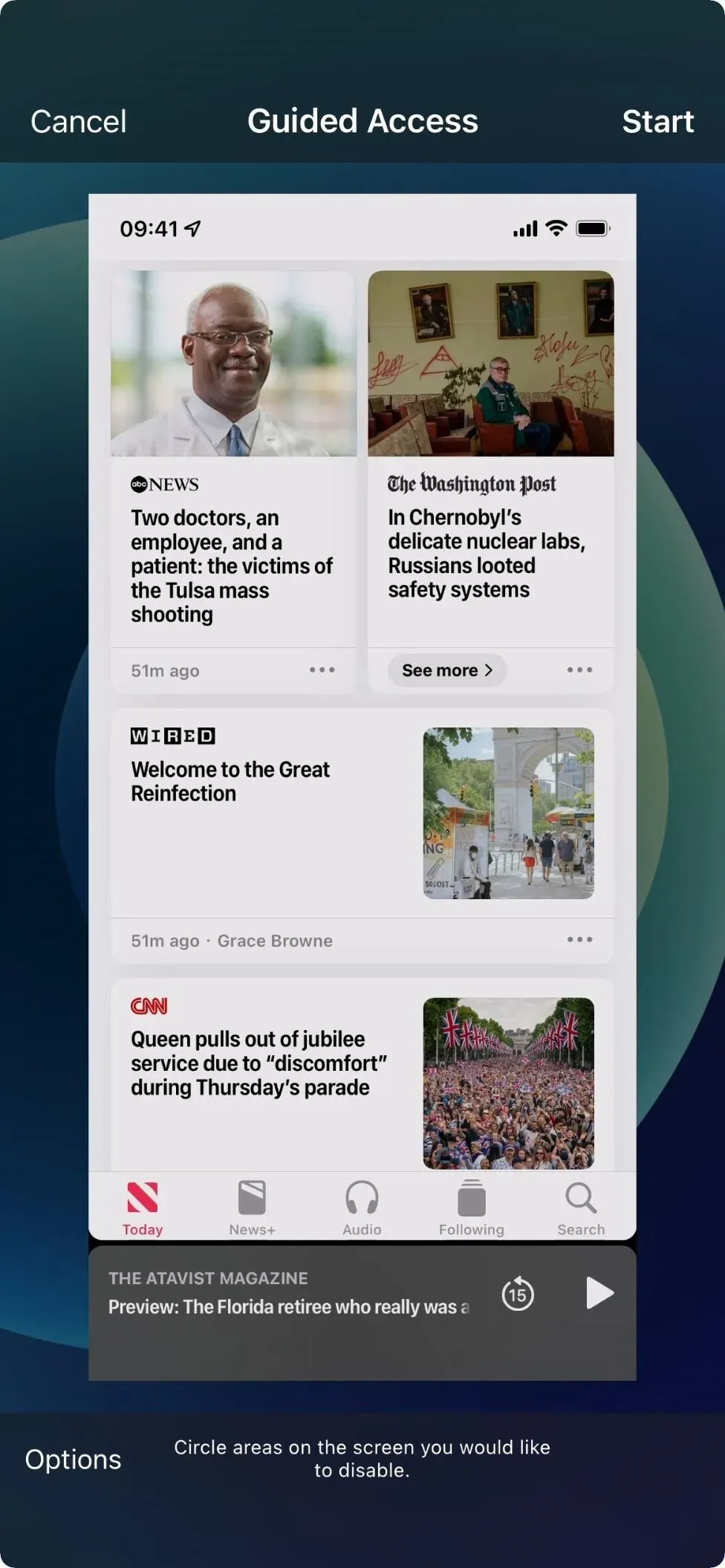
На экране управляемого доступа выберите «Настройки», убедитесь, что переключатель «Кнопки громкости» выключен, а затем нажмите «Готово». Затем нажмите «Пуск», затем установите и подтвердите пароль.

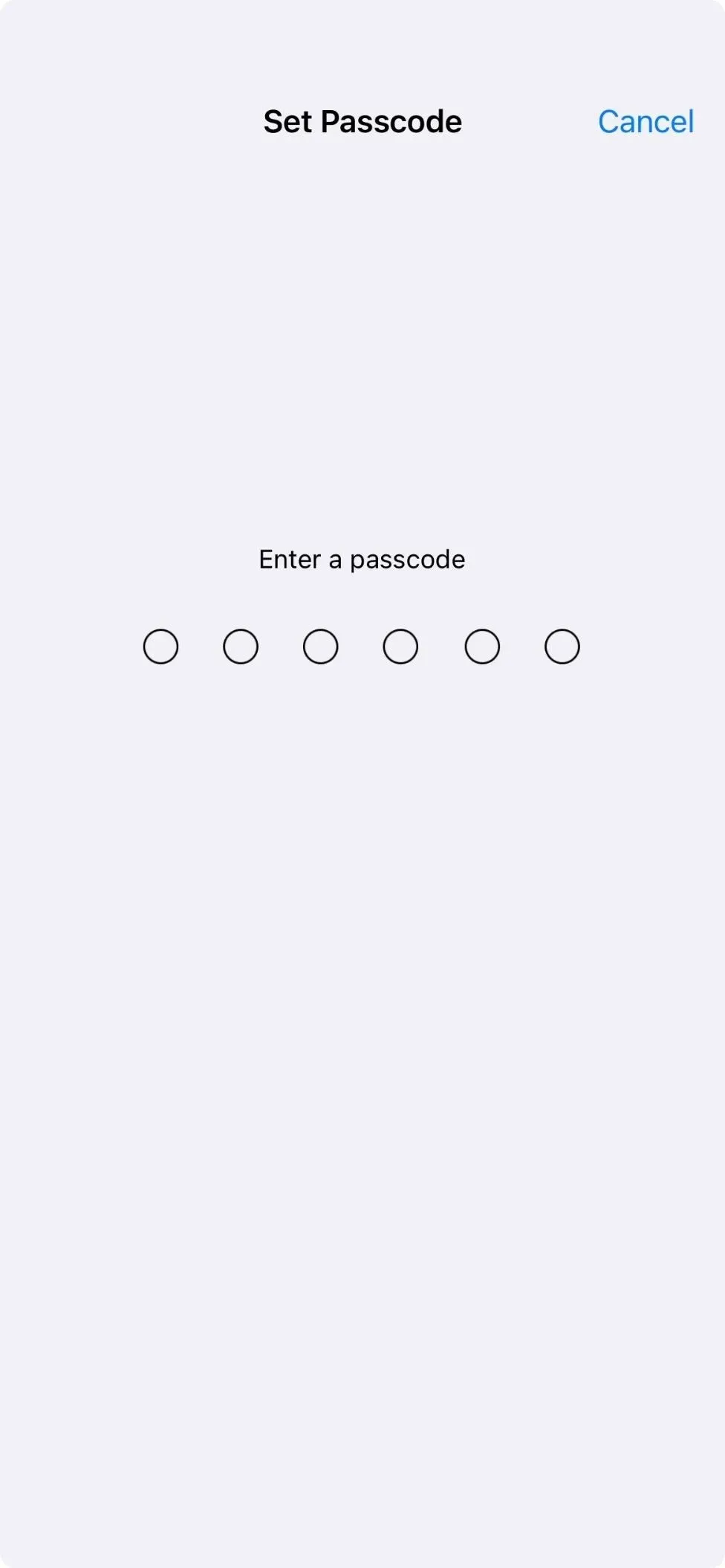
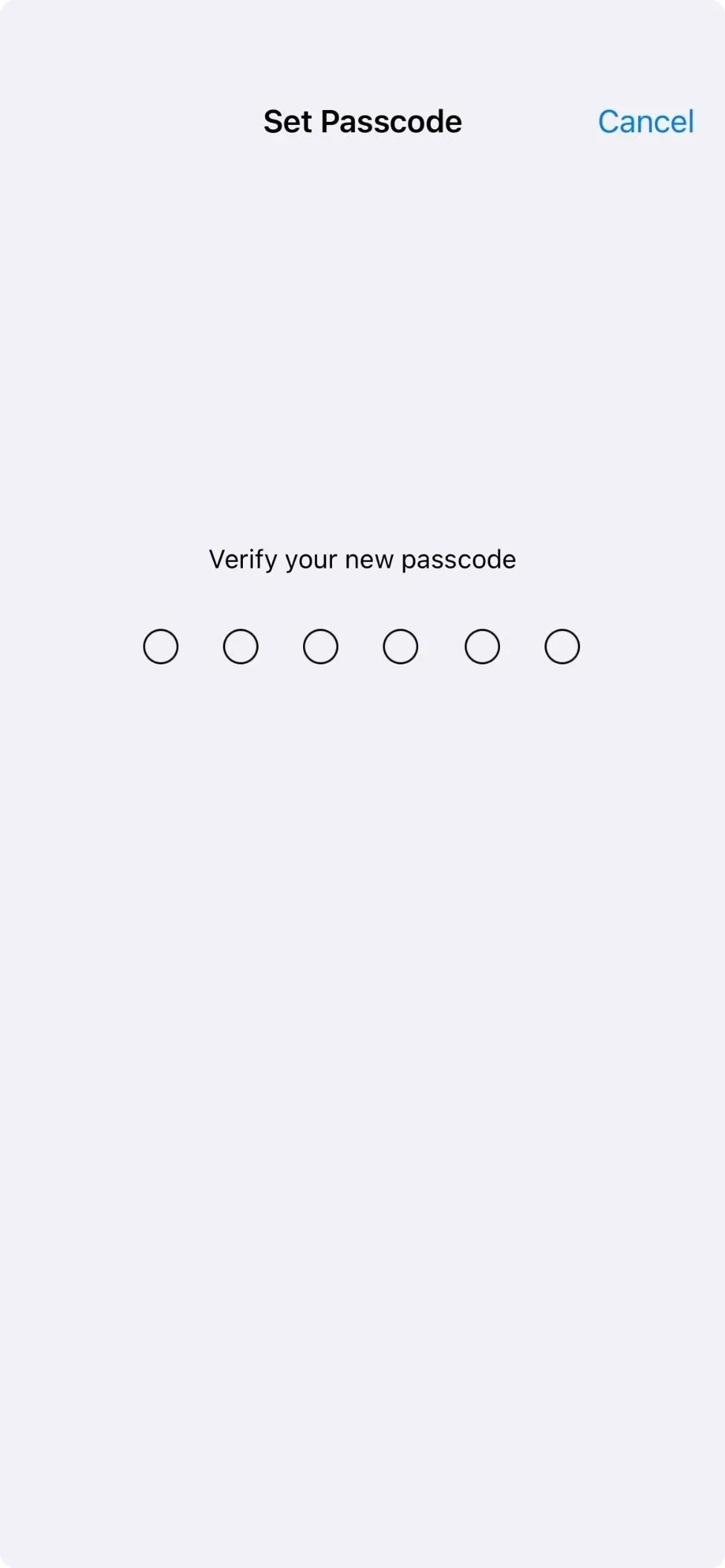
После проверки пароля запустится управляемый доступ, и кнопки регулировки громкости ничего не сделают, пока вы находитесь в приложении. Чтобы завершить управляемый доступ, трижды нажмите боковую кнопку или кнопку «Домой». Если жесту тройного щелчка назначено несколько действий, выберите «Управляемый доступ» в меню действий. Затем введите свой пароль и нажмите «Готово», когда вернетесь на экран управляемого доступа.
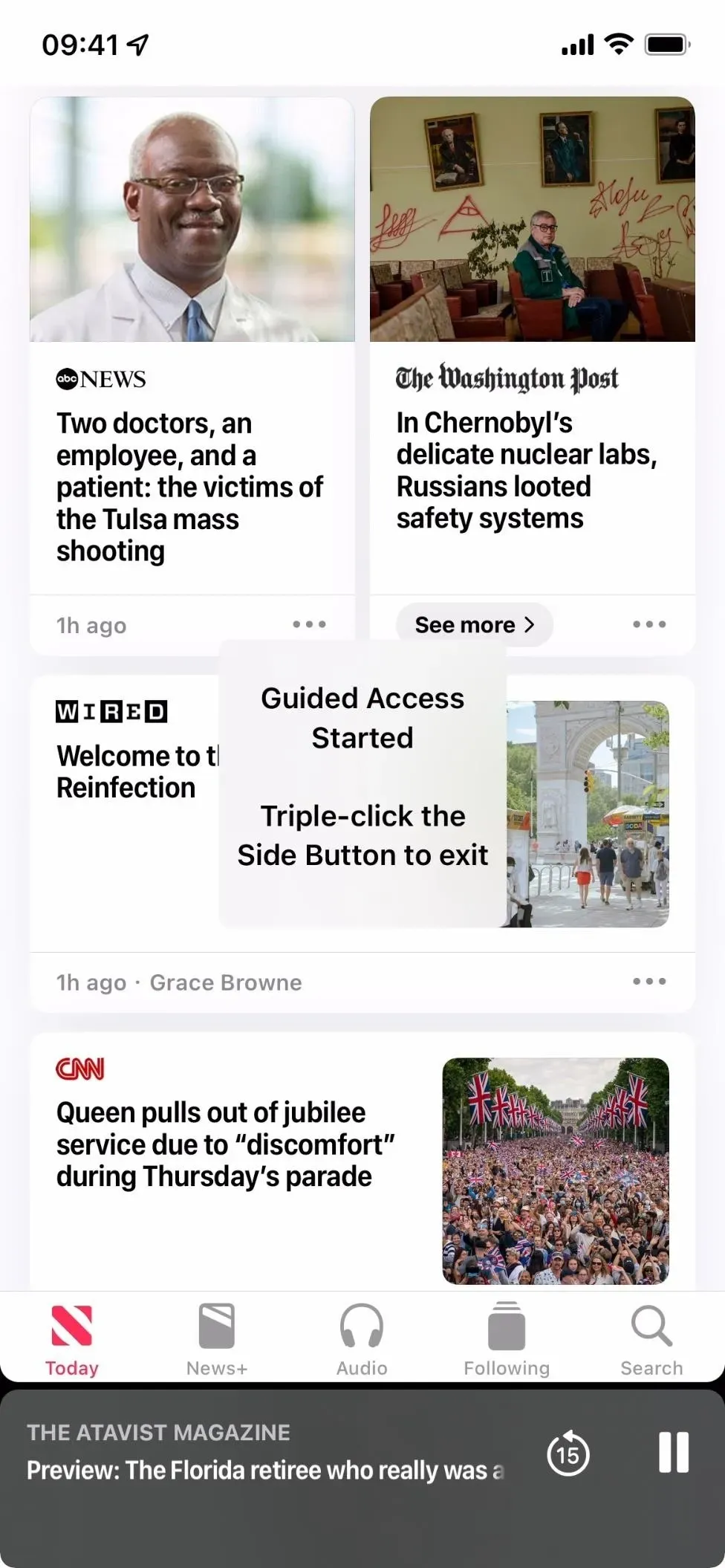
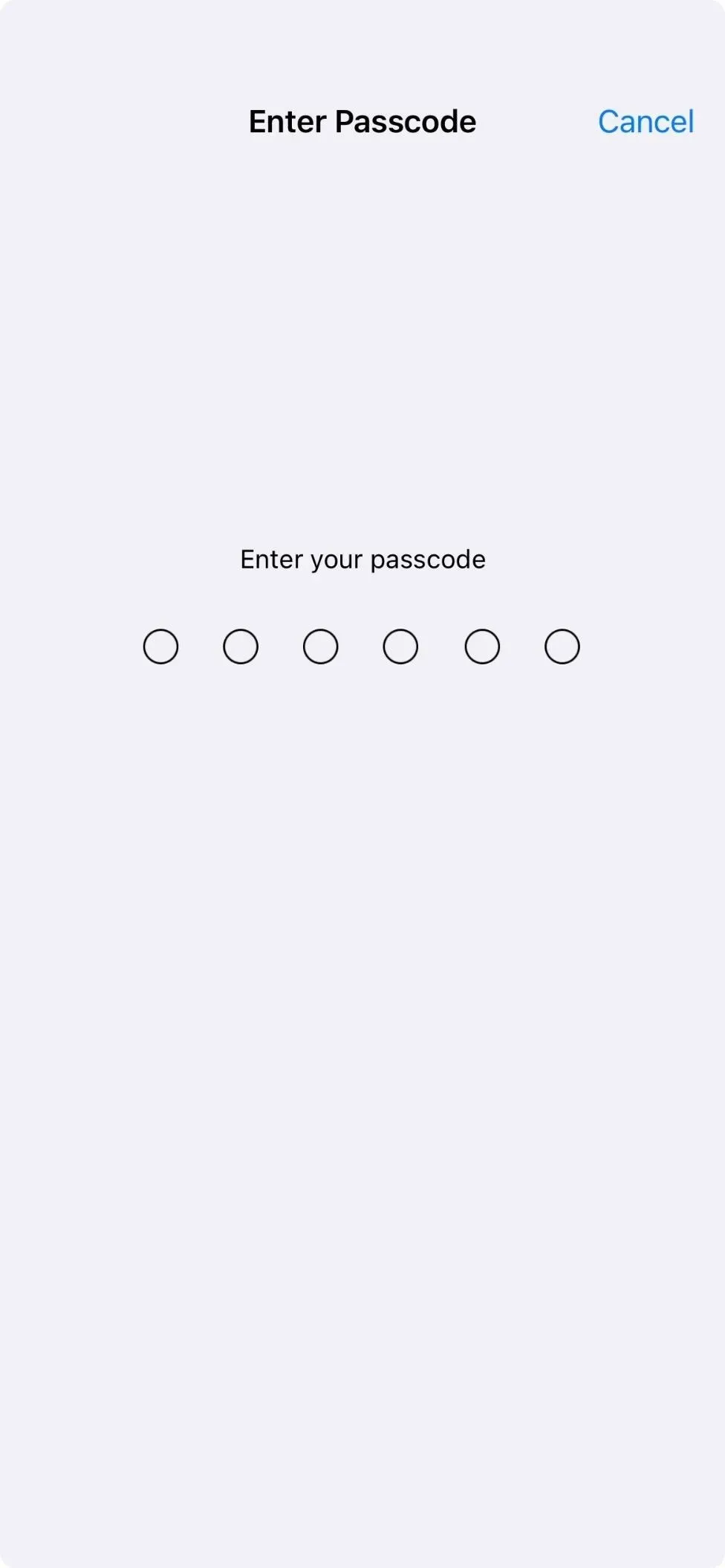
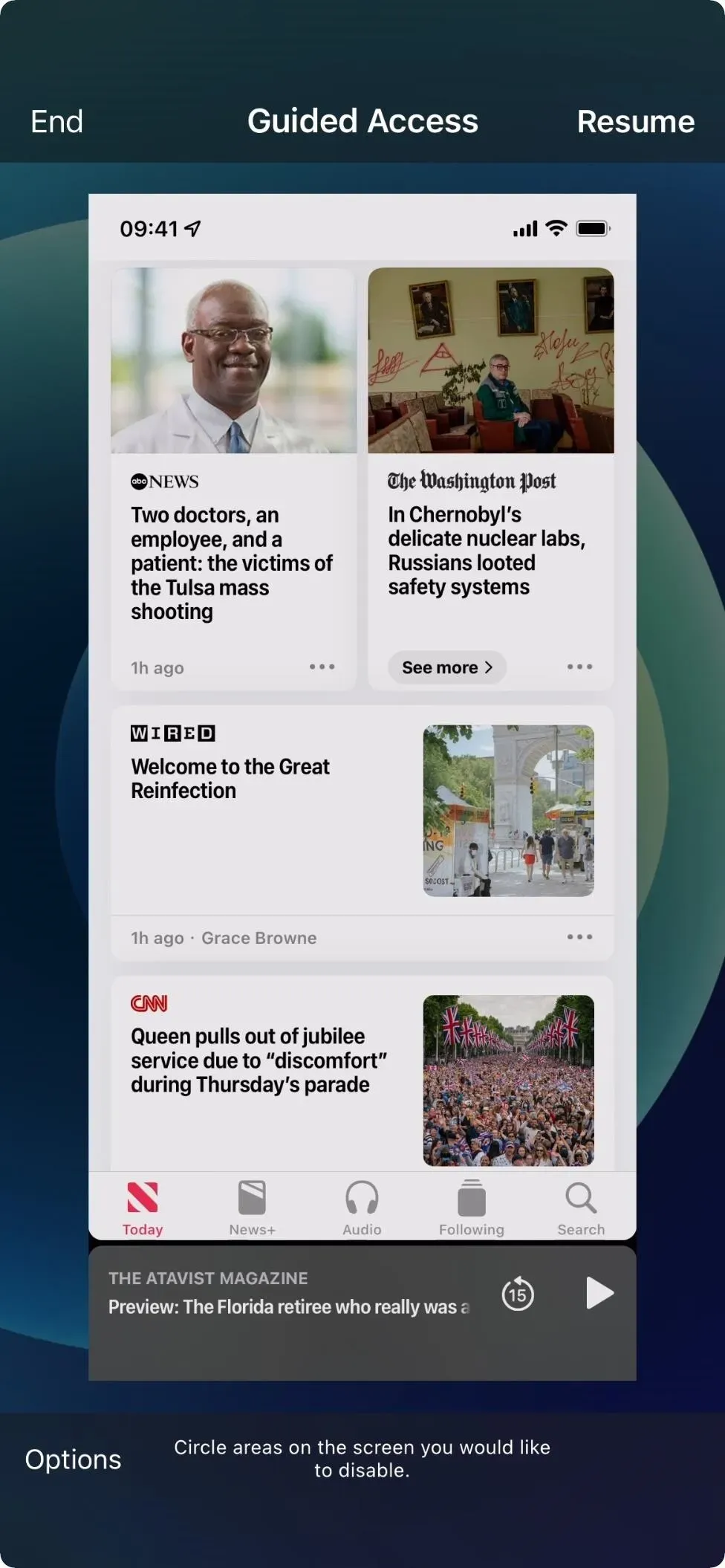
Другие вещи, которые вы можете делать с помощью кнопок громкости
Приведенные выше советы относятся к кнопкам громкости сами по себе. Однако они используются для других задач в сочетании с другими аппаратными кнопками. Вот краткий список всего, что они могут сделать:
- Экстренная активация SOS: нажмите и удерживайте боковую кнопку и любую кнопку громкости, чтобы отобразить ползунок экстренного вызова SOS.
- Выключение: нажмите увеличение громкости, затем уменьшение громкости, затем удерживайте боковую кнопку, пока не появится ползунок выключения питания. Или нажмите и удерживайте боковую кнопку и любую кнопку громкости, чтобы отобразить ползунок отключения питания.
- Просмотр ползунка Медицинское удостоверение: Нажмите и удерживайте боковую кнопку и любую кнопку регулировки громкости, чтобы отобразить ползунок Медицинское удостоверение.
- Принудительный перезапуск: нажмите увеличение громкости, затем уменьшение громкости, затем удерживайте боковую кнопку, пока на экране не появится логотип Apple.
- Быстрое отключение Face ID: нажмите и удерживайте боковую кнопку и любую кнопку громкости, чтобы отобразить ползунок Power Off, Emergency SOS и/или Medical ID.
- Делайте снимки экрана: одновременно нажмите боковую кнопку и кнопку увеличения громкости и отпустите.
- Войдите в режим восстановления в Finder или iTunes: когда ваш iPhone подключен к компьютеру, нажмите кнопку увеличения громкости, затем кнопку уменьшения громкости, а затем нажмите и удерживайте боковую кнопку. В конце концов вы увидите логотип Apple, но не отпускайте его. Вместо этого отпустите боковую кнопку, когда увидите экран режима восстановления.
- Войдите в режим DFU в Finder или iTunes: когда ваш iPhone подключен к компьютеру, нажмите кнопку увеличения громкости, затем кнопку уменьшения громкости, а затем нажмите и удерживайте боковую кнопку. Когда экран станет черным, нажмите и удерживайте кнопку уменьшения громкости, не отпуская боковую кнопку. Отпустите боковую кнопку примерно через пять секунд, затем отпустите кнопку уменьшения громкости, когда увидите подсказку «Режим восстановления» в Finder или iTunes на вашем компьютере.
- Войдите в режим диагностики : нажмите и удерживайте боковую кнопку и любую кнопку громкости, чтобы отобразить ползунок отключения питания. Перетащите ползунок, подождите 30 секунд, затем одновременно нажмите и удерживайте обе кнопки громкости. Удерживая их, подключите iPhone к источнику питания с помощью кабеля. Отпустите кнопки, когда появится логотип Apple.