Если вы живете под камнем, существует джейлбрейк, основанный на эксплойте bootrom checkm8 для устройств A9-A11 под управлением iOS или iPadOS 15.x под названием Palera1n. Хотя Palera1n в первую очередь нацелен на разработчиков, он также имеет самые прочные позиции в сообществе iOS и iPadOS 15 среди всех джейлбрейков на данный момент.
Если вы рассматривали возможность джейлбрейка palera1n, мы рекомендуем вам прочитать следующий раздел, прежде чем делать это. Но если вы в конечном итоге решите попробовать это на своем устройстве, мы покажем вам, как это сделать, в этом руководстве.
Что вы должны знать о палера1н
Мы повторяем, что в настоящее время джейлбрейк palera1n предназначен только для разработчиков. Имея это в виду, если вы не один из них, вы можете перестраховаться, пытаясь пройти полусложный процесс установки или устранить проблемы, которые могут возникнуть после джейлбрейка. Вы были предупреждены.
Стоит отметить, что, в отличие от других джейлбрейков iOS и iPadOS 15, которые еще не увидели свет, у palera1n есть свои корни. Он поддерживает внедрение твиков на iOS и iPadOS 15.0-15.7.1, что означает, что вы можете устанавливать и запускать твики для джейлбрейка, если они указаны в списке совместимых твиков для джейлбрейка .
Что касается типа джейлбрейка, который представляет собой palera1n, вы можете выбрать между привязанным или полупривязанным в зависимости от ваших предпочтений. Мы подробно расскажем о различиях между ними в другом посте, но краткое объяснение заключается в том, что модем требует, чтобы вы использовали свой компьютер для повторного включения устройства после каждой перезагрузки, в то время как полу-модем, по крайней мере, позволяет вам загружаться в состояние без джейлбрейка. пока не доберешься до компа. В этом уроке мы установим полуприсоединенный вариант для удобства пользователя.
Обратите внимание, что, поскольку Palera1n использует эксплойт bootrom checkm8, он может захватывать только те устройства, которые восприимчивы к этому эксплойту bootrom. Сюда входят устройства A9-A11 под управлением iOS или iPadOS 15.x, но параметры внедрения поддерживаются только до iOS или iPadOS 15.7.1. Поддерживаемые устройства включают следующее:
- айфон х
- айфон 8 плюс
- айфон 8
- айфон 7
- айфон 7 плюс
- айфон 6s
- айфон 6с плюс
- iPhone SE
- iPad (7-го поколения )
- iPad (6-го поколения )
- iPad (5-го поколения )
- iPad Pro 12,9″ (2-го поколения , 2019 г.)
- iPad Pro 10,5″ (2017 г.)
- iPad Pro 9,7″ (2016 г.)
- iPad Pro 12,9″ (2015 г.)
- iPod touch (7-го поколения )
Кроме того, из-за того, что palera1n работает для полупривязанного джейлбрейка, ваше устройство должно иметь более 16 ГБ встроенной памяти. Вы также не можете установить пароль на телефонах с чипом A10-A11 при попытке взлома с помощьюpalera1n.
Установитьpalera1n не так просто, как другие джейлбрейки, к которым вы, возможно, привыкли, и это потому, что он предназначен для разработчиков. Это означает, что вы будете использовать множество команд терминала для большей части процесса установки, а также это означает, что установка возможна только на компьютере Mac или Linux.
Решите ли вы терпеть шаги, описанные в этом руководстве, зависит от вас, но вы делаете это на свой страх и риск. Так что, если вы готовы продолжить, несмотря на наши предупреждения о том, что это прежде всего разработчик, продолжайте читать… вас предупредили.
Как установить джейлбрейк palera1n
Если вы согласны двигаться дальше, несмотря на предупреждения не делать джейлбрейк Palara1n на устройстве iOS или iPadOS 15.x, если вы не являетесь разработчиком, вы можете выполнить следующие действия:
1) Сначала вам нужно будет установить Homebrew, если вы еще этого не сделали. Для этого запустите окно терминала и введите следующую команду:
/bin/bash -c "$(curl -fsSL https://raw.githubusercontent.com/Homebrew/install/HEAD/install.sh)"
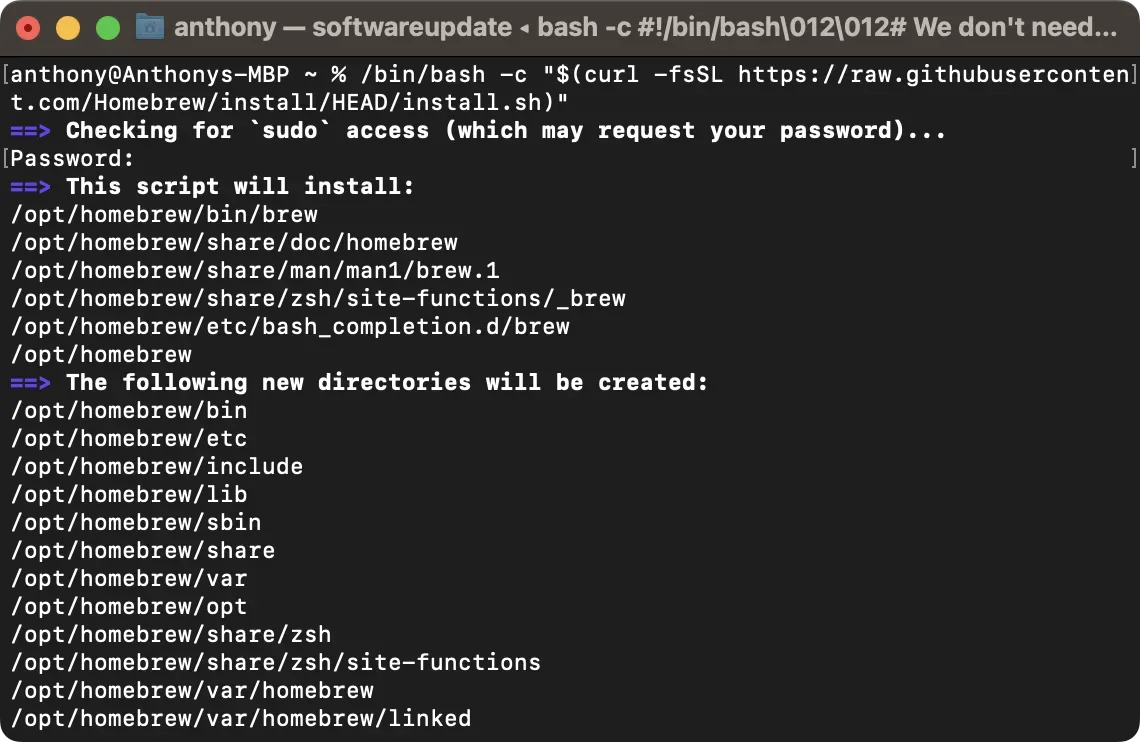
2) Вам будет предложено ввести пароль администратора в окне терминала, чтобы продолжить установку Homebrew. Иди и сделай это.
3) После установки Homebrew вам нужно будет выполнить несколько дополнительных команд. Вам нужно будет изменить биты, которые мы обозначаем квадратными скобками, чтобы они соответствовали вашей системе:
echo '# Установить PATH, MANPATH и т. д. для Homebrew.' >> /Users/[имя вашей домашней папки]/.zprofile echo 'eval "$(/opt/homebrew/bin/brew shellenv)"' >> /Users/[имя вашей домашней папки]/.zprofile eval "$(/opt/homebrew/bin/brew shellenv)"
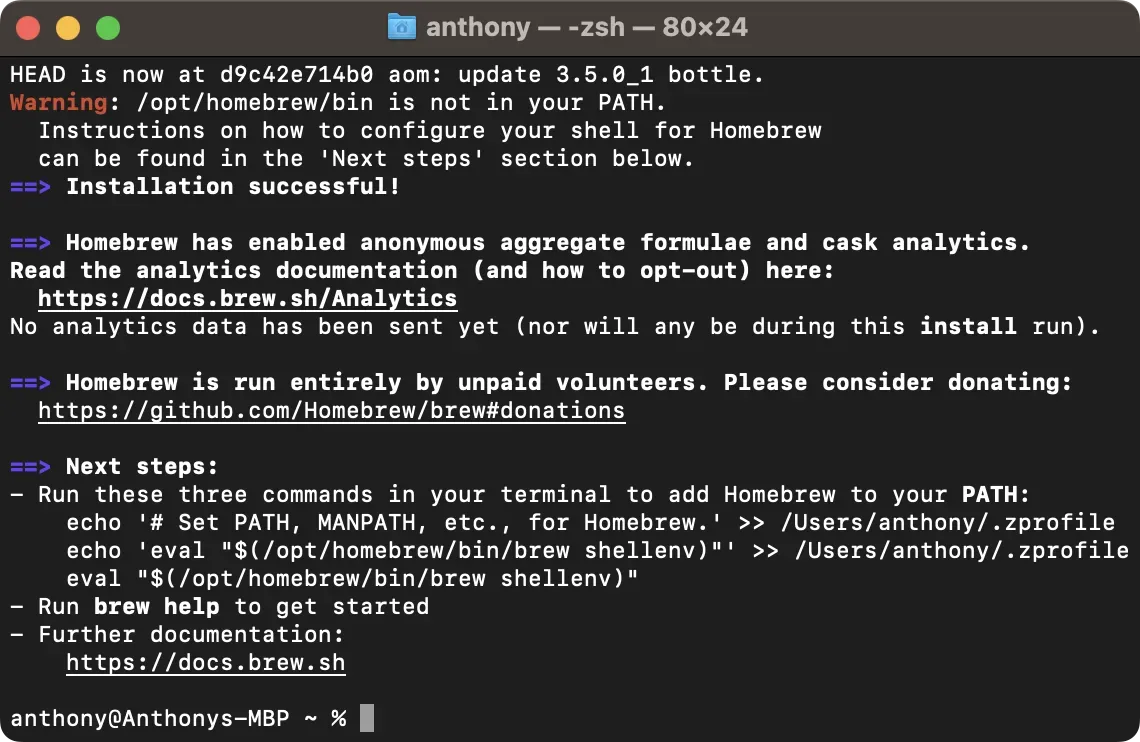
Примечание. Теперь Homebrew настроен и готов принимать команды.
4) Запустите следующую команду, чтобы установить зависимости, которые вам понадобятся для продвижения вперед:
варить установить libimobiledevice libirecovery
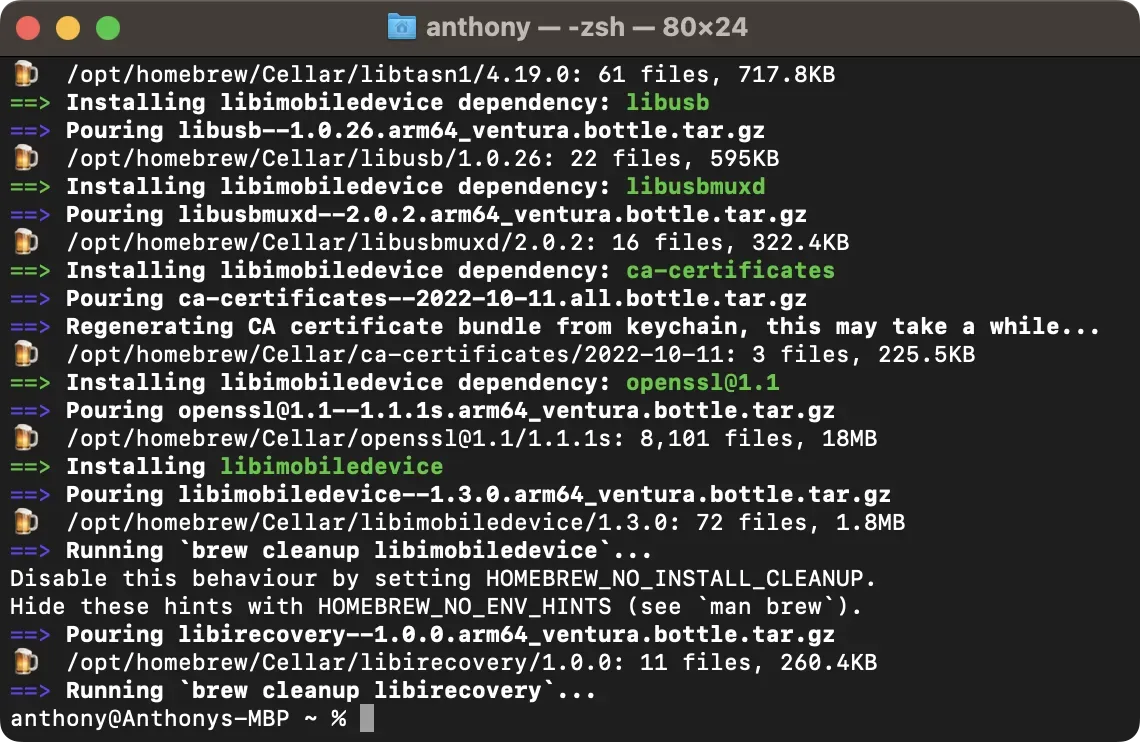
5) Далее вы установите Python . Посетите указанный ниже веб-сайт, загрузите и установите последнюю версию для своего компьютера:
Примечание. Процесс установки аналогичен установке любого другого программного обеспечения, поэтому мастер установки проведет вас через него. Возможно, вам придется снова ввести пароль администратора.
6) После завершения установки Python вернитесь в терминал и выполните следующие команды, чтобы клонировать репозиторий Palera1n GitHub :
загрузки компакт-дисков git clone --recursive https://github.com/palera1n/palera1n && cdpalera1n
7) После завершения процесса клонирования GitHub вы можете подключить устройство, которое собираетесь разблокировать, к компьютеру и перевести его в режим DFU.
8) В режиме DFU вам нужно будет ввести команду ниже в Терминале. Измените часть, которую мы обозначаем квадратными скобками, чтобы она соответствовала вашей версии прошивки, и не вводите квадратные скобки при этом. Например, если вы используете iOS 15.5, вам просто нужно ввести 15.5 в это поле:
sudo bash. /palera1n.sh --tweaks [ваша текущая версия iOS] --semi-tethered
9) После нажатия клавиши «Возврат» на клавиатуре вам будет предложено ввести пароль администратора в Терминале. Иди и сделай это.
10) Терминал начинает установкуpalera1n. Вам нужно будет ввести следующее в терминал, слово в слово:
Да, делай, как я говорю
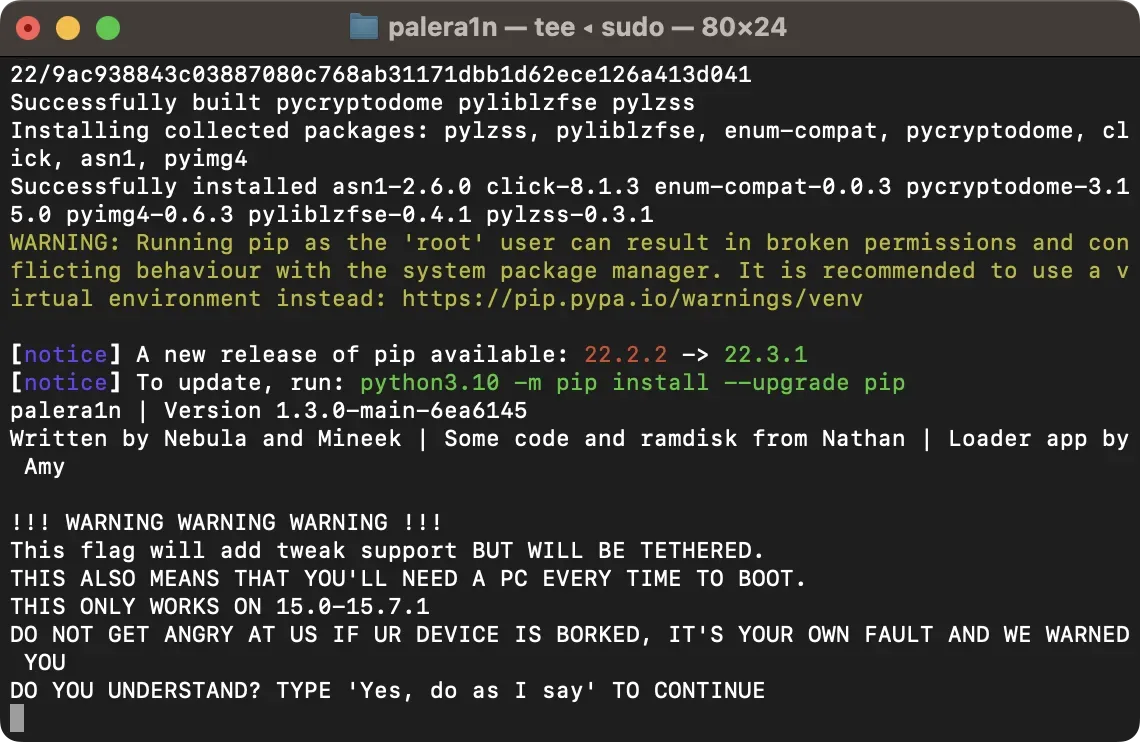
11) Затем введите в Терминале следующее дословно:
Да, я уверен
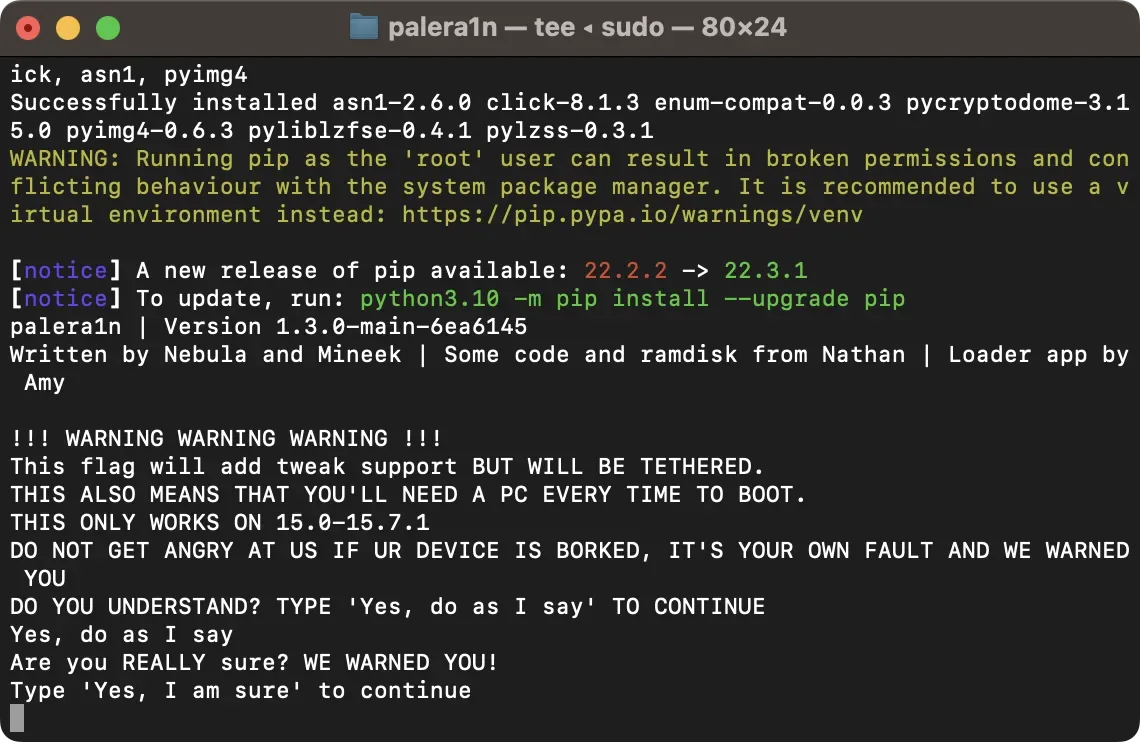
Примечание. Окно терминала будет отображать всевозможные сообщения о ходе джейлбрейка. Подождите, пока устройство завершит сброс большого двоичного объекта и перезагрузится.
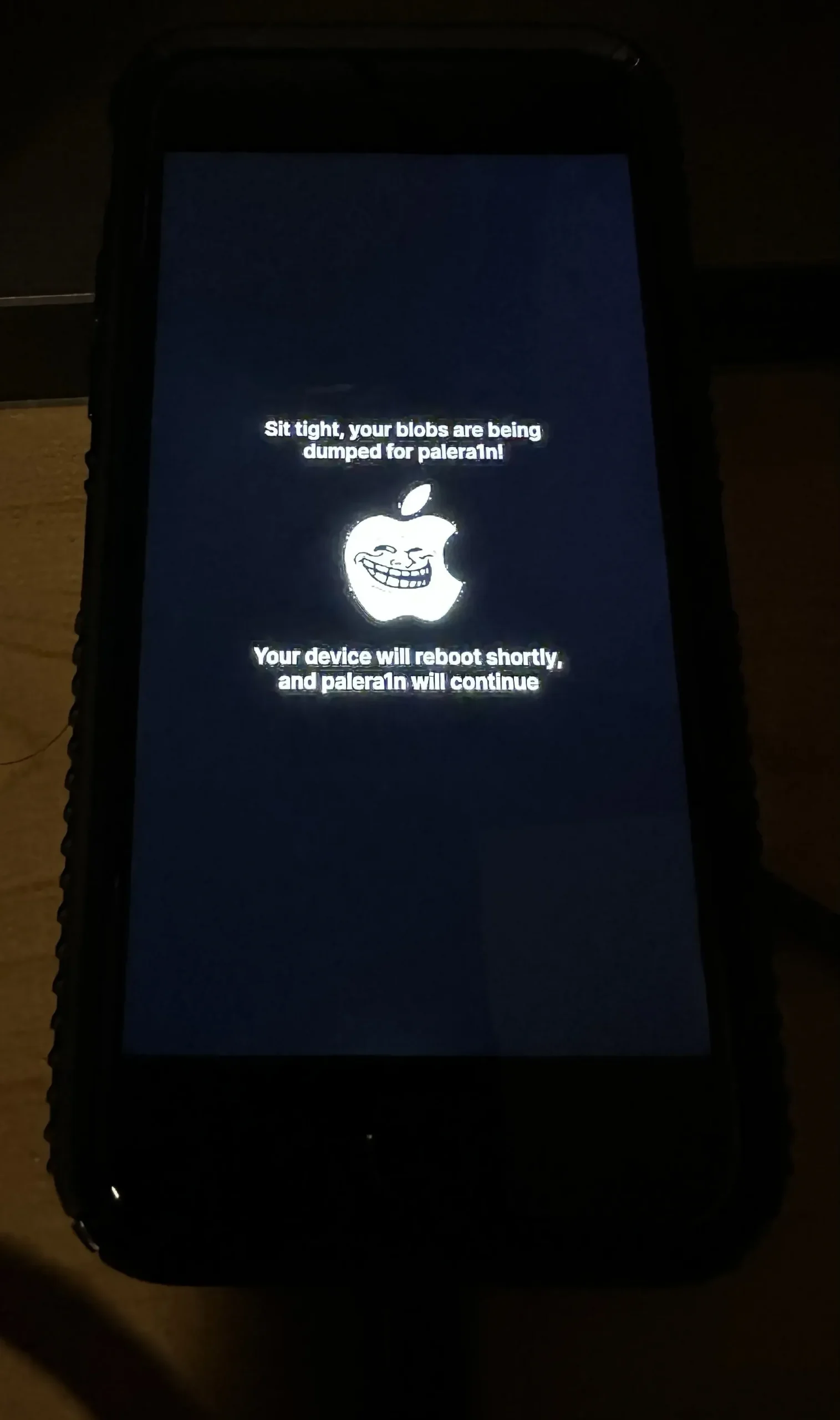
12) Ваше устройство перезагрузится и войдет в режим восстановления, а в Терминале появится сообщение о входе в режим DFU. Нажмите любую клавишу, чтобы продолжить, и следуйте инструкциям на экране, чтобы войти в режим DFU.
13) После входа в режим DFU Терминал выполняет еще некоторые действия, после чего ваше устройство переходит в режим подробной загрузки (черный экран с прокручивающимся белым текстом). Терминал будет выглядеть так:
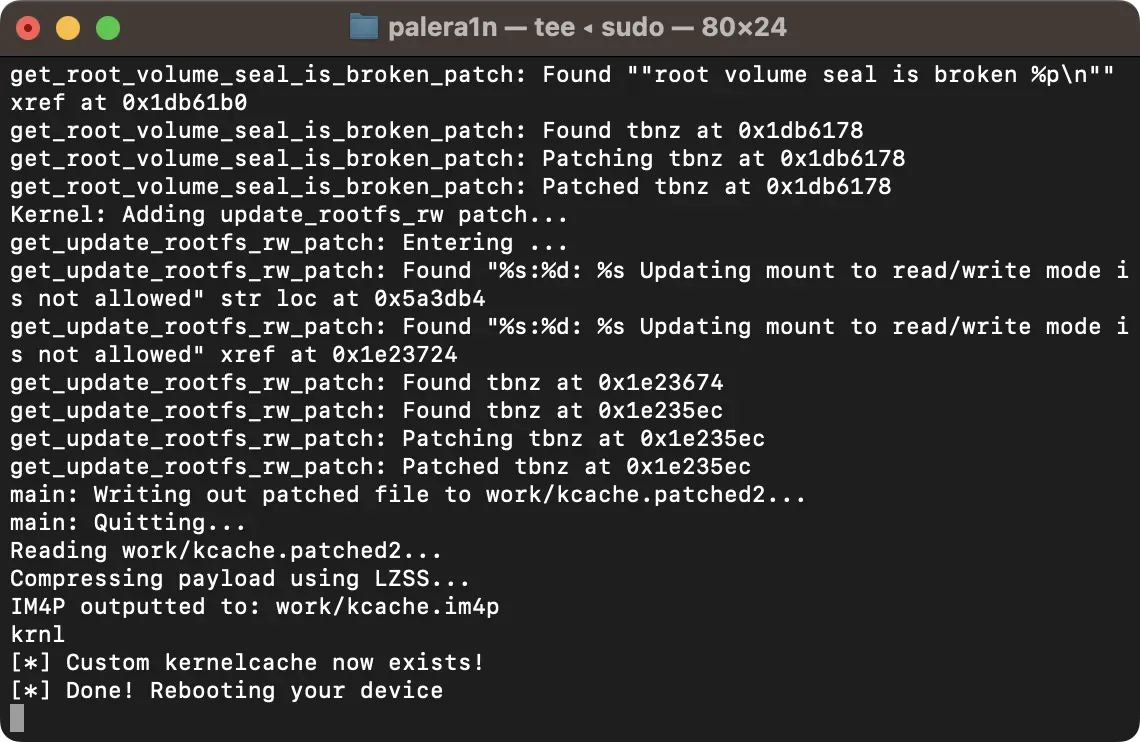
14) Когда устройство снова загрузится, запустите приложение «Советы»:
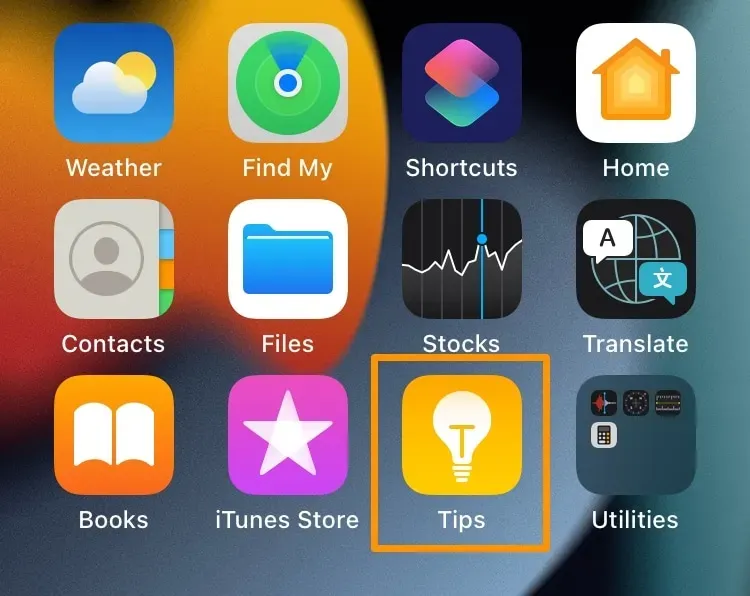
15) Нажмите на кнопку «Установить»:

Загрузчик Procursus с менеджером пакетов Sileo будет установлен вместе с Substitute для реализации настроек. Когда он завершит все, что ему нужно, Sileo должен появиться на вашем домашнем экране.
Поздравляем, теперь у вас есть джейлбрейк сpalera1n!
Разработчикиpalera1n активно поддерживают рабочую страницу настроек джейлбрейка , на которую вы можете обратиться за информацией о том, что будет и что не будет работать с вашим устройствомpalera1n.
Подведение итогов
Прежде чем мы начнем, повторим, что palera1n предназначен только для разработчиков. Если вы не разработчик, то использование этого джейлбрейка вряд ли принесет вам пользу, если только вы не хардкорный мастер.
Из-за большого количества использования командной строки при джейлбрейке с помощьюpalera1n легче сделать ошибки по сравнению с нажатием кнопок в графическом интерфейсе, поэтому не торопитесь, чтобы обеспечить точность при вводе.
Также обратите внимание, что джейлбрейк Palara1n находится в стадии разработки, поэтому он не полностью свободен от ошибок. Многие пользователи сообщали о проблемах с исправлением AMFI на определенных комбинациях устройств и прошивок, и вполне возможно, что вы можете столкнуться с тем же.
Вы взломали свое устройство с помощьюpalera1n? Дайте нам знать, как это было для вас в разделе комментариев ниже.